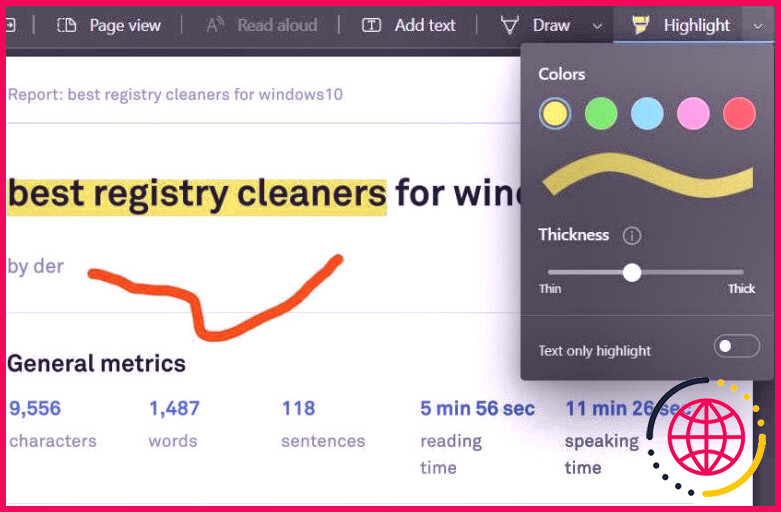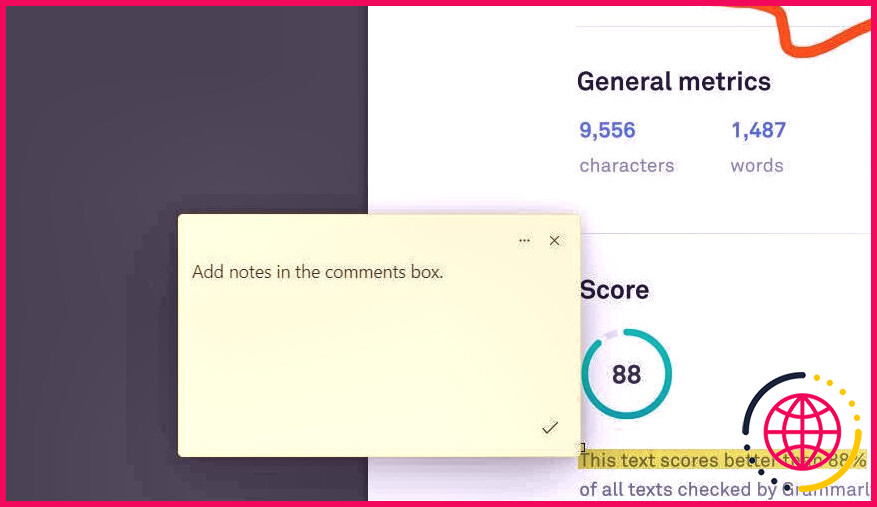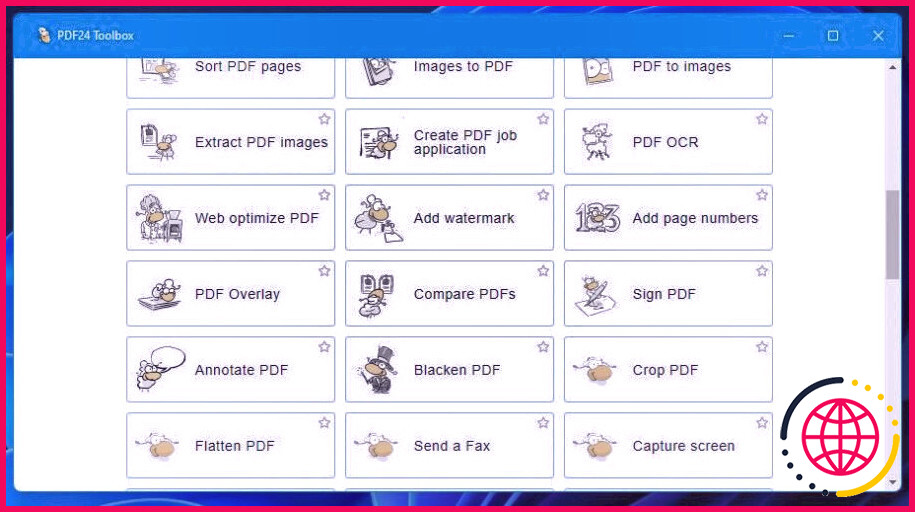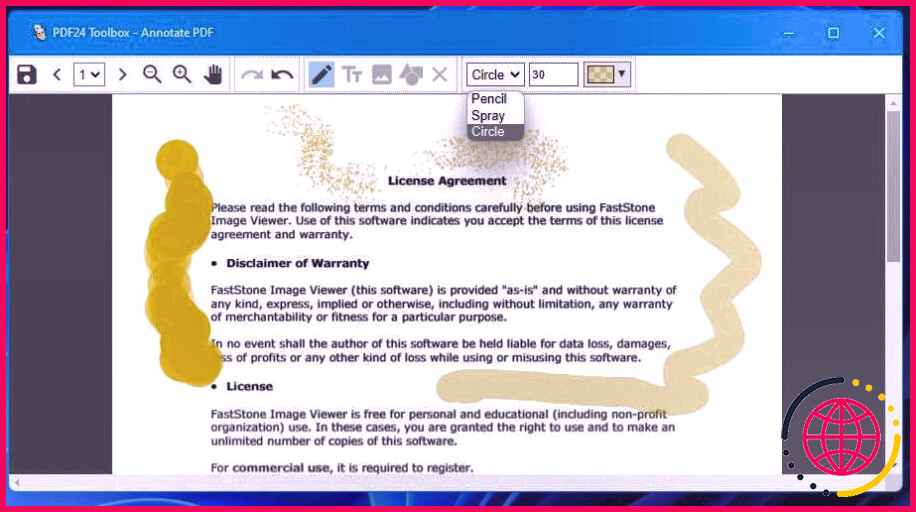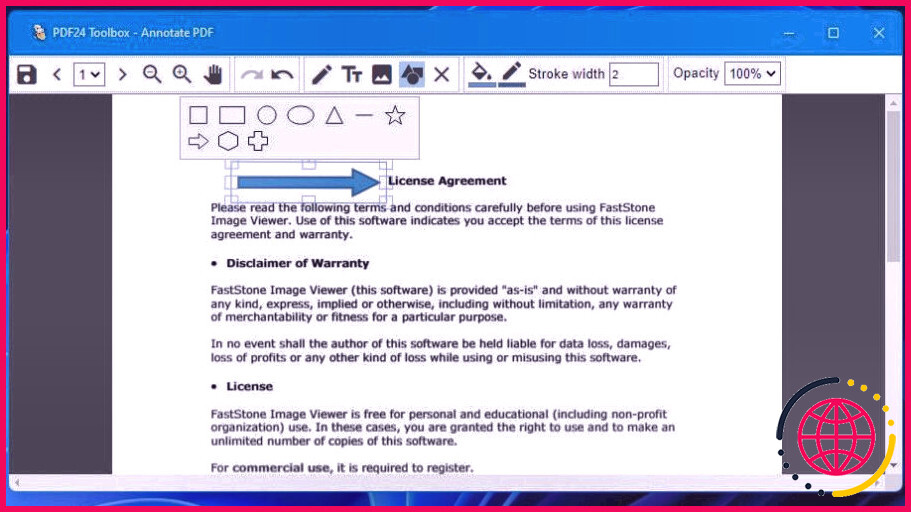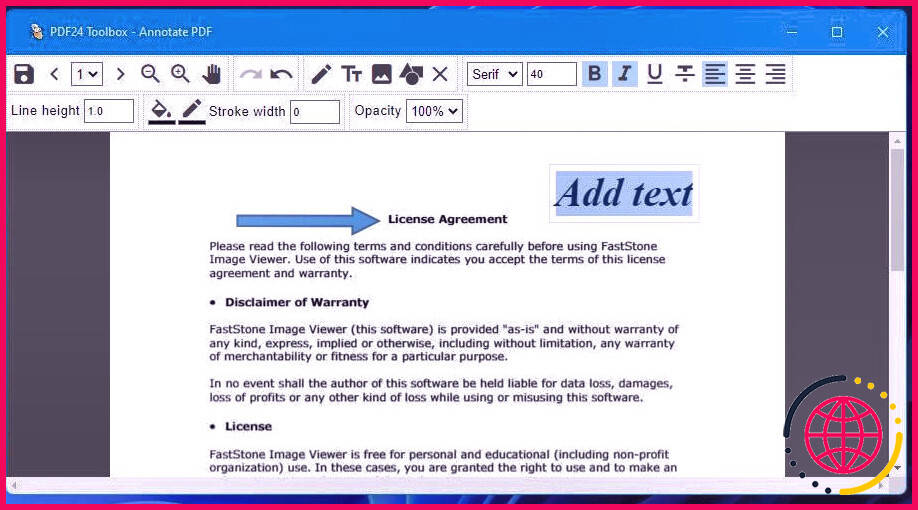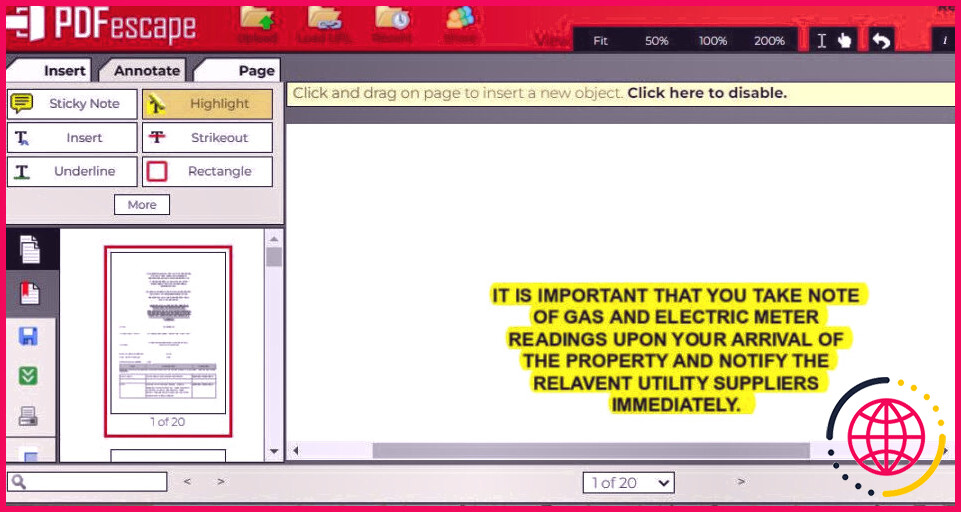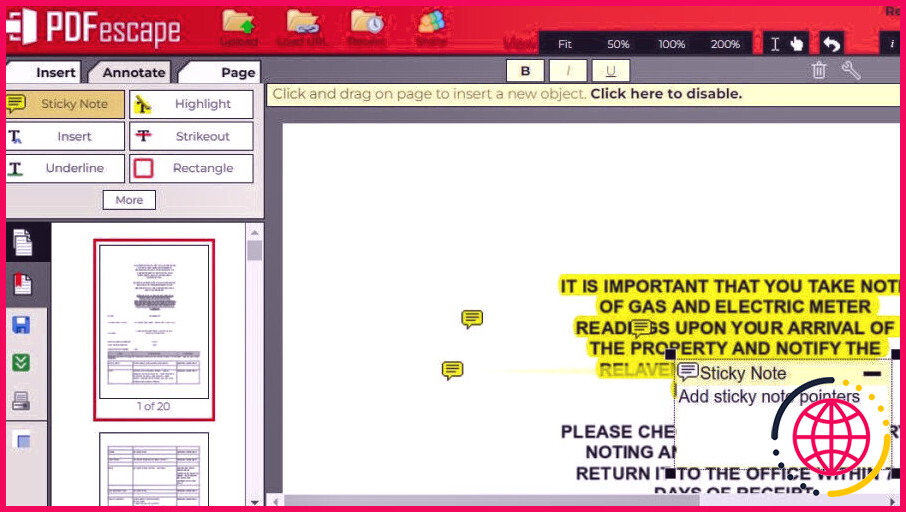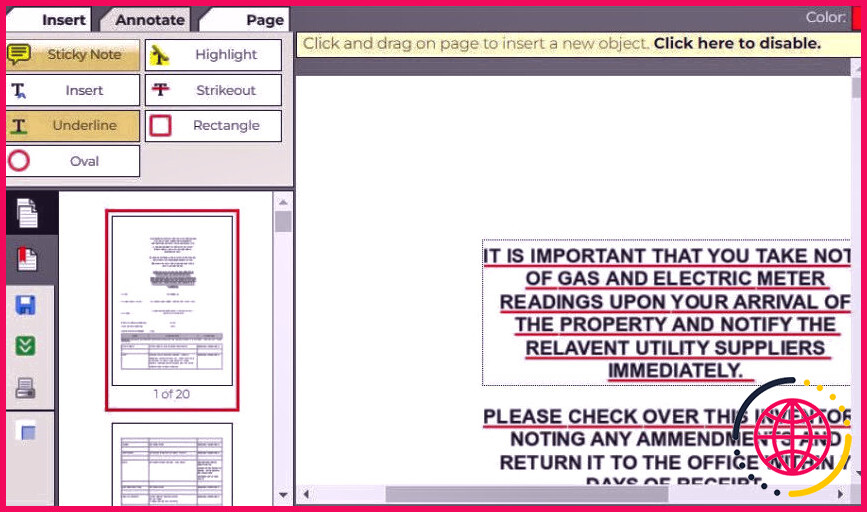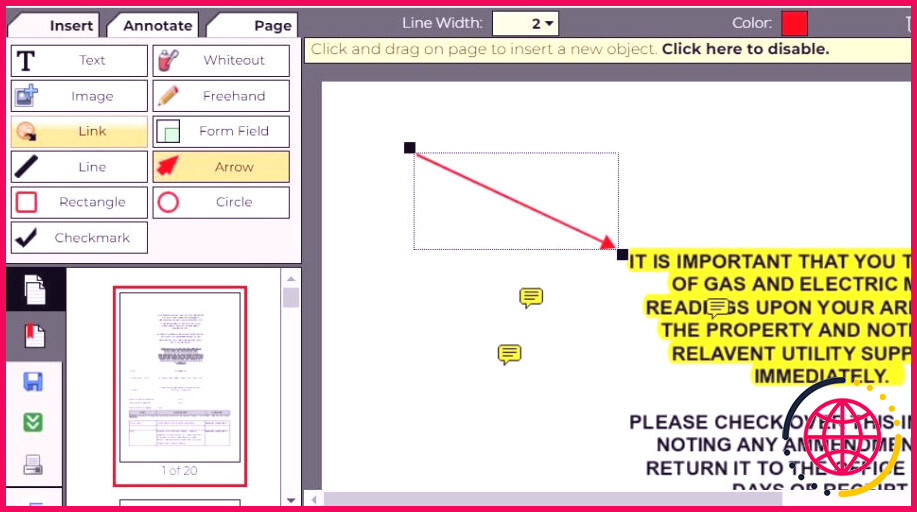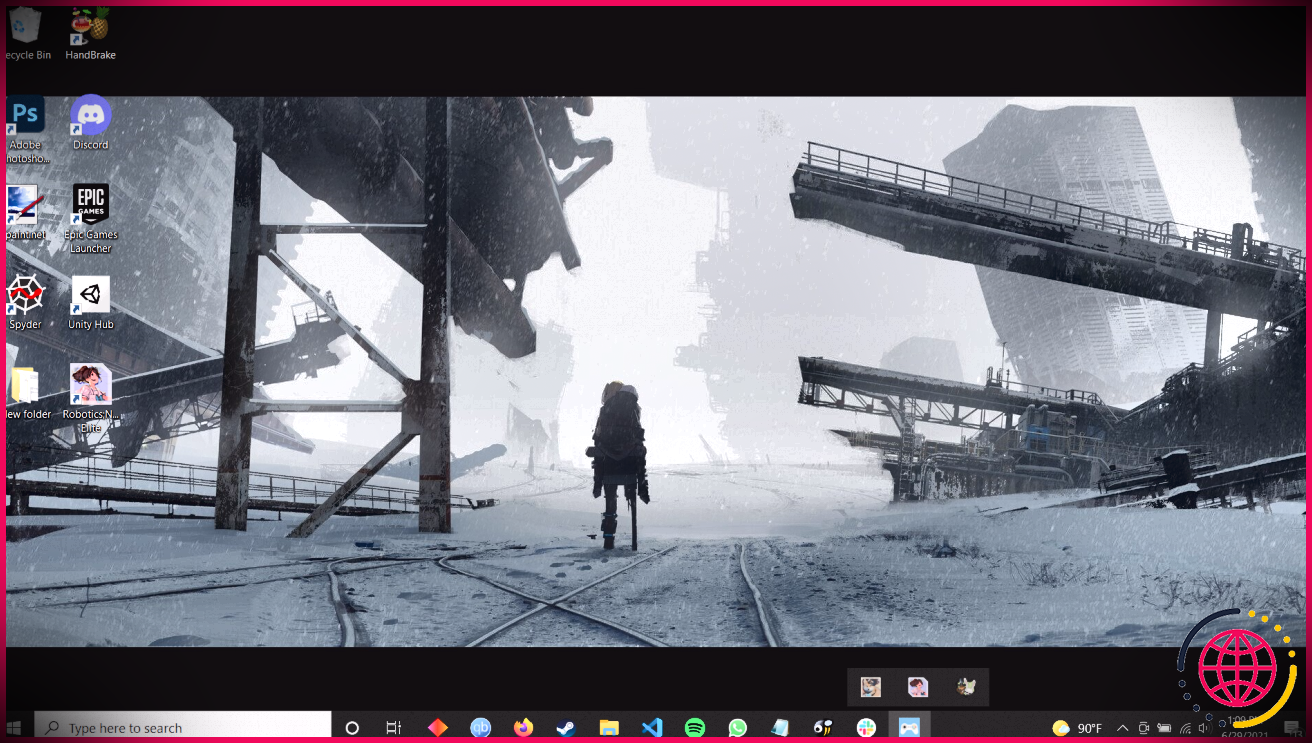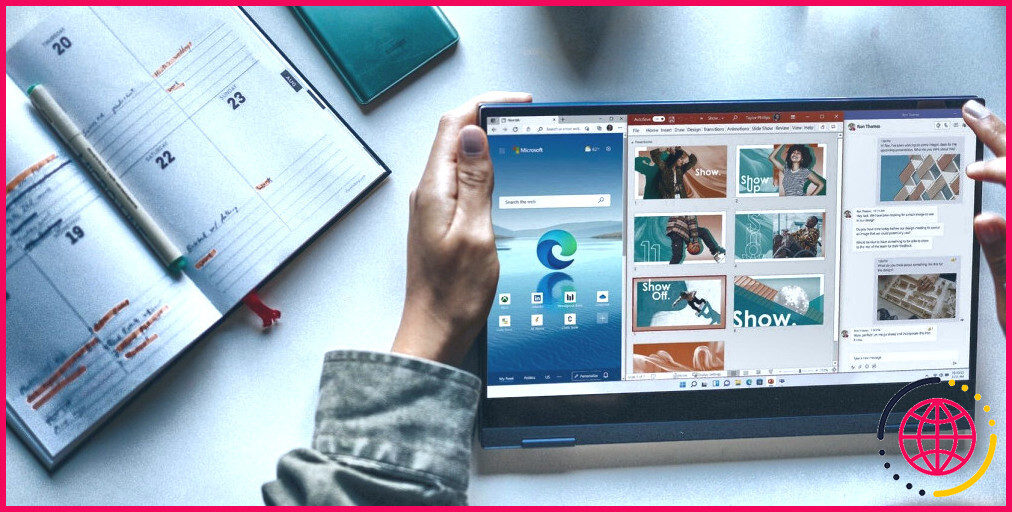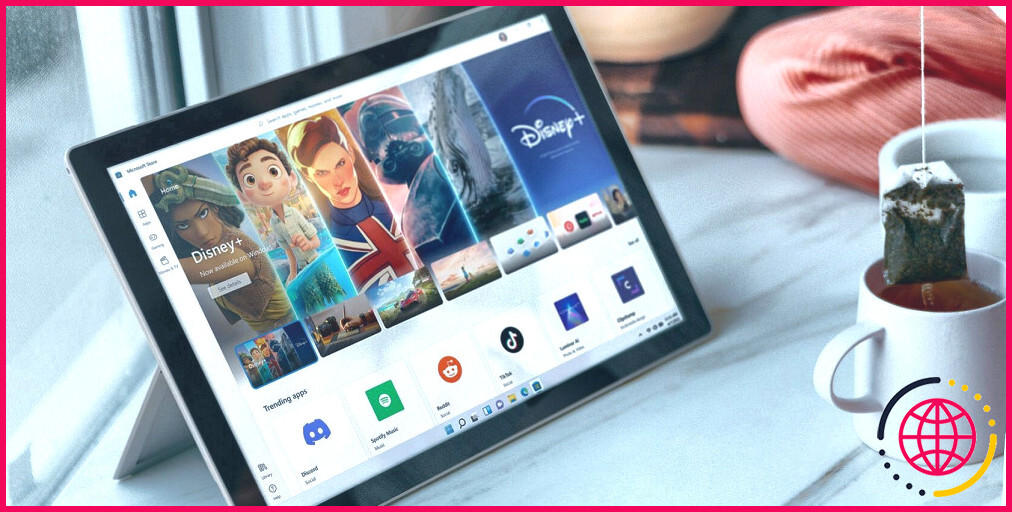Comment annoter des documents PDF sous Windows 11
Les données PDF (Portable Document Format) sont juste l’un des styles mondiaux les plus préférés pour le partage des données d’enregistrement. Vous pouvez ouvrir et aussi vérifier les PDF avec une grande variété de programmes de visualisation de PDF, consistant en certains navigateurs Internet. Néanmoins, tous les visiteurs de PDF ne comportent pas d’outils de commentaires.
Il ne suffit pas toujours de montrer une ébauche de PDF à d’autres personnes. Certains utilisateurs ont en outre besoin d’annoter les documents PDF en ajoutant des points saillants, du texte et des formulaires. Pour cette raison, voici exactement comment vous pouvez annoter des fichiers PDF sur un ORDINATEUR Windows 11.
Comment annoter des PDF avec Microsoft Edge
Microsoft Edge est un navigateur web qui fait également office de programme logiciel PDF par défaut de Windows 11. Outre l’ouverture des PDF, vous pouvez également annoter des fichiers en ligne et hors ligne dans Edge. Il comprend des outils de dessin, de message et de surbrillance avec lesquels vous pouvez annoter des documents PDF.
Si vous n’avez pas modifié le programme logiciel PDF par défaut de Windows 11, vous pouvez ouvrir des fichiers PDF dans Edge simplement en double-cliquant dessus. Alternativement, faites un clic droit sur un fichier PDF que vous souhaitez annoter et choisissez Microsoft Edge dans le menu Ouvrir avec . Le PDF s’ouvrira certainement au sein d’un onglet différent dans Edge qui inclut une barre d’outils de commentaires.
Si cela ne fonctionne pas, consultez notre aperçu sur la réparation de Microsoft Edge lorsqu’il ne peut pas ouvrir les PDF avant de poursuivre.
Comment utiliser les outils d’annotation dans Microsoft Edge.
Vous pouvez commencer à gribouiller sur votre PDF en cliquant sur Dessiner sur la barre d’outils PDF de Edge. Cliquez sur la petite flèche sur ce commutateur particulier pour soulever une palette de couleurs de propriétés résidentielles d’encre. Là, vous pouvez choisir différentes nuances d’encre et réajuster le trait en faisant glisser le curseur de la Épaisseur de la barre vers la gauche et la droite.
Si vous souhaitez mettre en évidence certaines lignes de texte, cliquez sur le commutateur Surligneur . Vous pouvez changer la couleur du surligneur en cliquant sur la petite flèche de ce commutateur ainsi qu’en sélectionnant une couleur différente dans les choix de la palette. Maintenez ensuite le bouton gauche de la souris et faites glisser la flèche sur le message que vous voulez mettre en évidence.
Pour ajouter des notes à un enregistrement, cliquez sur l’option Ajouter du texte . Vous pouvez positionner une zone de texte dans tout votre PDF avec le curseur ; cliquez sur le bouton Couleur du texte sur la petite barre d’outils pour choisir une nuance de style de police différente. Vous pouvez également sélectionner des choix pour réduire ainsi qu’augmenter la dimension de la police de caractères à cet endroit. Faites glisser le meilleur côté de la boîte avec la souris de l’ordinateur pour l’étendre, et après aller dans l’entrée de certains textes dans celui-ci.
Alternativement, vous pouvez inclure des boîtes de commentaires jaunes au PDF plutôt. Sélectionnez un flux de texte avec la flèche. Ensuite, cliquez sur le bouton droit de la souris pour choisir une option Ajouter un commentaire . Une boîte de commentaires jaune apparaîtra certainement à proximité du message sélectionné dans laquelle vous pouvez inclure des notes. Cliquez sur le commutateur cocher (Enregistrer) à l’intérieur de la boîte de commentaire lorsque vous avez terminé.
Ne négligez pas d’ enregistrer votre PDF après l’ avoir annoté. Cliquez sur les icônes de disque Enregistrer ou Enregistrer sous dans la barre d’outils PDF d’Edge pour le faire. Vous pouvez de même choisir une option Imprimer à partir de là.
Comment annoter des PDF avec la boîte à outils/créateur de PDF24
Il existe de nombreux logiciels tiers avec lesquels vous pouvez annoter des documents PDF sous Windows 11. Parmi eux, le logiciel gratuit PDF24 Toolbox (autrement reconnu PDF24 Creator), qui comprend une large gamme de dispositifs PDF. C’est l’une des boîtes à outils PDF les plus complètes et les plus faciles à offrir pour Windows.
Vous pouvez ajouter cette application logicielle à Windows 11 en cliquant sur Télécharger > PDF24 Creator 11.3 sur le site internet PDF 24 Tools. Ouvrez le répertoire (dossier) dans lequel les données de l’arrangement PDF24 ont été téléchargées et installées, ainsi que double-cliquez sur pdf24-creator-11.3.0. exe pour lever l’assistant d’installation. Sélectionnez J’approuve l’accord , continuez à cliquer sur Suivant , puis appuyez sur Installer pour terminer.
Comment utiliser les outils d’annotation dans la boîte à outils de PDF24.
Double-cliquez sur le raccourci de l’ordinateur de bureau de PDF24 Toolbox pour lancer le programme logiciel. Cliquez sur le bouton Annoter le PDF sur l’écran de résidence. Appuyez ensuite sur le bouton Choisir des données , choisissez un enregistrement PDF, ainsi que cliquez sur Ouvrir .
Vous pouvez facilement faire usage de vos PDF dans la fenêtre d’accueil Annoter le PDF de PDF24 en choisissant le choix Dessin libre . Sélectionnez une option Ligne droite ou Dessin libre dans la barre d’outils. La sélection d’aliments de la liste déroulante Type de pinceau comprend des options Crayon , Pulvérisation , ou Cercle à choisir. Cliquez sur Color pour choisir une nuance sur la palette, puis cliquez avec le bouton gauche n’importe où sur le PDF ainsi que déplacez le curseur pour obtenir des notes.
Contrairement à l’annotateur PDF de Edge, PDF24 Toolbox permet d’ajouter des formes aux documents. Pour ce faire, appuyez sur le bouton Ajouter une forme . Choisissez ensuite une forme, et aussi un clic gauche et aussi un glissement pour la placer dans un document. Faites glisser les bords de la boîte de la forme pour la redimensionner.
Pour ajouter quelques notes, cliquez sur le bouton Ajouter du texte . Vous pouvez choisir un style de police sur la sélection d’aliments déroulante et choisir des choix de format vibrant, italique et souligné. Repositionnez et aussi redimensionnez la boîte de message avec la souris, et après entrez une note à l’intérieur.
S’il manque une photo à votre dossier PDF, cliquez sur le commutateur Ajouter une photo dans la barre d’outils de la note. Après cela, vous pouvez sélectionner une photo et aussi cliquer sur Ouvrir pour ajouter une photo. Vous pouvez réorganiser et redimensionner les photos ajoutées similaires comme des formes ainsi que des boîtes de message.
Cliquez sur le bouton disque à l’extrême gauche de la barre d’outils pour enregistrer. Cela va certainement faire apparaître une fenêtre d’accueil « conserver sous » à partir de laquelle vous pouvez sélectionner un dossier et obtenir dans le titre des données. Appuyez sur Sauvegarder dans cette fenêtre.
Comment annoter des PDF avec PDFescape
Vous pouvez également annoter les données PDF dans les navigateurs web de Windows 11 avec certaines apps internet. PDFescape se classe extrêmement bien comme éditeur en ligne gratuit pour les fichiers PDF ; vous pouvez ajouter des surlignages, des formes, des notes, des images, des boîtes de message et des coches aux papiers. Il s’agit d’une app internet gratuite assez étendue avec des plans premium et ultime auxquels vous pouvez passer.
Pour commencer à annoter en gardant cette application internet, ouvrez la page web PDFescape dans un navigateur web ; cliquez sur Free Online , ainsi que sur l’option Upload PDF to PDFescape . Appuyez ensuite sur Choisir un fichier pour choisir et aussi ouvrir un PDF dans l’application web.
Cliquez sur l’onglet Annoter pour vérifier les alternatives de notes de PDFescape. Là, vous pouvez choisir Surligner pour faire glisser des boîtes de surlignage sur le message. Cliquez sur la boîte Color pour modifier les nuances de mise en valeur.
Pour ajouter des notes, cliquez sur le bouton Note autocollante ; puis cliquez n’importe où dans l’enregistrement pour positionner la note. Introduisez du texte à l’intérieur de la boîte de la note autocollante.
Appuyer sur le bouton Souligner vous permet d’inclure des lignes sous le texte. Après avoir choisi cette alternative, maintenez le bouton gauche de la souris et faites également glisser le paquet sur le texte que vous voulez souligner. Vous pouvez modifier la nuance des soulignés en cliquant sur la case Couleur .
Pour inclure des cercles ainsi que des formes carrées, cliquez sur les options Rectangle et Ovale sur l’onglet Annoter , maintenez le bouton gauche de la souris de l’ordinateur, ainsi que faites glisser sur l’enregistrement pour les placer. Cliquez sur la sélection d’aliments de la liste déroulante Largeur de la bordure pour configurer les contours des formulaires. Choisir le choix Remplissage vous permet d’ajouter de l’ombre à l’intérieur du formulaire.
Vous pouvez en outre inclure des flèches et des lignes à des PDF similaires à partir de l’onglet Insérer . Cliquez sur le bouton Plus de l’onglet Insertion pour y choisir les options Ligne et Flèche .
Après avoir annoté le PDF, cliquez sur le choix Save & ; & Download PDF dans la barre latérale gauche de PDFescape. En choisissant cette option, vous enregistrerez certainement les données modifiées dans le dossier de téléchargement de votre navigateur. Vous pouvez cliquer sur Imprimer le document juste listé sous ce choix.
Annoter les PDF à votre guise dans Windows 11
PDFescape, Microsoft Edge, et aussi PDF24 Toolbox disposent collectivement de tous les dispositifs dont vous aurez besoin pour annoter des documents PDF dans Windows 11. Vous pouvez ajouter des notes de recommandation ou des commentaires, mettre en évidence ou souligner le texte essentiel, dessiner des illustrations de base, ainsi qu’insérer des pointeurs fléchés dans les papiers PDF avec ces dispositifs. De telles options de notes peuvent être importantes pour les experts innovants qui rédigent des conceptions de pages et de fichiers.