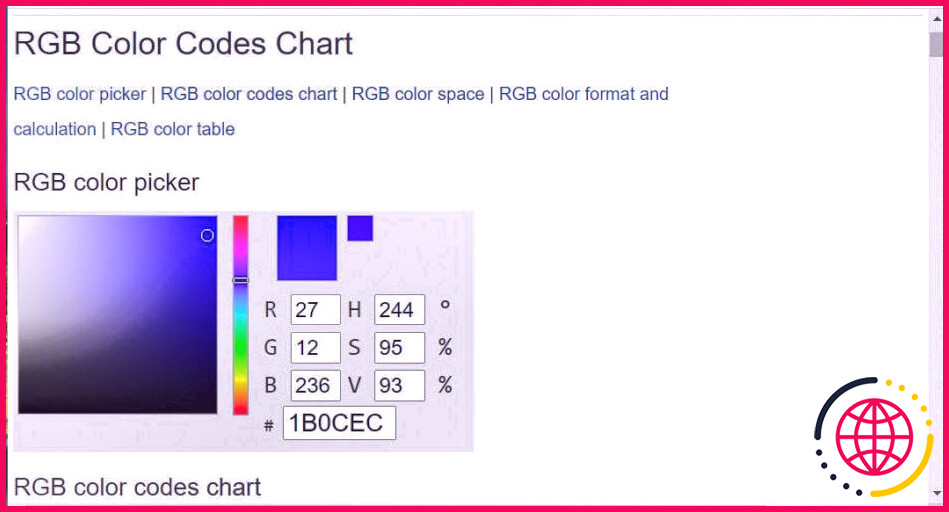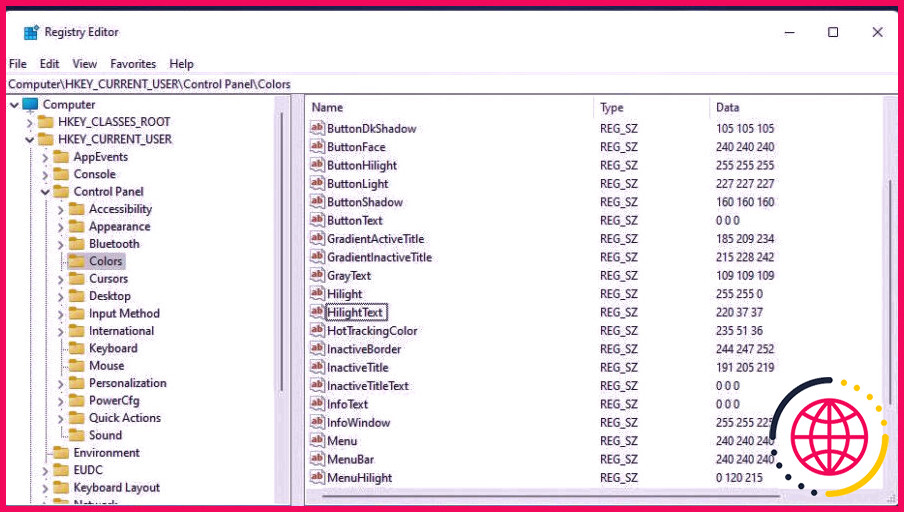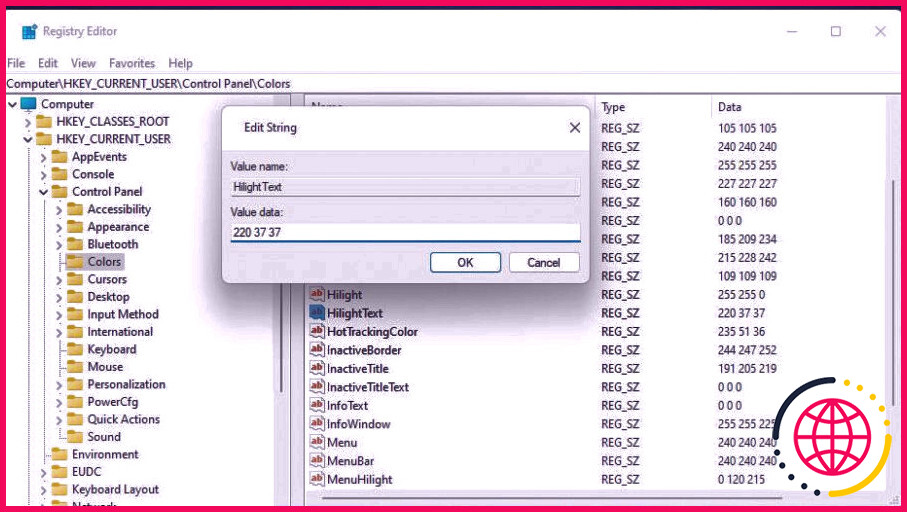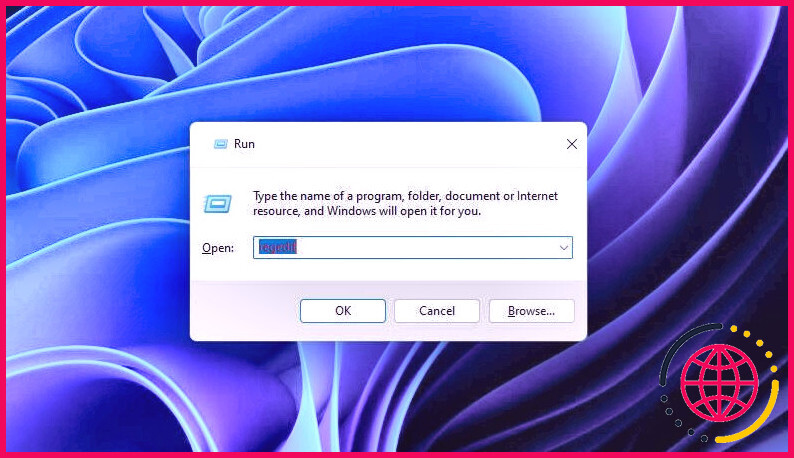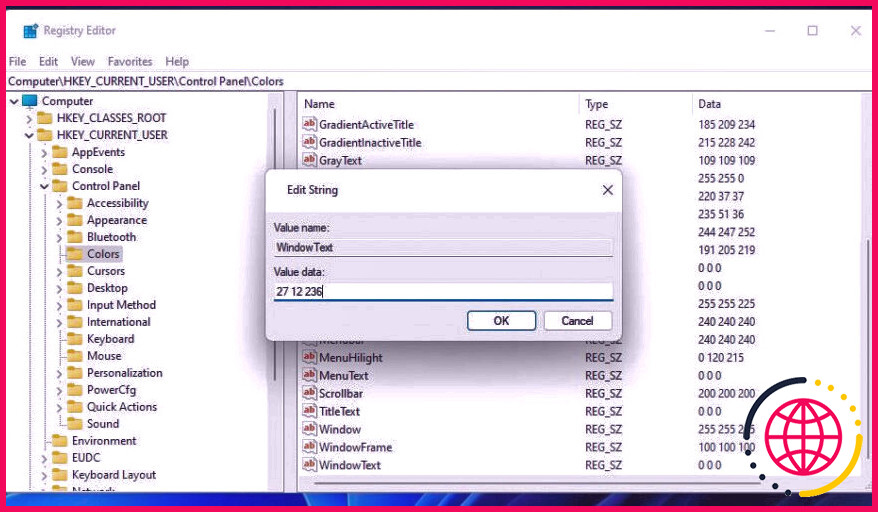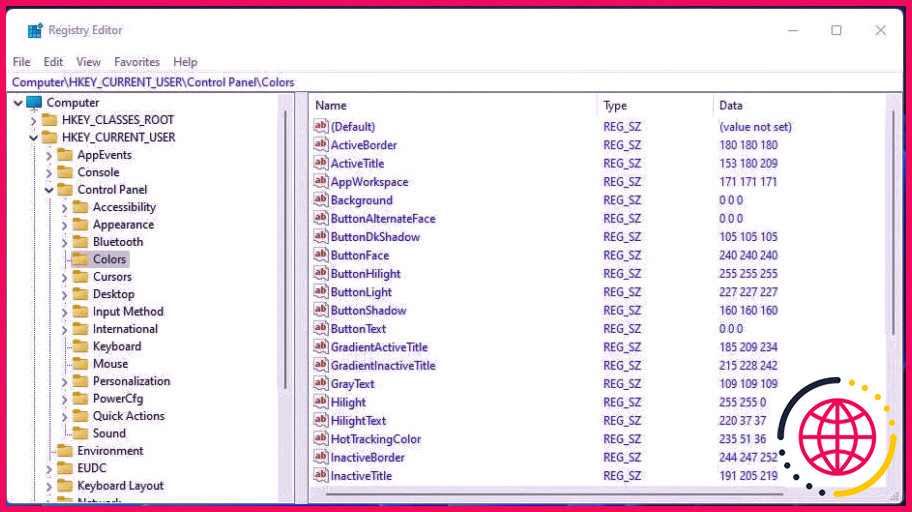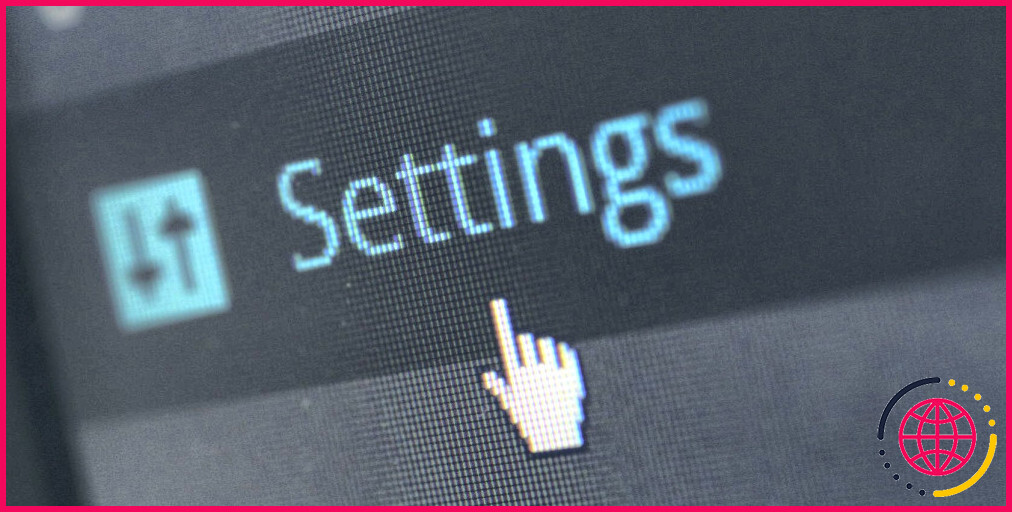Comment changer la couleur du texte surligné et non surligné dans Windows 11.
Le noir ainsi que le blanc sont les teintes par défaut de Windows 11 pour les messages non surlignés et surlignés. Et bien qu’il n’y ait pas d’options de détails facilement disponibles dans Windows pour modifier la conception de la couleur du message, cela ne signifie pas que vous ne pouvez pas changer la nuance du message surligné et aussi non surligné.
L’élément vital ‘Colors’ du registre comprend deux valeurs de chaîne que vous pouvez ajuster pour transformer la nuance du texte dans Windows. Ici, nous allons voir exactement comment vous pouvez changer les teintes des messages surlignés et non surlignés dans Windows 11 en modifiant deux valeurs de chaîne dans l’éditeur de registre. En faisant cela, vous pouvez modifier la nuance du texte à votre guise.
Comment obtenir une valeur de couleur RVB pour votre texte.
Tout d’abord, vous devrez acquérir un certain nombre de valeurs de couleur RVB (rouge, écologique, bleu) pour transformer le texte surligné ainsi que le texte non surligné. Il s’agit de codes de couleur dont vous aurez besoin pour transformer les valeurs de chaîne appelées dans l’éditeur de registre. Vous pouvez obtenir ces codes à l’aide d’un sélecteur de code de couleur RVB sur Internet, comme celui-ci :
- Ouvrez cette page Web Tableau des codes de couleur RVB.
- Cliquez gauchement et faites glisser le petit cercle sur la palette pour choisir une teinte. Vous pouvez également faire glisser les curseurs de la barre de nuances vers l’arrière et vers l’avant.
- Notez les 3 chiffres dans les cases R, G et aussi B directement dans le papier message d’un traitement de texte. Ces 3 valeurs seront incorporées dans une seule valeur RVB (rouge initialement, vert en second et bleu en troisième), comme 158216 56.
- Copiez la valeur RVB gardée à l’esprit dans votre programme de traitement de texte dont vous souhaitez changer la teinte du texte avec la touche Ctrl + C hotkey. Vous pouvez coller cette valeur directement dans la zone de texte appelée un peu plus tard.
- Répétez les actions précédentes pour acquérir une deuxième valeur de couleur RVB pour le message.
Comment changer la couleur du texte surligné.
Le texte de Windows 11 devient blanc lorsque vous faites glisser la boîte de surbrillance céleste sur lui dans des applications comme Exécuter et aussi l’Explorateur de fichiers. Si vous préférez une teinte différente pour le texte surligné, vous devrez modifier la valeur de la chaîne HilightText . Voici justement comment vous pouvez transformer la valeur de cette chaîne dans l’éditeur de registre :
- Cliquez sur Démarrer avec le meilleur bouton de votre souris d’ordinateur ainsi que choisissez Recherche .
- Saisissez les mots-clés Éditeur du registre à l’intérieur de la zone de texte.
- Ouvrez un éditeur de registre élevé en cliquant sur son Run as manager alternative dans le dispositif de recherche.
- Cliquez dans la barre d’adresse de l’éditeur de registre, ainsi que d’effacer le message existant dans celui-ci. Ensuite, entrez Computer HKEY_CURRENT_USER Control Panel Colors dans cette barre d’adresse ainsi que d’appuyer sur Enter .
- Sélectionnez la touche Couleurs , et après cela, double-cliquez sur sa chaîne HilightText .
- Supprimez la valeur existante de la case.
- Ensuite, appuyez sur Ctrl + V pour coller votre code RVB dupliqué copié à partir du graphique des couleurs directement dans la boîte de valeur, comme révélé directement ci-dessous.
- Appuyez sur l’alternative OK à l’intérieur de la fenêtre Edition de la chaîne de caractères de HilightText.
- Fermez votre application d’éditeur de registre.
- Sélectionnez pour redémarrer Windows à partir du bouton Power de votre sélection alimentaire de démarrage.
Maintenant, vérifiez votre nouvelle ombre de texte en surbrillance dans Windows. Appuyez sur Windows + R , puis tapez un message dans Exécuter. Mettez ce message en surbrillance avec la flèche pour voir comment sa teinte s’est modifiée. La teinte du texte surligné se sera certainement modifiée tout de même dans la barre de place des dossiers de l’explorateur de fichiers et aussi dans l’éditeur de registre.
Vous pouvez récupérer la couleur originale du texte surligné dans Windows en revenant à la valeur originale de la chaîne HilightText . Retournez à la Co lors vitale, double-cliquez sur HilightText , ainsi que saisissez la valeur RVB par défaut 255 255 255 . Cliquez sur OK pour enregistrer la valeur obtenue, et aussi redémarrer votre ordinateur.
Comment changer la couleur du texte de la fenêtre non éclairée.
Vous pouvez également modifier la teinte du message non surligné dans Windows 11 similaire. Pour ce faire, ouvrez le même Ordinateur HKEY_CURRENT_USER Panneau de configuration Couleurs secret de registre comme détaillé plus haut. Après cela, double-cliquez sur la chaîne Colors de l’astuce WindowText string montrée directement listée ci-dessous. Collez n’importe quelle valeur RVB que vous avez précédemment dupliquée dans le presse-papiers directement dans la case Valeur, et cliquez sur le choix OK .
Réactivez maintenant votre ordinateur Windows 11 pour appliquer la modification du registre de l’ordinateur. Vous allez rapidement découvrir exactement comment la couleur du texte de la fenêtre a changé en ouvrant à nouveau l’éditeur de registre. Tous les messages du meilleur volet de l’Éditeur de registre se seront transformés. Si jamais vous voulez ramener la couleur originale du texte, 00 0 est la valeur par défaut que vous devrez entrer pour la chaîne WindowText dans la touche Couleurs .
Notez que la teinte du message non surligné ne changera certainement pas tout au long du tableau dans Windows. A titre d’exemple, le message de l’utilitaire de recherche restera de la couleur noire d’origine. Néanmoins, vous découvrirez la différence dans les applications intégrées comme le Gestionnaire des tâches, Exécuter, Nettoyage de disque, MSConfig et l’Explorateur de fichiers, pour n’en citer que quelques-unes.
Modifiez la couleur du texte de Windows 11 en fonction de vos préférences.
Changer les couleurs du texte surligné et non surligné est encore une autre façon formidable de personnaliser Windows 11 en modifiant le registre de l’ordinateur. Vous pouvez maintenant définir les couleurs du texte dans Windows 11 pour mieux correspondre au motif de couleur général de votre bureau. Choisissez les couleurs de texte des fenêtres surlignées et non surlignées qui vous conviennent.