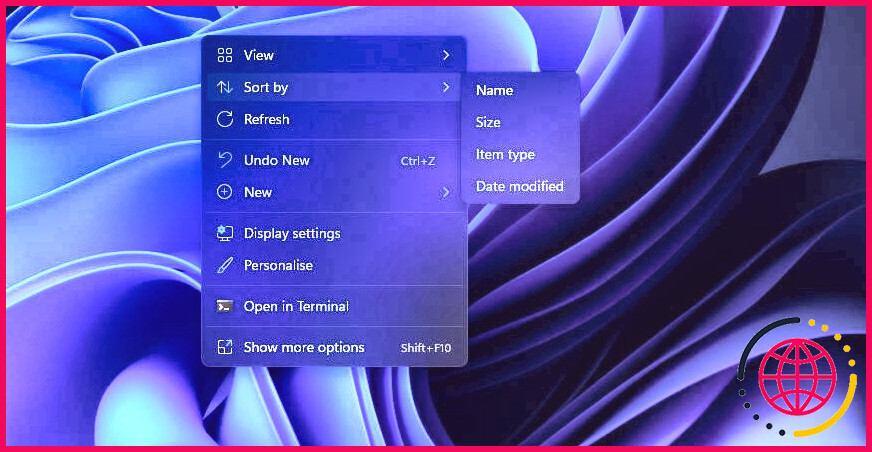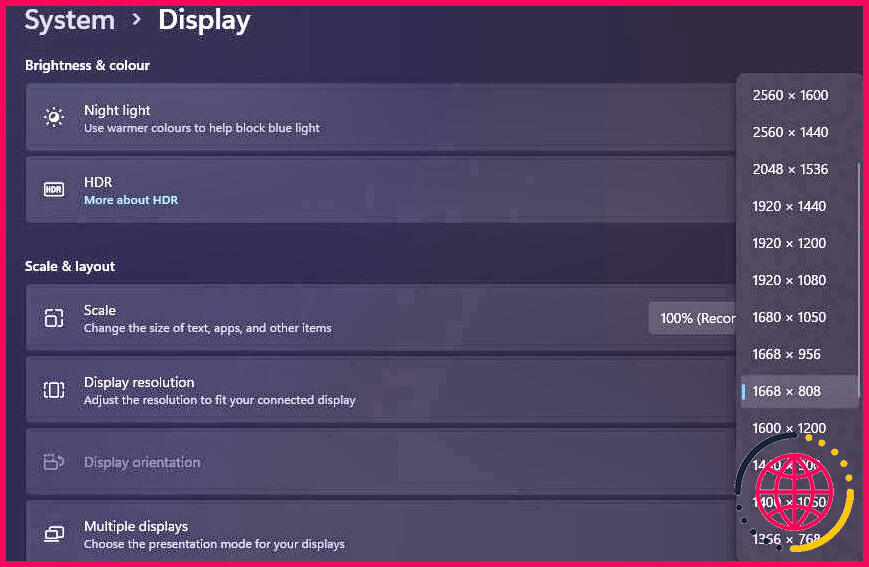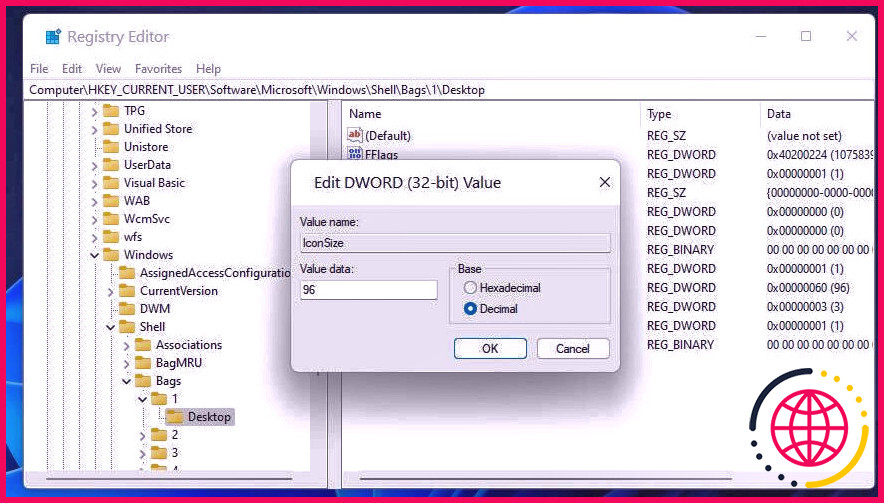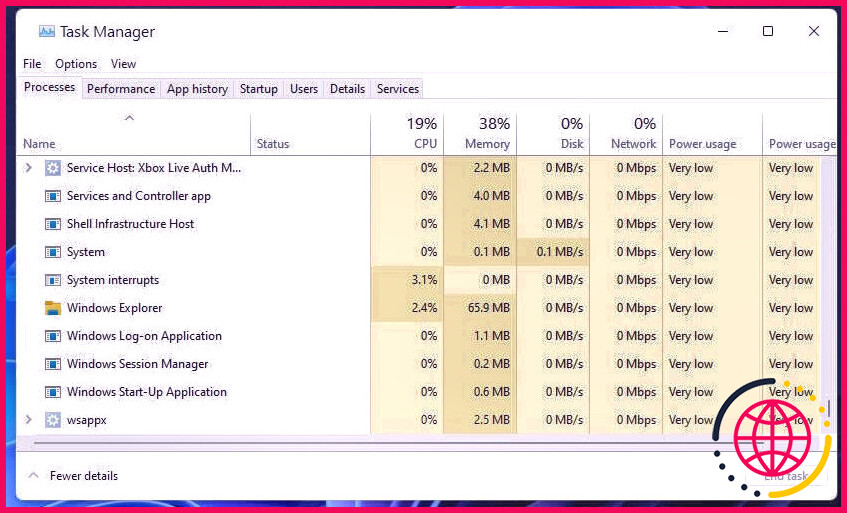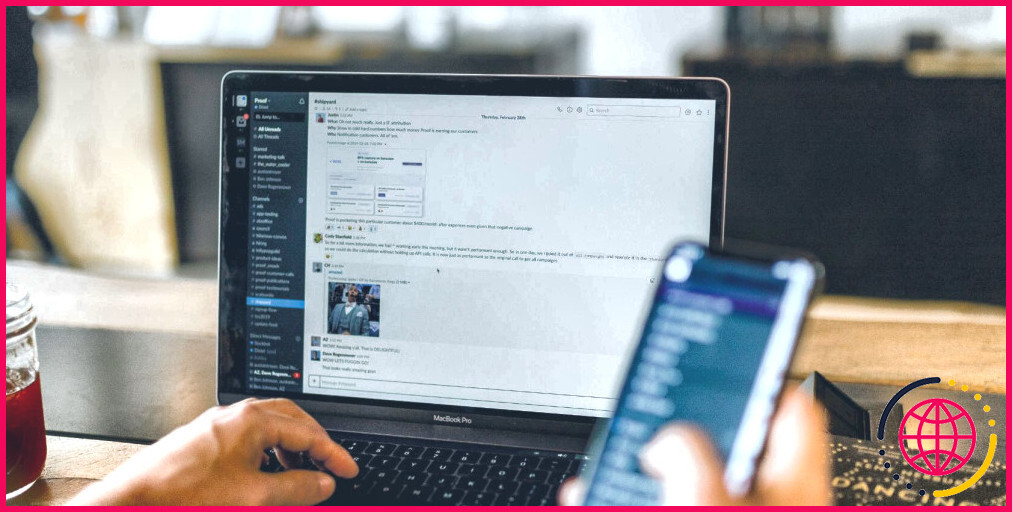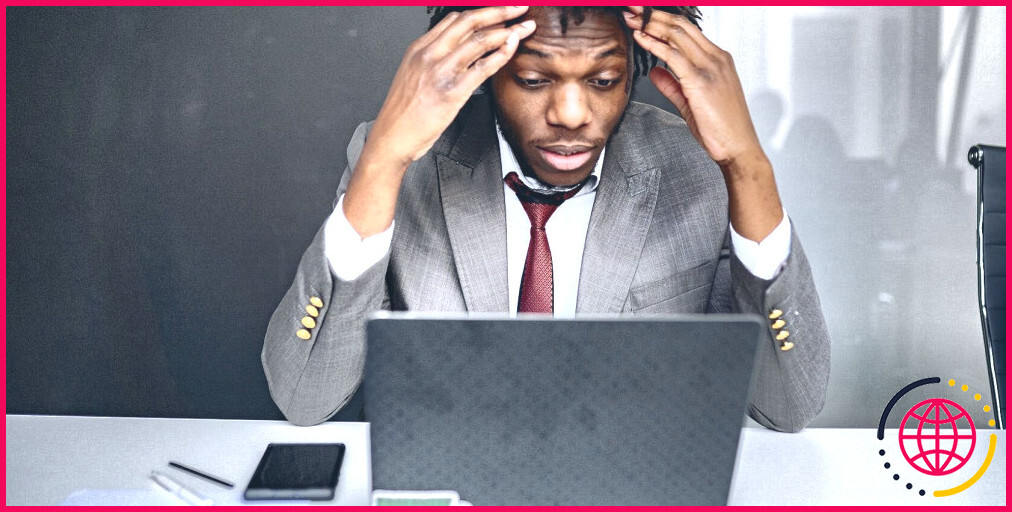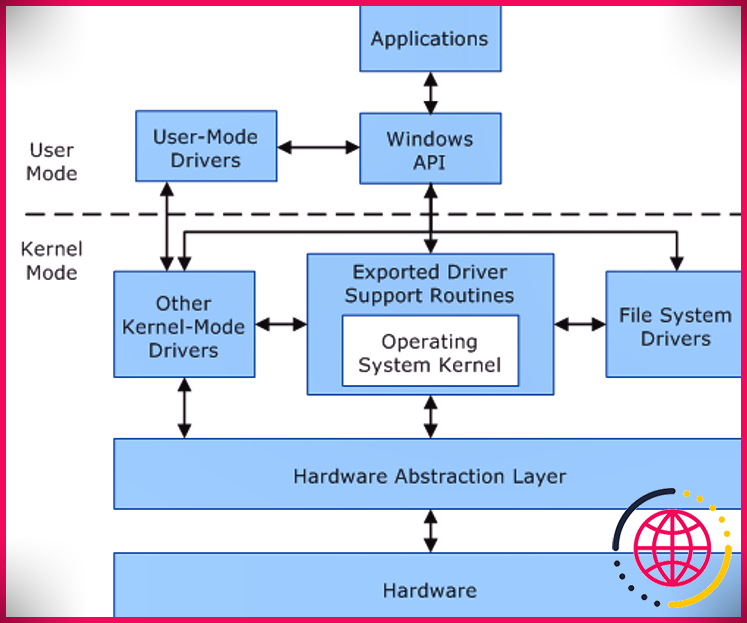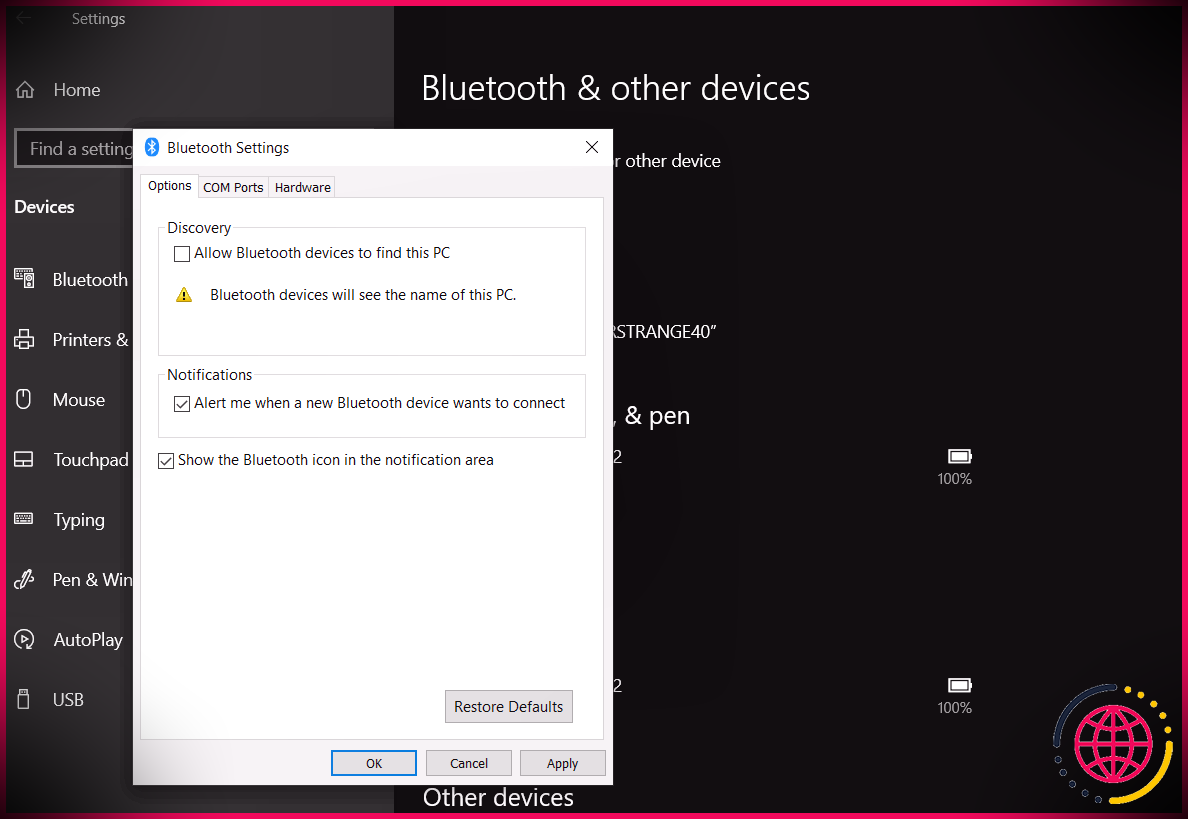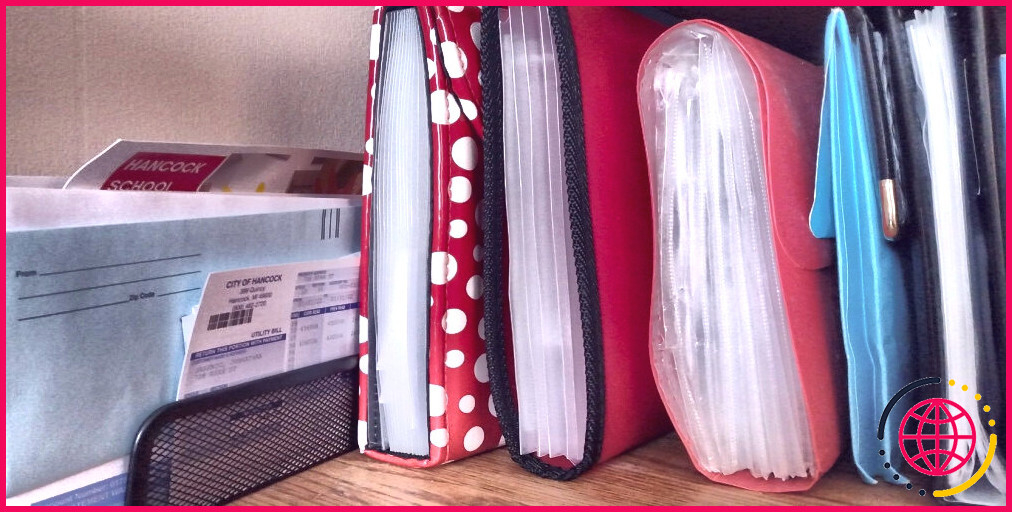5 façons de modifier la taille de l’icône du bureau dans Windows 11
Les symboles du bureau offrent des moyens très simples et plus rapides d’accéder aux logiciels, aux dossiers et aux documents. Ces icônes sont de dimension moyenne par défaut dans Windows 11. Cependant, il existe de nombreuses façons de réduire ou d’agrandir les symboles de l’ordinateur de bureau selon le choix.
Voici 5 façons de redimensionner les symboles du bureau dans Windows 11 selon vos préférences.
1. Comment changer la taille de l’icône via le menu contextuel
La sélection de nourriture contextuelle de l’ordinateur de bureau se compose d’alternatives en trois dimensions pour redimensionner les icônes du bureau. Sans aucun doute, trois options ne fournissent pas une quantité substantielle d’étendue pour redimensionner les icônes. Néanmoins, vous pouvez modifier les dimensions des symboles à l’aide de la sélection d’aliments contextuels du bureau, conformément à :
- Cliquez n’importe où sur l’ordinateur de bureau avec le bouton droit de la souris pour faire apparaître un menu contextuel.
- Sélectionnez le Voir sous-menu du menu contextuel.
- Choisissez ensuite le Grandes icônes ou alors Petits symboles possibilité de modifier la taille de l’outil.
Vous pouvez également consulter quelques-unes des autres options de visualisation de ce sous-menu de menu contextuel particulier pendant que vous y êtes. Choisir le Organiser automatiquement alternative il les organisera un peu mieux. Le Aligner sur la grille alternative aligne les symboles sur votre ordinateur de bureau avec une grille imperceptible.
En dehors de cela, le menu contextuel de Windows 11 a un Trier par sous-menu qui inclut des choix d’icônes supplémentaires. Là, vous pouvez choisir d’organiser les icônes sur le bureau en fonction de l’appel, du jour, de la dimension, ainsi que du type de chose.
2. Comment changer la taille des icônes avec des raccourcis clavier
Lors du redimensionnement des symboles avec les choix du menu contextuel, vous verrez peut-être que ces configurations ont également des raccourcis clavier. Vous pouvez appuyer sur ces raccourcis clavier pour redimensionner les icônes du bureau. Voici les trois raccourcis clavier pour redimensionner les icônes :
- Ctrl + Maj + 2 : Changer en petites icônes
- Ctrl + Maj + 3 : Passer aux icônes d’outils
- Ctrl + Maj + 4 : Changer en grands symboles
Allez-y à l’avance et appuyez sur l’un de ces mélanges essentiels pour agrandir ou réduire les icônes de votre ordinateur de bureau. Vous devrez appuyer sur les secrets du numéro de ligne (pas sur le clavier numérique) pour que ces raccourcis fonctionnent. Il y a aussi un Ctrl + Maj + 1 raccourci clavier pour une option d’icône extra-large que la sélection d’aliments contextuels n’inclut pas.
3. Comment changer la taille des icônes avec la molette de défilement de la souris
Le redimensionnement des icônes du bureau avec les approches ci-dessus vous limite à trois ou quatre options de taille. Si vous voulez un peu plus de polyvalence de redimensionnement, essayez de changer la taille des icônes avec la molette de défilement de votre souris d’ordinateur (en pensant qu’elle en a une). Vous pouvez agrandir ou réduire les icônes sur l’ordinateur de bureau en faisant rouler la molette de défilement vers le haut ou vers le bas.
Pour redimensionner les symboles avec une molette de défilement, choisissez toutes les icônes de votre ordinateur de bureau avec la souris de l’ordinateur. Appuyez et maintenez enfoncé le Ctrl clé. Ensuite, faites rouler la molette de défilement jusqu’à augmenter la taille de l’icône. Faites rouler la molette de défilement pour réduire la taille des symboles.
4. Exactement comment changer la taille des icônes en sélectionnant une résolution d’affichage différente
La résolution est la variété de pixels que le moniteur de votre PC est configuré pour afficher. Les symboles sont plus petits à des résolutions plus élevées. Par conséquent, réduire la configuration de la résolution augmentera certainement la dimension des icônes sur votre ordinateur de bureau. C’est ainsi que vous pouvez choisir une résolution d’écran différente pour modifier la dimension des icônes de votre ordinateur de bureau dans Windows 11 :
- Cliquez sur Démarrer sur votre barre des tâches Windows 11. Ensuite, choisissez l’application Paramètres épinglée dans votre menu Démarrer.
- Ensuite, choisissez Affichage sur les Paramètres’ Système languette.
- Clique le Résolution d’affichage liste déroulante de sélection d’aliments pour y choisir un réglage de résolution réduite ou supérieure.
- Sélectionnez le Conserver les ajustements alternative à l’invite qui s’affiche.
Notez que la réduction de la résolution de l’écran d’affichage réduira certainement la qualité des photos. Votre moniteur sera évalué par défaut avec sa configuration de résolution la plus élevée. Si ce n’est pas le cas, cependant, vous pouvez réduire la taille des icônes en choisissant un choix de résolution supérieure.
5. Comment changer la taille des icônes en modifiant le registre
Cette dernière méthode consiste à plonger directement dans le registre de l’ordinateur. Le registre Windows de Windows 11 se compose d’un IconSize DWORD dont vous pouvez modifier la valeur pour redimensionner les icônes du bureau. Vous pouvez modifier la taille des symboles en modifiant et en améliorant le registre Windows de la manière suivante :
- Tout d’abord, ouvrez la zone de texte « Tapez ici pour rechercher » en cliquant sur le bouton de la barre des tâches en forme de loupe.
- Taper Éditeur de registre dans la boîte de message de l’utilitaire de recherche pour localiser cette application.
- Double-cliquez sur Éditeur du Registre pour ouvrir sa fenêtre d’accueil.
- Ensuite, ouvrez le HKEY_CURRENT_USER Logiciel Microsoft Windows Shell Sacs 1 Bureau essentiel en entrant ce chemin dans la barre d’adresse en haut de l’Éditeur du Registre. Ou vous pouvez cliquer sur les astuces pour cette zone de registre de PC dans la barre de navigation.
- Double-cliquez sur le Taille de l’icône DWORD pour ouvrir une fenêtre d’accueil de valeur pour celui-ci.
- Sélectionnez le Décimal interrupteur radio.
- Entrez un nombre supérieur ou inférieur à la valeur actuelle dans la zone de texte. Une valeur de 256 sera certainement très grande, vous n’avez donc pas besoin d’entrer un nombre beaucoup plus grand que cela.
- appuyez sur la D’ACCORD bouton, ainsi que fermer la fenêtre d’accueil de l’Éditeur du Registre.
Pour que les modifications prennent effet, vous devrez redémarrer Windows ou l’explorateur de fichiers. Pour redémarrer ce dernier, faites un clic droit sur votre barre des tâches et choisissez également Gestionnaire des tâches . Faites défiler vers le bas Processus jusqu’à ce que vous voyiez l’Explorateur Windows. Cliquez avec le bouton droit sur l’Explorateur Windows pour choisir Redémarrer .
Ensuite, les icônes de votre ordinateur de bureau seront plus grandes ou plus petites qu’auparavant en fonction de la valeur que vous avez saisie. Vous pouvez les récupérer à la dimension moyenne par défaut avec la technique de sélection des aliments contextuels décrite dans la toute première technique. Alternativement, vous pouvez revenir à la Bureau clé de registre Windows pour changer la valeur de son Taille de l’icône DWORD une fois de plus.
Cette approche de registre est plus adaptable que la modification de la taille des symboles avec les alternatives de sélection contextuelle des aliments ou les moyens plus rapides du clavier. Vous pouvez obtenir n’importe quel type de valeur spécifique pour redimensionner les icônes via le registre. Par conséquent, vous n’êtes pas limité à choisir parmi 3 ou 4 alternatives de taille.
Personnaliser le bureau en modifiant la taille de l’icône
Changer la taille des icônes est encore une méthode supplémentaire pour personnaliser le bureau de Windows 11. Vous pouvez modifier exactement la taille ou la taille des icônes avec l’une des techniques ci-dessus. Néanmoins, les 3ème et 5ème méthodes sont les plus adaptables pour redimensionner les icônes sur votre ordinateur de bureau.
Alors, désirez-vous des icônes plus grandes ou plus petites sur votre bureau ? Les symboles plus petits utilisent moins de place sur le bureau, ce qui est préférable si vous en avez beaucoup. Néanmoins, les icônes d’ordinateur de bureau plus grandes sont plus claires et peuvent également être préférables pour les utilisateurs d’ordinateurs portables à écran tactile Windows 11. L’option, comme ils le prétendent, est la vôtre.