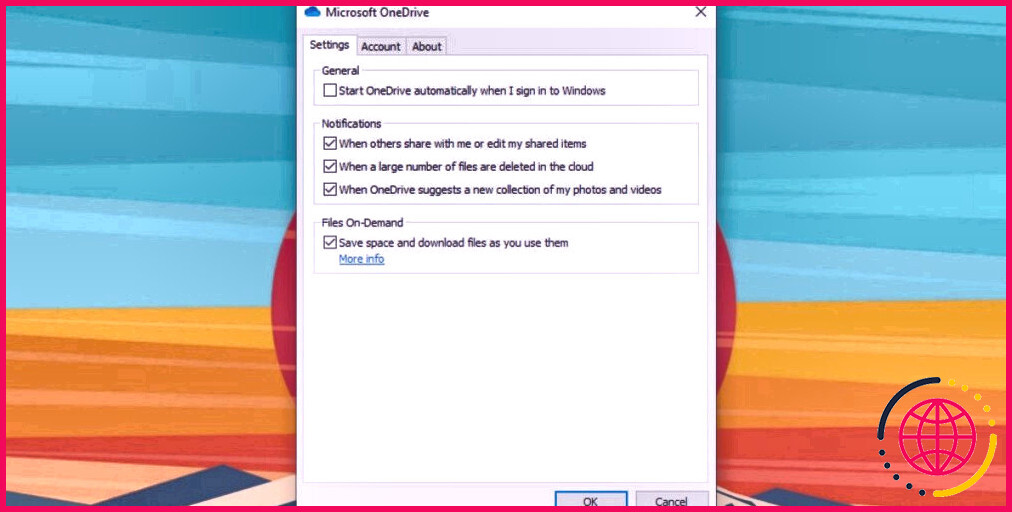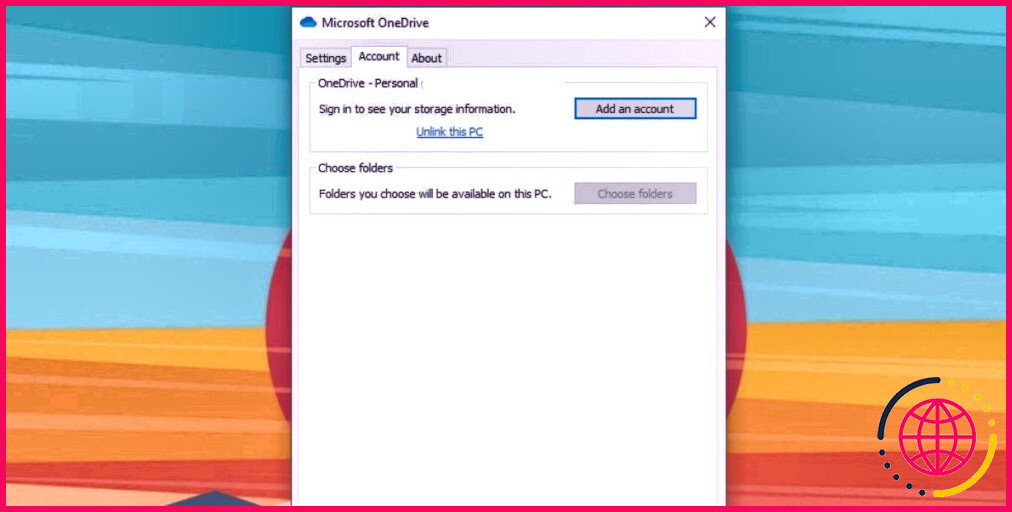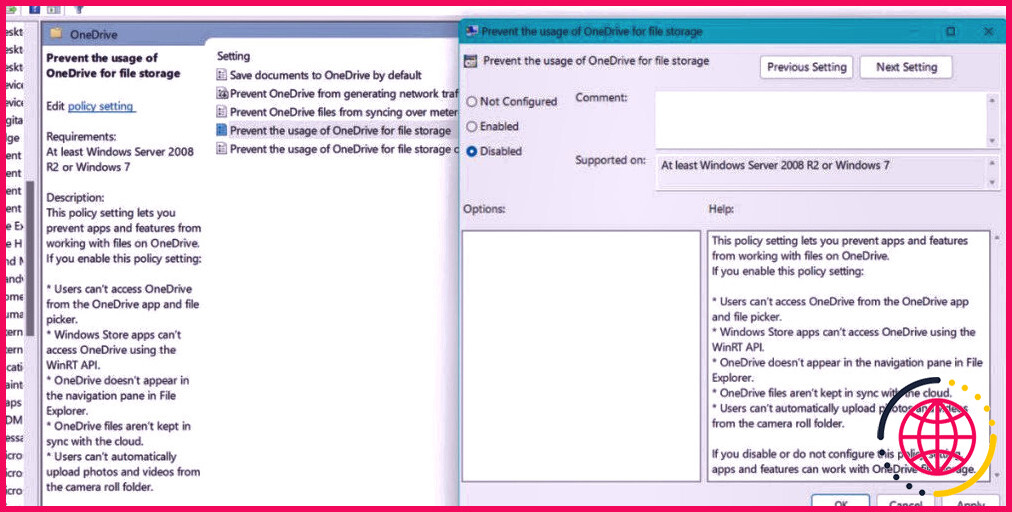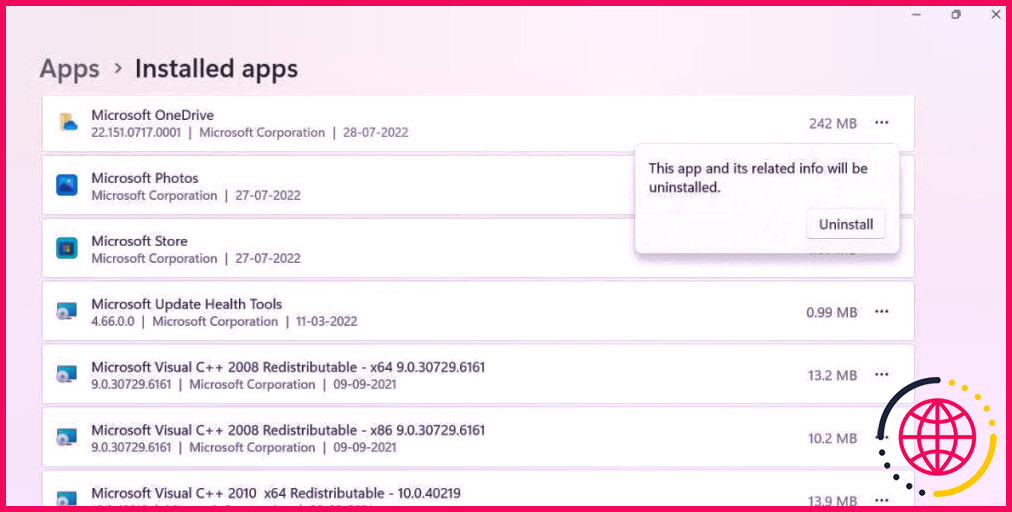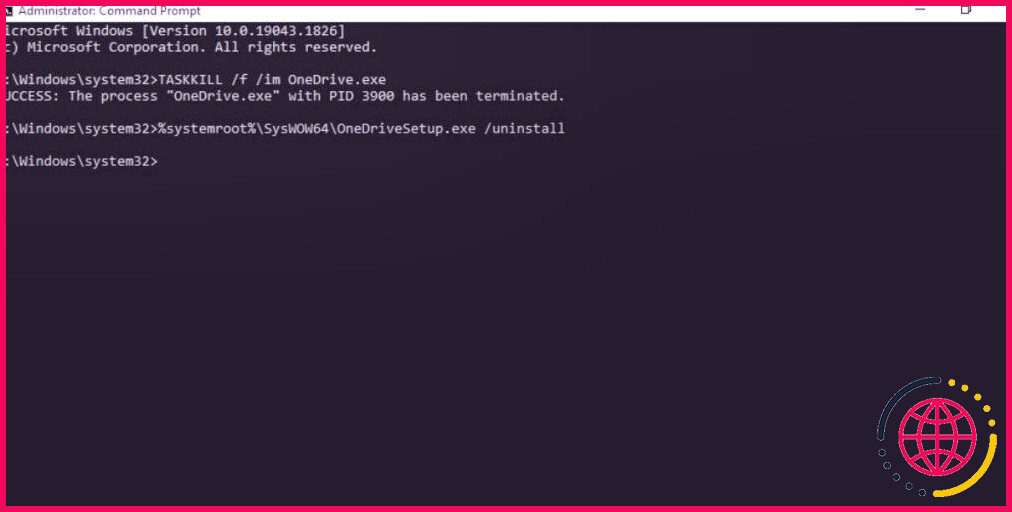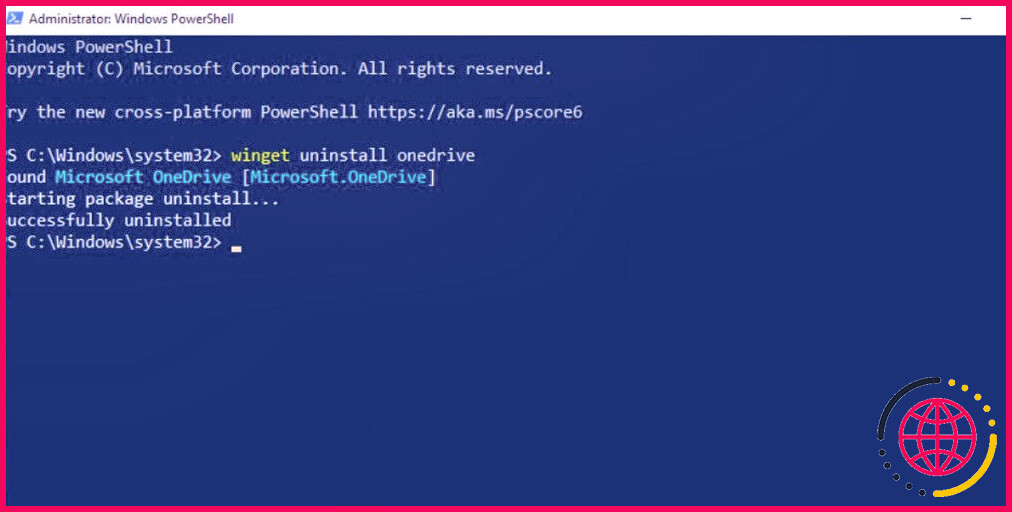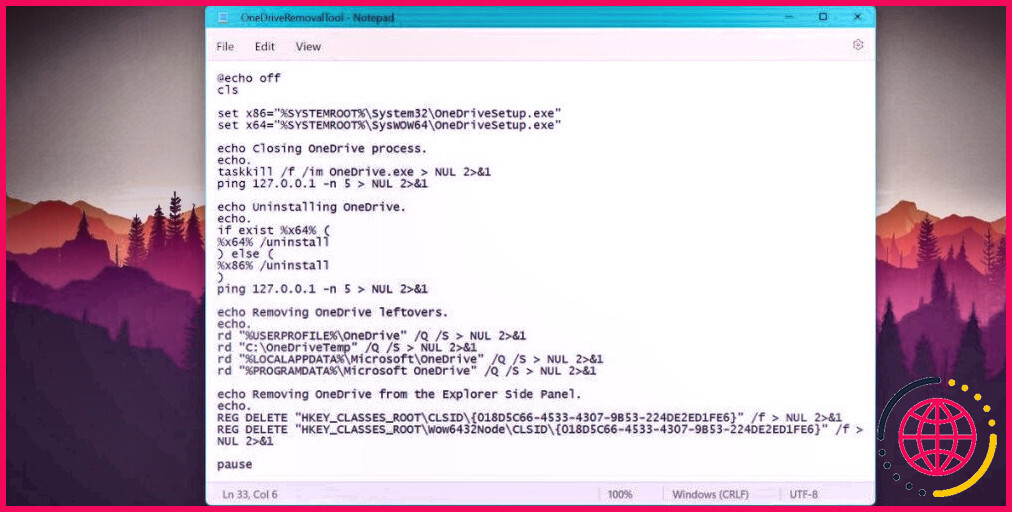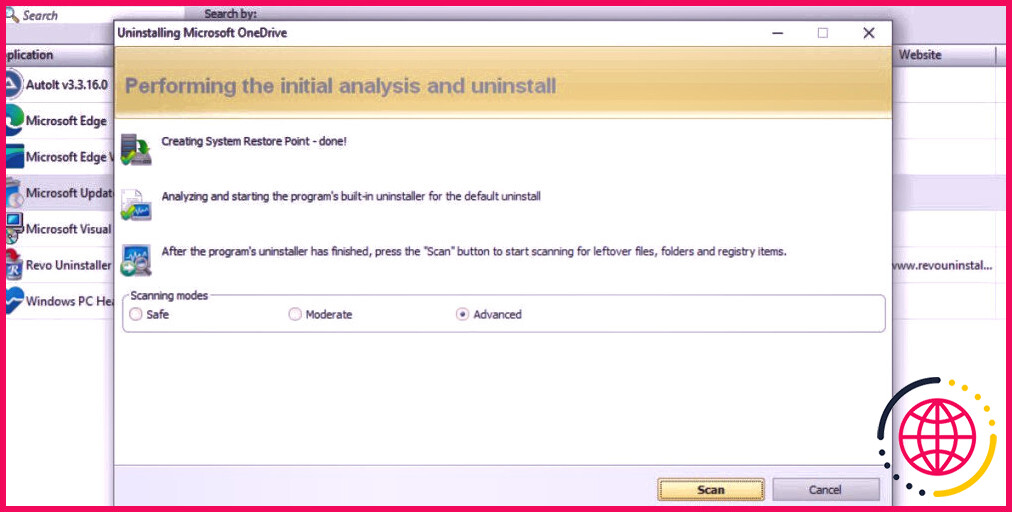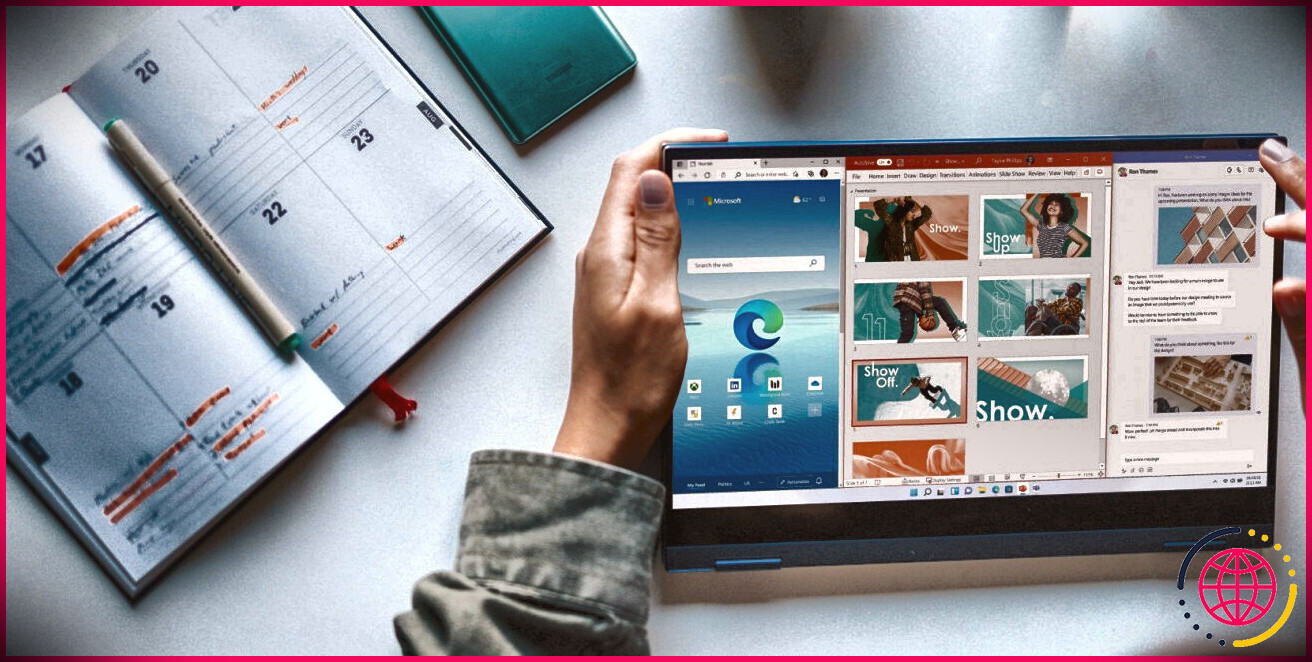Comment désactiver ou supprimer OneDrive sur Windows 11 ?
Dans les variations plus récentes de Windows, Microsoft a inclus OneDrive à son » expérience out-of-box « , indiquant que vous obtenez l’application sur votre système dès le premier jour. OneDrive est un dispositif fantastique pour maintenir vos documents stockés dans le nuage, pourtant certains utilisateurs ont leur propre app d’espace de stockage dans le nuage préféré ou souhaitent tout maintenir sur l’espace de stockage local.
Si vous avez vraiment l’impression que OneDrive ne vous offre aucune utilité, il est possible de désactiver l’appli. Ce billet de blog parlera certainement des méthodes pour désactiver l’application sur votre système. En outre, vous découvrirez plusieurs façons de l’éliminer complètement.
Pourquoi devriez-vous désactiver OneDrive ?
Il se peut que vous ne souhaitiez pas conserver une sauvegarde dans le cloud de documents sensibles liés à des situations de travail ou d’utilisation personnelle. Chaque autre préoccupation est que OneDrive s’exécute dès que vous démarrez votre système. Il continue à s’exécuter dans l’historique et prend également les sources du système et aussi du réseau dans le processus.
Si vous avez un système à faible spécificité ou une connexion réseau mesurée, vous pouvez vous rapporter à ce problème. Donc, ce serait un bon concept de désactiver ou de supprimer l’app de votre système dans ces circonstances.
Microsoft OneDrive a-t-il un impact sur les performances de l’ordinateur ?
OneDrive se lance dès le démarrage de votre système. Il tente de synchroniser vos documents sur le cloud ainsi que de s’exécuter en arrière-plan. Les équipements qui ont le strict minimum de ressources de calcul peuvent avoir un problème de performance.
En tant que tel, si votre PC n’est pas le plus rapide du monde, désactiver OneDrive ou l’éliminer complètement peut aider à presser une puissance de traitement inestimable de votre système pour d’autres tâches.
Comment désactiver OneDrive sur Windows 11
Il existe de nombreuses façons de désactiver OneDrive sur votre système. Vous pouvez désactiver le service d’aller pour le démarrage, le désactiver via l’éditeur de stratégie de groupe, ou vous pouvez dissocier votre compte de lui.
1. Juste comment arrêter OneDrive de se lancer au démarrage.
Pour désactiver OneDrive d’aller pour le démarrage, faites comme adhère à :
- Allez à l’emplacement du symbole de la barre d’état système et cliquez également sur le bouton de la barre d’état système. flèche l’icône. Après cela, cliquez sur l’icône OneDrive icône de la barre d’état système pour exposer les paramètres.
- Cliquez sur l’icône engrenage et ensuite choisissez paramètres dans la sélection d’aliments contextuels.
- Passez à l’onglet des paramètres. Décochez la case Démarrer OneDrive immédiatement lorsque je me connecte à l’interface Windows. sous le choix Général section.
- Fermez la fenêtre d’accueil. Maintenant, OneDrive ne démarrera pas automatiquement lorsque vous démarrez votre ordinateur.
2. Comment délier votre compte OneDrive
Si vous dissociez votre compte OneDrive, l’app ne pourra plus synchroniser vos documents. Pour dissocier votre compte, répétez les étapes suivantes .
- Ouvrez l’application OneDrive à partir de l’icône de la barre d’état système. Cliquez sur le bouton l’engrenage et après cela, cliquez sur l’icône Paramètres option.
- Trouvez l’option Délier cet ordinateur alternative existant sous l’onglet Comptes.
- Suivez les invites à l’écran pour délier votre compte et également fermer la fenêtre.
3. Exactement comment désactiver OneDrive en utilisant l’éditeur de stratégie de groupe.
Les clients de Windows qui possèdent une copie Enterprise ou Professional peuvent faire usage de l’éditeur de stratégie de groupe pour désactiver OneDrive. Si vous n’êtes pas sur l’une de ces variantes, vous devrez découvrir comment accéder à l’éditeur de stratégie de groupe sur Windows Home avant d’essayer ces étapes.
- Appuyez sur Win + R pour introduire la fonction Run sur votre système. Entrez gpedit. msc et appuyez également sur la touche Entrez touche.
- L’éditeur de politique de groupe sera lancé.
- Naviguez jusqu’à Configuration des ordinateurs > Modèles d’administration > Composants Windows > OneDrive. .
- Une fois que vous êtes à l’intérieur du dossier OneDrive, localisez l’onglet Empêcher l’utilisation de OneDrive pour l’espace de stockage des fichiers. politique.
- Double-cliquez sur celui-ci pour modifier le plan. Une toute nouvelle fenêtre d’accueil avec des paramètres détaillés apparaîtra certainement.
- Cliquez sur le Désactivé et ensuite cliquez sur le bouton radio Appliquer le bouton.
- Cliquez sur le bouton OK et quittez l’éditeur de stratégie de groupe.
Comment supprimer OneDrive de Windows 11
Si vous ‘préférez simplement éliminer totalement l’application, voici quelques approches pour supprimer OneDrive de votre ordinateur.
1. Juste comment désinstaller OneDrive en utilisant l’application Paramètres.
Pour éliminer OneDrive en utilisant l’app Paramètres, faites comme suit :
- Appuyez sur Win + I pour lancer les paramètres app. Après cela, naviguez dans le menu latéral gauche ainsi que cliquez sur Apps.
- Cliquez ensuite sur l’application Applications installées dans la section Apps.
- Faites défiler la liste et trouvez l’application Microsoft OneDrive dans la liste.
- Cliquez sur les trois points et choisissez l’application Désinstaller option.
- Confirmez votre action et cliquez également sur l’option Désinstaller à nouveau.
- Maintenant, se conforme aux invites à l’écran pour supprimer l’application de votre système.
2. Juste comment désinstaller OneDrive en utilisant l’invite de commande.
Pour éliminer OneDrive en utilisant la commande ponctuelle, faites comme suit :
- Appuyez sur le Gagnez ainsi que sur la touche de recherche commande opportune . Faites un clic droit sur le premier résultat et sélectionnez également l’option Exécuter en tant qu’administrateur.
- La commande trigger sera certainement lancée. Actuellement, saisissez la commande suivante dans le terminal : TASKKILL/ f/ im OneDrive.exe
- Une fois que la commande a fini de s’exécuter, entrez la commande de désinstallation : % systemroot% SysWOW64 OneDriveSetup.exe/ désinstallation
- Attendez que l’implémentation se termine. CMD n’affichera aucun message concernant la commande de désinstallation.
- Quittez la fenêtre d’accueil ponctuelle de la commande. OneDrive ne vous dérangera plus.
3. Comment désinstaller OneDrive en utilisant le PowerShell.
Pour supprimer OneDrive en utilisant PowerShell, faites comme suit :
- Appuyez sur le Win et cherchez aussi PowerShell . Faites un clic droit sur le premier résultat du moteur de recherche et cliquez également sur la touche Exécuter en tant qu’administrateur option.
- PowerShell va certainement se lancer. Saisissez maintenant la commande suivante : winget uninstall onedrive
- Appuyez sur le bouton Entrez pour mettre en œuvre la commande. Vous verrez apparaître un désinstallation réussie si la commande s’exécute sans erreur.
- Maintenant, quittez la fenêtre PowerShell.
4. Exactement comment désinstaller OneDrive à l’aide d’un script batch.
Les processus susmentionnés désinstallent l’application mais ne suppriment pas les traces persistantes de OneDrive. Cependant, il existe un script batch que vous pouvez utiliser pour désinstaller l’application en plus d’éliminer toutes les traces de OneDrive de votre système.
Pour éliminer OneDrive en utilisant un manuscrit de lot, faites comme suit :
- Appuyez sur le Gagnez et cherchez aussi Bloc-notes sur votre système. Cliquez sur le tout premier résultat pour libérer l’application Notepad.
- Maintenant, copiez le code suivant dans la fenêtre de l’application Notepad. Assurez-vous de reconsidérer le fichier pour les lignes de code manquantes, si type de.
- Maintenant, naviguez vers la zone de tête et cliquez également sur l’icône de l’application. Fichier option. Sélectionnez l’option Enregistrer sous dans la sélection d’aliments déroulante.
- Choisissez l’emplacement de sauvegarde comme bureau afin qu’il soit plus facile de localiser les données.
- Entrez un nom qui montre le cas d’utilisation des données .bat. A titre d’exemple, OneDriveRemovalTool .
- Maintenant, cliquez sur le bouton Enregistrer sous le type alternative et sélectionnez également Toutes les données dans la liste déroulante.
- Cliquez sur le bouton Sauvegarder pour conserver vos documents .bat.
- Allez sur l’ordinateur de bureau et cliquez avec le bouton droit de la souris sur le fichier .bat récemment créé. Sélectionnez le bouton Exécuter en tant que gestionnaire choix.
- Laissez-le terminer l’exécution ainsi que redémarrer votre système informatique. OneDrive ne vous pestera plus.
5. Exactement comment désinstaller OneDrive en utilisant un programme de désinstallation tiers.
Désinstaller OneDrive en utilisant le désinstallateur de Windows laisse beaucoup de données et aussi de dossiers derrière. Dans de tels cas, vous pouvez essayer un dispositif de désinstallation tiers qui mettra de l’ordre dans chaque petite chose liée à OneDrive.
Nous utiliserons l’application Revo uninstaller pour cette approche, cependant vous pouvez utiliser votre application de désinstallation tierce partie préférée pour Windows si vous le souhaitez.
- Ouvrez n’importe quel navigateur web sur votre système et très probablement à l’adresse suivante . page web officielle de téléchargement de Revo uninstaller. .
- Télécharger la version totalement gratuite et aussi installez sur votre système.
- Lancez Revo desinstaller. Trouvez OneDrive dans la liste des programmes installés.
- Clic droit sur OneDrive et choisissez l’option Désinstaller dans le menu contextuel.
- La fenêtre d’accueil de désinstallation apparaît. Cliquez sur l’option continuer pour procéder.
- Une fois la désinstallation terminée, choisissez le bouton avancé alternative pour rechercher des documents ainsi que des dossiers liés à OneDrive.
- Suivez les motivations à l’écran et supprimez tout ce qui peut l’être. Redémarrez votre système pour que les changements fonctionnent. Vous ne découvrirez plus OneDrive nulle part sur votre système.
OneDrive ne vous dérangera plus.
Ce sont les actions à effectuer pour désactiver ou se débarrasser de OneDrive sur votre Windows maker. Si vous prévoyez de réutiliser OneDrive à un moment donné, restez-en aux techniques de désactivation. Pourtant, si vous voulez l’éliminer de votre système, vous pouvez essayer l’une des approches de désinstallation énoncées ci-dessus.