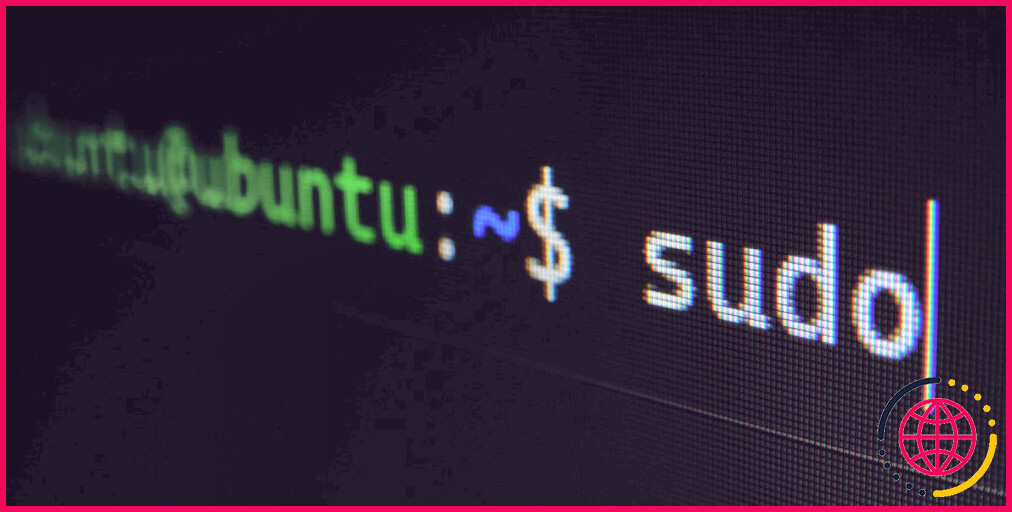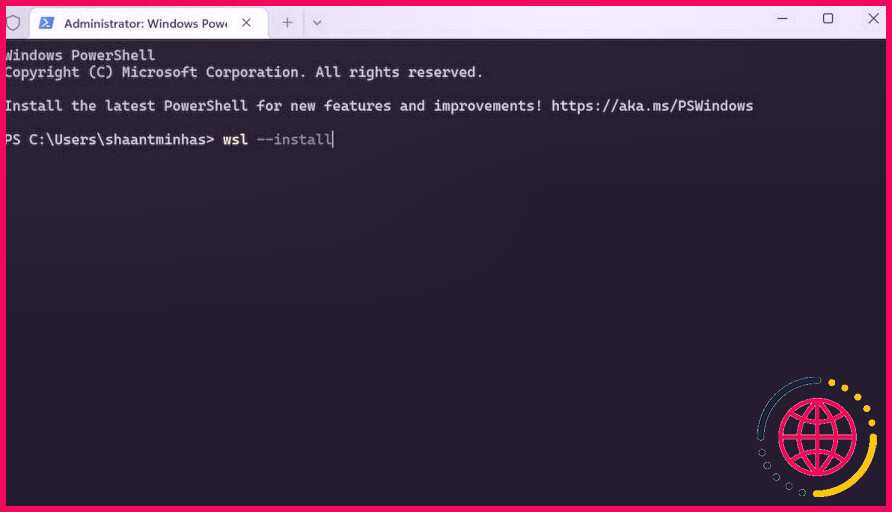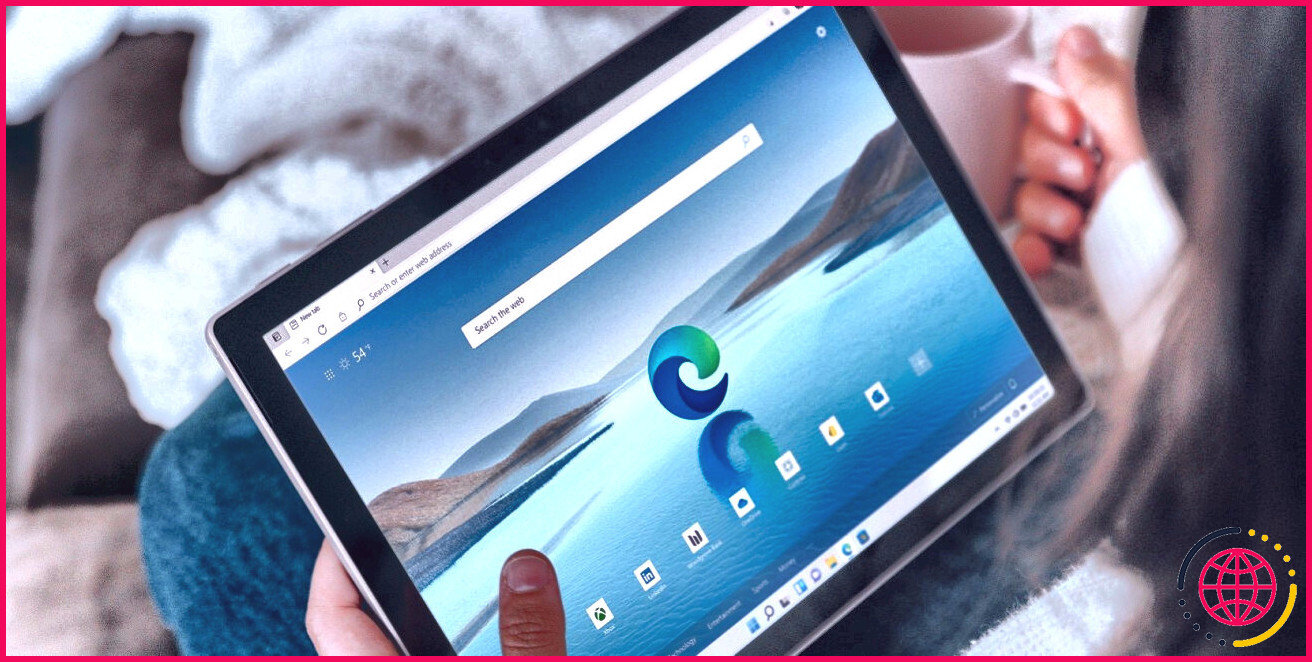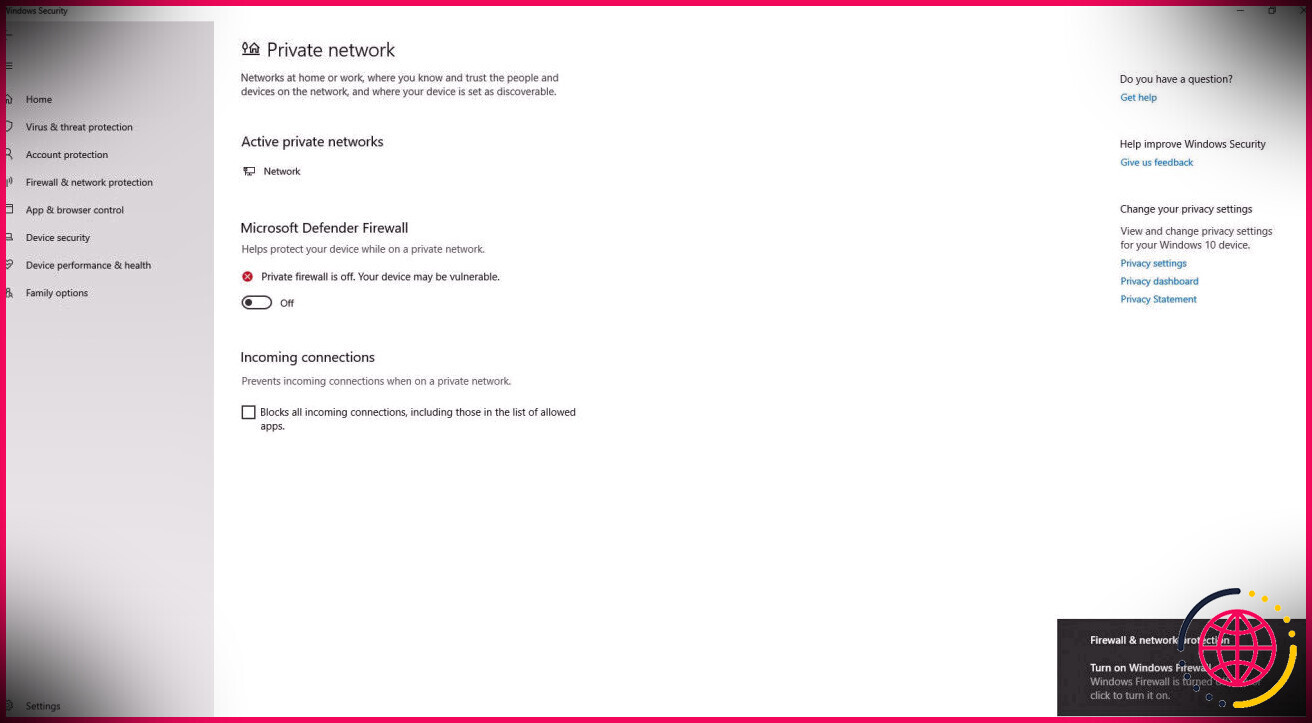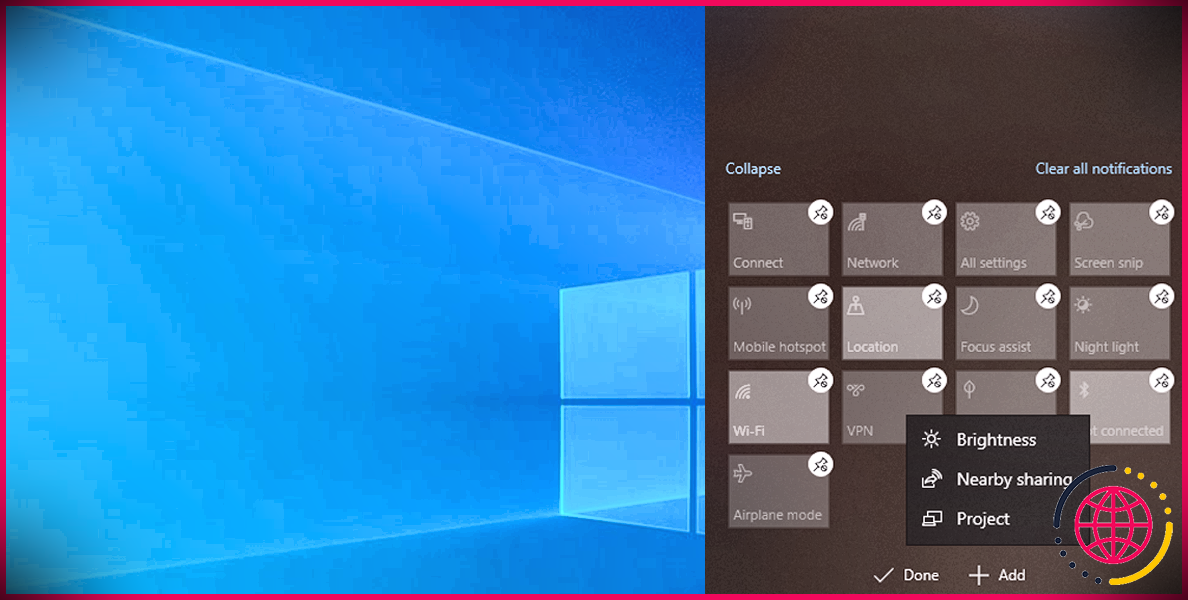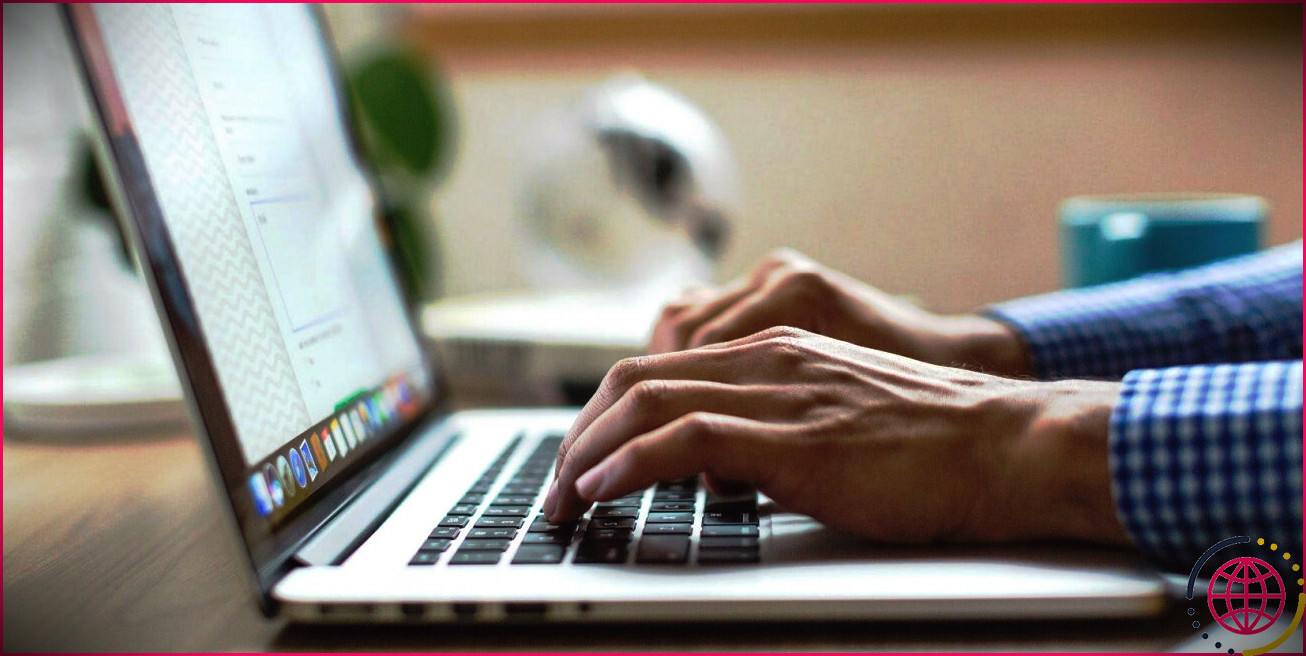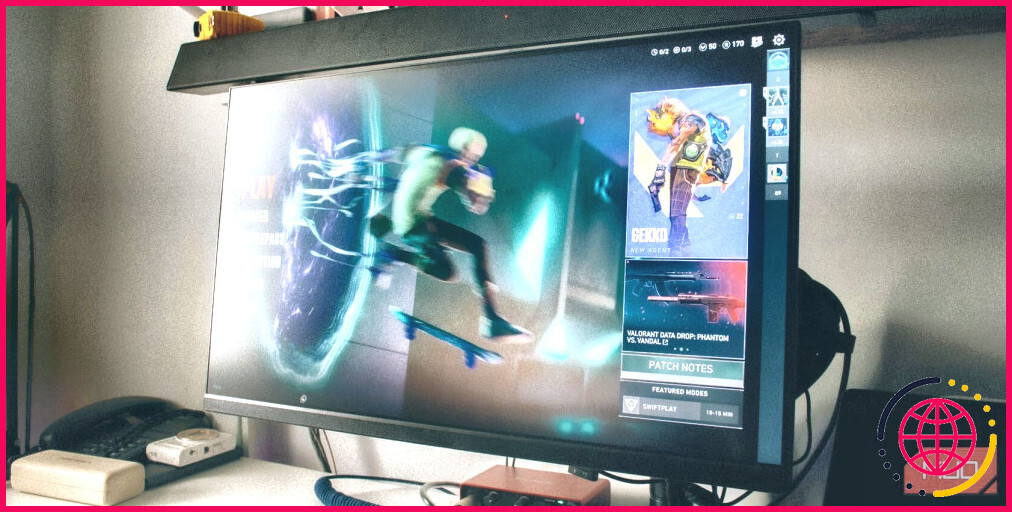Comment installer et exécuter Bash sur Windows 11
Avec la montée de la culture open-source, il a progressivement mais sans aucun doute fini par être difficile de faire abstraction des superbes capacités du système d’exploitation Linux et de les répliquer sur divers autres systèmes d’exploitation. Microsoft a vraiment ressenti exactement la même chose et a effectivement sauté dans le train en présentant le Windows Subsystem for Linux (WSL).
Introduit en 2016, le WSL est une fonction de Windows qui vous permet d’exécuter un système de documents Linux en plus de votre système d’exploitation. Dès que vous avez effectivement mis en place WSL, vous pouvez après cela exécuter facilement tout type de dispositifs Linux sur votre ordinateur. Donc, si vous avez l’intention d’exécuter Bash sur votre Windows 11, voici exactement comment obtenir le WSL pour vous-même.
Comment installer et également exécuter Bash sur Windows 11
Bash est le recouvrement par défaut de la majorité des systèmes Linux. Initialement introduit en 1989 comme un substitut du revêtement Bourne, il fonctionne également comme un interpréteur de ligne de commande pour les systèmes basés sur Gnu.
En outre, vous pouvez également l’utiliser comme un programme de traitement de texte, une application d’édition et d’amélioration des graphiques, ou comme votre ordinateur de bureau, comme expliqué par O pensource.com .
Donc, si vous voulez exécuter Bash sur votre Windows 11, vous devrez d’abord monter WSL sur votre système. Ne soyez pas effrayé par le jargon lourd, toute la procédure d’installation est assez simple. Voici comment vous pouvez commencer :
- Allez à l’adresse menu Démarrer barre de recherche, entrez « terminal », et lancez également le terminal Windows en tant que gestionnaire.
- Tapez la commande suivante dans l’administrateur :
wsl --install
- Redémarrez votre PC une fois l’installation terminée.
Dès que votre PC démarrera, l’installation commencera une fois de plus. Votre PC commencera à télécharger et à installer et à configurer l’application logicielle Ubuntu à partir d’en bas. On vous demandera rapidement de configurer un nom d’utilisateur ainsi qu’un mot de passe. Faites-le, et votre PC démarrera certainement dès que vous aurez entré votre mot de passe. L’installation commencera là où vous l’avez laissée instantanément une fois que vous aurez démarré votre ordinateur.
Enfin, Ubuntu sera certainement monté avec succès sur votre PC– vous pourrez alors utiliser Bash facilement.
Installation de Bash sur votre Windows 11
Et c’est ainsi que vous pouvez monter ainsi qu’utiliser Bash sur votre ordinateur Windows. En fait, avec Ubuntu sur votre système actuellement, une foule d’autres grandes fonctions comme les alias, l’édition et l’amélioration de la ligne de commande, le contrôle des tâches, et ainsi de suite, seront certainement aussi disponibles pour vous.