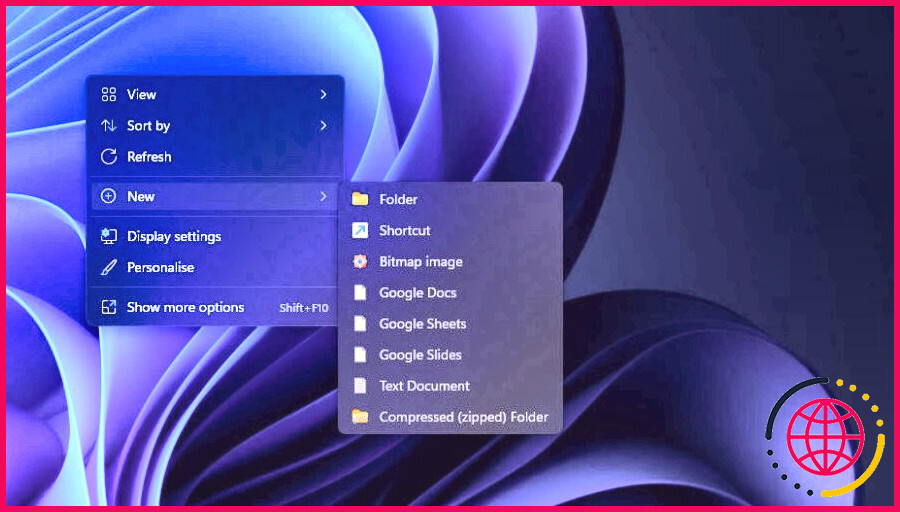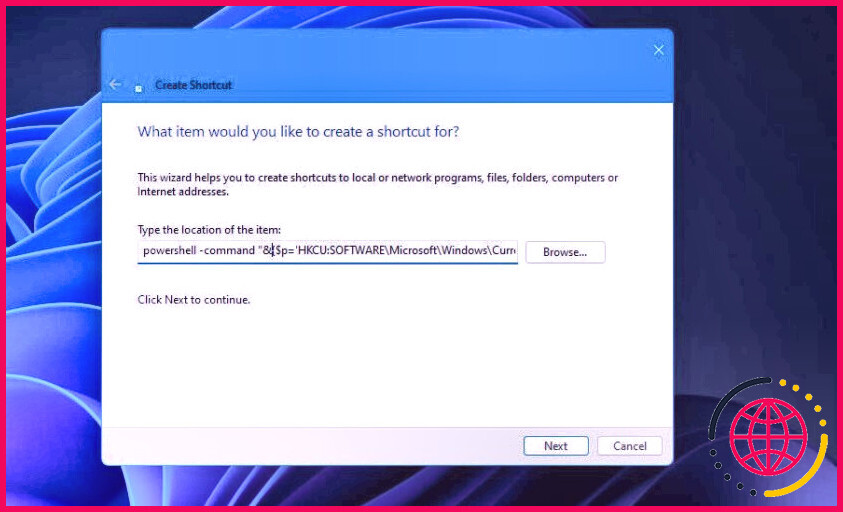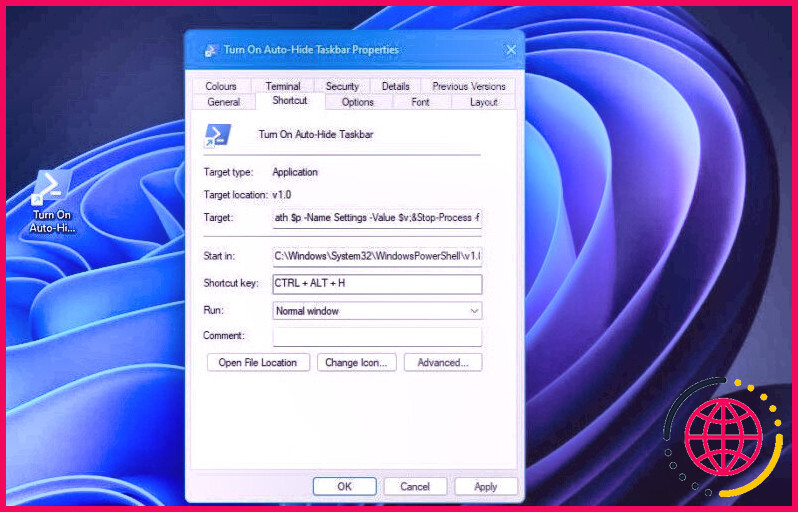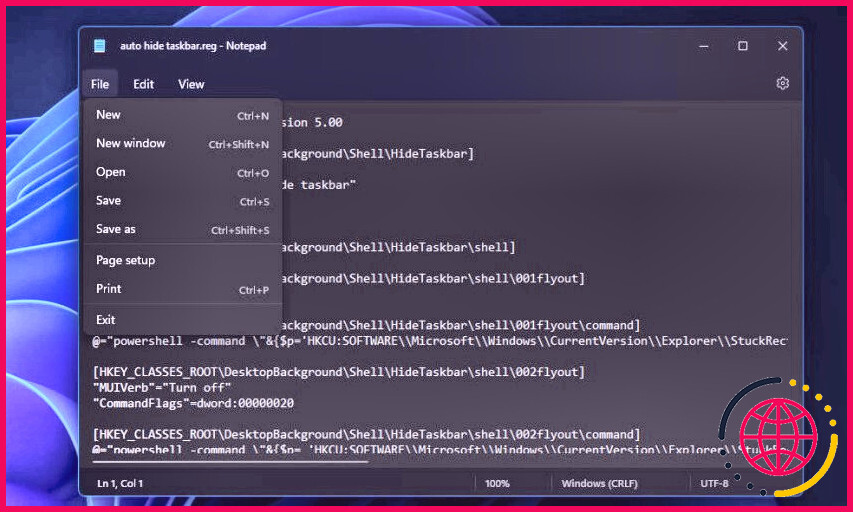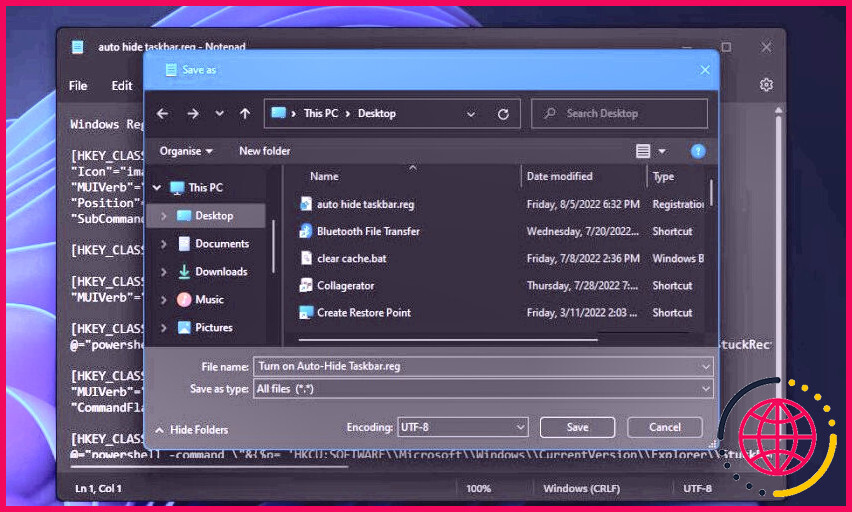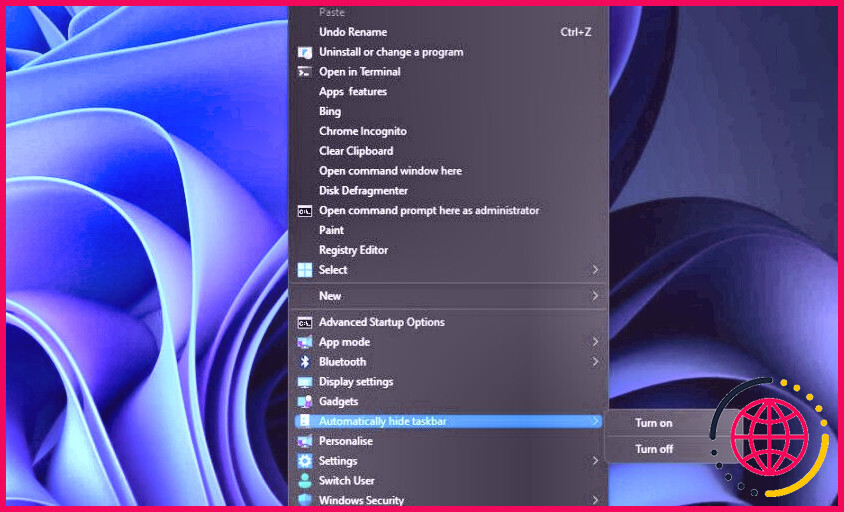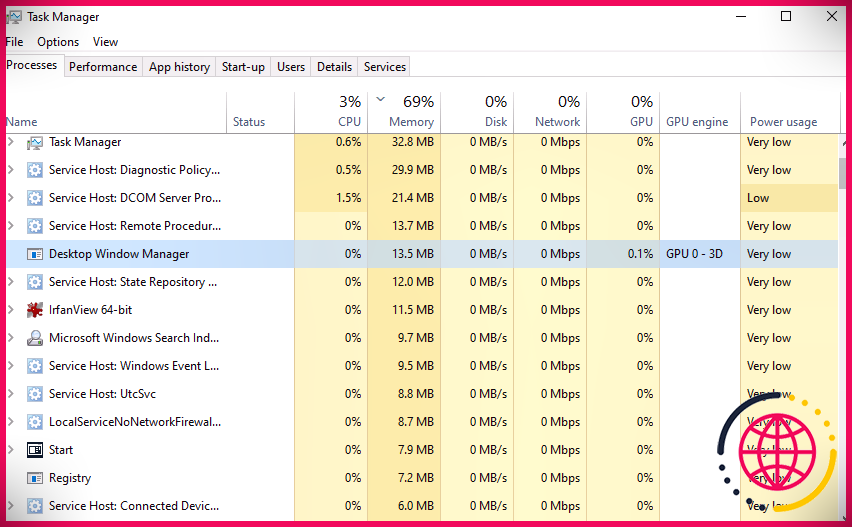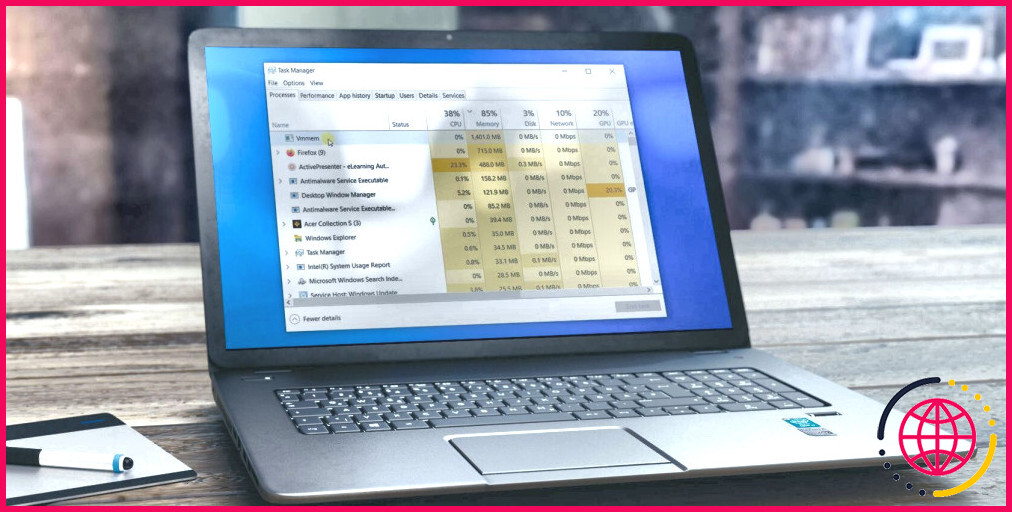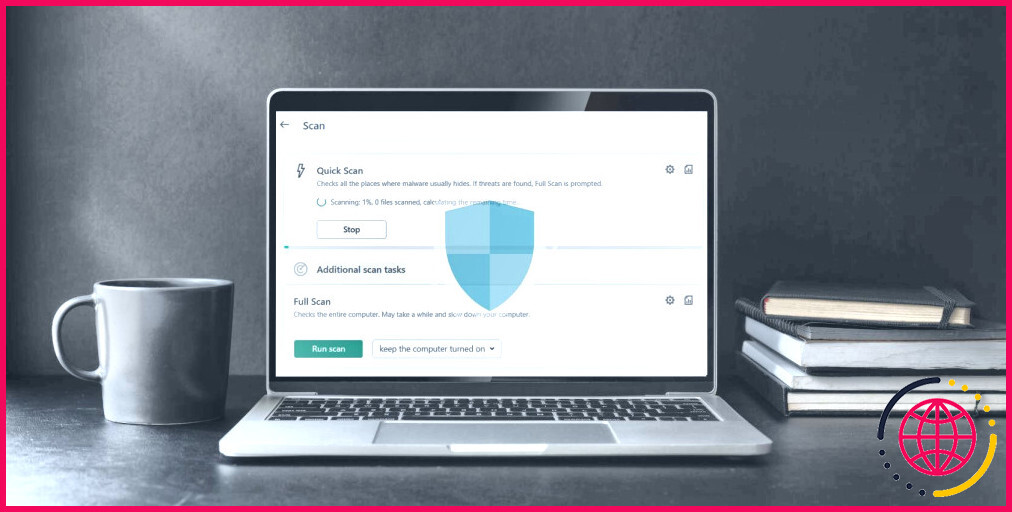Comment configurer des raccourcis pour masquer automatiquement la barre des tâches dans Windows 11
Windows 11 inclut un Masquer automatiquement la barre des tâches option que vous pouvez choisir dans les paramètres. Le choix masque la barre des tâches du bas de l’écran lorsqu’il est sélectionné. Néanmoins, les utilisateurs peuvent toujours accéder à la barre des tâches en déplaçant leur curseur sur la base de l’ordinateur de bureau de Windows 11.
Cette option n’est accessible qu’à l’intérieur du Actions de la barre des tâches section dans Paramètres. Néanmoins, vous pouvez configurer des moyens plus rapides pour activer et désactiver le Masquer automatiquement la barre des tâches option. Vous trouverez ci-dessous comment établir le bureau, le clavier et le menu contextuel de manière plus rapide pour le Masquer automatiquement la barre des tâches choix dans Windows 11.
Comment configurer un raccourci sur le bureau « Masquer automatiquement la barre des tâches »
Lorsque vous choisissez le Masquer automatiquement la barre des tâches choix, Windows exécute 2 commandes d’invite de commande en arrière-plan pour faire le travail. Pour cette raison, vous pouvez établir des moyens plus rapides sur le bureau pour l’attribut de masquage automatique de la barre des tâches en utilisant ces 2 commandes.
Voici comment inclure un raccourci d’ordinateur de bureau qui active le Masquer automatiquement la barre des tâches options dans Windows 11 :
- Cliquez n’importe où sur le fond d’écran de votre ordinateur de bureau avec le bouton droit de la souris pour choisir Nouveau .
- Sélectionnez les sous-menus Raccourci option.
- Saisissez (ou dupliquez et collez également) cette commande de masquage automatique de la barre des tâches dans la zone d’emplacement :
- Sélectionner Prochain pour afficher la zone Tapez un nom pour ce raccourci.
- Saisir Activer le masquage automatique de la barre des tâches dans la boîte de message.
- Presse Finir pour inclure le raccourci Activer le masquage automatique de la barre des tâches.
Vous pouvez maintenant cliquer sur le raccourci Activer le masquage automatique de la barre des tâches sur votre bureau pour activer la fonction. La barre des tâches disparaît après un double-clic sur le raccourci, mais elle est toujours là. Déplacer le curseur vers la base de l’ordinateur de bureau fera à nouveau apparaître la barre des tâches.
Pour désactiver à nouveau l’attribut, vous devrez configurer un deuxième moyen plus rapide basé sur une commande différente. Répétez les étapes ci-dessus pour développer un ordinateur de bureau plus rapidement. Néanmoins, saisissez plutôt cette commande pour désactiver la fonction de masquage automatique de la barre des tâches :
Préférez-vous que vos moyens plus rapides soient dans la barre des tâches et le menu Démarrer, plutôt que sur le bureau ? Si tel est le cas, choisissez le raccourci de l’ordinateur de bureau Activer le masquage automatique de la barre des tâches et appuyez également sur Décalage + F 10 . Tu peux choisir Épingler pour commencer aussi bien que Épingle à la barre des tâches options du menu contextuel intemporel qui s’ouvre. Ensuite, vous pouvez cliquer sur un choix de masquage automatique de la barre des tâches dans la barre des tâches ou dans la zone d’application épinglée du menu Démarrer.
Comment configurer un raccourci clavier pour masquer automatiquement la barre des tâches
Avez-vous compris que vous pouvez attribuer des raccourcis clavier à un ordinateur de bureau de manière plus rapide ? Après avoir établi un raccourci « masquer automatiquement le bureau de la barre des tâches », vous pouvez désigner un raccourci clavier pour autoriser l’attribut de masquage automatique de la barre des tâches similaire à ceci :
- Ajoutez un raccourci Activer le masquage automatique de la barre des tâches sur l’ordinateur de bureau de Windows 11, comme indiqué pour la première technique.
- Cliquez avec le bouton droit sur le raccourci Activer le masquage automatique de la barre des tâches et sélectionnez Propriétés sur sa sélection alimentaire contextuelle.
- Cliquez ensuite à l’intérieur du Raccourci boîte secrète de l’onglet.
- appuyez sur la H astuce (pour un Ctrl + Autre + H touche de raccourci).
- Cliquez sur Appliquer pour sauver le Ctrl + Autre + H combinaison indispensable.
- Sélectionner D’ACCORD pour fermer la fenêtre d’accueil des propriétés résidentielles ou commerciales ainsi que ses Raccourci languette.
En appuyant sur le Ctrl + Autre + H touches en même temps activeront l’alternative de masquage automatique de la barre des tâches. Vous pouvez configurer un raccourci clavier pour désactiver cette fonction similaire. Configurez un bureau « Désactiver la barre des tâches automatique » de manière plus rapide et cliquez dessus avec le bouton droit de la souris pour choisir Propriétés et désignez un raccourci clavier
Cependant, n’oubliez pas que vous produisez des raccourcis clavier qui activent un raccourci d’ordinateur de bureau. En tant que tel, si vous supprimez le raccourci de l’ordinateur de bureau, votre raccourci clavier disparaîtra avec lui. Les voies les plus rapides doivent rester intactes pour que les raccourcis clavier fonctionnent.
Comment ajouter un raccourci « Masquer automatiquement la barre des tâches » au menu contextuel classique
Vous pouvez ajouter tous les types de raccourcis et également des choix au menu contextuel intemporel de Windows 11 en modifiant le registre Windows. La sélection d’aliments contextuels peut consister en un Masquer automatiquement la barre des tâches sous-menu avec des options permettant d’activer et de désactiver la fonction.
Voici comment vous pouvez masquer automatiquement le raccourci de la barre des tâches vers la sélection de nourriture contextuelle avec un script qui modifie le registre de l’ordinateur :
- Presse Gagner + S pour ouvrir la recherche Windows.
- Taper Bloc-notes directement dans la zone de texte de l’appareil de recherche.
- Cliquez avec le bouton droit sur l’application Bloc-notes lorsqu’elle apparaît dans l’outil de recherche, puis sélectionnez Exécuter en tant qu’administrateur .
- Copiez et collez ce code directement dans une page Web vierge du Bloc-notes :
- Enregistrez le fichier en cliquant Dossier dans la barre de sélection des aliments du Bloc-notes, puis choisissez Enregistrer sous alternative.
- Ensuite, sélectionnez le Tous les fichiers option en cliquant sur le Enregistrer sous type de sélection d’aliments déroulants et type Activer Masquer automatiquement la barre des tâches.reg dans la boîte de message du titre des données.
- Enregistrez les documents sur le bureau, puis fermez le Bloc-notes.
- Double-cliquez sur le Activer Masquer automatiquement la barre des tâches.reg fichier de script de registre pc qui se trouve sur votre ordinateur de bureau, et choisissez également Oui lorsque vous êtes invité à continuer.
Il est temps d’essayer le nouveau Masquer automatiquement la barre des tâches raccourci dans le menu contextuel traditionnel de votre bureau. Cliquez avec le bouton droit sur un composant vide de l’ordinateur de bureau de Windows 11 et choisissez Afficher beaucoup plus d’alternatives . Ensuite, déplacez la flèche sur le nouveau Masquer automatiquement la barre des tâches sous-menu que vous verrez sur le menu intemporel.
Vous pouvez sélectionner Allumer ou Éteindre options là pour rendre possible ou désactiver la barre des tâches de masquage automatique.
Vous pouvez vous débarrasser de ce sous-menu de la sélection d’aliments contextuels traditionnels en effaçant la clé correspondante. Pour ce faire, ouvrez l’Éditeur du Registre et accédez également au HKEY _ CLASSES_ROOT DesktopBackground Shell HideTaskbar crucial révélé ci-dessous. Faites un clic droit sur le Masquer la barre des tâches essentiel de choisir un Effacer option pour cela. Clique le Oui dans la boîte de dialogue Confirmer la suppression de la clé qui s’ouvre.
Rendre l’option Masquer automatiquement la barre des tâches plus accessible avec des raccourcis
Configuration de raccourcis pour activer ou désactiver le Masquer automatiquement la barre des tâches Le choix rendra cet attribut beaucoup plus directement accessible dans Windows 11. Ces moyens plus rapides seront utiles pour les utilisateurs qui activent/désactivent fréquemment le choix.