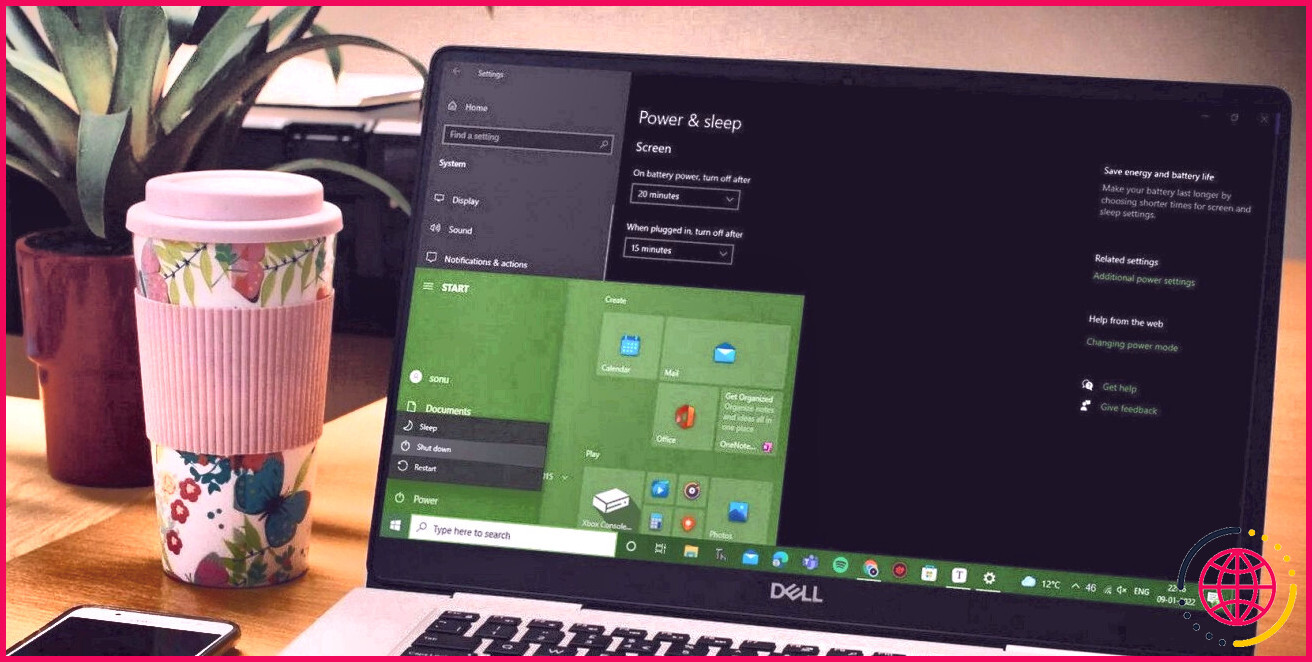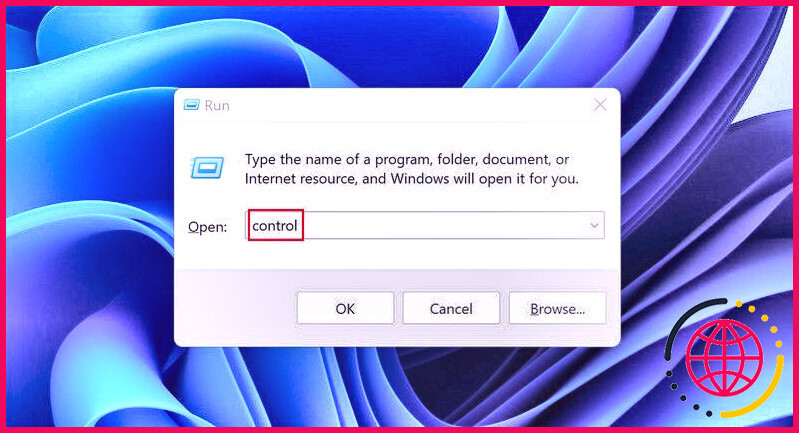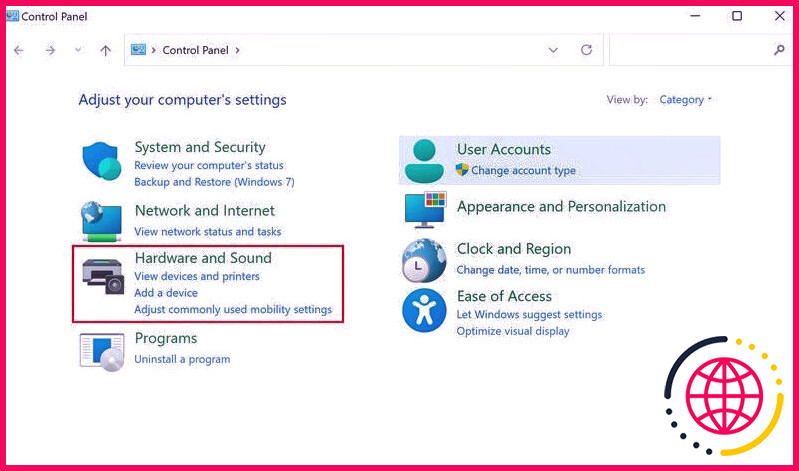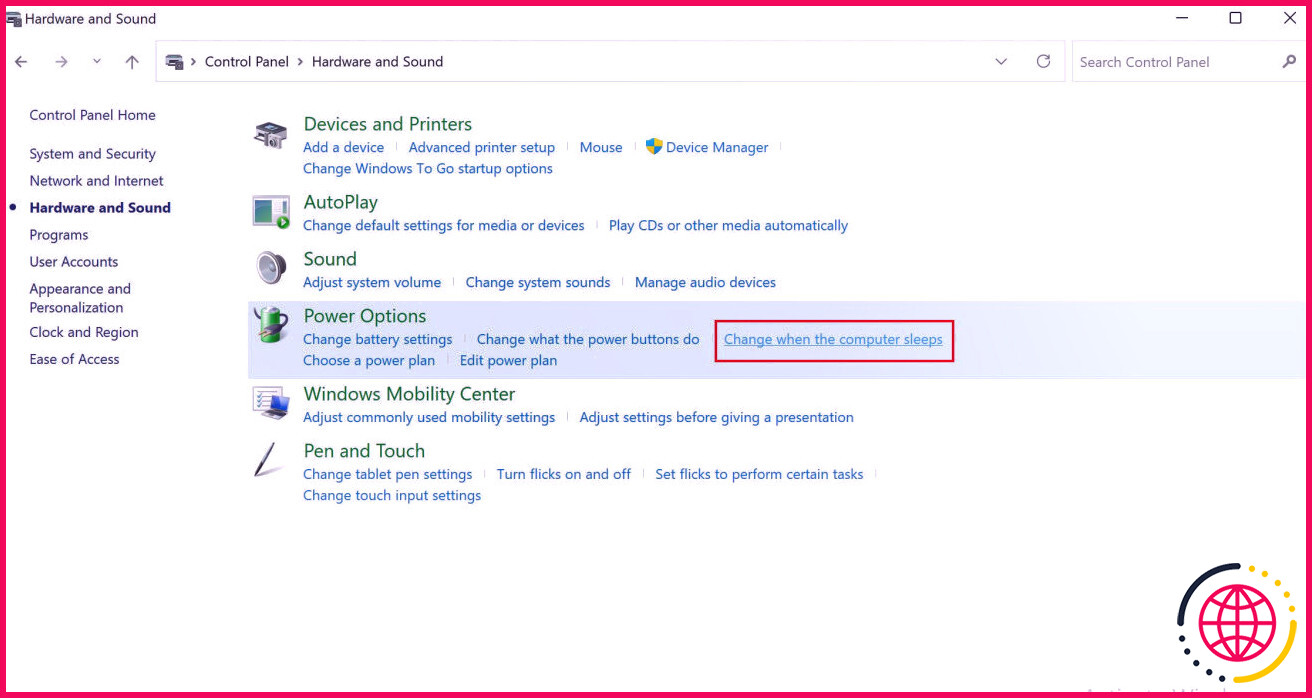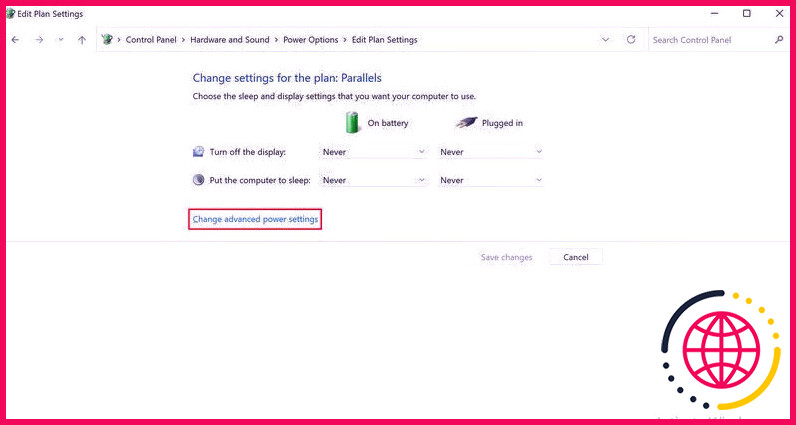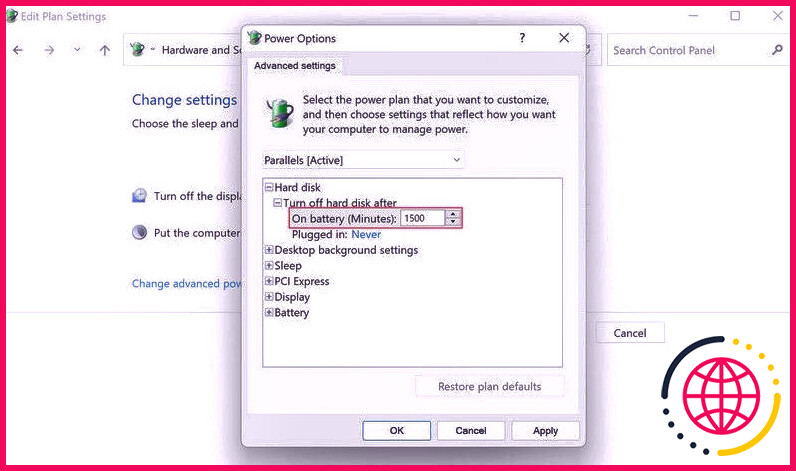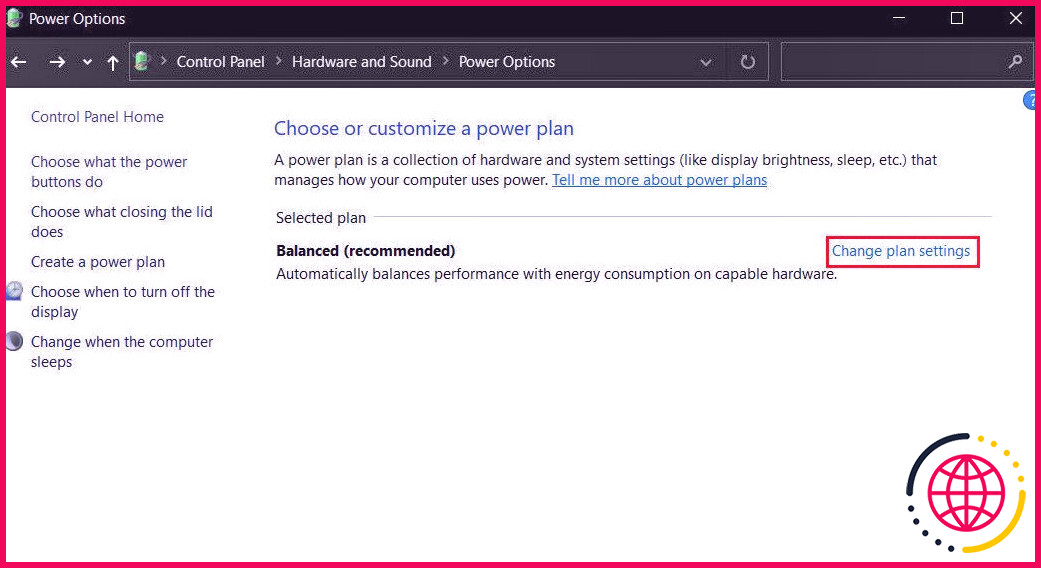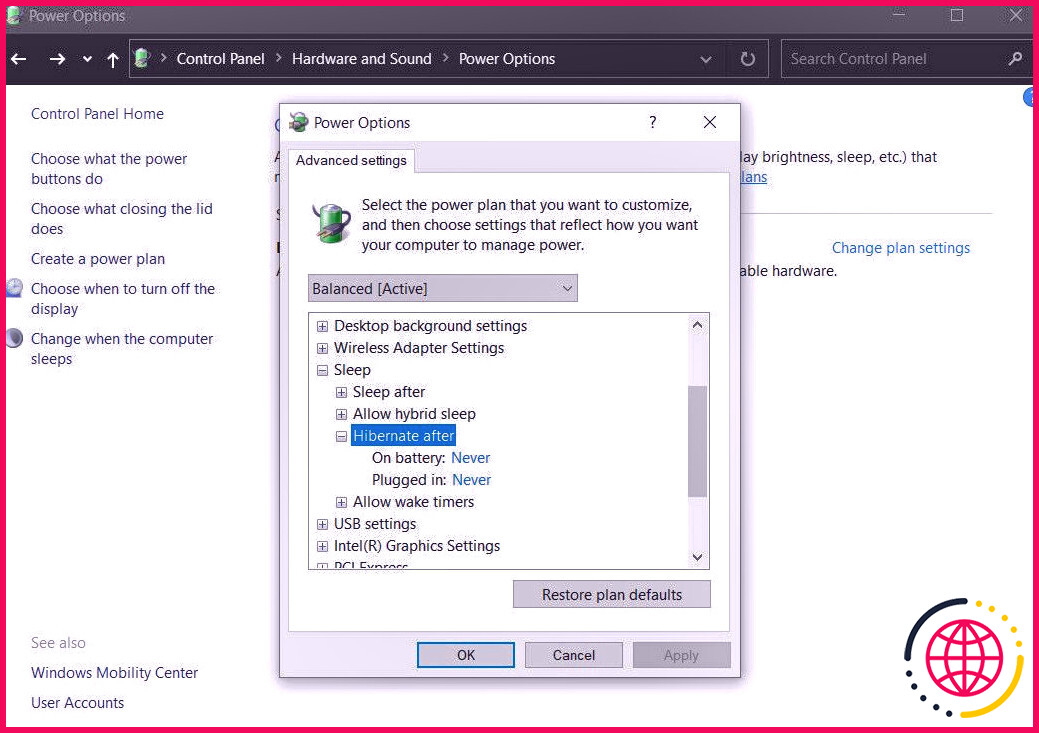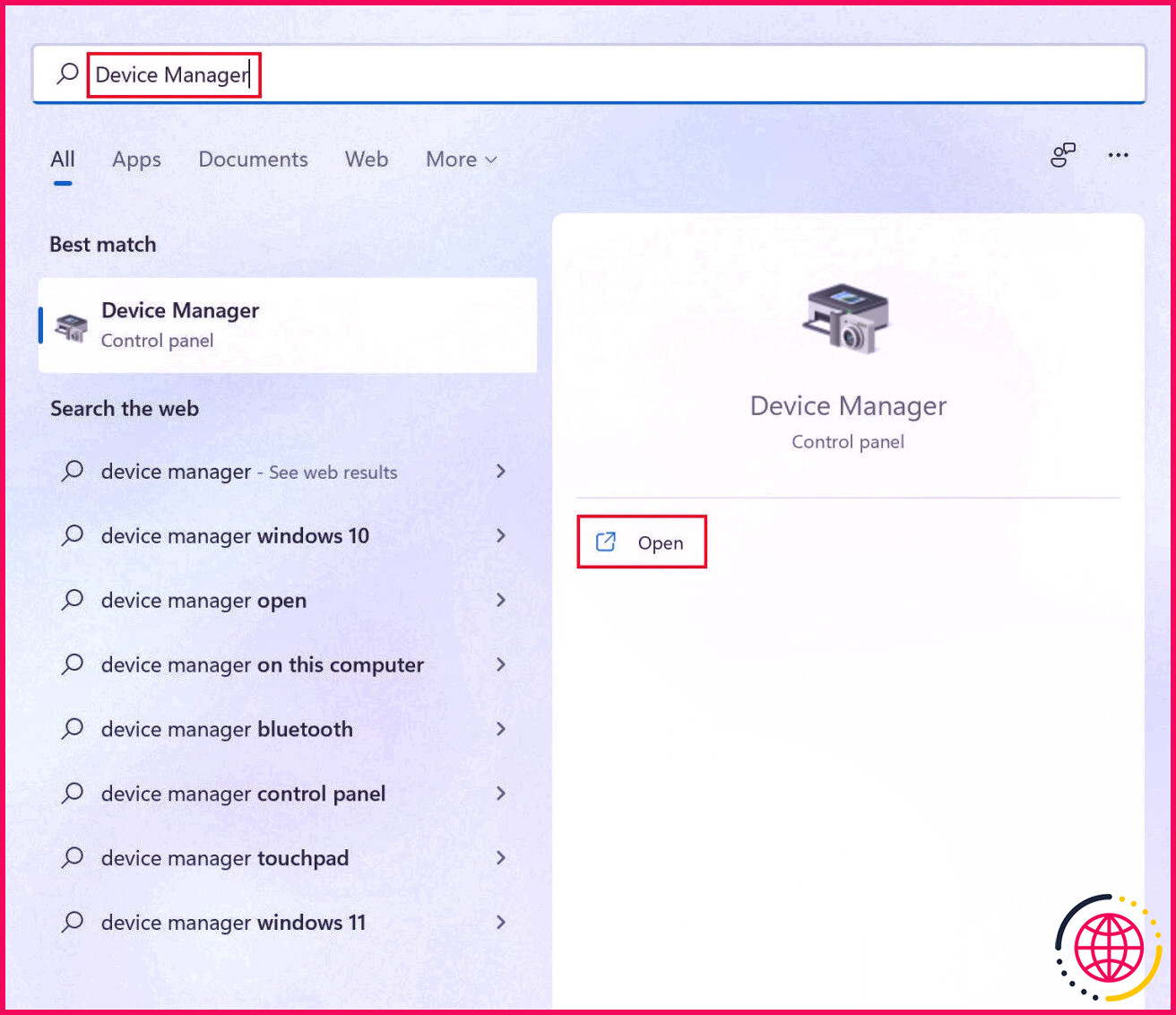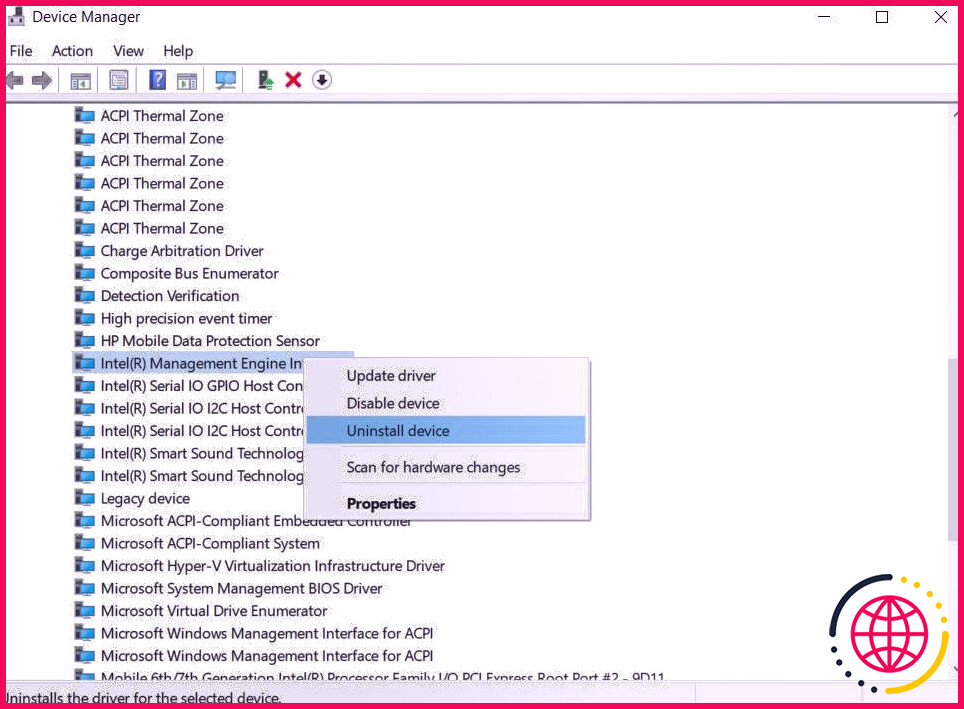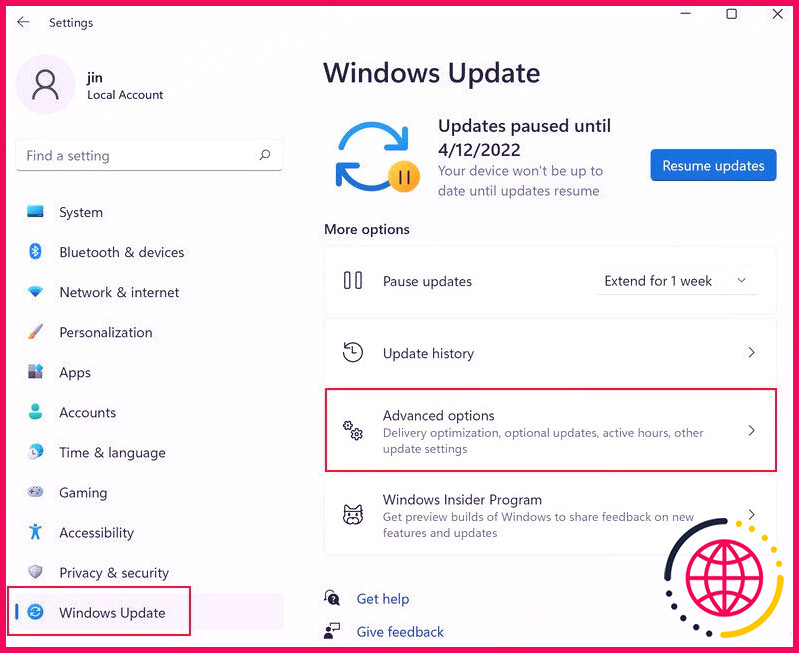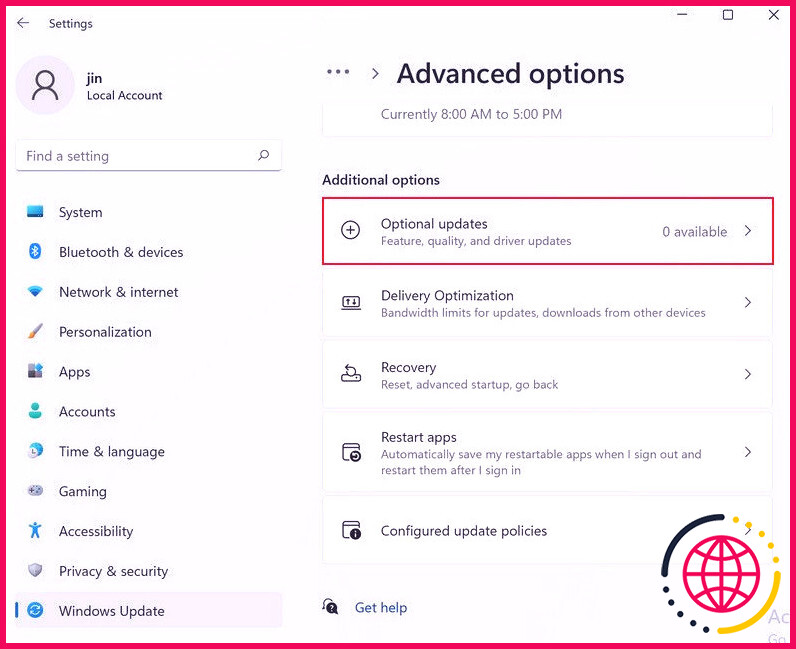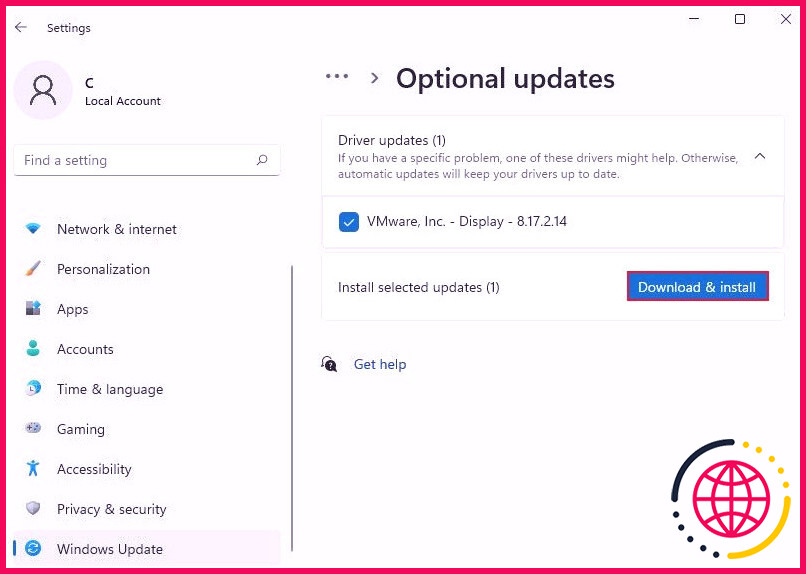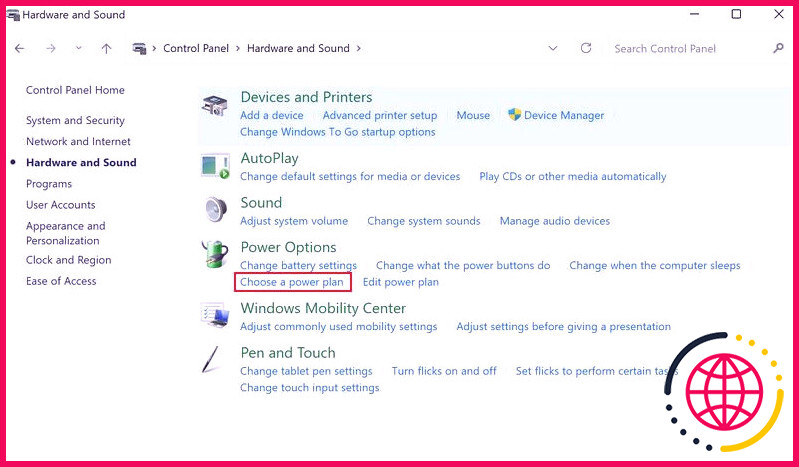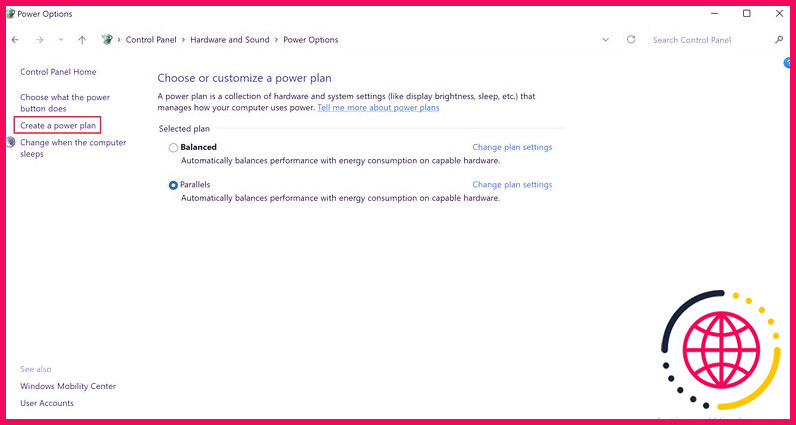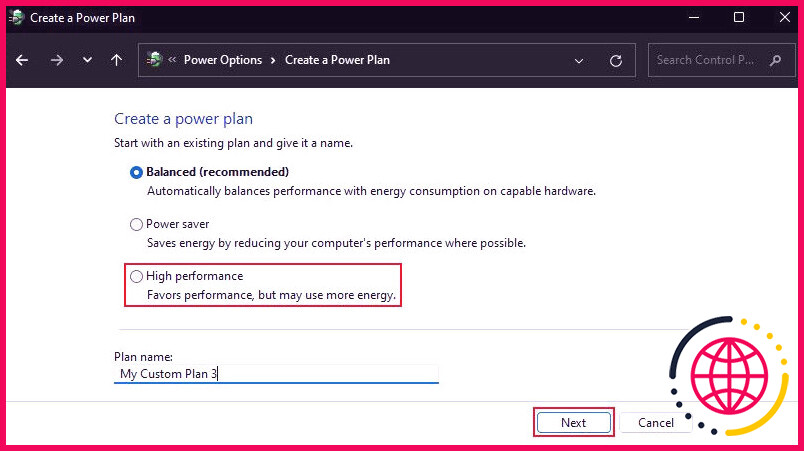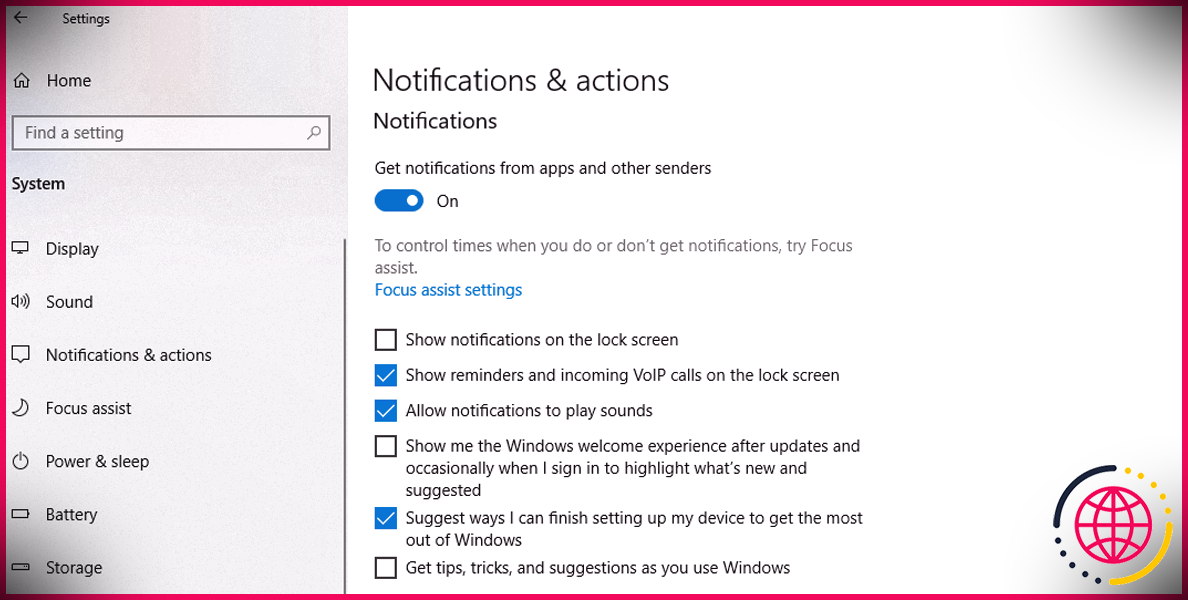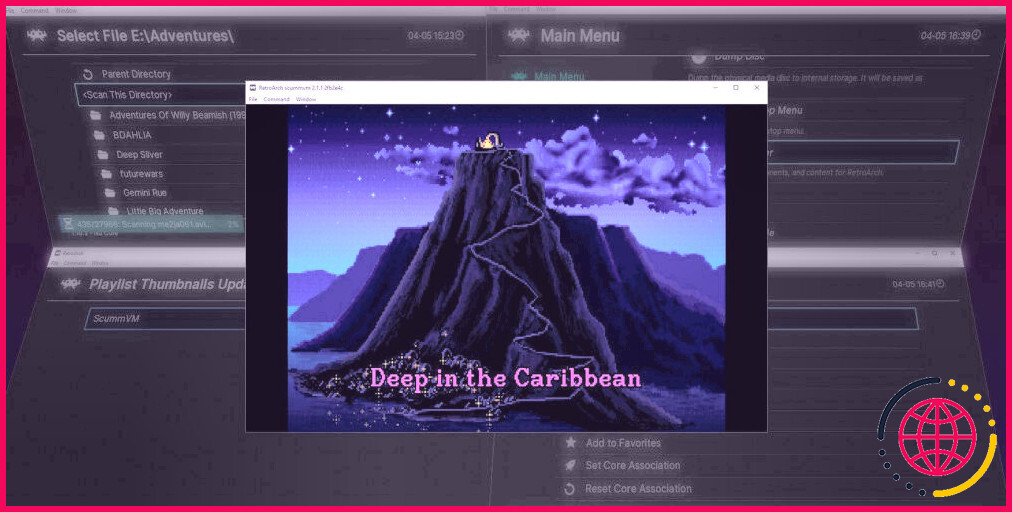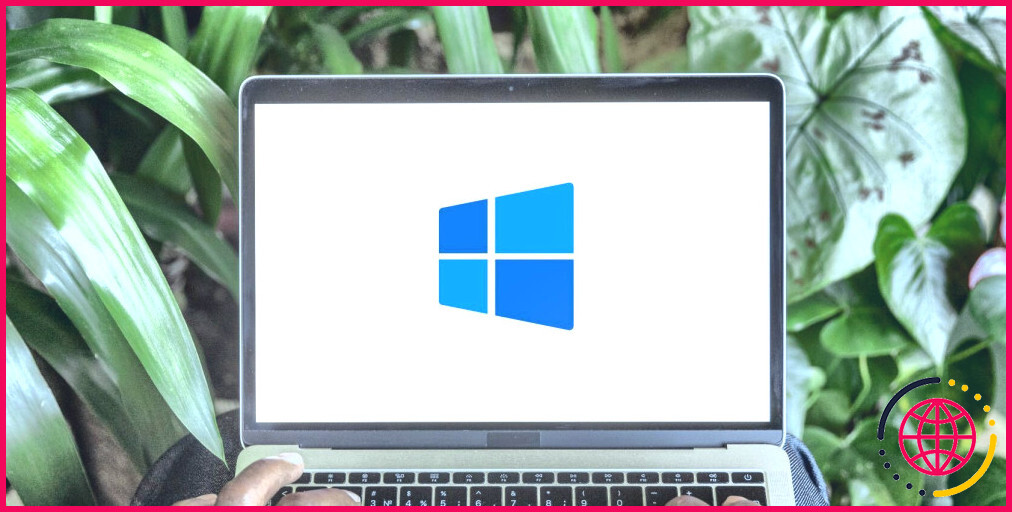Windows 11 s’éteint au lieu de se mettre en veille ? Voici le correctif
Les paramètres de repos et d’hibernation de Windows sont fantastiques pour prendre des pauses rapides dans votre travail ou pour naviguer lorsque vous savez que vous le reprendrez dans peu de temps. Avec ces modes, vous pouvez arriver là où vous avez terminé tout en économisant de l’énergie.
Cependant, certains clients Windows 11 ont signalé que leurs ordinateurs s’éteignaient plutôt que d’entrer en mode repos. Avec cet aperçu, nous examinerons ce problème beaucoup plus en profondeur et découvrirons également certaines techniques de réparation que d’autres utilisateurs ont trouvées efficaces.
Pourquoi un ordinateur Windows s’éteint-il au lieu de se mettre en veille ?
Le problème en discussion est généralement déclenché lorsque les individus tentent de passer en mode veille mais que leur PC se ferme plutôt. Voici quelques raisons potentielles pour lesquelles cela pourrait se produire :
- Configurations d’alimentation problématiques : Les configurations d’alimentation de votre système d’exploitation peuvent être configurées de manière incorrecte, provoquant l’arrêt de votre ordinateur au lieu d’entrer en mode veille.
- Automobilistes obsolètes ou corrompus : Si les automobilistes appropriés configurés sur votre PC sont obsolètes ou corrompus, ils deviendront incompatibles avec le système et ne pourront plus effectuer correctement leurs tâches.
- Paramètre d’hibernation : Ce mode place vos fichiers ouverts ainsi que les applications sur le disque dur et éteint également votre système informatique. Ce paramètre semble presque identique à un ordinateur éteint, ce qui amène les gens à croire à tort que leur ordinateur continue de s’éteindre.
- Stratégie de puissance : Une configuration de votre plan d’alimentation sélectionné peut également obliger le PC à s’éteindre. Si cette circonstance s’applique, vous pouvez passer à un plan d’alimentation différent pour réparer le problème.
Après avoir identifié les raisons possibles du problème, passons aux étapes de réparation qui ont aidé les autres utilisateurs concernés à résoudre le problème.
1. Modifier les paramètres d’alimentation avancés
Apparemment, votre ordinateur est susceptible de s’éteindre plutôt que de passer en mode veille si les configurations du disque dur dans les paramètres d’alimentation avancés du paramètre de veille sont configurées de manière inexacte. Plusieurs utilisateurs ont résolu le problème après avoir amélioré l’heure à laquelle le disque dur est éteint dans les configurations de veille. Voici comment vous pouvez le faire :
- Presse Gagner + R simultanément pour ouvrir une boîte de dialogue Exécuter.
- Taper contrôler dans la zone de texte de la boîte de dialogue et également frappé Entrer .
- Dans la fenêtre du Panneau de configuration, cliquez sur Matériel et aussi son .
- Alors choisi Options d’alimentation ainsi que sélectionner Changer quand l’ordinateur dort comme indiqué ci-dessous.
- Cliquer sur Modifier les paramètres d’alimentation avancés . Cela doit lancer une boîte de dialogue sur votre écran.
- Entrer 1500 (ou tout type d’autres multitudes) dans la zone de texte associée à Sur batterie sous Désactiver le disque dur après avoir choisi.
Une fois cela fait, examinez si votre mode repos fonctionne maintenant. Et aussi, si vous êtes intéressé, pourquoi ne pas apprendre à personnaliser complètement vos paramètres de repos Windows 10 également ?
2. Désactiver l’hibernation
Certains PC sont configurés pour entrer en hibernation après être restés en mode repos pendant une durée déterminée. Un ordinateur en hibernation agira certainement de la même manière qu’un ordinateur éteint ; par exemple, vous ne pouvez pas le réveiller en secouant la souris de l’ordinateur ou en appuyant sur une astuce sur le clavier. La seule méthode pour le réactiver est d’appuyer sur l’interrupteur d’alimentation.
Pour cette raison, certaines personnes pensent que leur ordinateur s’éteint immédiatement au milieu du sommeil, alors qu’en fait, il est simplement en hibernation. Et cela suggère également que certaines réparations pour un PC qui s’éteint lorsqu’il se met en veille ne fonctionneront pas, car il ne s’éteint pas en fait en premier lieu.
En tant que tel, c’est une excellente suggestion pour vérifier que votre ordinateur n’entre pas en veille prolongée. Pour ce faire, vous pouvez vérifier les comportements d’hibernation de votre PC en entrant dans les paramètres d’alimentation du Panneau de configuration :
- Presse Gagner + R tout à la fois pour ouvrir une boîte de dialogue Exécuter.
- Taper contrôler dans la zone de texte de la boîte de dialogue et appuyez sur Entrer .
- Dans la fenêtre d’accueil du Panneau de configuration, cliquez sur Matériel et aussi son .
- Ensuite, choisissez Options d’alimentation et après cela cliquez sur Modifier les paramètres du forfait .
- Sélectionner Modifier les paramètres d’alimentation avancés .
- Dans la boîte de dialogue qui s’affiche sur votre écran, agrandissez le Alternative au sommeil .
- Maintenant, développez Hiberner après et sélectionnez Jamais .
Vous pouvez maintenant fermer la fenêtre et voir si votre ordinateur « s’éteint » toujours lorsqu’il se met en veille.
3. Mettre à jour ou restaurer les pilotes
Comme nous l’avons vu précédemment, les conducteurs de véhicules appropriés obsolètes ou corrompus peuvent également causer des problèmes au sein de l’OS. D’après notre étude, l’automobiliste IMEI (Management Engine Interface) d’Intel est souvent en charge des problèmes de stratégie d’alimentation sous Windows.
Dans ce scénario, la mise à niveau de l’automobiliste avec Device Manager est la méthode la plus efficace. Néanmoins, si cela ne fonctionne pas, vous pouvez également restaurer le pilote vers une version plus ancienne et voir si cela résout le problème. Voici exactement comment vous pouvez mettre à jour votre automobiliste :
- Taper Gestionnaire de périphériques dans la zone de recherche de la barre des tâches et cliquez sur Ouvrir .
- Dans la nouvelle fenêtre d’accueil, augmentez Gadgets système ainsi qu’un clic droit sur Interface du moteur de gestion Intel .
- Sélectionner Désinstaller l’appareil et suivez les instructions à l’écran pour continuer.
- Une fois l’automobiliste désinstallé, installez un nouveau pilote à partir du site Web du fabricant.
Alternativement, vous pouvez également mettre à niveau votre pilote via les paramètres Windows. Les actions répertoriées ci-dessous vous aideront tout au long de ce processus.
- Presse Gagner + je tout à la fois pour ouvrir les paramètres Windows.
- Sélectionner Windows Update dans le panneau de gauche et cliquez sur Alternatives avancées sur le côté droit de la fenêtre d’accueil.
- Cliquez ensuite sur Mises à jour facultatives ainsi que d’élargir la zone de mises à jour des pilotes.
- Cochez les packages associés aux mises à jour disponibles et cliquez également sur le Télécharger et également configurer bouton.
- Une fois les mises à jour montées, redémarrez votre PC et vérifiez si le problème est résolu.
4. Passez à un plan d’alimentation personnalisé
Plusieurs utilisateurs ont vérifié que leur plan d’alimentation actuel créait le problème, et ils ont résolu le problème en passant à un plan personnalisé. Si les actions mentionnées ci-dessus n’ont pas fonctionné pour vous, nous vous encourageons à modifier votre stratégie d’alimentation et à voir également si cela fait une quelconque distinction. Voici comment vous pouvez le faire :
- Lancez le Panneau de configuration et cliquez également sur Matériel et aussi son .
- Cliquez ensuite sur Choisissez une stratégie de puissance sous Options d’alimentation.
- Sélectionner Créer un plan d’alimentation du volet de gauche.
- Choisir Haute performance et cliquez aussi Suivant .
- Dans la fenêtre conforme, ajustez les paramètres selon vos choix et cliquez sur le Créer un commutateur procéder.
Une fois cela fait, votre PC passera avec succès à un plan d’alimentation personnalisé.
Problèmes de veille de Windows 11, résolus
J’espère que vous pouvez maintenant utiliser le mode veille sur Windows 11 sans problème. Et aussi avec le réglage de repos maintenant réparé, vous pouvez apprécier ses capacités d’économie d’énergie lorsque vous laissez votre PC seul pendant un certain temps.