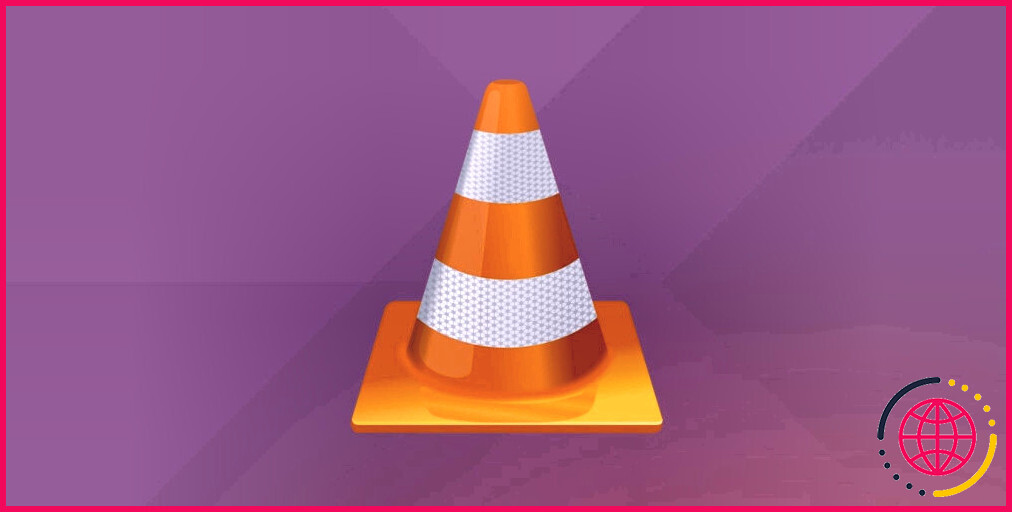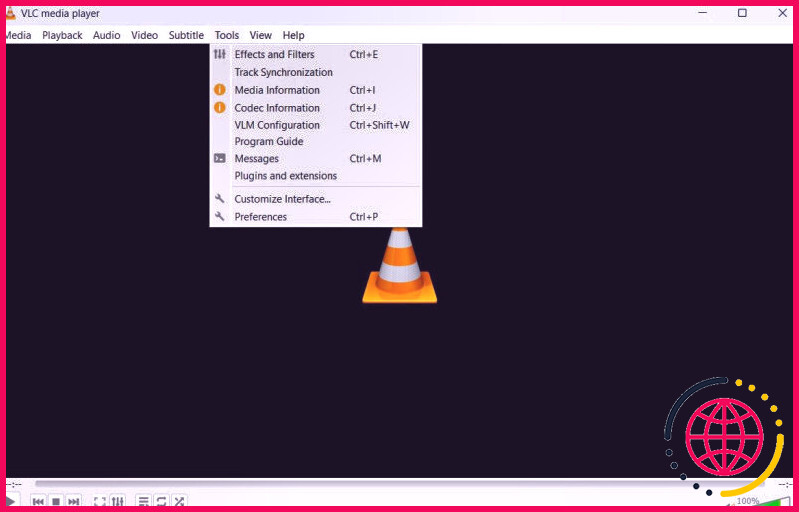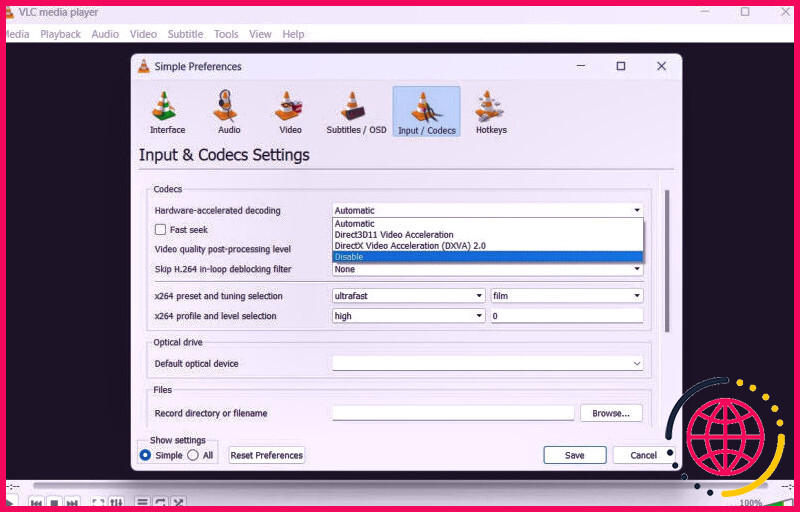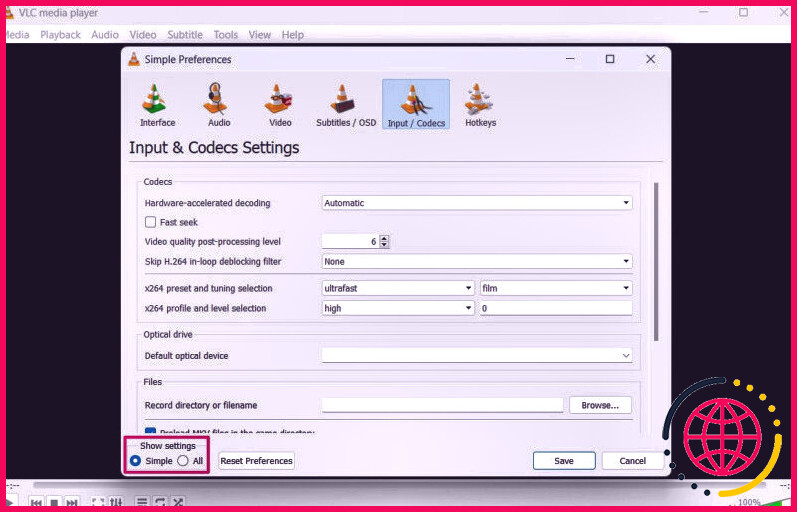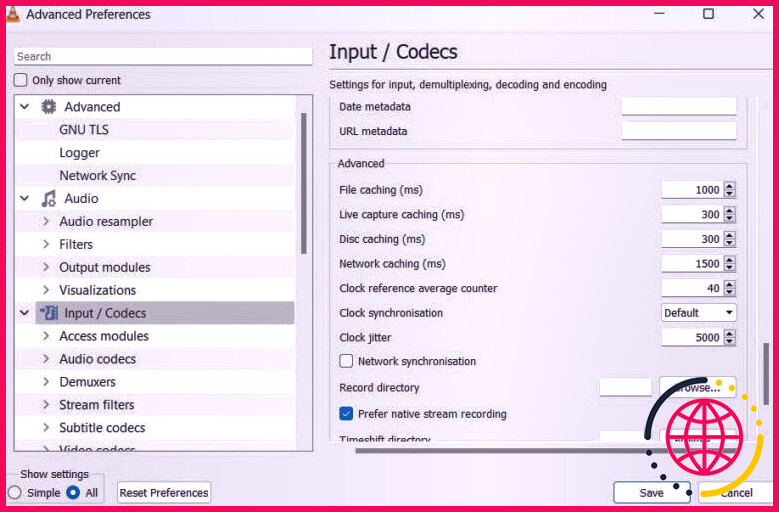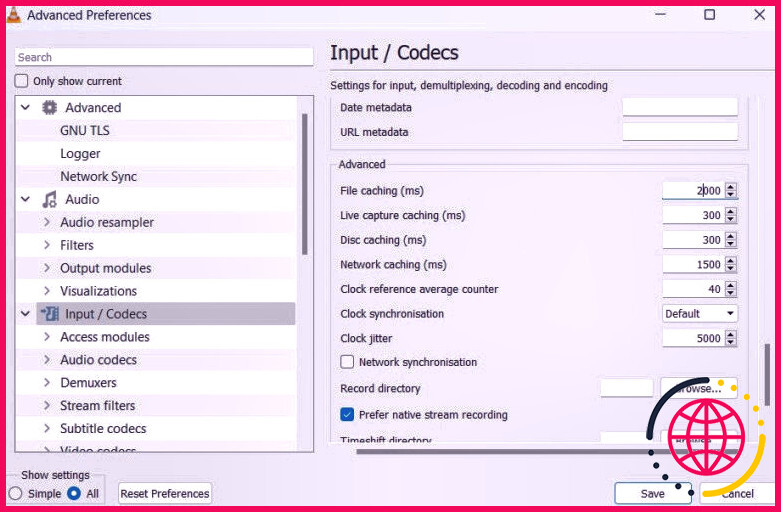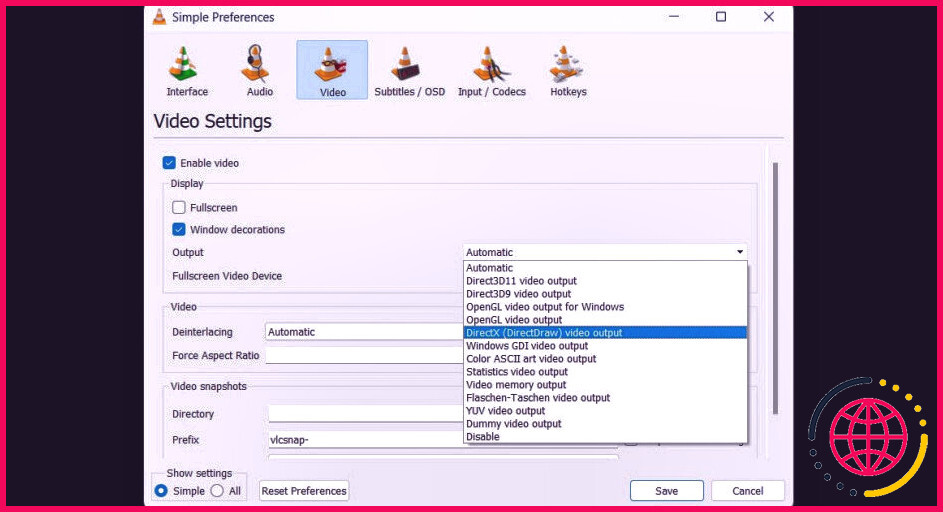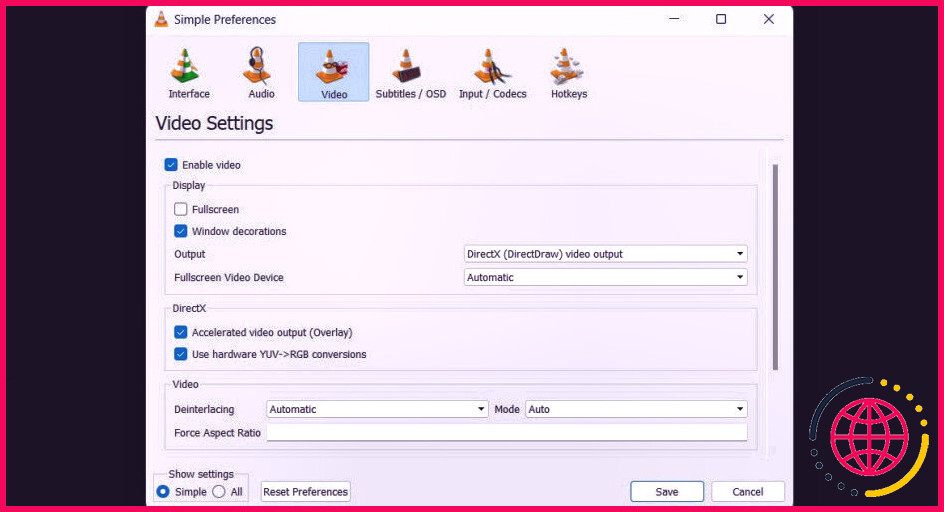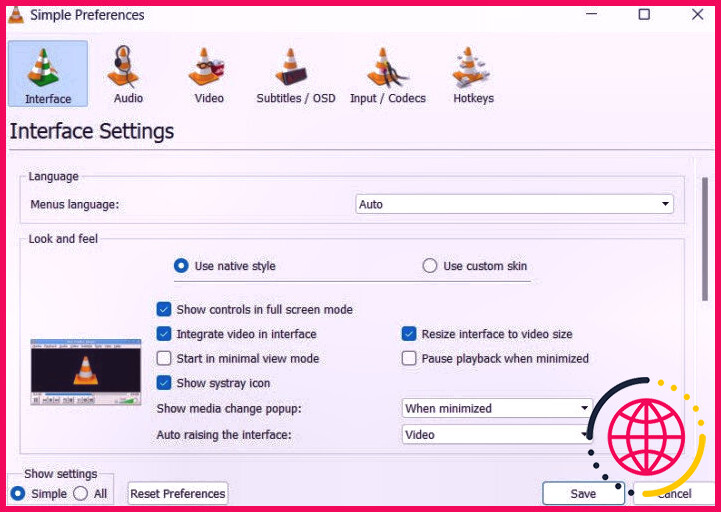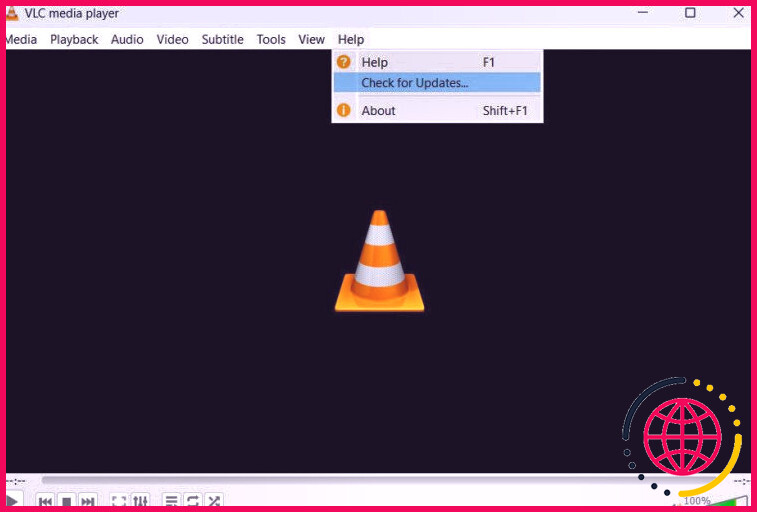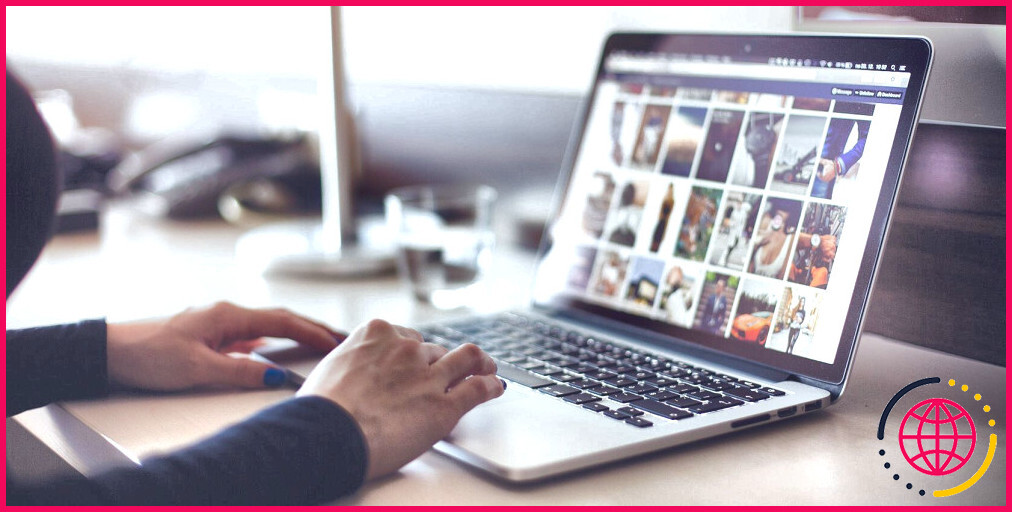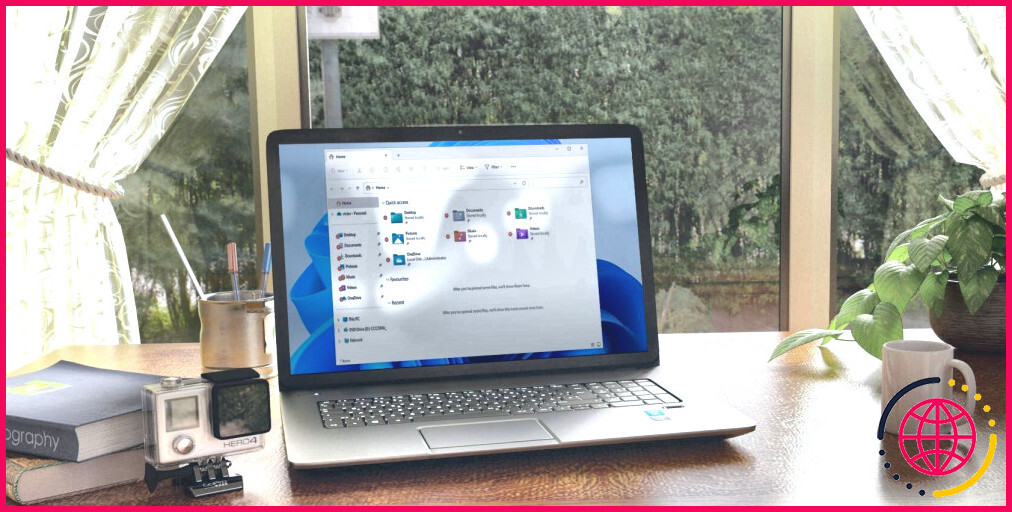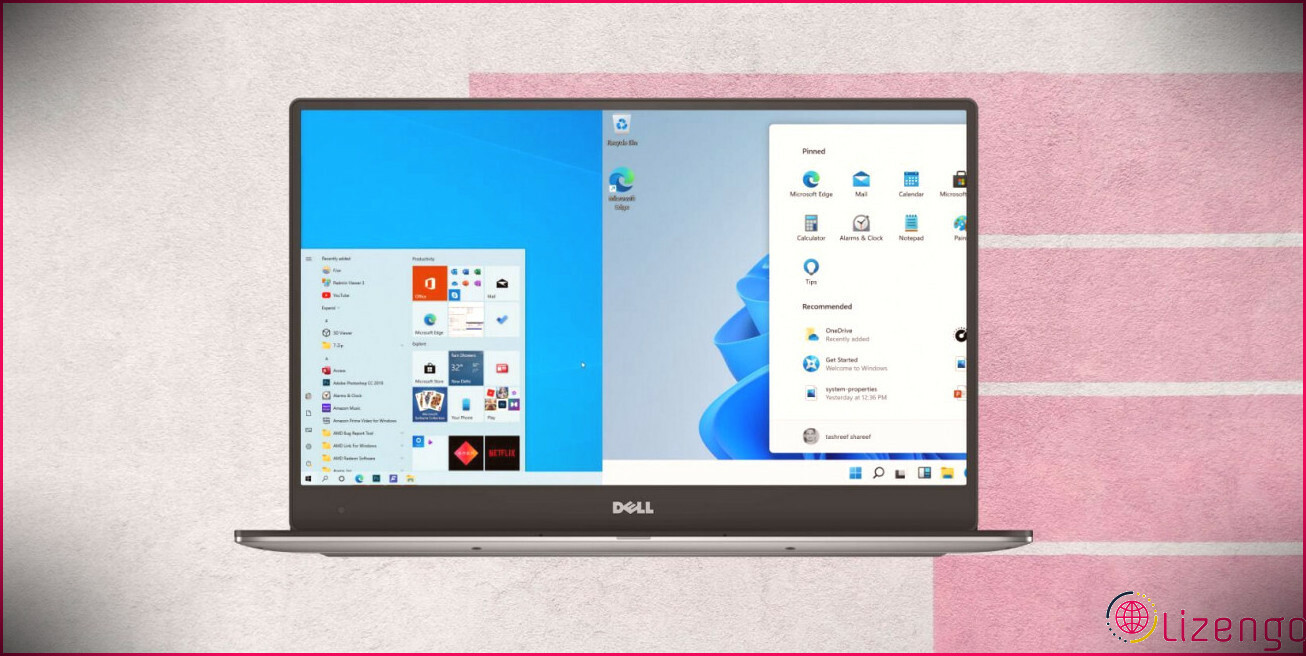Comment réparer le lecteur multimédia VLC lorsqu’il ne lit pas les vidéos sous Windows 11.
VLC est un joueur multimédia populaire qui peut jouer une variété de vidéo ainsi que des dispositions de son. Pourtant, de temps en temps, il rencontre des problèmes inattendus, comme le fait de ne pas réussir à lire les clips vidéo.
Bien que cela puisse prendre un certain temps, la résolution de ce problème sera plus rapide que le téléchargement et l’installation et aussi la mise en place d’un nouveau media gamer. Si vous êtes dans la même circonstance, continuez à lire pour découvrir exactement comment vous pouvez réparer le lecteur multimédia VLC sur Windows 11.
1. Vérifiez le format du fichier
Le lecteur multimédia VLC fonctionne avec de nombreux styles de clips vidéo, mais pas tous. Si vous essayez de lire une disposition de clip vidéo in need of support sur VLC, il va certainement jeter un affichage noir ou un message d’erreur. Vous pouvez vous rendre sur la page web des fonctions principales de VLC pour en savoir plus sur les différents styles de données qu’il prend en charge.
Si VLC ne soutient pas votre format vidéo sélectionné, vous pouvez utiliser un convertisseur vidéo en ligne pour le transformer directement en celui que vous désirez.
2. Désactiver l’accélération matérielle sur VLC.
VLC inclut une vélocité matérielle qui accélère la procédure d’encodage et de décodage de types de vidéo particuliers. Néanmoins, cela peut créer des problèmes de compatibilité sur certains ordinateurs, notamment ceux dont les pilotes de véhicules d’équipement sont bogués.
Donc, si vous avez des problèmes pour lire un clip vidéo dans VLC, désactiver la vélocité matérielle peut être une excellente solution. Pour désactiver cet attribut, suivez les actions ci-dessous :
- Ouvrez VLC media gamer.
- Cliquez sur Outils et choisissez Préférences dans la sélection d’aliments contextuels. Vous pouvez en outre appuyer sur les touches de raccourci Ctrl + P pour ouvrir la fenêtre des préférences de VLC.
- Passez à l’onglet Entrée/ Codes .
- Sous la section Codecs , cliquez sur la flèche déroulante à côté de Déchiffrage augmenté par le matériel , puis sélectionnez Désactiver.
- Cliquez sur Enregistrer.
Maintenant, relancez le lecteur multimédia VLC et inspectez si vous pouvez lire n’importe quel clip vidéo ou non. Sinon, essayez le service suivant sur la liste.
3. Modifiez les valeurs de capture de fichiers ainsi que de capture de réseau.
Pendant le streaming sur Internet, VLC met en cache une petite quantité de matériel sur le système, ce qui l’aide à fournir une lecture continue même si le lien obtient coupé. Si VLC n’est pas en mesure de lire un clip vidéo en ligne, il peut indiquer que la dimension du cache réseau existant n’est pas suffisante pour le clip vidéo. Ce scénario apparaît principalement lorsque vous tentez de diffuser une vidéo de grande taille.
La solution, dans ce cas, est d’augmenter la dimension du cache réseau. Pour augmenter la dimension du cache réseau dans VLC, suivez les instructions ci-dessous.
- Ouvrez la fenêtre d’accueil des préférences du joueur multimédia VLC.
- Passez à l’onglet Entrée/ Codecs .
- Cliquez sur le bouton Tout sous la section Show setups .
- Choisissez Entrée/ Codecs dans le panneau de gauche.
- Dans le panneau droit de la fenêtre, situez Cache réseau (ms) . Il sera sous la section Avancé .
- Changez la Mise en cache réseau valeur en 1500 .
- Cliquez sur Enregistrer.
Un problème similaire peut également émerger avec les vidéos conservées sur le disque dur de votre voisinage. Si la vidéo que vous essayez de lire est volumineuse (plus de 15 Go), VLC aura certainement du mal à la remplir et déclenchera le problème disponible. La situation se produit principalement lorsque divers autres programmes ou OS utilisent la majorité de l’espace disque offert.
Pour résoudre ce problème, vous devrez augmenter la dimension de la mise en cache des fichiers sur VLC. Voici exactement comment le faire :
- Préférences > Entrées/ Codecs > Tous les commutateurs > Entrées/ Codecs.
- Choisissez Entrée/ Codecs dans le panneau de gauche.
- Dans le panneau droit de l’écran, trouvez Mise en cache des fichiers (ms) .
- Changez la valeur de Mise en cache de fichier en 2000 .
- Cliquez sur Enregistrer.
C’est tout. Inspectez si le problème a été réparé ou non.
4. Choisissez DirectX (DirectDraw) comme mode de sortie vidéo par défaut.
Par défaut, VLC maintient le mode de sortie vidéo sur OpenGL clip outcome for Windows . Mais dans certains cas, ce mode de résultat peut cesser de fonctionner pour lire des sortes particulières de vidéos. Le service, dans ce scénario, est de définir le mode de sortie sur DirectX (DirectDraw) . Pour ce faire, suivez les étapes ci-dessous.
- Ouvrez la fenêtre d’accueil des préférences, et aussi le bouton à l’onglet Vidéo .
- Cliquez sur l’icône déroulante à côté de Sortie et choisissez également Mode de sortie vidéo DirectX (DirectDraw) dans le menu contextuel.
- Cochez le paquet avant les options Sortie accélérée de clip vidéo (superposition) et Utiliser les conversions matérielles YUV -> RVB .
- Cliquez sur Enregistrer.
5. Réinitialisez les préférences de VLC.
Le fichier des choix stocke toutes les configurations vitales pour VLC. S’il a été corrompu d’une manière ou d’une autre, VLC commencera certainement à se comporter de manière extraordinaire. Il pourrait ne pas lire les clips vidéo ou certaines commandes ne fonctionneront certainement pas comme prévu.
Heureusement, vous pouvez rapidement ramener VLC à son état initial et sain en réinitialisant le fichier choices. Pour ce faire, ouvrez la fenêtre d’accueil des choix et cliquez également sur Réinitialiser les préférences en bas de l’écran. Confirmez votre option en cliquant sur le bouton OK à partir du moment opportun qui s’affiche.
Ensuite, redémarrez le VLC media gamer et inspectez également si vous avez la possibilité de lire des vidéos ou non.
6. Téléchargez et installez la mise à jour actuelle de VLC.
VLC reçoit constamment des mises à jour pour corriger les bugs, inclure des fonctionnalités, et aussi d’autres. Si VLC est incapable de lire des vidéos à cause d’un bug in-app, télécharger et installer la mise à jour actuelle peut s’avérer être une option efficace.
Voici exactement comment mettre à jour le lecteur multimédia VLC :
- Ouvrez VLC et cliquez sur le bouton Help dans la barre supérieure.
- Choisissez Check for Updates dans le menu contextuel.
VLC va maintenant rechercher et aussi télécharger et installer toute sorte de mises à jour proposées.
7. Réinstallez le lecteur multimédia VLC.
Si aucun des services n’a été utile, il est possible qu’il y ait un problème avec les données d’installation. Comme solution, vous devrez réinstaller le lecteur multimédia VLC. Pour ce faire, ouvrez le panneau de configuration, ainsi que choisir Désinstaller un programme . Situez, faites un clic droit sur le joueur multimédia VLC, et choisissez Désinstaller dans le menu contextuel.
Maintenant, consultez le site internet officiel de VLC ainsi que téléchargez et installez la dernière version de l’application.
Lire n’importe quel format vidéo sur VLC Media Player
VLC est justement l’un des lecteurs multimédias les plus efficaces proposés pour Windows. Sur lui, vous pouvez lire des vidéos de la plupart des formats proposés, augmenter la quantité de plus de 100%, ainsi qu’inclure de nombreux résultats et aussi des filtres aux médias.
Cependant, comme tout type d’application, il peut rencontrer des soucis de temps en temps. Si le lecteur de médias VLC est incapable de lire des vidéos sur Windows, essayez les options ci-dessus pour résoudre le problème rapidement.