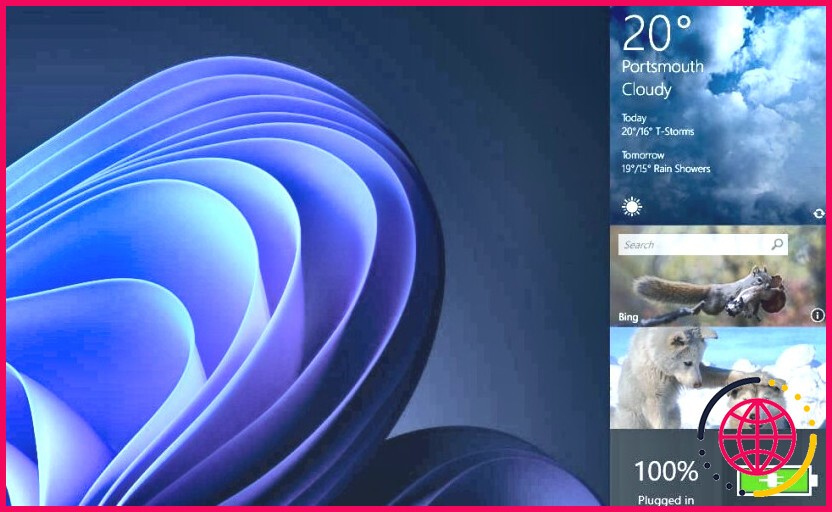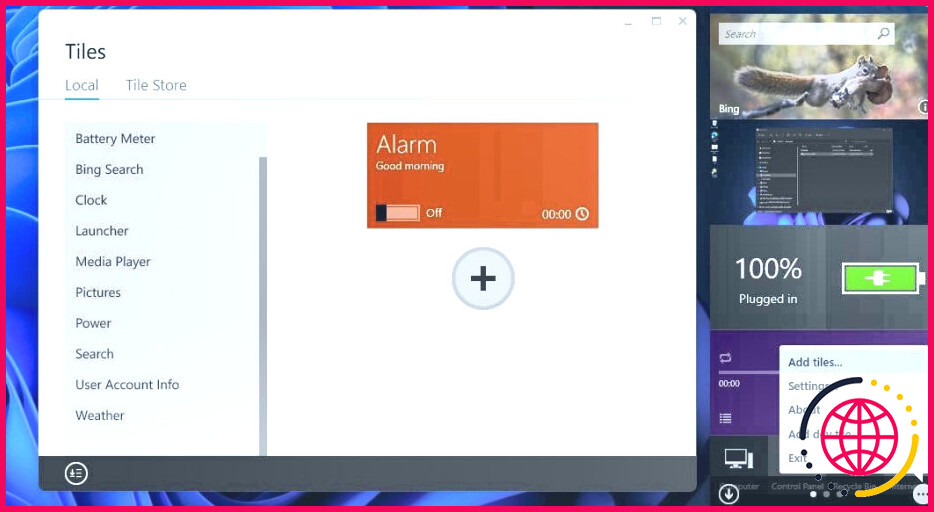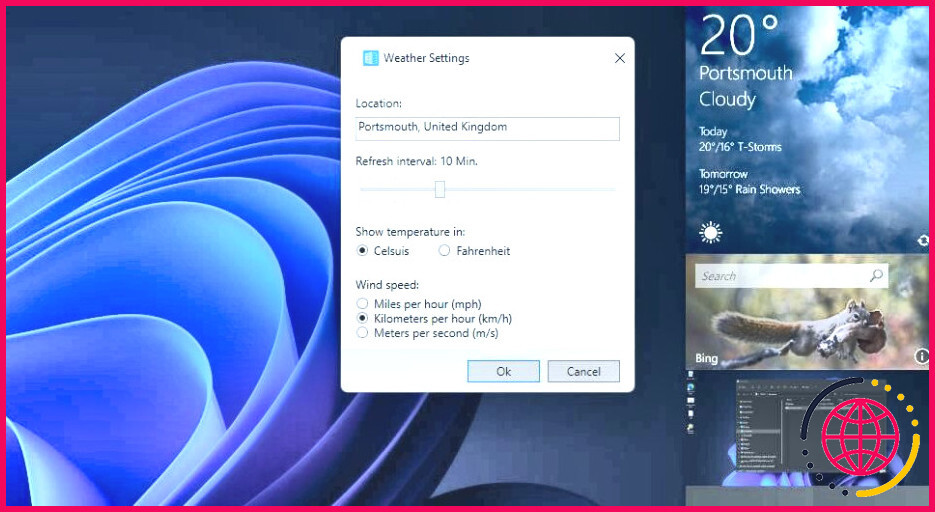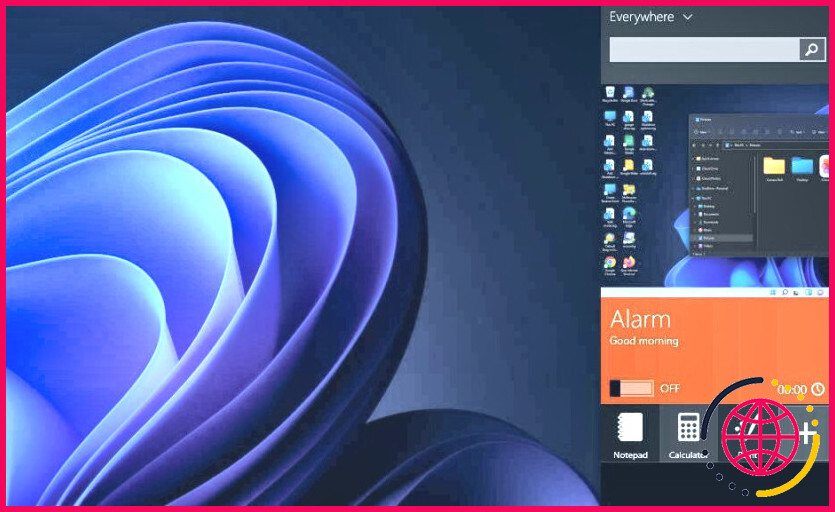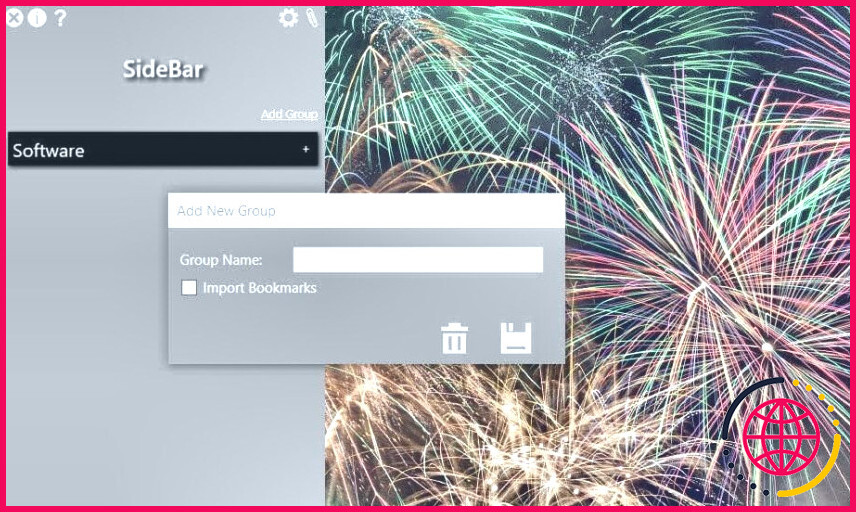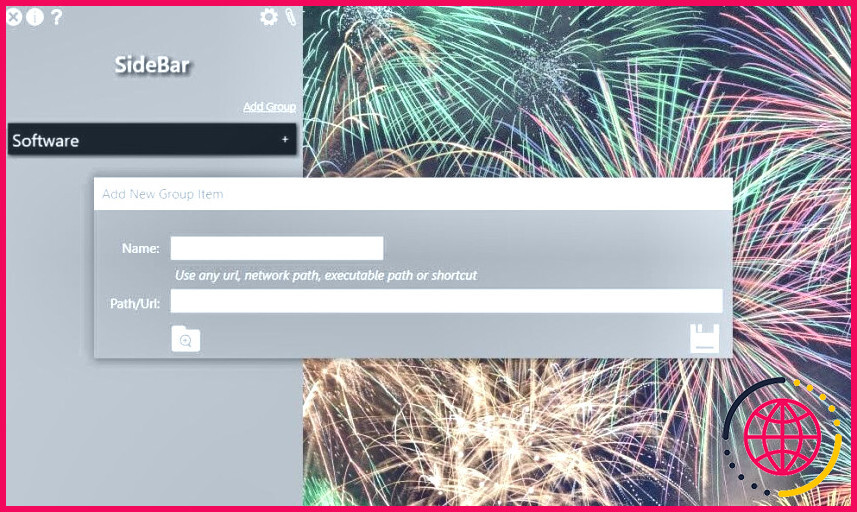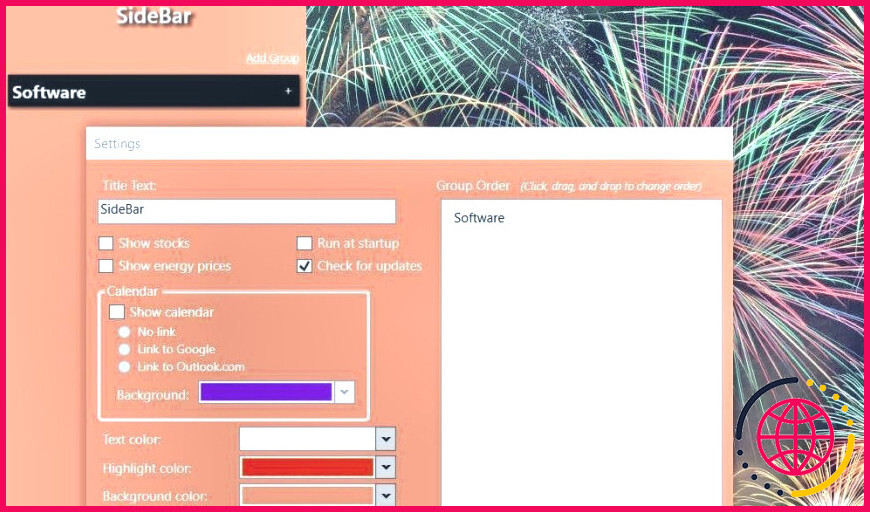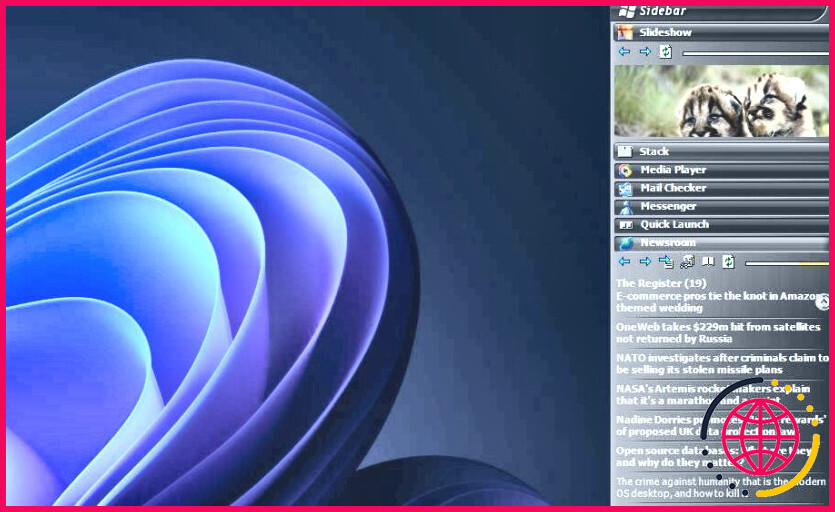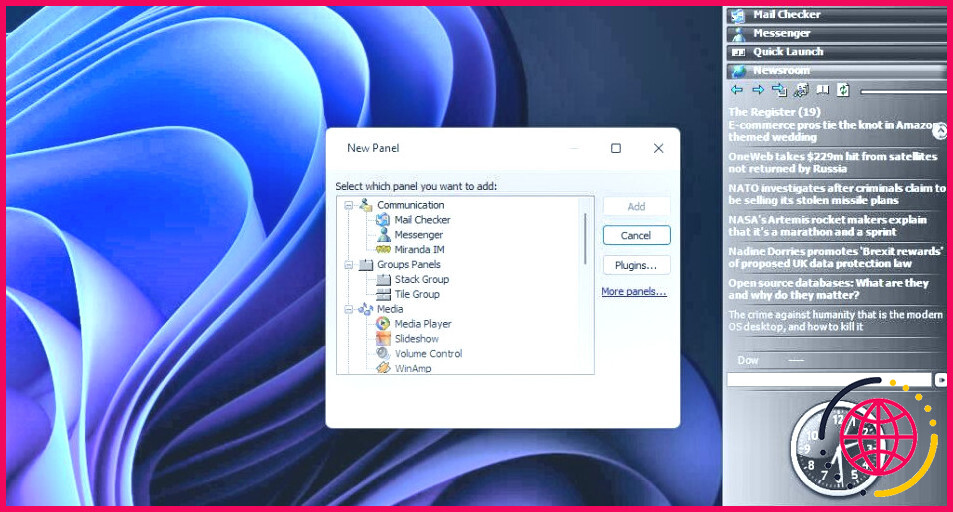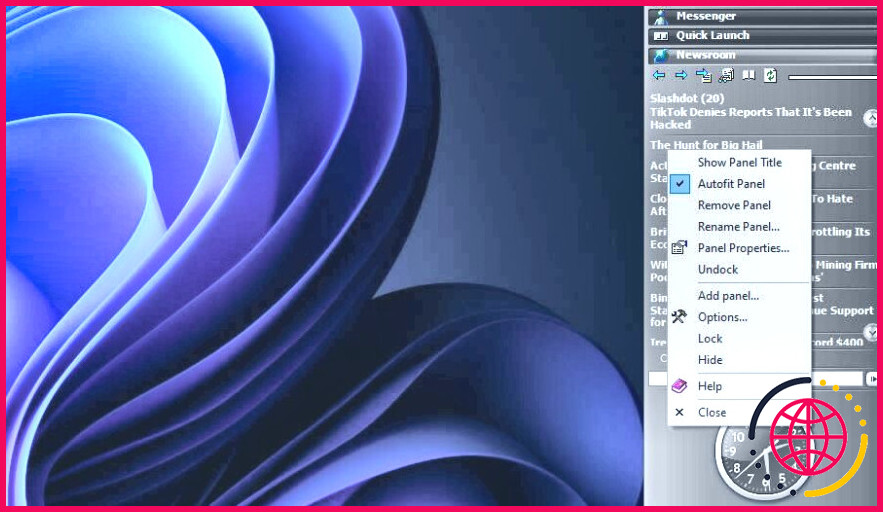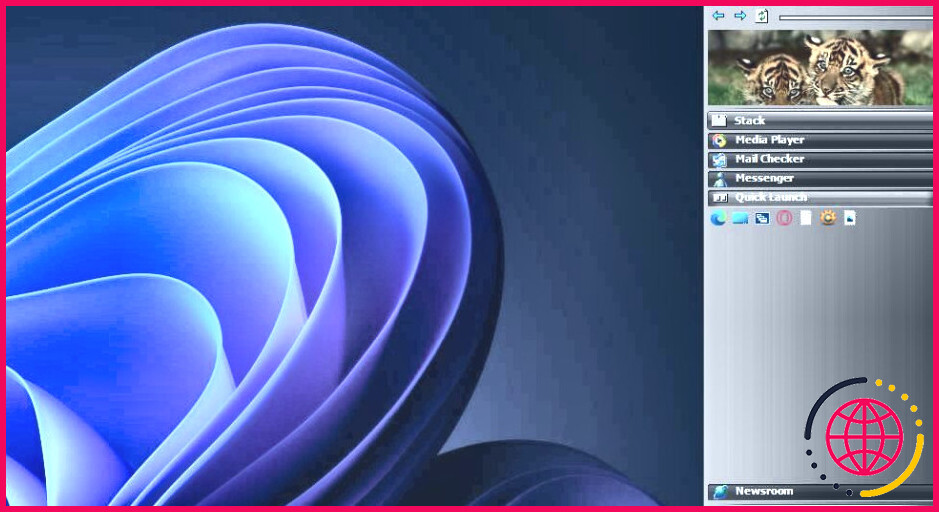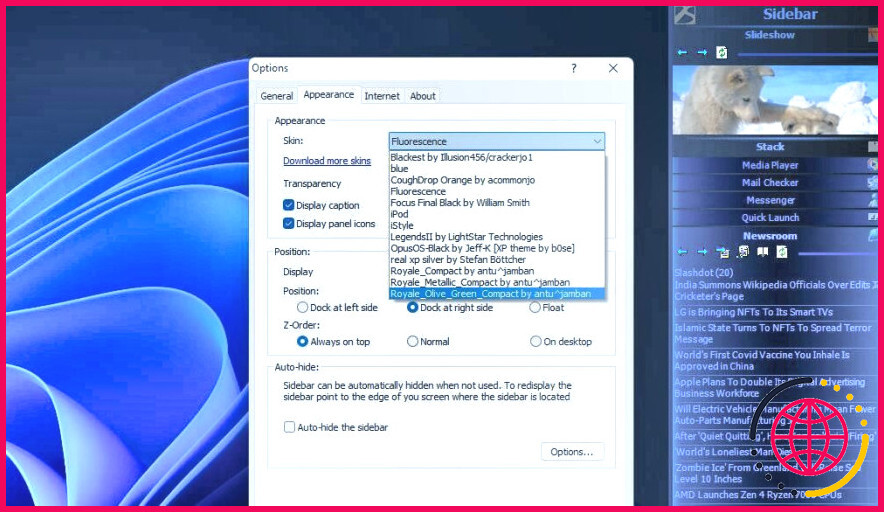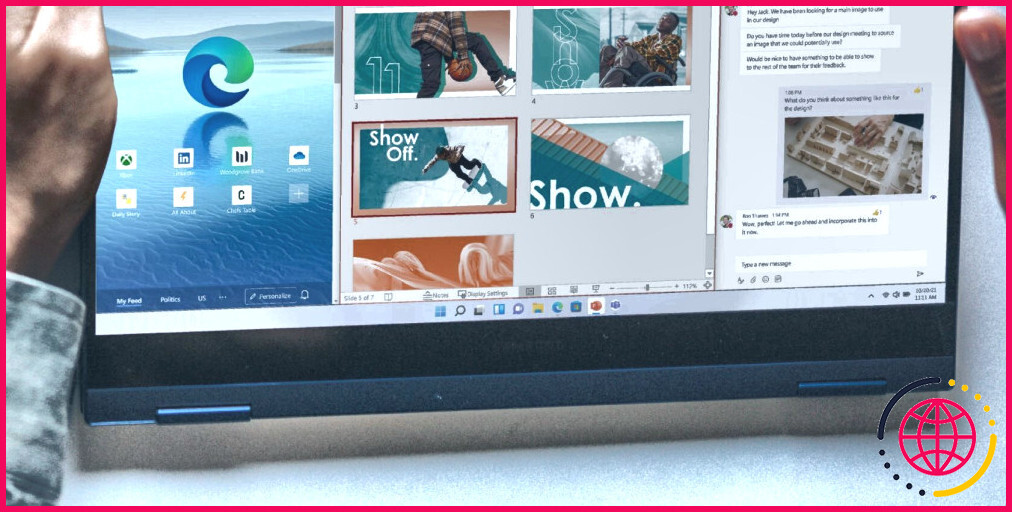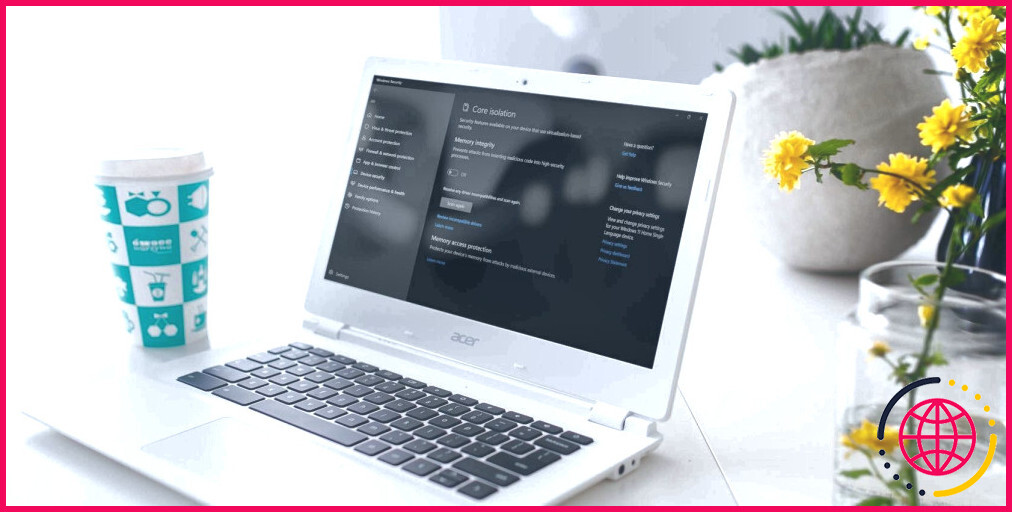Comment ajouter une barre latérale au bureau dans Windows 10 & 11
Windows Vista et aussi 7 ont incorporé des barres latérales pour ses appareils le long du meilleur côté de la zone du bureau. Cependant, depuis, Microsoft a supprimé les barres latérales de Windows. Bien sûr, le grand M aurait pu rétablir partiellement la gadgétisation minimale avec un panneau de widgets, mais ce n’est pas une barre latérale.
Une barre latérale peut être un ajout utile à l’ordinateur de bureau Windows pour beaucoup de choses, comme l’inclusion de moyens plus rapides. Vous aimeriez certainement récupérer une barre latérale dans les plateformes d’ordinateurs de bureau plus récentes de Microsoft ? Si oui, essayez d’inclure parmi ces barres latérales de programmes logiciels tiers à Windows 11 ou 10.
Comment ajouter une barre latérale avec MetroSidebar.
MetroSidebar est un logiciel freeware de barre latérale qui intègre des tuiles vivantes de style métro pour les widgets. L’éditeur a initialement publié MetroSidebar pour ajouter une barre latérale assortie au thème du métro à Windows 8. Il se compose de 11 widgets par défaut que les individus peuvent sélectionner pour ajouter et se débarrasser du banc. Voici exactement comment vous pouvez ajouter la MetroSidebar à l’ordinateur de bureau dans Windows 11 et aussi 10 :
- Ouvrez leMetroSidebarsur Softpedia.
- Sélectionnez Télécharger maintenant pour MetroSidebar.
- Cliquez sur Softpedia Secure Download (États-Unis) pour commencer le téléchargement de MetroSidebar.
- Ouvrez le Téléchargements dans votre navigateur internet et aussi double-cliquez sur MetroSide_setup. msi pour l’ouvrir à partir de là.
- Installez l’application ainsi que redémarrez votre PC.
- Si MetroSidebar ne démarre pas instantanément après le redémarrage, choisissez de l’exécuter à partir de votre menu Démarrer. Vous verrez alors une toute nouvelle barre latérale sur le côté approprié de votre bureau.
- Pour ajouter des carreaux de sol à la barre latérale, cliquez sur le. .. en bas à droite de la barre latérale. Sélectionnez un carreau de céramique à ajouter, puis cliquez sur le bouton. Plus pour celle-ci.
Vous observerez que la fenêtre Carreaux comporte un bouton Magasin de tuiles onglet. Néanmoins, ce magasin n’est relativement plus proposé puisque son onglet affiche un message « problème de connexion ». Vous devrez donc utiliser les 11 widgets de carreaux de céramique par défaut qui figurent dans la barre latérale.
Cependant, les widgets de carreaux de céramique par défaut de MetroSidebar devraient être suffisants pour satisfaire la plupart des clients. L’application logicielle comprend entre autres la météo, le compteur de batterie, la recherche Bing, l’horloge, le lecteur multimédia, les photos (pour les diaporamas), ainsi que les carreaux de sol d’alarme. Chaque widget dispose d’options de modification que vous pouvez paramétrer en faisant un clic droit sur celui-ci et en choisissant également . Paramètres des tuiles.
Si vous souhaitez ajouter des raccourcis logiciels à cette barre latérale, choisissez d’inclure sa tuile céramique Launcher. Cette tuile en céramique comprend des moyens plus rapides pour ouvrir le Panneau de configuration, la peinture, le bloc-notes, la calculatrice, la peinture, la corbeille et aussi l’ordinateur. Vous pouvez y ajouter encore plus de programmes en cliquant sur le +. Nouveaux raccourcis (cliquez avec le bouton gauche sur la tuile et faites également glisser le défilement délégué vers ce choix). Choisissez ensuite l’application logicielle à inclure dans le widget et cliquez sur. Ouvrir.
Pour avoir accès aux alternatives de la barre latérale dans MetroSidebar, cliquez sur le. .. en bas de la barre et choisissez Paramètres. Vous pouvez choisir si la barre latérale s’ouvre immédiatement en cliquant sur. Démarrer avec Windows dans les paramètres de la MetroSidebar. Sélectionnez Toujours devant si vous aimez garder la barre latérale constamment visible au-dessus des fenêtres ouvertes.
Comment ajouter une barre latérale avec SideBar pour Windows
SideBar est un logiciel créé pour développer une application logicielle, un site web, ainsi que des documents de manière plus rapide. Vous ne pouvez pas inclure n’importe quel type de gadgets à cette barre latérale, pourtant c’est le très meilleur choix pour mettre en place des moyens plus rapides. Il vous permet de développer des groupes de raccourcis accessibles sur une barre latérale du bureau. Vous pouvez inclure une barre latérale de raccourcis à Windows avec ce dit programme logiciel similaire à celui-ci :
- Ouvrez le site internet deSideBar.
- Cliquez sur le Variante de la barre latérale 2.0.7.4 lien web pour télécharger le logiciel.
- Double-cliquez sur Sidebar.exe dans le répertoire de votre navigateur internet. Téléchargements onglet pour faire apparaître le programme d’installation de cette application logicielle.
- Cliquez sur Suivant deux fois et aussi Installer dans l’assistant d’installation de Sidebar pour Windows.
- Sélectionnez Terminer pour quitter l’assistant de configuration ainsi que pour démarrer l’application logicielle.
Une fois que vous avez fait fonctionner Sidebar :
- Cliquez sur l’icône de la barre de système SideBar pour élever la barre latérale directement en dessous.
- Sélectionnez le Ajouter un groupe option.
- Saisissez un titre pour une équipe dans la zone de texte, ainsi que sélectionnez l’option. Cliquez pour enregistrer option.
- Ensuite, vous pouvez inclure certains raccourcis en cliquant sur. + sur l’équipe récemment ajoutée.
- Saisissez un titre pour le raccourci dans le champ Nom boîte.
- Sélectionnez le Cliquez pour surfer alternative pour choisir le logiciel ou l’individu déclare le raccourci à ouvrir. Si vous voulez établir un raccourci de site internet, saisissez une URL dans le champ Chemin d’accès case.
- Appuyez sur le bouton Cliquez pour enregistrer interrupteur.
- Répétez les étapes ci-dessus pour ajouter autant de voies rapides que vous le souhaitez à la barre latérale.
Vous pouvez modifier le placement de la barre latérale sur le bureau à partir de sa sélection d’aliments contextuels de la barre système. Faites un clic droit sur le symbole de la barre latérale dans la barre système pour choisir. Emplacement du dock et Gauche ou Droite. Ajoutez de l’ouverture à la barre latérale en faisant glisser le curseur de la barre de droite. Définissez la barre d’opacité. dans le menu situé à gauche. Vous pouvez également conserver la barre latérale sur les fenêtres d’accueil des logiciels en choisissant. Toujours devant.
Pour personnaliser la barre latérale, appuyez sur son Cliquez pour transformer les paramètres (rouage) en haut de l’écran. Vous pouvez ensuite modifier la couleur de la barre avec le bouton Mise en évidence , Texte , Fond d’écran , ainsi que Fond du groupe couleur sélections alimentaires déroulantes. Vous pouvez également réorganiser les équipes en les faisant glisser à l’intérieur du groupe de Ordre de groupe boîte.
Comment ajouter une barre latérale avec la barre latérale de bureau.
Desktop Sidebar est un vieux logiciel, mais vous pouvez toujours ajouter une barre latérale à Windows 11 ou 10 avec lui. Cette barre latérale intègre des panneaux qui sont à peu près les mêmes que les widgets avec diverses fonctionnalités. Contrairement à MetroSidebar et SideBar, elle inclut divers motifs d’habillage que vous pouvez sélectionner pour la barre latérale. C’est justement comment inclure une barre latérale personnalisable à Windows avec ce logiciel :
- Ouvrez la page Softpedia pour le téléchargement et l’installationBarre latérale de bureau.
- Cliquez sur Télécharger maintenant ainsi que choisissez l’option miroir américaine.
- Apportez vos navigateurs Internet Web Téléchargements onglet (appuyez sur Ctrl + J en chrome). Cliquez surbarb116.exe pour ouvrir l’assistant de configuration pour la barre latérale de bureau.
- Ensuite, passez par l’assistant d’arrangement en cliquant Prochain 3 fois pour installer la barre latérale de bureau au cours par défaut.
- Ouvrez la barre latérale de bureau pour faire apparaître la barre latérale révélée directement en dessous.
- La barre latérale comprend d’innombrables panneaux par défaut. Néanmoins, vous pouvez inclure encore plus en cliquant avec le bouton droit sur la barre latérale et en choisissant également Ajouter un panneau.
- Sélectionnez des informations, des supports, du système, de la communication ou du type de panneau dans la fenêtre; ainsi que cliquez sur le Ajouter bouton.
Vous pouvez adapter les panneaux sur la barre latérale en cliquant avec le bouton droit sur leurs titres pour élever des alternatives de menu contextuel. Sélectionner Déplacer vers le haut aussi bien que Descendre pour les réorganiser. Cliquez sur Renommer pour transformer un titre de panneaux. Pour modifier les détails des options de widget, choisissez le Propriétés du panneau option.
Le lancement rapide est le panneau sur lequel vous pouvez ajouter des logiciels, des données et des dossiers plus rapidement. Pour ce faire, double-cliquez sur un lancement rapide sur la barre latérale pour se développer. Ensuite, vous pouvez glisser-déposer des façons plus rapides à partir du bureau ainsi que des fichiers et également des dossiers de l’explorateur sur ce panneau pour une accessibilité rapide.
Pour modifier la peau des barres latérales, choisissez Options dans le menu contextuel des applications logicielles et cliquez également Apparence. Après cela, vous pouvez choisir un motif divers sur le Peau Sélection des aliments à la chute. La Apparence L’onglet comprend également des configurations pour réorganiser la barre latérale, la cacher automatiquement lorsqu’elle n’est pas utilisée et appliquer l’ouverture. Presse Appliquer Pour économiser tout type d’alternatives que vous avez transformées.
Si vous avez besoin d’une aide à utiliser la barre latérale de bureau, jetez un œil au manuel des applications logicielles. Cliquez avec le bouton droit sur la barre latérale et choisissez Aider sur la sélection des aliments. La Aperçu et aussi Panneaux Les sections là-bas fournissent plus de détails pour les alternatives et les panneaux de barres de bureau.
Ajoutez une barre latérale inestimable au bureau Windows
Toutes ces barres latérales tierces facilement disponibles offrent de nouveaux emplacements très utiles pour coller des moyens plus rapides pour ouvrir les logiciels dans Windows 11 et 10. au lieu d’encombrer l’ordinateur de bureau ainsi que la barre des tâches avec des raccourcis, ajoutez-les à votre barre latérale installée. Ensuite, vous aurez un emplacement de l’ordinateur de bureau Windows entièrement Tider.
Les utilisateurs qui manquent la barre latérale du gadget de Vista apprécieront également les carreaux et panneaux de widget supplémentaires consistaient en MetroSidebar ainsi que la barre latérale de bureau. Ils ramènent les gadgets dans Windows 10 et offrent également plus de widgets dans Windows 11.
Qu’est-il arrivé à la barre latérale sur Windows 11 ?
Windows 11 ajoute une nouvelle entrée racine du bureau à la barre latérale lorsque vous sélectionnez « Afficher tous les dossiers » dans les préférences du clic droit. Tous les dossiers et liens de la barre latérale peuvent être réduits et affichés en cliquant sur l’icône de flèche de l’entrée racine du bureau.
Comment obtenir les widgets Windows 11 sur le bureau ?
Les widgets Windows 11 sont excellents, mais ils ont besoin d’un peu d’aide pour accéder au bureau. Voici comment procéder. En appuyant sur la touche Win + W dans Windows 11, vous pouvez afficher le tableau des widgets. Vous pouvez également faire la même chose en survolant le bouton Widgets sur le côté gauche de la barre des tâches.
Comment afficher la barre latérale dans Windows 10 ?
La barre latérale est disponible pour les utilisateurs des marchés anglais dans la dernière version de Microsoft Edge. La barre latérale s’affichera automatiquement pour certains utilisateurs ; si vous ne le voyez pas, vous pouvez l’activer en cliquant sur Paramètres et plus (…) puis sur « Afficher la barre latérale ».
Comment afficher la barre latérale dans Windows 11 ?
Appuyez sur la touche Windows + E pour ouvrir l’explorateur de fichiers. Cliquez/appuyez sur Afficher dans la barre de menus. Cliquez/appuyez sur Afficher. Maintenant, cochez (afficher – par défaut) ou décochez (masquer) l’option du volet de navigation selon vos besoins.