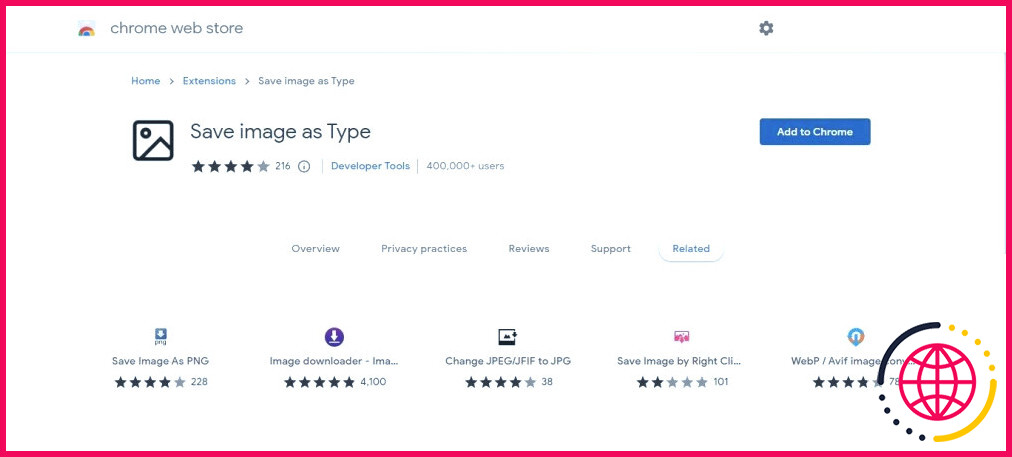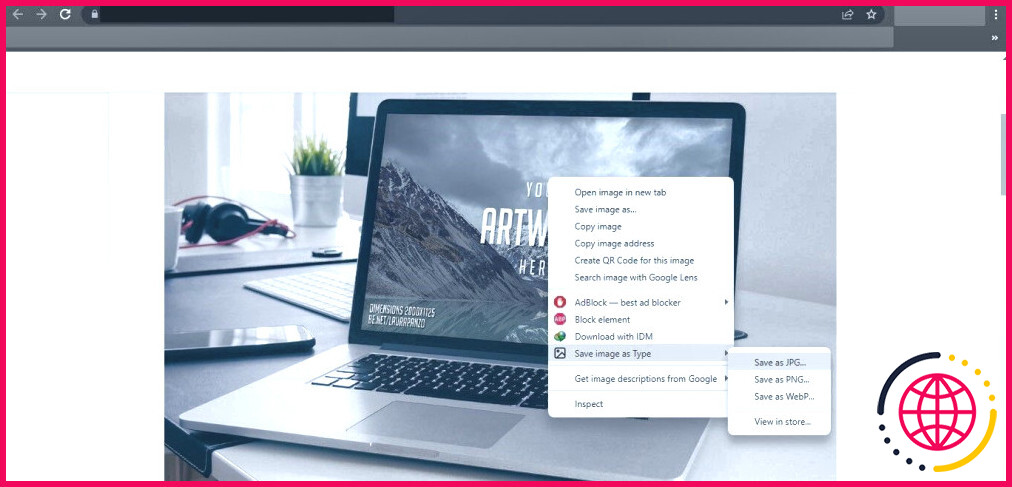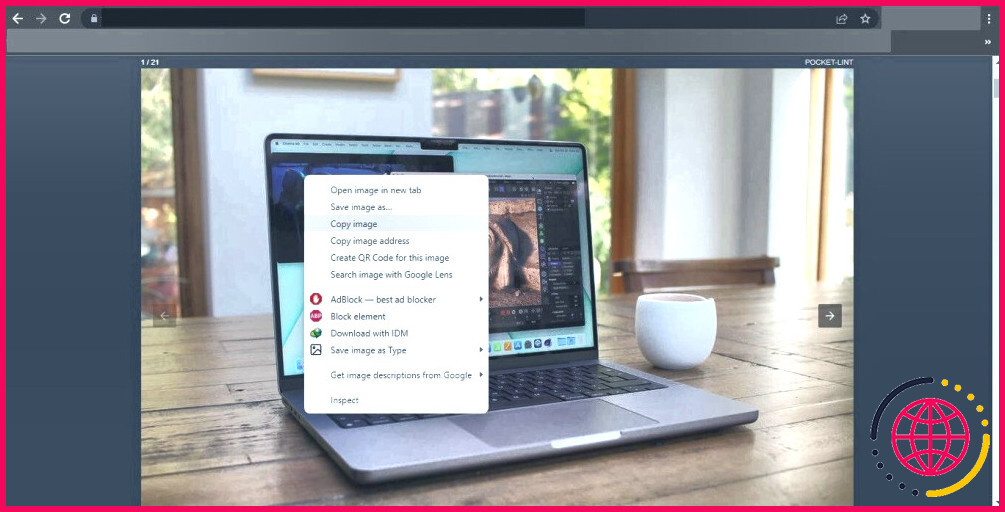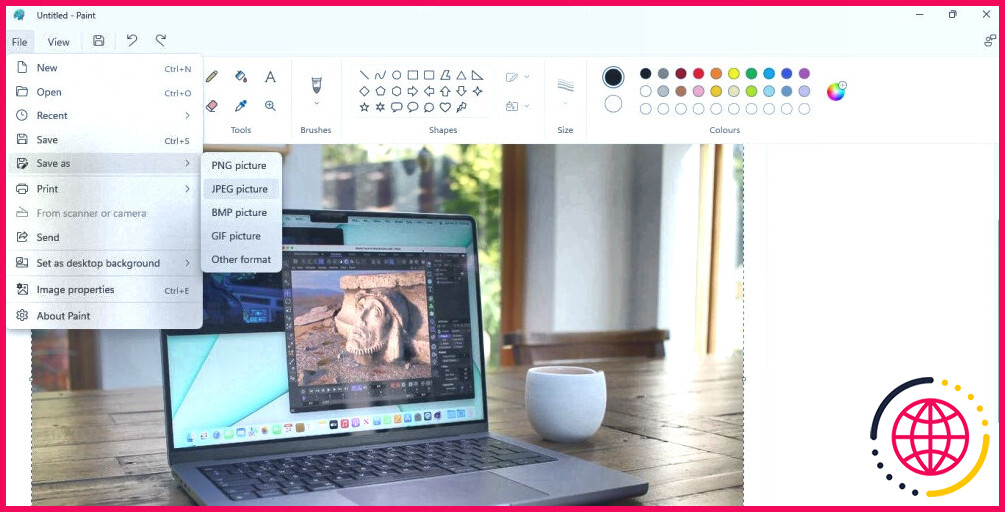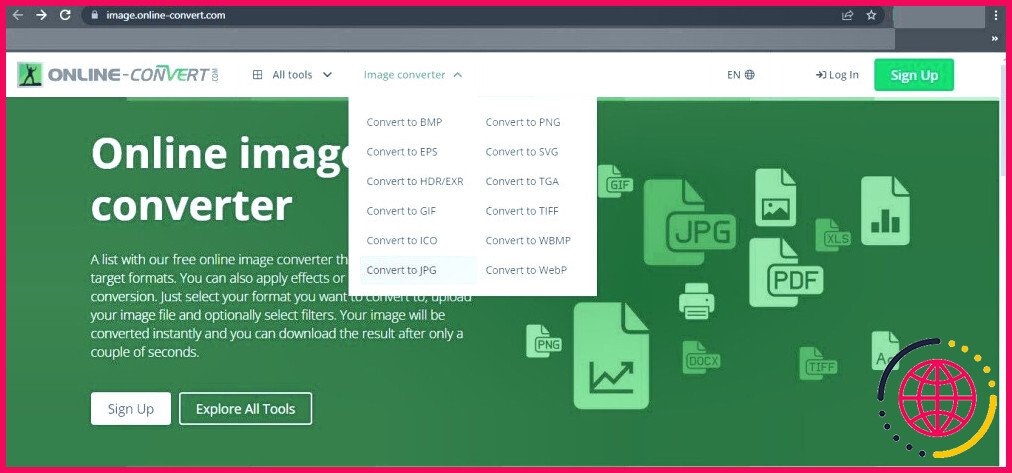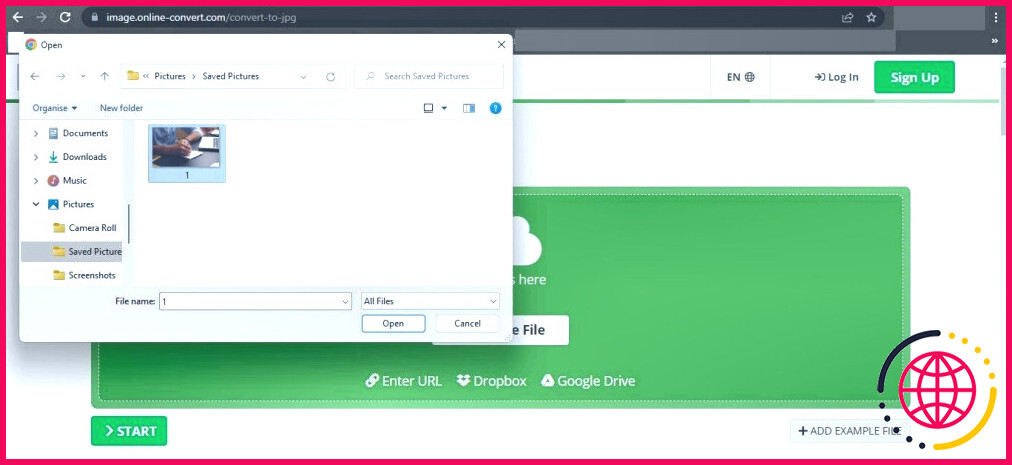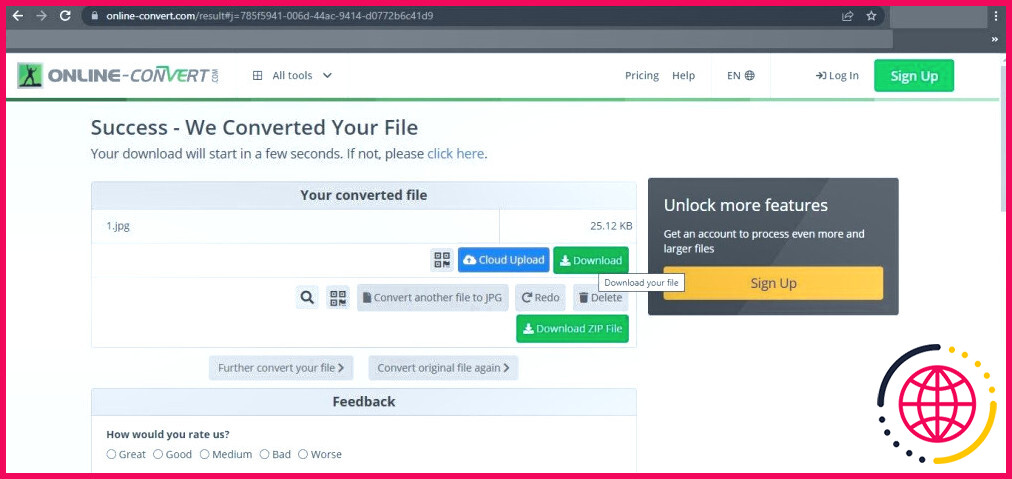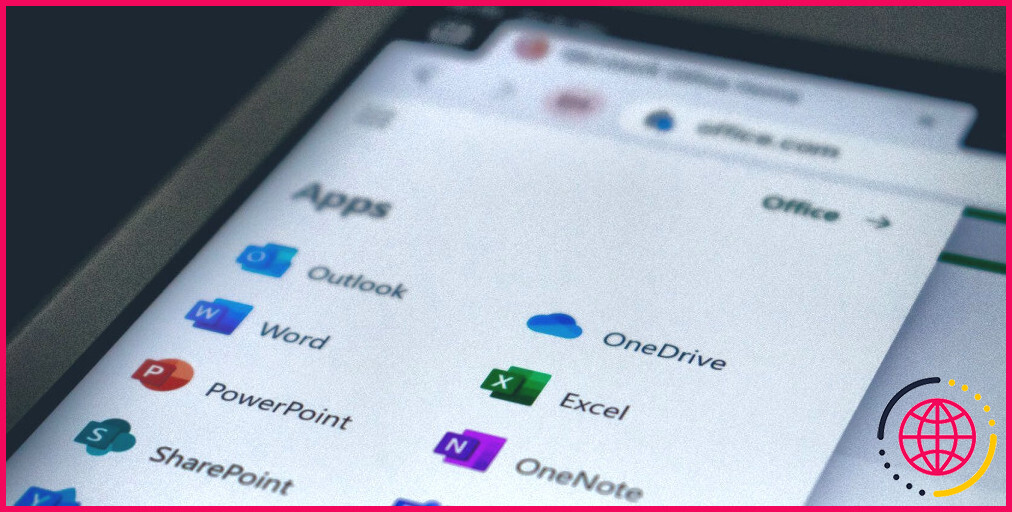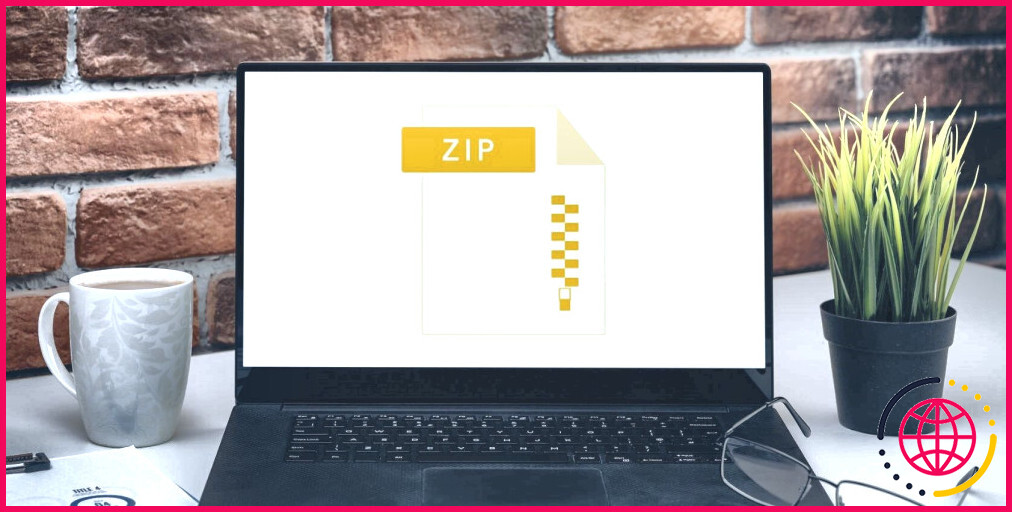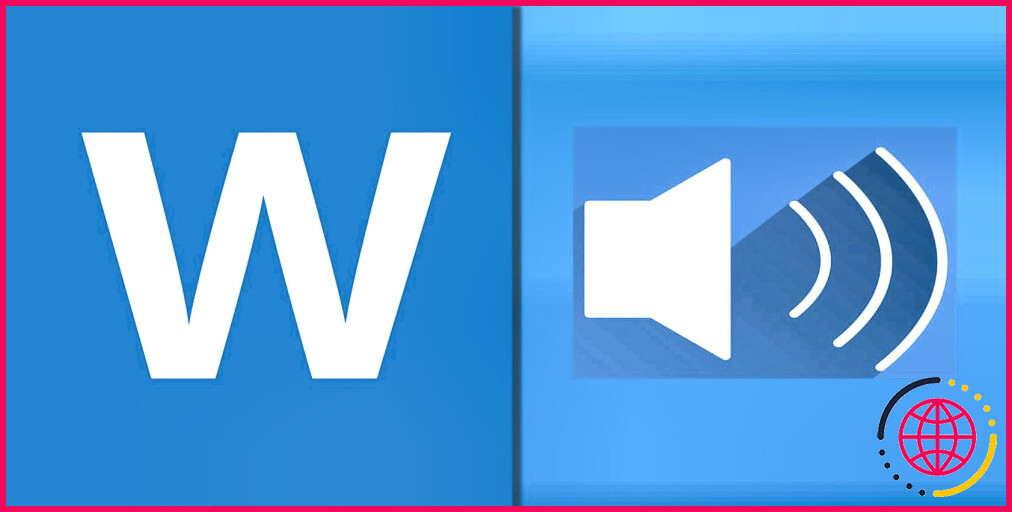Comment empêcher Chrome d’enregistrer des images au format WebP sous Windows
Les photos que vous essayez de télécharger dans Chrome obtiennent-elles d’être téléchargées et installées au format WebP, alors que vous ‘aimeriez qu’elles soient téléchargées et installées au format JPEG ou PNG ? Avez-vous du mal à ouvrir des photos WebP sous Windows et n’appréciez-vous pas de ne pas pouvoir le faire ? Les photos WebP ont une taille plus petite que les autres mises en page de photos, c’est pourquoi les concepteurs et développeurs web les utilisent pour rendre le web plus rapide.
Mais qu’est-ce que le style WebP ? Dans cette rédaction, nous allons discuter de ce qu’est cette mise en page, pourquoi Chrome enregistre les photos dans cette mise en page, et exactement comment vous pouvez l’arrêter.
Qu’est-ce que le format d’image WebP ?
Le format d’image WebP a été introduit par Google il y a plus d’une décennie, ainsi que tout au long des dernières années, il est devenu courant. Les images de ce style sont de plus petite taille ainsi que plus légères que les autres, et sa compressibilité supérieure l’a en fait rendu assez populaire récemment. Bien qu’il soit de plus petite taille, il conserve un haut niveau de qualité.
Pourquoi Chrome enregistre-t-il les images au format WebP ?
Selon Les documents des développeurs de Google , les photos WebP sont plus de 25% plus petites que les autres formats d’images préférés. Par conséquent, elles sont raisonnablement simples à emballer sur le web, ce qui aide les pages web à se remplir plus rapidement. Pour cette raison, la plupart des concepteurs d’Internet préfèrent servir des images WebP sur leurs sites Web pour remplir rapidement et aussi améliorer leurs positions dans les moteurs de recherche.
Donc, si Chrome conserve les images en tant que WebP, alors probablement, le propriétaire du site sert des photos dans le style WebP à ses visiteurs pour s’assurer que le site web tonne beaucoup plus rapidement. Cependant, est-il possible d’empêcher Chrome de conserver les photos dans le format WebP ?
Comment empêcher Chrome d’enregistrer les images en tant que WebP ?
Techniquement, Chrome ne convertit pas les photos en WebP lorsque vous les téléchargez depuis un site web. En fait, les photos sont servies dans le style WebP par les sites qui les détiennent. Par conséquent, il n’existe pas de méthode directe pour empêcher Chrome de conserver les photos en tant que WebP.
Il existe néanmoins quelques solutions de contournement que vous pouvez utiliser pour télécharger des photos dans le style que vous préférez directement depuis Chrome. Permettez-nous d’en discuter quelques-unes.
Comment enregistrer des images WebP dans d’autres formats sur Chrome.
Si vous téléchargez régulièrement des images sur le Web et que vous ne voulez pas qu’elles soient téléchargées et installées en tant que WebP, vous trouverez ci-dessous quelques solutions de contournement que vous pouvez essayer :
1. Utilisez l’extension Enregistrer l’image comme type.
La méthode la plus pratique pour enregistrer des photos WebP dans d’autres mises en page est d’utiliser une extension de navigateur qui vous permet de le faire. Parmi les extensions disponibles, Save image as Type est la meilleure option. Avec cette extension, vous pouvez télécharger et installer des images directement à partir du menu contextuel du clic droit dans le type de style que vous préférez, ce qui rend le processus simple.
Voici exactement comment télécharger des images dans votre style préféré en utilisant l’extension Enregistrer la photo comme Type :
- Téléchargez la Enregistrer la photo comme type à partir de l’extension boutique web de Chrome.
- Une fois ajoutée, naviguez jusqu’à l’image que vous souhaitez télécharger dans une mise en page différente de WebP.
- Ouvrez le menu contextuel en cliquant avec le bouton droit de la souris sur la photo, et vous verrez également un.Enregistrer la photo comme Type choix.
- Pour télécharger une photo dans la mise en page souhaitée, naviguez jusqu’à l’option Enregistrer la photo sous Type sélection d’aliments et choisissez votre mise en page préférée.
L’extension supporte les formats JPEG, WebP, et aussi PNG, donc vous pouvez télécharger le format que vous voulez. Si vous ne pensez pas à suivre ce cours, suivez la prochaine solution de contournement.
2. Faites usage de l’application Paint sur Windows
L’application Paint de Windows maintient le style WebP ainsi que vous permet de convertir les photos dans d’autres mises en page de manière pratique. Voici exactement comment vous pouvez télécharger des photos WebP dans vos styles préférés sur Windows ou convertir les images téléchargées à l’aide de l’app Paint :
- Naviguez jusqu’à l’image que vous souhaitez télécharger dans une mise en page différente de WebP.
- Faites un clic droit sur la photo et choisissez également Copier l’image dans le menu contextuel.
- Lancez l’application Paint.
- Appuyez sur CTRL + V pour coller l’image dupliquée directement dans l’application Paint.
- Dans le coin supérieur gauche de votre écran, cliquez sur le bouton Fichier onglet.
- Pour conserver l’image dans la mise en page souhaitée, allez dans l’onglet Enregistrer sous et sélectionnez également la mise en page souhaitée.
Si vous avez actuellement téléchargé les images au format WebP, ouvrez-les dans Paint et suivez les mêmes étapes pour les convertir.
Bien que cette approche n’ait pas d’impact sur la qualité supérieure de l’image la plupart du temps, si la qualité baisse beaucoup trop pour certaines images, vous devez les télécharger au format WebP et après utiliser l’app Paint pour les convertir.
3. Utilisez un convertisseur d’images basé sur le Web.
Vous pouvez en outre utiliser un convertisseur d’images en ligne pour convertir les photos WebP en divers autres styles, en particulier si vous avez actuellement téléchargé plusieurs images WebP. Parmi les nombreuses sélections préférées, Online Convert est un site internet digne de confiance pour convertir des photos WebP. Pour savoir comment transformer des photos à l’aide des dispositifs de conversion d’images fournis par Online Convert, suivez ces actions :
- Visitez le site site d’Online Convert.
- Cliquez sur le Convertisseur d’images menu déroulant.
- Choisissez le format dans lequel vous souhaitez convertir vos photos WebP.
- Cliquez sur Choisir les fichiers et choisissez la photo de votre outil à soumettre.
- Cliquez sur Démarrez une fois que l’image a été téléchargée.
- Après avoir transformé l’image, cliquez sur le bouton Télécharger pour télécharger l’image.
Malheureusement, vous devrez vous inscrire à l’abonnement premium de Online Covert pour effectuer des conversions par lots. Conversion par lots totalement gratuite, consultez notre aperçu des outils qui utilisent la conversion par lots gratuite ainsi que l’optimisation des photos.
4. Utilisez une version du navigateur qui ne prend pas en charge WebP.
Si vous ouvrez une page web dans un navigateur internet qui ne prend pas en charge le format WebP, les images seront certainement servies dans leur mise en page initiale. Par conséquent, si vous ne souhaitez pas utiliser l’une des techniques discutées ci-dessus, téléchargez et installez des navigateurs Internet qui ne prennent pas en charge le format. Vous pouvez en outre utiliser une ancienne version de votre navigateur par défaut qui ne supportait pas auparavant la mise en page.
Pouvez-vous ouvrir des images WebP sur Windows ?
Bien qu’il n’y ait pas de moyen natif d’ouvrir des images WebP sur Windows, car vous ouvrez généralement des photos dans d’autres mises en page au moyen de Windows Photos, il existe quelques solutions de contournement que vous pouvez utiliser. Ces solutions de contournement comprennent le réétiquetage de l’extension des documents, l’utilisation d’une application tierce telle que ImageGlass, leur ouverture directe dans les navigateurs Internet ou l’autorisation de Windows Photo Viewer.
Consultez notre aperçu sur l’ouverture des images WebP sur Windows 11 pour en savoir plus concernant ces techniques.
Enregistrer les images WebP dans le format que vous souhaitez
Télécharger des images dans le format WebP et ne pas pouvoir les ouvrir avec l’app Photos de Windows peut être très irritant. En suivant notre guide, vous devez comprendre pourquoi Chrome enregistre les images en tant que WebP et aussi être en mesure de télécharger et d’installer les photos dans le style souhaité avec les solutions de contournement énoncées.
Comment empêcher Chrome d’enregistrer WebP ?
Pour ce faire : Installez l’extension chrome ModHeader. Utilisez-la pour changer l’Heder « Accept » en « text/html,application/xhtml+xml,application/xml;q=0.9,image/apng,/;q=0.8 ». Installez User-Agent Switcher et passez à un navigateur tel qu’Internet Explorer 9 qui ne prend pas en charge webp.
Pourquoi Chrome enregistre-t-il mes images en tant que WebP ?
Webp est un format d’image développé par Google pour les graphiques web, vous pouvez renommer le fichier en utilisant le nommage file. jpeg pour l’ouvrir normalement, cela arrive parce qu’il y a beaucoup d’extensions comme jpeg, png, bmp, webp, Google enregistre l’image au format webp parce qu’elle était à l’origine une image webp et non jpeg je suppose.
Comment empêcher WebP d’enregistrer les images ?
Une solution rapide est d’installer un plugin de conversion. Des plugins comme celui-ci vous permettront de convertir WebP en quelque chose comme une image PNG directement dans votre navigateur avant de l’enregistrer. Une option est Enregistrer l’image comme type dans le magasin Chrome.
Pourquoi les images continuent-elles d’essayer d’être enregistrées en tant que WebP ?
Il réduit la taille du fichier par rapport aux images png jusqu’à 26%, et jusqu’à 34% par rapport aux images jpg. Si vous utilisez Chrome, vous obtenez des images webp exclusivement sur ces sites Web, tandis que les utilisateurs de Firefox ou d’Internet Explorer obtiennent plutôt les formats d’image standard.