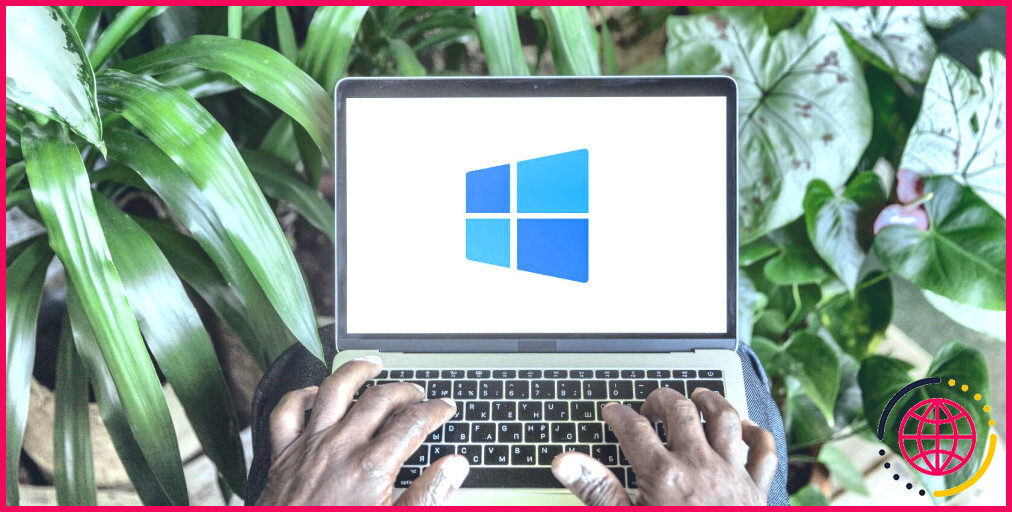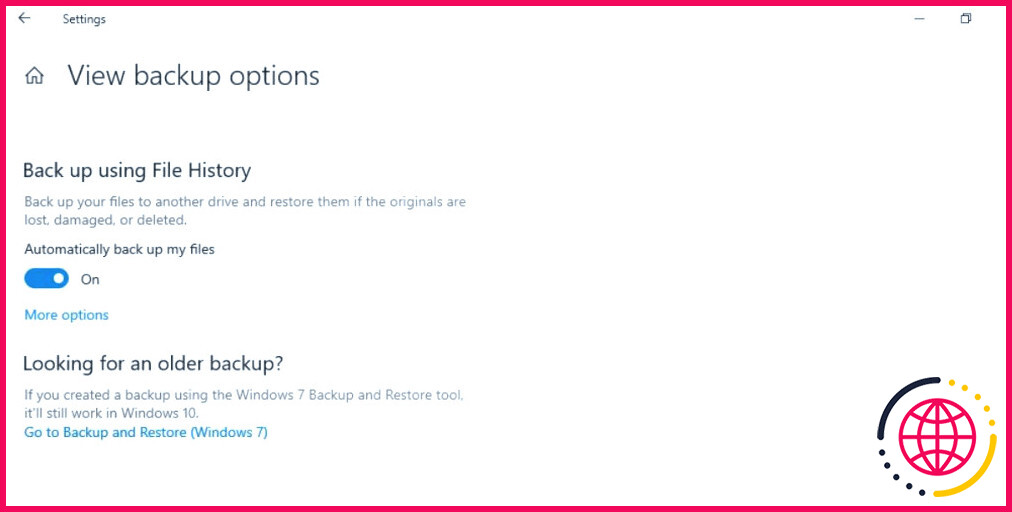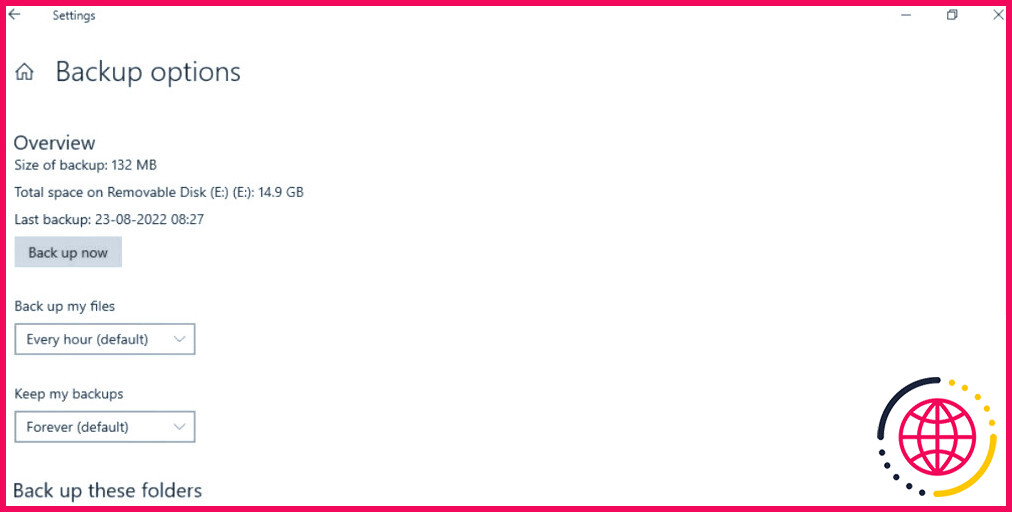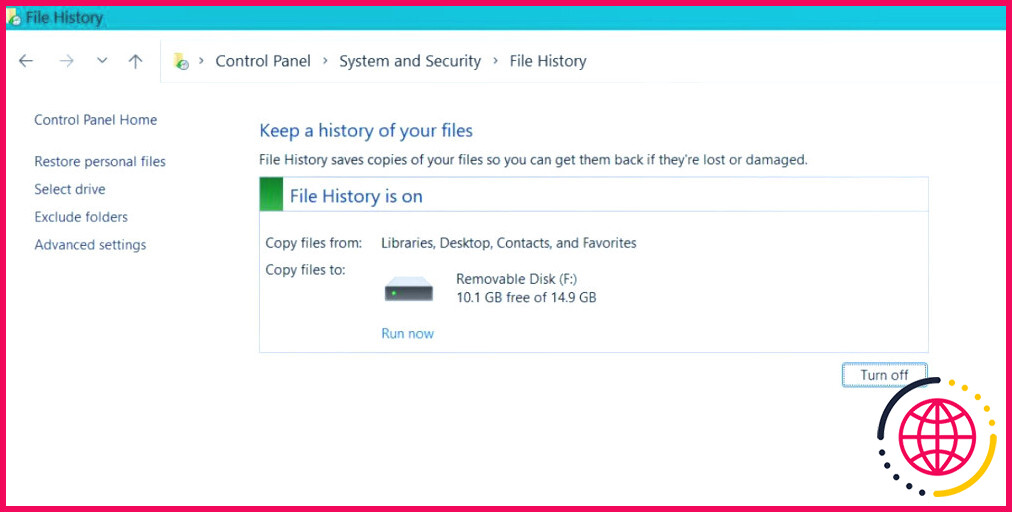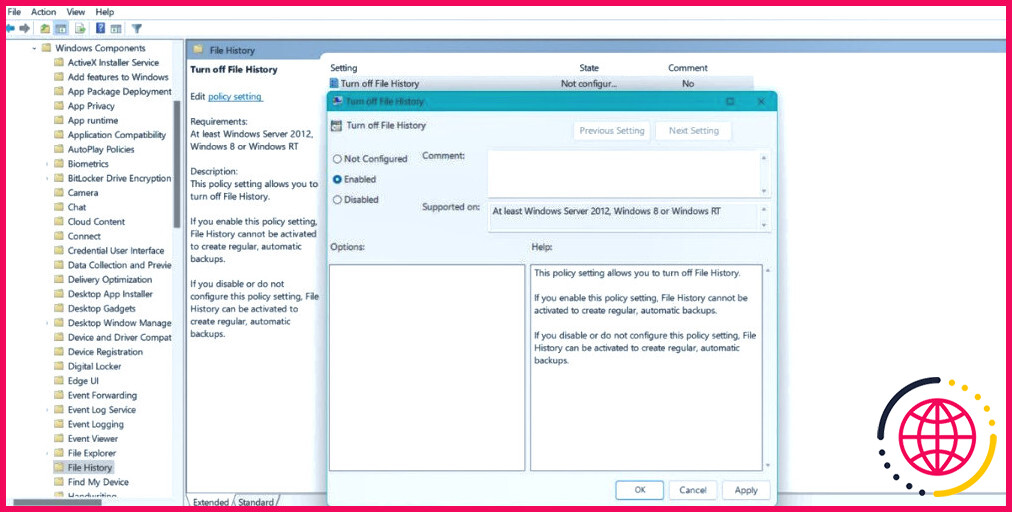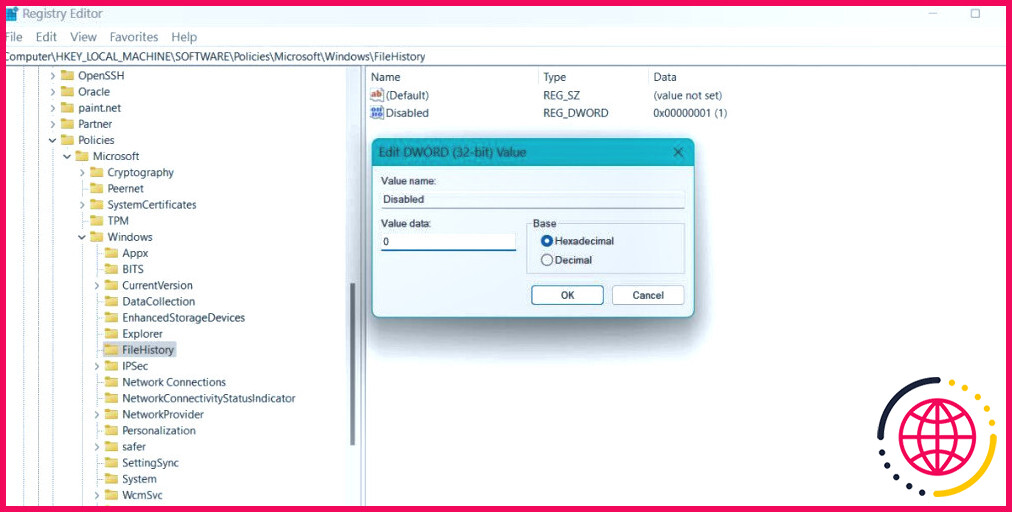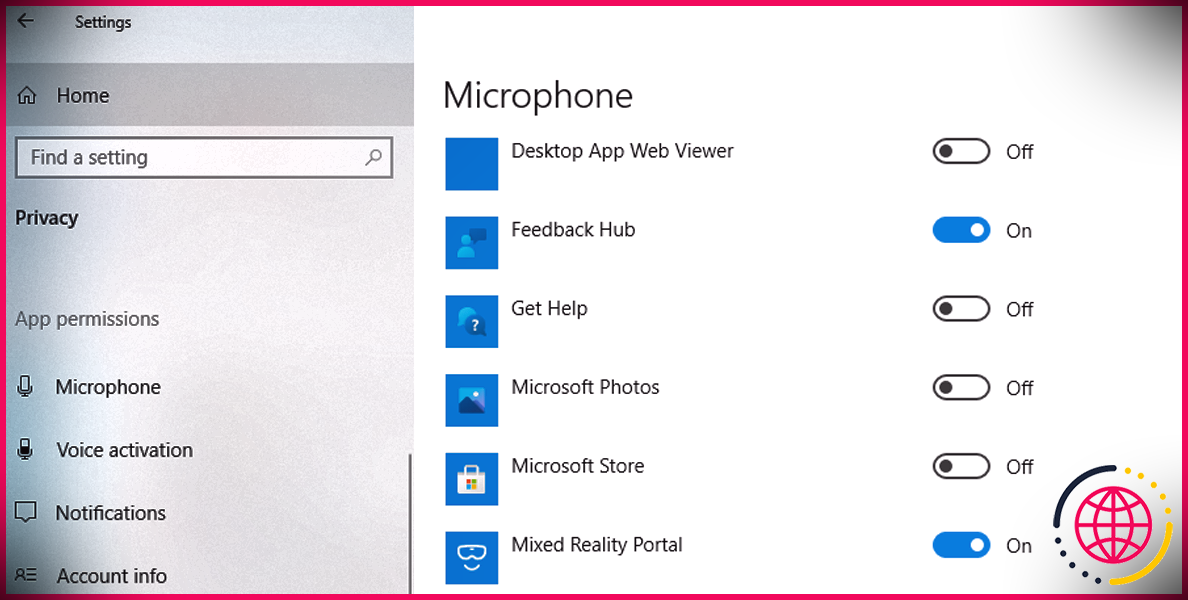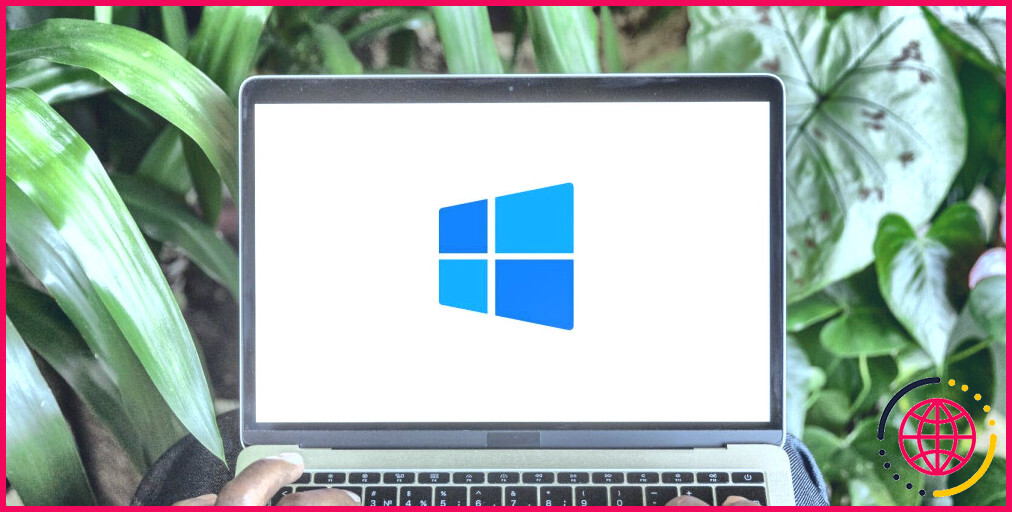Comment activer ou désactiver l’historique des fichiers dans Windows
Sauvegarder vos données et aussi vos dossiers est une excellente pratique. Si votre système entre en collision ou si les données deviennent corrompues ou inaccessibles, vous pouvez utiliser les sauvegardes. La méthode classique de production de sauvegardes consiste à créer une image du système. Cela n’est pas possible à tout moment et nécessite un espace important.
Heureusement, al, l versions de Windows à partir de Windows 8 fournissent la fonction Historique des fichiers. Celle-ci vous permet de sauvegarder des données cruciales sur un outil de stockage externe. Si vous êtes curieux de connaître la fonction Historique des fichiers et que vous avez l’intention de l’utiliser, cet article de blog vous expliquera certainement comment l’activer sur votre système.
Qu’est-ce que la fonction d’historique des fichiers dans Windows ?
Microsoft a lancé la fonction Historique des fichiers pour Windows 8 et l’a en fait améliorée depuis au fil des ans. La fonction Historique des fichiers vous permet de développer une sauvegarde des documents et des dossiers nécessaires sur un outil de stockage externe. Elle est différente d’une photo du système ou d’une sauvegarde de Windows car elle ne sauvegarde que des fichiers et des dossiers particuliers, au lieu de répliquer l’ensemble du lecteur C :.
Habituellement, la fonction Historique des fichiers sauvegarde les documents, la musique, les images, les téléchargements, les vidéos, les données OneDrive hors ligne, ainsi que les dossiers du Bureau. Cependant, vous pouvez ajouter encore plus de dossiers que vous souhaitez sauvegarder en utilisant Historique des fichiers.
L’historique des fichiers de Windows est-il bon ?
Oui. La fonction Historique des fichiers est certainement un attribut très nécessaire pour les individus de Windows. Auparavant, vous pouviez simplement dépendre de la sauvegarde manuelle des dossiers sur un disque de stockage externe. Ou vous pouviez développer une sauvegarde Windows, cependant, cela serait de grande dimension.
L’attribut Historique des fichiers vous permet de maintenir les matériaux de l’un des dossiers les plus essentiels, où la plupart des apps enregistrent leurs données. Vous pouvez également ajouter des dossiers ajoutés, ce qui est une fonction essentielle qui manquait lorsque Microsoft a présenté l’historique des fichiers pour Windows 8.1.
File History sauvegardera régulièrement vos documents ainsi que les dossiers en utilisant la configuration par défaut, mais vous pouvez y apporter des ajustements. Par exemple, vous pouvez laisser de côté les dossiers que vous ne souhaitez pas sauvegarder, modifier la fréquence de sauvegarde, et même ajouter des dossiers supplémentaires.
Que se passe-t-il lorsque l’historique des fichiers est désactivé ?
L’historique des fichiers n’est pas énergique par défaut lorsque vous montez Windows. Vous devez rendre cette fonction possible en accédant au Panneau de configuration ou à l’app Paramètres. Lorsque l’historique des fichiers est désactivé, Windows ne sauvegardera pas instantanément les données des dossiers Documents, Musique, Images, Téléchargements, Vidéos, les données OneDrive hors ligne et également les dossiers du Bureau.
Vous pouvez soit produire des sauvegardes manuelles de ces dossiers sur un autre lecteur, soit laisser File History faire exactement la même chose. Néanmoins, gardez à l’esprit que vous devrez certainement maintenir le lecteur d’espace de stockage extérieur attaché en tout temps pour assurer des sauvegardes programmées.
Comment activer ou désactiver l’historique des fichiers dans Windows.
Vous pouvez autoriser l’historique des fichiers dans Windows à l’aide de l’app Paramètres, du Panneau de configuration, de l’éditeur de stratégie de groupe ou du registre de l’ordinateur. Voici justement la description de chacune de ces techniques.
1. Utilisation des paramètres de Windows
Windows 8.1 et 10 fournissent la totalité des options de l’historique des fichiers à l’intérieur de l’application des réglages. Vous pouvez l’utiliser pour autoriser l’attribut de fond des documents, personnaliser l’outil de stockage ainsi que la régularité, ainsi qu’ajouter ou supprimer des dossiers.
Pour rendre possible l’historique des fichiers en utilisant l’application des réglages, procédez comme suit :
- Appuyez sur Win + I pour libérer l’application Setting. Après cela, cliquez sur Système > Stockage.
- Faites défiler vers le bas ainsi que de découvrir le Plus de configurations de stockage section. Cliquez sur le bouton Afficher les options de sauvegarde l’étiquette.
- Vérifiez si le basculeur Sauvegarder automatiquement mes fichiers est active. Si c’est le cas, cela suggère que l’historique des fichiers est énergique sur votre système.
- Si vous n’avez pas activé l’historique des fichiers, vous verrez certainement Ajouter un lecteur alternative. Cliquez dessus ainsi que choisir un lecteur de stockage extérieur idéal pour supporter vos données.
- Cliquez ensuite sur Plus de choix et ensuite cliquez sur le bouton Sauvegarde maintenant interrupteur. Cela va certainement créer une sauvegarde de vos données sur le disque. Faites défiler pour configurer encore plus de configurations connectées à la fonction d’historique des fichiers.
- Si vous voulez désactiver la fonction, retracez les 2 premières étapes de cette approche ainsi que cliquez sur le basculeur pour désactiver l’historique des fichiers.
2. Utilisation du panneau de configuration
Windows 11 s’est débarrassé de l’option complète Historique des fichiers présente à l’intérieur de l’app Paramètres. Microsoft a déplacé plusieurs configurations dans Windows 11, pourtant vous pouvez accéder à l’historique des fichiers en utilisant le panneau de configuration. De là, vous pouvez activer/désactiver l’attribut ainsi que prendre soin de toutes les configurations.
Pour autoriser l’historique des fichiers en utilisant le panneau de configuration, procédez comme suit :
- Appuyez sur Win + R pour introduire le Exécuter la boîte de commande. Ensuite, sortez Panneau de contrôle dans la boîte de message et aussi appuyez sur le go into secret.
- Panneau de contrôle se présentera. Cliquez sur le Système ainsi que la sécurité alternative sous Régler les paramètres de votre ordinateur zone.
- Faites défiler vers le bas et cliquez également sur la zone Historique des fichiers choix.
- Vous verrez certainement le » L’historique des fichiers est désactivé « , message. Cliquez sur le bouton Activer pour activer l’historique des fichiers sur votre système.
- Si un lecteur d’espace de stockage extérieur existe, File History commencera certainement à prendre en charge vos données sur celui-ci. La production de la sauvegarde peut prendre plus de temps si vous avez des données plus importantes dans le dossier Bibliothèques, comme des clips vidéo ou des programmes.
- Pour désactiver la fonction Historique des fichiers, jetez un autre coup d’œil à l’option du Panneau de configuration en revenant sur les étapes 1 à 3. Cliquez ensuite sur l’option Désactiver pour la désactiver.
3. Utilisation de l’éditeur de politique de groupe
Si vous avez Windows Pro ou Enterprise variation peut utiliser l’éditeur de stratégie de groupe pour activer l’historique des fichiers sur votre système. Il n’est pas facilement disponible par défaut sur Windows Hom.e;néanmoins, il existe une solution de contournement pour accéder à l’éditeur de stratégie de groupe dans Windows Home, alors assurez-vous de le faire avant de continuer.
- Appuyez sur Win + R pour lancer le Exécuter la boîte de commande. Ensuite, tapez gpedit. msc dans la boîte de message ainsi que d’appuyer sur le go into secret.
- L’éditeur de politique de groupe se présentera. Naviguez vers Configuration des ordinateurs > Modèles d’administration > Composants Windows.
- Faites défiler vers le bas ainsi que situer le Historique des fichiers plan sous le Composants de Windows section.
- Double-cliquez sur Désactiver l’historique des fichiers prêt à lancer la fenêtre d’édition.
- Cette configuration désactive la fonction d’historique des fichiers sur votre système. Donc, si elle est réglée sur Activé , cliquez sur le bouton Désactivé bouton radio pour activer l’historique des fichiers sur votre système.
4. Utilisation de l’éditeur de registre
Vous pouvez faire usage d’une modification simple du registre de l’ordinateur pour déclencher File History sur votre système. Néanmoins, vous devez constamment créer une sauvegarde du registre avant d’effectuer des ajustements. Examinez notre aperçu sur la façon de sauvegarder votre registre Windows pour en savoir plus.
Pour activer l’historique des fichiers en utilisant l’éditeur de registre du système informatique, procédez comme suit :
- Appuyez sur la touche Gagnez et tapez également Regedit. Clic droit sur la toute première page de résultats de recherche appropriée pour l’éditeur de registre du système informatique ainsi que sur la sélection de l’option Exécuter en tant qu’administrateur alternative.
- Allez dans la barre d’adresse supérieure ainsi que coller le chemin adhérent : Ordinateur HKEY_LOCAL_MACHINE Software Policies Microsoft Windows.
- Maintenant, Cliquez sur le bouton droit de la souris sur Windows et choisissez aussi Nouveau > essentiel. Appelez la toute nouvelle clé FileHistory (pas de place entre les deux).
- Maintenant, cliquez sur la touche Historique des fichiers et naviguez dans le volet de droite.
- Faites un clic droit sur celui-ci et sélectionnez également Nouveau > Valeur DWORD (32 bits) dans le menu contextuel.
- Nommez la valeur Désactivé et double-cliquez dessus pour la modifier. Établissez la valeur Données de valeur à 0. Cela permettra de garder la fonction énergique sur votre système.
- Si vous souhaitez désactiver l’historique des fichiers, réglez le paramètre Valeur Données à 1.
Utiliser l’historique des fichiers pour sauvegarder les fichiers importants.
Ce sont les multiples techniques pour rendre possible ou désactiver l’historique des fichiers sur Windows. Vous pouvez essayer d’autoriser la fonction en utilisant l’application Paramètres. Si vous avez Windows 11, vous pouvez l’activer en utilisant le Panneau de configuration. Vous pouvez également essayer d’utiliser l’éditeur de stratégie de groupe ou l’éditeur de registre pour autoriser ou désactiver l’historique des fichiers.
Comment activer l’historique des fichiers dans Windows ?
Configurer un lecteur pour l’historique des fichiers
- Balayez depuis le bord droit de l’écran, puis appuyez sur Rechercher.
- Entrez les paramètres de l’historique des fichiers dans la zone de recherche, puis sélectionnez les paramètres de l’historique des fichiers.
- Sélectionnez Sélectionner un lecteur, puis choisissez le réseau ou le lecteur externe que vous souhaitez utiliser.
- Activez l’historique des fichiers.
Comment désactiver l’historique des fichiers Windows 10 ?
Comment désactiver la sauvegarde de l’historique des fichiers sur Windows 10.
- Accédez à Panneau de configuration -> Système et sécurité -> Historique des fichiers.
- Dans les options de l’historique des fichiers, cliquez sur le bouton Désactiver. *
- Après avoir désactivé l’historique des fichiers, vous devriez voir une fenêtre similaire sur votre écran.
Pourquoi ne puis-je pas activer l’historique des fichiers ?
Si l’historique des fichiers ne fonctionne pas sous Windows 10, mettez à jour votre ordinateur vers la dernière version du système d’exploitation. Ensuite, redémarrez le service d’indexation et installez la dernière mise à jour du pilote pour votre disque dur externe. De plus, exécutez SFC pour réparer les fichiers système corrompus.
Comment activer l’historique des fichiers dans le panneau de configuration ?
Ouvrez le menu Démarrer et tapez Historique des fichiers. Cliquez sur Historique des fichiers (panneau de configuration) Appuyez ou cliquez sur Sélectionner un lecteur, puis choisissez le réseau ou le lecteur externe que vous souhaitez utiliser. Activez l’historique des fichiers.