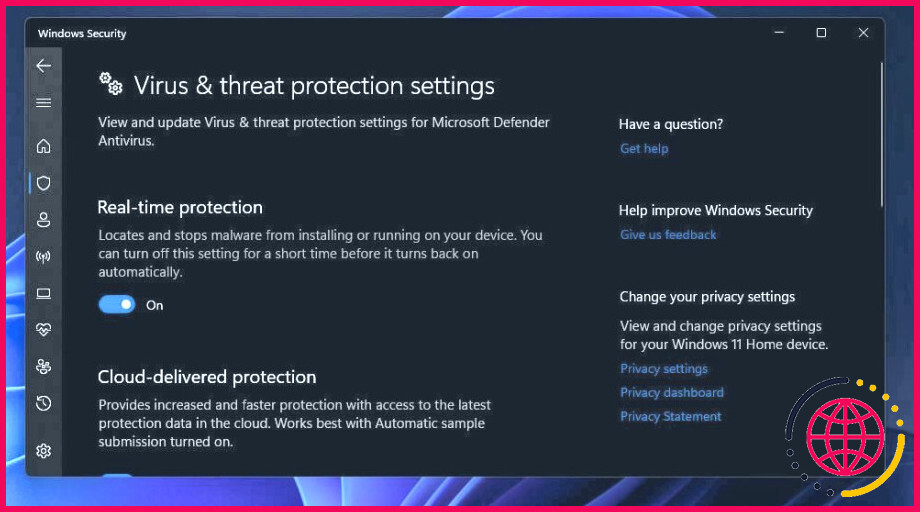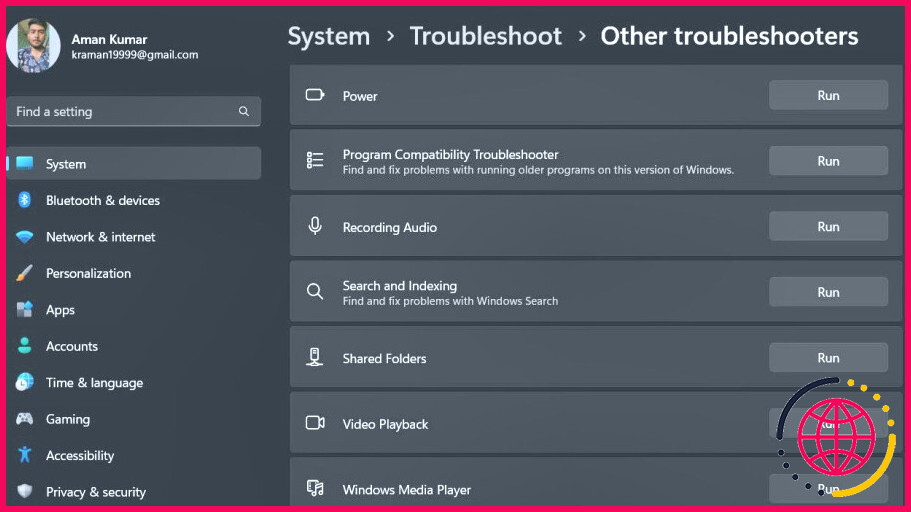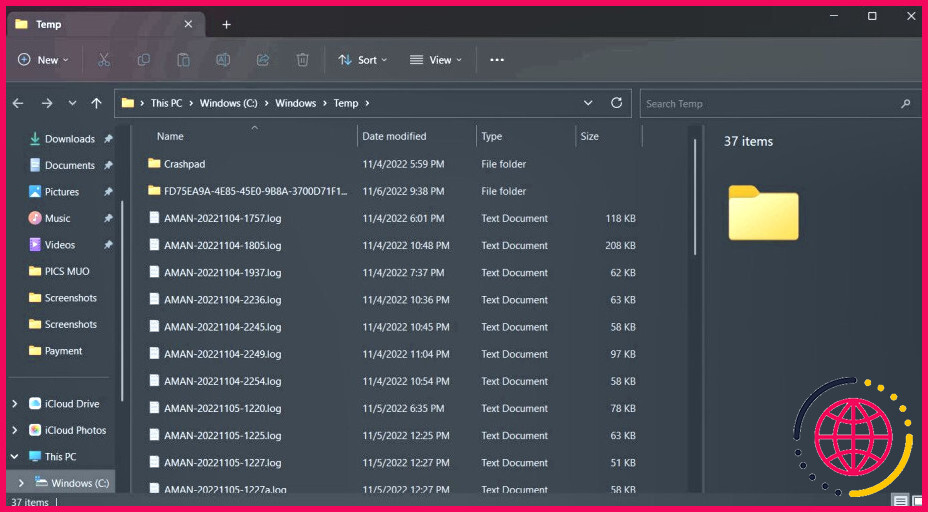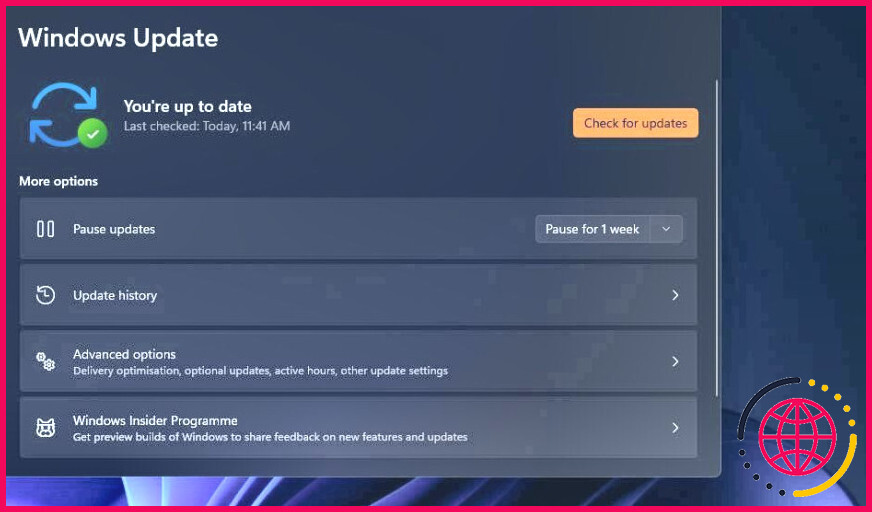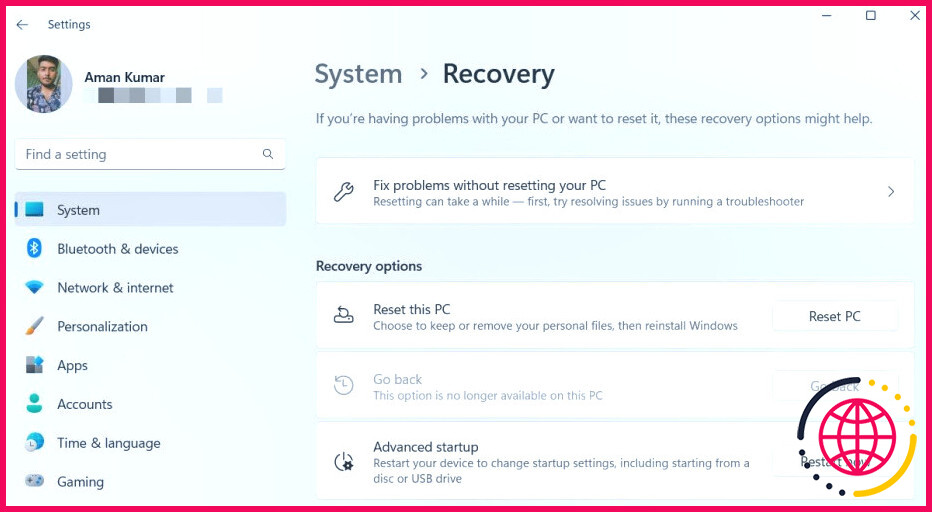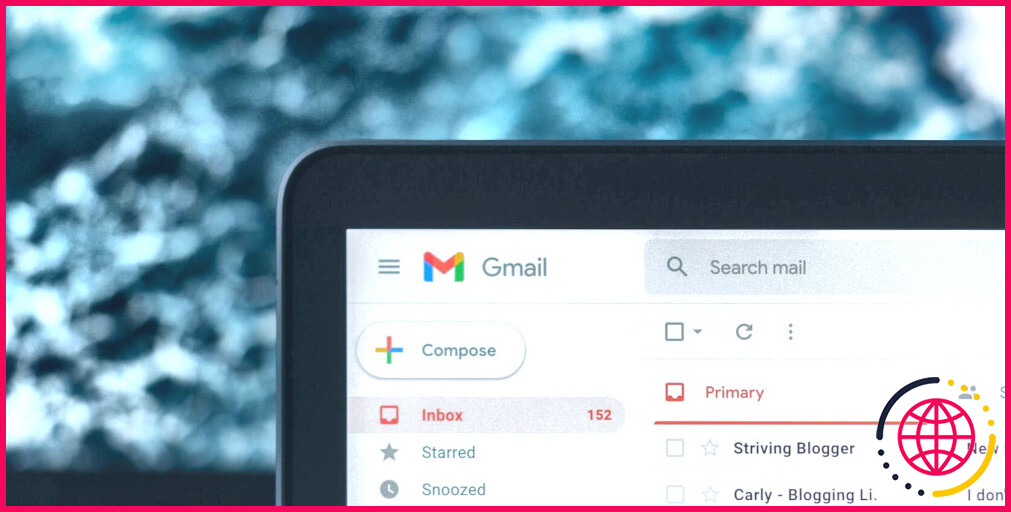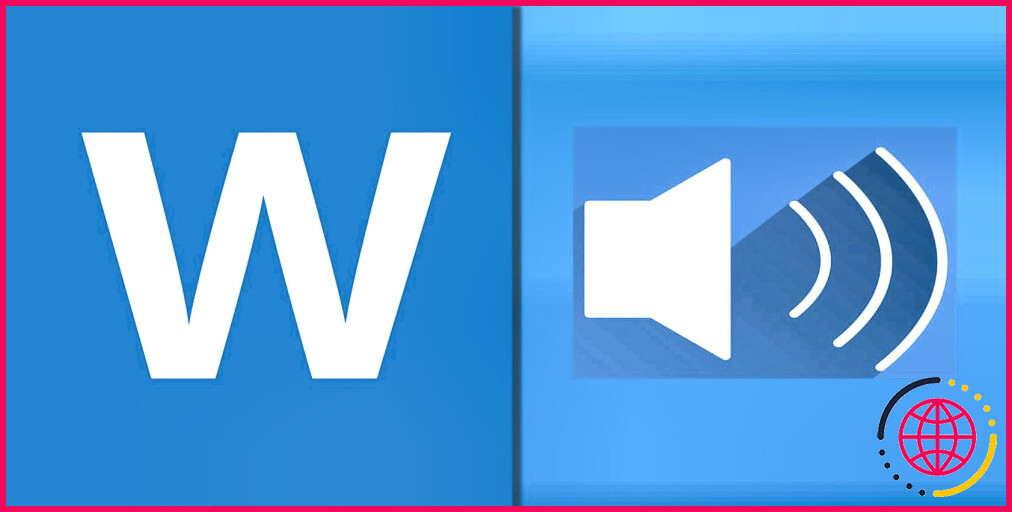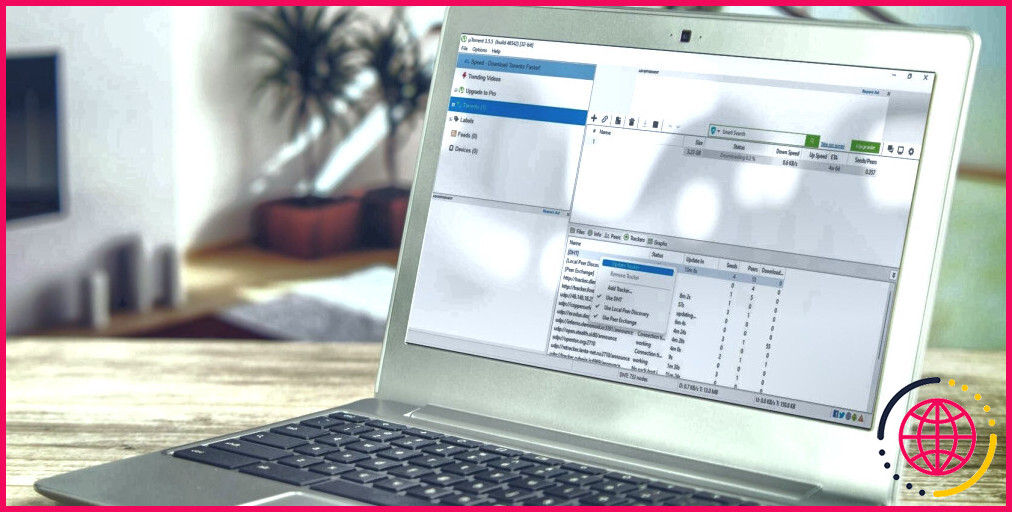Vous ne parvenez pas à installer le Microsoft PC Manager sur Windows ? Essayez ces 7 solutions
Microsoft Computer Manager est une application d’entretien qui vous permet de maximiser l’efficacité de votre système. Elle offre une suppression super rapide des logiciels malveillants, une augmentation du taux en un clic et une vérification complète de la sécurité du système informatique. Au moment de la création, l’application reste en version bêta ouverte. Par conséquent, il est vraiment typique de rencontrer des problèmes avec elle.
L’un des problèmes les plus courants est que l’application ne parvient pas à s’installer sur un système informatique Windows. En tant que tel, si Microsoft PC Manager ne parvient pas à s’installer sur votre ordinateur, vous trouverez ci-dessous quelques solutions que vous pouvez essayer.
1. Redémarrez votre ordinateur.
C’est une technique de dépannage commune, cependant elle est nécessaire pour un facteur. La raison pour laquelle Microsoft computer Manager ne s’installe pas sur votre système peut être due à un bug temporaire. Avant d’étudier les solutions de dépannage plus avancées, prenez en considération le redémarrage de votre ordinateur (voir comment redémarrer votre ordinateur Windows) pour le replacer sur un nouveau départ.
Si vous ne parvenez toujours pas à monter l’application après un redémarrage du système, essayez le service suivant de la liste.
2. Désactivez temporairement votre antivirus.
La plupart des programmes antivirus comportent une fonction de protection qui empêche l’installation d’applications nuisibles sur l’ordinateur. Malheureusement, ils peuvent dans certains cas faire obstacle à des applications de confiance comme le gestionnaire d’ordinateurs de Microsoft. Si c’est également votre cas, pensez à désactiver temporairement le programme antivirus pour y remédier.
Si vous utilisez l’application Windows Security comme programme de sécurité par défaut sur votre système informatique, voici justement comment la désactiver :
- Ouvrez la sélection d’alimentation des paramètres en appuyant sur le bouton Win + I touches de raccourci.
- Sélectionnez Confidentialité & et sécurité à partir du panneau de gauche.
- Dans la section Sécurité, choisissez le Sécurité Windows option.
- Cliquez sur l’option Ouvrir la sécurité de Windows interrupteur.
- Dans l’application Sécurité Windows, cliquez sur le bouton Virus & & défense contre les menaces alternative dans le panneau de gauche.
- Cliquez sur Gérer les paramètres sous Virus & & les paramètres de sécurité des menaces.
- Désactivez le basculement suivant Sécurité en temps réel.
Si vous utilisez un programme antivirus tiers, vous pouvez le désactiver en faisant un clic droit sur son icône dans la barre d’état système et en sélectionnant le choix « Désactiver » dans le menu contextuel. Vous pouvez également consulter les pages Web d’assistance de l’antivirus pour en savoir plus sur la façon de le désactiver.
Après avoir désactivé le programme de sécurité, offrez un redémarrage rapide à votre ordinateur ainsi que d’inspecter si le problème continue.
3. Utilisez le dépanneur de programme
Windows 10 et aussi 11 utilisent diverses options de réparation que vous pouvez utiliser pour identifier et aussi prendre soin des soucis habituels. Elles ne permettent pas toujours de se débarrasser du problème, mais elles valent la peine d’être essayées lorsque vous êtes incapable de monter Microsoft PC Manager sur votre système informatique.
Dans Windows 10, vous pouvez accéder au dépanneur de programmes en suivant les étapes ci-dessous :
- Ouvrez les paramètres, et ensuite sélectionnez Mise à jour & et Sécurité.
- Choisissez le Dépannage choix. Ensuite, choisissez Dépanneurs supplémentaires.
- Dans la fenêtre des dépanneurs supplémentaires, mettez en surbrillance l’option Dépannage de la compatibilité des programmes. alternative ainsi que cliquez sur le bouton Exécuter le dépanneur interrupteur.
La fenêtre du dépanneur apparaîtra et analysera votre ordinateur à la recherche de problèmes.
Si vous avez Windows 11, ouvrez le menu Paramètres, ainsi que de naviguer sur. Système > Dépannage > Autres dépannages. Cliquez sur le Exécuter à côté de l’outil de dépannage de compatibilité des programmes.
Si l’exécution du dépanneur intégré n’était pas pratique, téléchargez et exécutez également le dépanneur d’installation et aussi de désinstallation de programmes à partir de.Support Windows.
4. Effacez le dossier temporaire
Les programmes ainsi que les apps montées sur votre boutique contiennent des données momentanées dans le dossier Temp. Mais pour diverses raisons, le dossier Temp peut obtenir corrompu ainsi que causer le problème à portée de main.
Le service, dans ce cas, est de supprimer le dossier Temp. Ne stressez pas ; l’effacement du dossier Temp ne va avoir aucun type d’impact négatif sur les données de votre ordinateur.
Pour effacer le dossier Temp, suivez les instructions ci-dessous :
- Ouvrez la boîte de dialogue Exécuter en appuyant sur la touche Win + R touches de raccourci.
- Dans la boîte de dialogue Exécuter, tapez Temp et cliquez sur OK. Cela ouvrira le dossier Temp.
- Sélectionnez chaque petite chose à l’intérieur du dossier Temp en appuyant sur la touche Ctrl + A touches de raccourci.
- Appuyez sur la touche Shift + Supprimer touches de raccourci pour supprimer complètement le contenu web du dossier Temp.
5. Téléchargez toutes les mises à jour disponibles de Windows.
Windows publie régulièrement des mises à jour pour ajouter de nouvelles fonctions et aussi corriger les insectes ainsi que les problèmes. Et d’après ce qu’il semble, Microsoft PC Manager peut échouer à monter sur votre ordinateur à cause d’un problème à court terme.
Pour télécharger toute mise à jour de Windows facilement disponible, suivez les instructions ci-dessous :
- Ouvrez la sélection de nourriture de paramètres et choisissez Mise à jour Windows dans le panneau de gauche.
- Cliquez sur le bouton Vérifier les mises à jour option.
Windows va certainement essayer actuellement de trouver et aussi de télécharger et d’installer toutes les mises à jour facilement disponibles. Une fois que la mise à jour est montée, redémarrez votre ordinateur ainsi que de rechercher le problème.
6. Prenez soin de tous les fichiers corrompus sur votre ordinateur.
Une autre raison derrière ce souci est la corruption au sein des fichiers système. Heureusement, vous pouvez identifier et réparer ces documents en exécutant un scan SFC. Cependant, avant d’exécuter le scan SFC, il est préférable de faire une vérification préliminaire pour s’assurer que l’outil SFC fonctionne correctement.
Le dispositif Deployment Image Servicing and also Management (DISM) est une énergie Windows incorporée qui offre un vaste éventail de fonctionnalités. Dans ce cas, la commande DISM Restorehealth permet de s’assurer que notre solution suivante fonctionnera certainement correctement. Effectuez les actions suivantes :
- Ouvrez la sélection d’aliments de démarrage, tapez Commande Invite dans la barre de recherche, et choisissez l’option Exécuter comme gestionnaire option. Cela ouvrira l’invite de commande avec les droits légaux d’administrateur.
- Dans la fenêtre d’invite de commande soulevée, sortez DISM/ sur internet/ nettoyage-image/ restauration-santé. ainsi que d’appuyer sur Enter.
- Attendez jusqu’à ce que la commande soit exécutée. Selon la santé de votre système informatique, la procédure peut prendre jusqu’à 15 minutes. Souvent, le processus se bloque, mais attendez qu’il se termine.
- Une fois la procédure terminée, tapez sfc/ scannow et appuyez sur Entrez.
7. Réinitialisez votre ordinateur
Si vous êtes toujours incapable d’installer le gestionnaire d’ordinateur Microsoft, vous pouvez utiliser la fonction de réinitialisation de Windows. Cela réinstallera Windows, mais maintiendra certainement tous vos documents individuels non endommagés. Voici comment procéder :
- Naviguez jusqu’à Paramètres > Système > Récupération.
- Sélectionnez le Réinitialiser le PC interrupteur.
Ensuite, respectez les indications à l’écran pour terminer la procédure de réinitialisation.
Optimisez votre système avec Microsoft PC Manager
Microsoft PC Manager est le tout nouveau moyen d’optimiser l’efficacité de votre système. L’application est encore au stade de la bêta.e; Ainsi, il est typique pour elle de faire face à des problèmes de temps en temps. Si le Microsoft PC Manager ne parvient pas à s’installer sur votre ordinateur, vous reconnaissez actuellement ce qui déclenche le problème et aussi juste comment le réparer.
Abonnez-vous à notre bulletin d’information