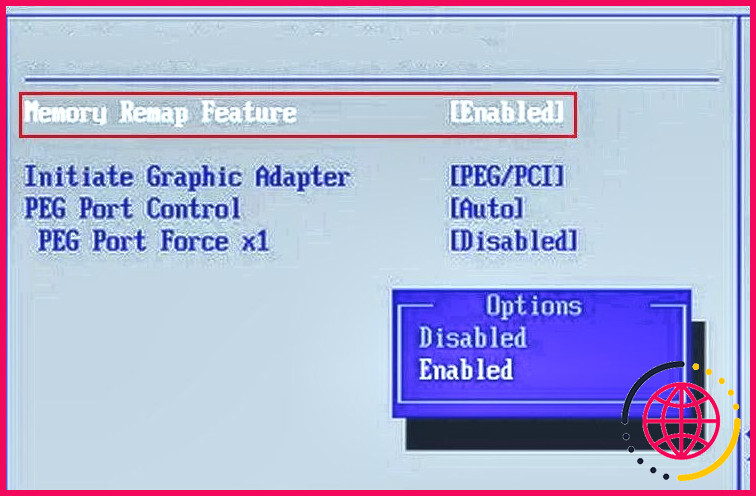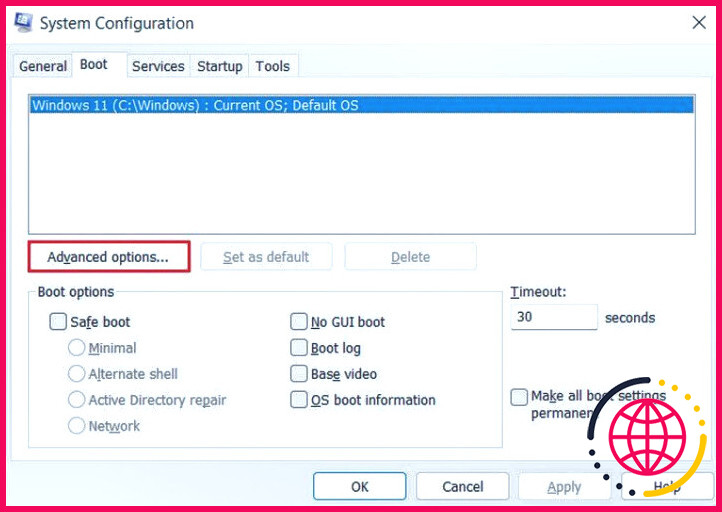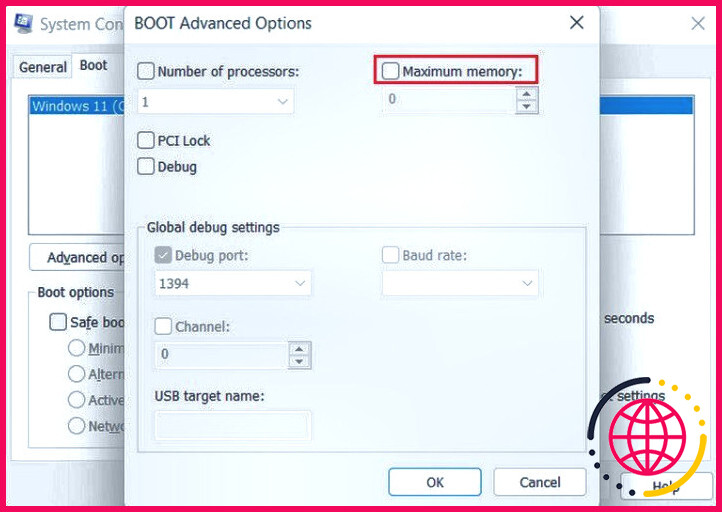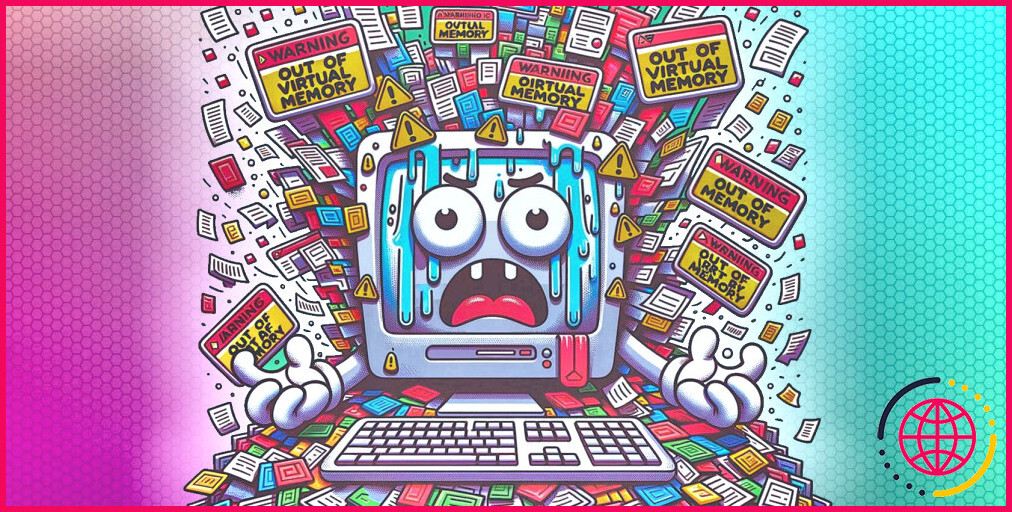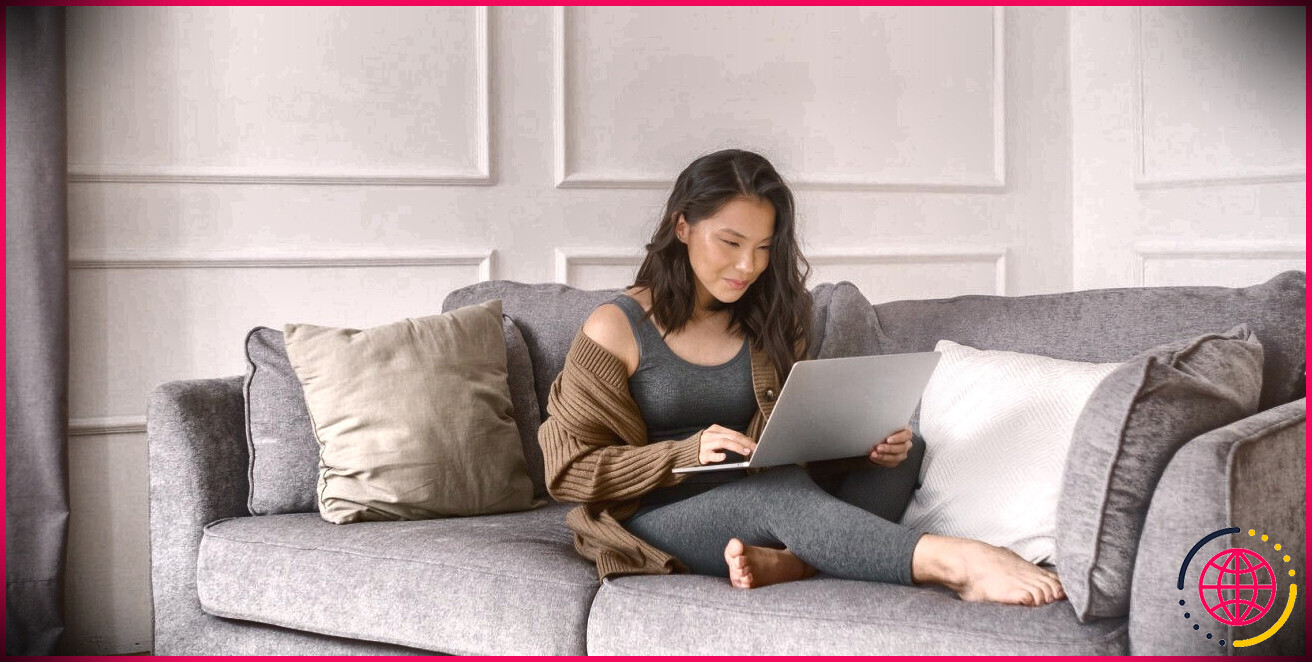4 solutions à essayer si Windows n’utilise pas toute votre mémoire vive
La mémoire vive est un composant essentiel pour augmenter la vitesse et les performances d’un système informatique. Cependant, dans certains cas, Windows peut ne pas utiliser toute la RAM installée, ce qui peut entraîner des problèmes de performances gênants.
Ce problème peut être particulièrement frustrant si vous avez investi dans de la mémoire vive supplémentaire. Si elle n’est pas utilisée correctement, elle peut entraîner des temps de chargement plus longs et d’autres problèmes similaires. Dans ce guide, nous allons explorer les causes potentielles de ce problème et vous fournir des méthodes de dépannage pratiques pour vous aider à le résoudre définitivement.
Pourquoi Windows ne me laisse-t-il pas utiliser toute la mémoire vive ?
Si vous avez du mal à utiliser toute la mémoire vive sous Windows, voici quelques causes potentielles du problème.
- Version 32 bits du système d’exploitation – La version 32 bits de Windows ne vous permet d’utiliser que jusqu’à 4 Go de mémoire vive. Si vous souhaitez utiliser davantage de mémoire vive, vous devez passer à la version 64 bits.
- Paramètres du BIOS – Les paramètres de votre BIOS sont peut-être mal configurés, ce qui vous permet de n’utiliser qu’un pourcentage fixe de la RAM.
- Allocation de mémoire pour le matériel – Certains des composants matériels installés dans le système peuvent utiliser une partie importante de la mémoire vive. Vous pouvez ajuster l’allocation de mémoire pour résoudre le problème dans ce cas.
- Limitations de la mémoire – Si le problème apparaît lors de l’utilisation d’un certain programme, il est probable que votre système ait imposé une limitation de la quantité de mémoire vive que ce programme peut utiliser.
- Mémoire vive défectueuse – Il peut y avoir un problème avec la mémoire vive elle-même. Elle peut être endommagée ou simplement périmée, ce qui entraîne le problème en question.
- Paramètres de la mémoire virtuelle – Si la fonction de mémoire virtuelle est activée, il se peut qu’elle consomme une part importante de la RAM. Dans ce cas, vous pouvez soit ajuster les paramètres de la mémoire virtuelle, soit la désactiver pour résoudre le problème.
Maintenant que vous avez une idée de ce qui peut être à l’origine du problème, examinons les méthodes de dépannage qui peuvent vous aider à résoudre le problème pour de bon.
1. Vérifiez les paramètres du BIOS
La première chose que nous recommandons de faire est de vérifier si les paramètres du BIOS sont configurés correctement. Dans cette méthode, nous commencerons par nous assurer que le BIOS reconnaît la mémoire vive. Ensuite, nous activerons la fonction de remappage de la mémoire (qui permet au système d’exploitation d’accéder à la mémoire qui était auparavant inaccessible) et nous modifierons la taille de l’ouverture vidéo AGP.
Voici tout ce que vous devez faire :
- Redémarrez votre PC et, pendant qu’il démarre, appuyez plusieurs fois sur les touches F2, F10, Esc ou Del. Il se peut que vous ayez besoin de touches différentes pour démarrer dans le BIOS, c’est pourquoi nous vous recommandons de consulter le site de votre fabricant pour obtenir ces informations.
- Une fois dans le BIOS, vérifiez si tous les modules sont présents.
- Ensuite, dirigez-vous vers le menu Avancé ou Jeu de puces et localisez la fonction de remappage de la mémoire. Le nom de cette fonction peut être légèrement différent sur votre appareil, selon le fabricant.
- Activez cette fonction et enregistrez les modifications.
- Ensuite, vérifiez la taille de la mémoire allouée à l’ouverture vidéo AGP. Gardez à l’esprit que la mémoire que vous allouez ici ne peut pas être utilisée par le système, alors ajustez-la en conséquence.
- Enfin, quittez le BIOS et redémarrez votre ordinateur. Au redémarrage, vérifiez si le problème est résolu.
2. Modifier les paramètres de configuration du système
Il se peut également que vous ayez sélectionné l’option Mémoire maximale dans la fenêtre Configuration du système, ce qui est à l’origine du problème. Cela se produit lorsque la mémoire maximale est réglée sur une valeur inférieure à la mémoire vive totale installée, ce qui oblige Windows à ne reconnaître qu’une partie spécifique de la mémoire vive.
En décochant cette option, vous permettrez à Windows de gérer la totalité de la mémoire vive installée, ce qui résoudra le problème.
Voici comment procéder :
- Appuyez sur la touche Win + R pour ouvrir Exécuter.
- Tapez msconfig dans Exécuter et cliquez sur Entrez.
- Dans la fenêtre suivante, dirigez-vous vers l’onglet Boot et cliquez sur l’onglet Options avancées .
- Ici, décochez la case Mémoire maximale et cliquez sur OK.
- Cliquez sur Appliquer > OK pour enregistrer les modifications, puis redémarrez votre ordinateur.
Avec un peu de chance, au redémarrage, votre système pourra utiliser toute votre mémoire vive.
3. Utilisez la version 64 bits de Windows
Comme nous l’avons mentionné précédemment, la version 32 bits de Windows ne peut utiliser que 4 Go de RAM. Si vous disposez de plus de mémoire vive et que vous souhaitez l’utiliser, vous pouvez passer à la version 64 bits.
Si vous ne connaissez pas les différences entre les versions 32 bits et 64 bits de Windows, nous avons un guide détaillé qui couvre cette question de manière exhaustive.
Pour passer à la version 64 bits de Windows, il faut d’abord vérifier si le matériel de l’appareil est compatible avec celle-ci. Pour cela, tapez msinfo32 dans Exécuter et appuyez sur Entrée. Dans la fenêtre qui s’ouvre alors, rendez-vous sur le site Type de système et vérifiez si elle indique PC à base de x64. Si c’est le cas, cela signifie que votre appareil peut prendre en charge un système 64 bits.
Vous pouvez maintenant utiliser l’une des différentes méthodes d’installation de Windows. Veillez simplement à choisir la version 64 bits lorsqu’il vous est demandé de sélectionner l’architecture pour l’installation.
4. Identifier les problèmes liés à la mémoire vive
Il peut y avoir des problèmes avec la mémoire vive elle-même. Pour vérifier si c’est le cas dans votre situation, la première chose que nous vous recommandons d’essayer est d’éteindre l’ordinateur, de débrancher les cordons et de changer l’ordre des modules de mémoire.
Vous pouvez vérifier que la mémoire vive n’est pas endommagée physiquement, par exemple par des fissures ou des clips cassés. Si un tel problème est identifié, il se peut que vous deviez remplacer le module.
Une autre façon de tester la mémoire vive est d’utiliser l’outil de diagnostic de la mémoire. Cet utilitaire recherche les erreurs dans la mémoire vive et vous informe si des problèmes sont détectés. Vous pouvez alors prendre les mesures appropriées pour résoudre ces problèmes.
Nous vous recommandons également de consulter le guide du fabricant pour vous assurer que tous les modules de mémoire sont insérés dans les bons emplacements. Si votre appareil exige que vous utilisiez des emplacements spécifiques pour certains modules, il se peut que vous soyez confronté à un problème à cause de cela.
Utilisez toute votre mémoire vive pour améliorer vos performances
Ne pas utiliser suffisamment de mémoire vive peut avoir un impact significatif sur les performances de votre système. Nous espérons que les étapes décrites ci-dessus vous aideront à résoudre ce problème une fois pour toutes. Pour éviter de tels problèmes à l’avenir, veillez à maintenir le BIOS à jour et à effectuer une maintenance régulière du système.
S’abonner à notre lettre d’information
Comment dépanner mon ordinateur qui n’utilise pas une partie de la mémoire vive ?
Vérifiez les paramètres du BIOS
- Activez la fonction de remappage de la mémoire. Vérifiez les paramètres du BIOS pour voir si la fonction de remappage de la mémoire est activée.
- Modifier la taille de l’ouverture vidéo AGP dans les paramètres du BIOS. Vérifiez les paramètres du BIOS pour connaître la quantité de mémoire allouée à l’ouverture vidéo AGP.
Que puis-je faire si Windows 10 n’utilise pas toute la mémoire vive ?
Windows n’utilise pas toute la mémoire vive ? Avoir une version 32 bits de Windows- Si vous avez un système d’exploitation Windows 32 bits, vous devrez le réinstaller en 64 bits.
- Passer à Windows 64 bits (Windows 32 bits)
- Décochez la case Mémoire maximale.
- Désactivez la mémoire virtuelle.
- Disposer d’une carte graphique intégrée.
- Vérifiez votre mémoire vive.
- Mettez à jour votre BIOS.
Comment faire pour que ma fenêtre utilise moins de mémoire vive ?
Comment libérer de la mémoire vive sur votre PC Windows : 8 méthodes
- Redémarrez votre PC.
- Vérifiez l’utilisation de la RAM avec les outils Windows.
- Désinstaller ou désactiver les logiciels inutiles.
- Mettez à jour vos applications.
- Utiliser des applications plus légères et gérer les programmes en cours d’exécution.
- Recherchez les logiciels malveillants.
- Ajustez la mémoire virtuelle dans Windows.
- Essayez ReadyBoost pour ajouter de la mémoire vive.