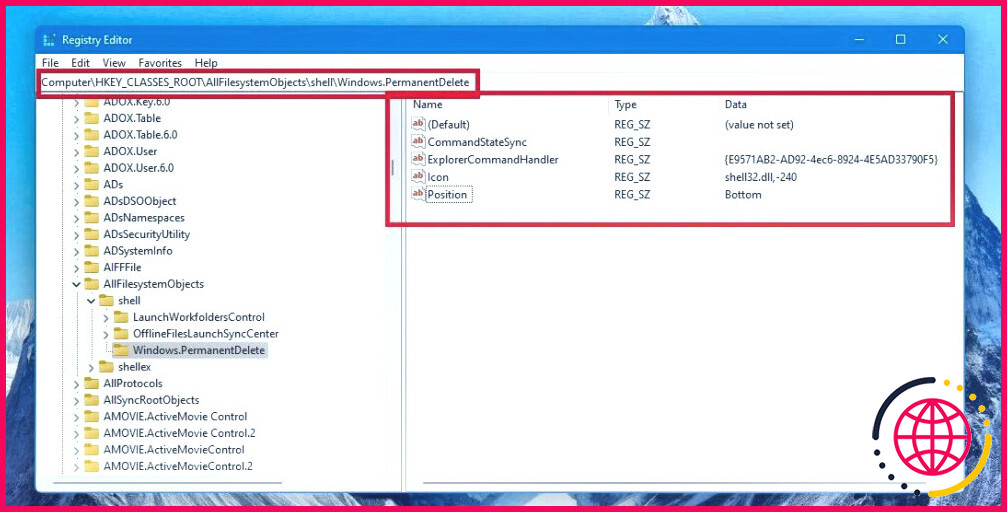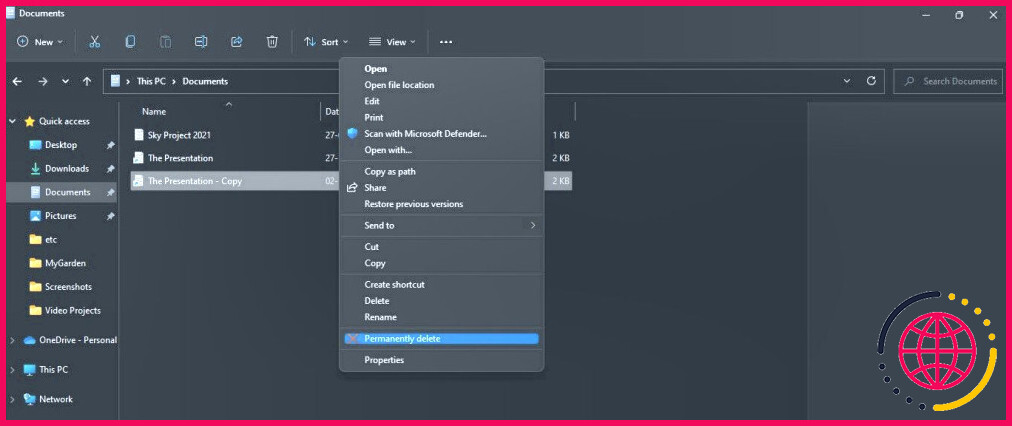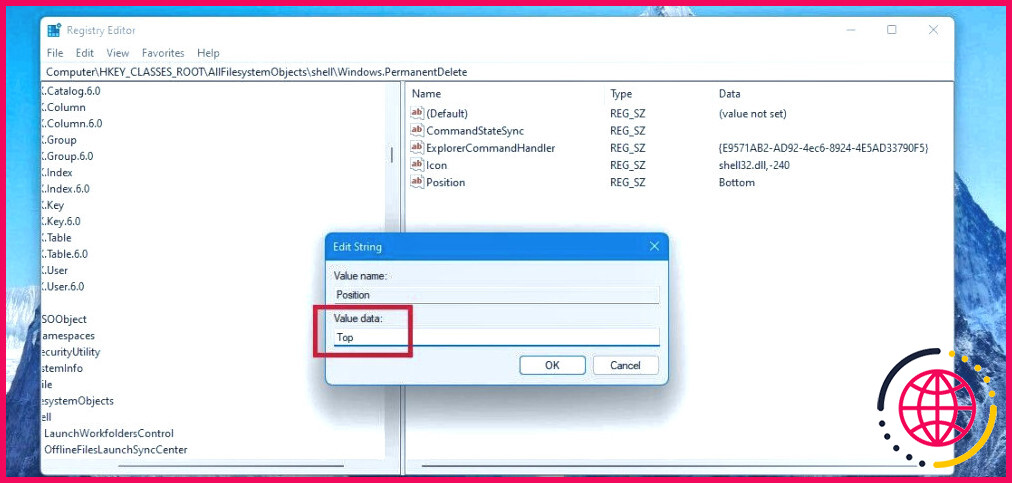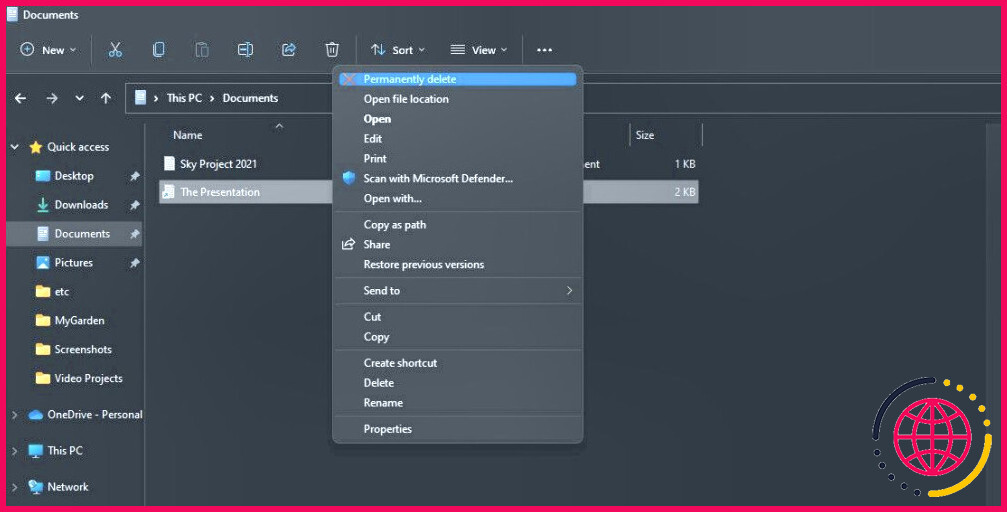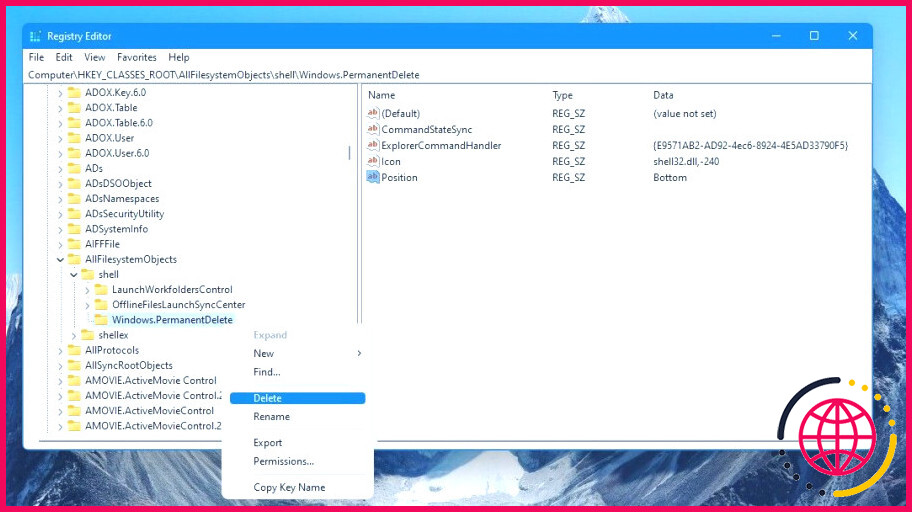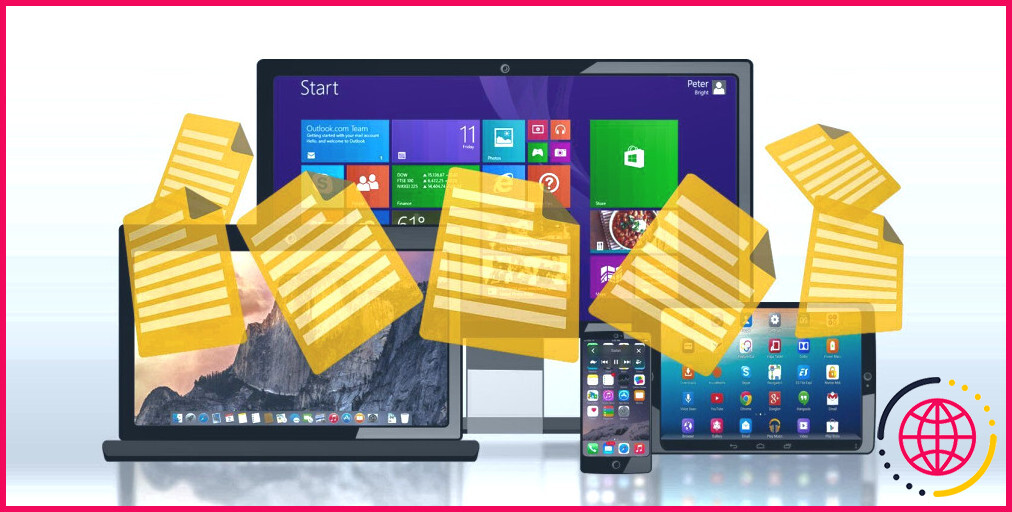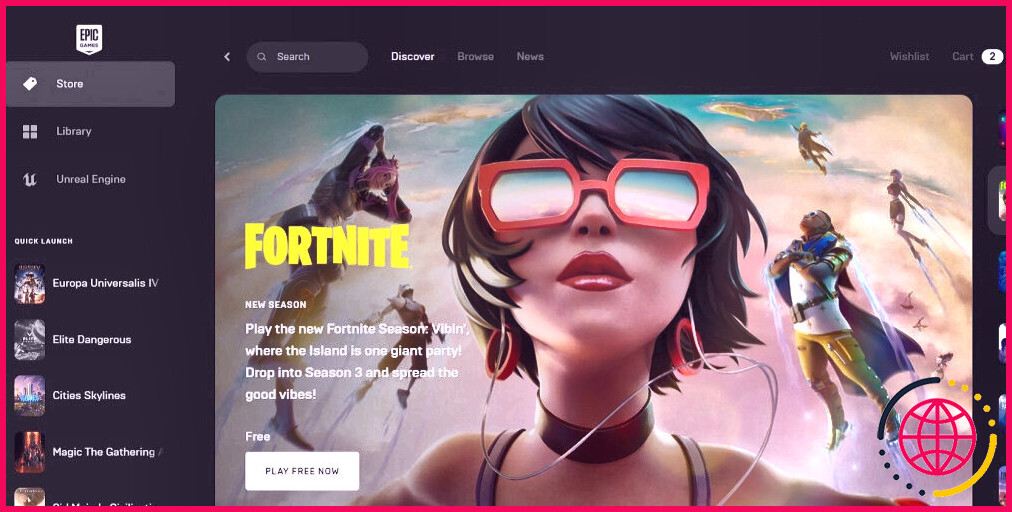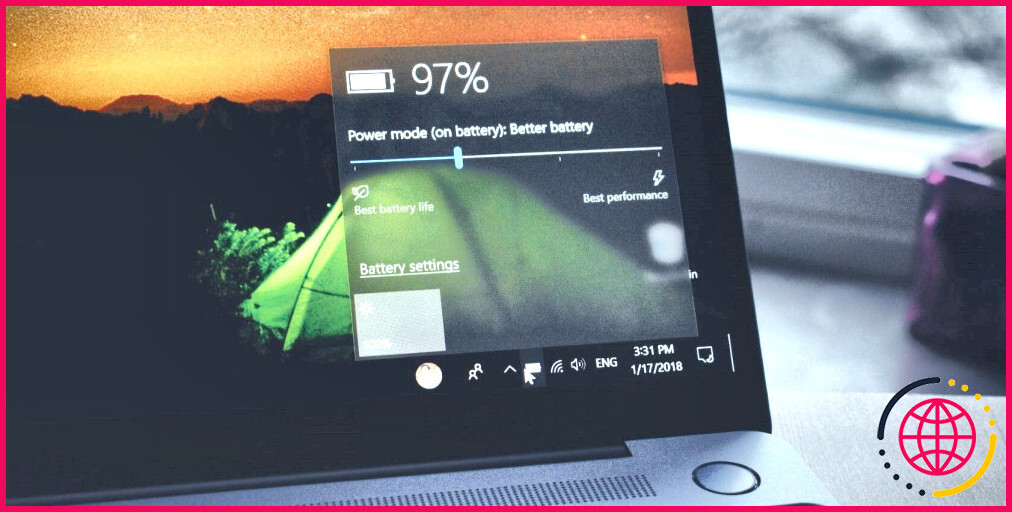Comment ajouter une option « supprimer définitivement » au menu contextuel de Windows.
Comme vous entretenez votre système informatique tout le temps, il y a de nombreux documents et aussi des dossiers qui s’accumulent sur votre système. Vous effaceriez les données anciennes et indésirables… cela minimise le désordre ainsi que de créer beaucoup plus d’espace de stockage.
Habituellement, vous sélectionnez les documents et vous utilisez le bouton d’effacement, qui envoie les données dans la corbeille. Pourtant, pour supprimer complètement les documents, vous devrez les retirer une fois de plus de la corbeille.
Mais supposons que vous puissiez supprimer complètement les documents du menu contextuel de Windows en un clic ? C’est possible, ainsi que de vérifier juste comment.
Comment ajouter une option « Supprimer définitivement » au menu contextuel via l’éditeur de registre.
Vous utilisez le menu contextuel du clic droit pour ouvrir, conserver, copier, coller, partager et effacer des fichiers. Néanmoins, ce menu contextuel de Windows ne dispose pas d’une alternative de suppression permanente permettant de supprimer les fichiers de manière excellente en un seul clic. Néanmoins, vous pouvez produire cette alternative dans le menu contextuel.
Oui, vous pouvez éviter la corbeille pour supprimer définitivement des fichiers. Pour ce faire, vous devrez utiliser l’éditeur de registre.
L’éditeur de registre est un outil Windows où vous pouvez voir ainsi que modifier les configurations dans le registre du système. Cependant, vous devez être prudent lorsque vous modifiez l’éditeur du registre. Ne respectez que les étapes fournies ci-dessous et laissez également les autres documents intacts.
En outre, ce serait certainement une bonne idée de rendre possible les sauvegardes automatiques du registre du système informatique. Si vous faites un accès inexact ou si quelque chose échoue, vous pouvez restaurer Windows de manière typique avec une bonne sauvegarde.
Subissons maintenant les actions pour ajouter le choix Supprimer définitivement au menu contextuel du clic droit.
- Ouvrez l’éditeur de registre en le cherchant dans Recherche Windows , ainsi qu’en cliquant sur Éditeur de registre sous Meilleure correspondance. Ou appuyez sur Victoire + R secrets l’un avec l’autre pour ouvrir le Course tapez regedit dans le Ouvrir et a également frappé Entrez.
- Cliquez sur Oui sur l’invite de l’UAC.
- Ensuite, dans le volet de gauche, naviguez jusqu’à Ordinateur > HKEY _ CLASSES_ROOT > AllFilessystemObjects
- Développez AllFilesystemObjects et ensuite élargir le shell en dessous.
- Cliquez avec le bouton droit de la souris sur coquille , ainsi que dans la sélection d’aliments qui s’ouvre, sélectionnez Nouveau et après cela Clé pour inclure un nouveau tour.
- Nommez ce tout nouveau tour sous coquille comme Windows. PermanentDelete — simplement comme il est écrit, sans espace, ou copiez-le de dessous et collez-le.
Maintenant, vous avez besoin de créer quatre valeurs de chaîne sous le… Windows. PermanentDelete secret.
- Pour la première équipe, cliquez avec le bouton droit de la souris sur Windows. PermanentDelete astuce dans le volet de gauche ou cliquez avec le bouton droit de la souris sur une zone ouverte dans le volet de droite. Sélectionnez Nouveau et ensuite Valeur de la chaîne.
- Une chaîne de caractères sera certainement développée sur le volet idéal. Appelez-la CommandStateSync. Au cas où vous ne parviendriez pas à l’appeler au début, vous pouvez toujours faire un clic droit dessus et également sélectionner… Renommer.
- Pour la chaîne suivante, faites un clic droit sur une zone vide, et choisissez également. Nouveau > Valeur de la chaîne. Nommez ceci ExplorerCommandHandler.
- Ensuite, double-cliquez dessus pour ouvrir la page fenêtre des modificateurs. Maintenant, aussi bien copier la valeur suivante et la coller directement dans la fenêtre du modificateur Données de la valeur boîte : E9571AB2-AD92-4ec6-8924-4E5AD33790F5. Après cela, cliquez sur OK ou entrer.
- Créez la 3e corde comme vous avez produit les deux cordes précédentes : Nouvelle > Clé ainsi que l’appeler Icône.
- Double-cliquez sur l’icône Icône pour ouvrir la fenêtre fenêtre des modificateurs, ainsi que de dupliquer et de coller la liste ci-dessous valant dans la fenêtre du Informations sur la valeur boîte : shell 32.dll,-240. Cliquez sur OK ou entrer.
Ce site Icône ajoutera certainement la Croix rouge de suppression à côté de l’icône Supprimer définitivement dans la sélection d’aliments contextuels.
- Enfin, développez la dernière chaîne de caractères ainsi que son nom. Position.
- Double-cliquez sur la Position pour ouvrir la chaîne Fenêtre du modificateur et le genre Bas de page dans le Informations sur la valeur la boîte. Cliquez sur OK ou entrer.
Ce site Position identifie le placement de la Suppression permanente dans la sélection d’aliments en contexte. Nous avons mis les données de valeur comme Bas de page afin qu’elle s’affiche dans la direction du bas de la sélection d’aliments du contexte.
Maintenant, toutes les mises au point du registre du pc pour permettre l’alternative « Suppression permanente » sont complètes.
Vous pouvez fermer l’éditeur de registre ainsi que rechercher l’option « Supprimer définitivement » dans la sélection de nourriture contextuelle en cliquant avec le bouton droit de la souris sur un document ou un dossier.
Si vous avez édité le Registre correctement comme clarifié plus haut, vous verrez l’option de suppression permanente. Supprimer de façon permanente comme dans la capture d’écran ci-dessous.
Cette capture d’écran se fait sous Windows 11, donc après avoir fait un clic droit sur le fichier, vous devez aussi cliquer sur Afficher beaucoup plus d’options. Ce n’est qu’alors que vous verrez l’alternative Supprimer définitivement dans le menu contextuel. Et aussi lorsque vous cliquez sur « Supprimer définitivement », vous obtiendrez une invite pour confirmer la suppression.
Aussi, vous pouvez voir l’option Supprimer définitivement apparaît vers le bas de tous les temps car nous avions en fait proposé l’option Valeur de son Position comme En bas. Et il a aussi un Croix rouge de suppression également.
Pour que le choix « Supprimer définitivement » s’affiche en haut, vous pouvez ouvrir la section éditeur de registre ainsi que de naviguer vers Ordinateur > HKEY _ CLASSES_ROOT > AllFilessystemObjects. Ensuite, élargissez le shell astuce sous celle-ci ainsi que de cliquer sur Windows. PermanentDelete.
Vous verrez certainement les valeurs de chaîne de Windows. PermanentDelete dans le volet de droite. Double-cliquez sur l’icône Position et dans la chaîne Information sur la valeur transformez la valeur de Bas de page en Haut. Après cela, cliquez sur OK ouentrer.
Maintenant, l’option « Supprimer définitivement » apparaîtra certainement en haut du menu contextuel… pour que vous puissiez y supprimer définitivement des documents en un clic.
En outre, si vous souhaitez personnaliser davantage la sélection d’aliments dans le contexte, vous pouvez examiner certaines des méthodes les plus efficaces et les plus rapides à ajouter à la sélection d’aliments par clic droit. Et aussi, si vous aimez utiliser Notepad pour une édition et une amélioration rapides, vous pourriez inclure en plus l’alternative Ouvrir avec Notepad dans le menu contextuel de Windows.
Comment supprimer l’option » Supprimer définitivement » du menu contextuel.
Si vous transformez votre esprit et ne voulez plus de l’alternative Supprimer définitivement dans le menu contextuel… vous pouvez commodément l’éliminer.
Ouvrez l’éditeur de registre et naviguez jusqu’à Ordinateur > HKEY _ CLASSES_ROOT > AllFilessystemObjects. Après cela, développez shell sous celui-ci et cliquez sur Windows. PermanentDelete.
Ensuite, il suffit de faire un clic droit Windows. PermanentDelete et choisissez Supprimer. Vous aurez un moment opportun pour vérifier si vous souhaitez supprimer ce secret et aussi toutes ses valeurs, donc il suffit de cliquer sur… Oui pour le supprimer.
Vérifiez et vous verrez que la suppression permanente n’est plus dans le menu contextuel. Les étapes ci-dessus pour ajouter ainsi que pour éliminer l’alternative « Supprimer définitivement » fonctionneront également sur Windows 10.
Si l’ancienne sélection de nourriture contextuelle de Windows 10 vous manque, vous serez heureux de savoir que vous pouvez la ramener sur votre ORDINATEUR Windows 11.
Supprimer définitivement les fichiers et les dossiers du menu contextuel.
C’est pratique d’avoir un choix en un clic pour supprimer des données et aussi des dossiers de façon permanente. Et aussi si c’est sur la sélection de nourriture contextuelle, que vous utilisez constamment, peut rendre les choses faciles et économiser du temps aussi bien. Donc, fonctionnez plus intelligemment en ajoutant et en utilisant l’alternative de suppression permanente dans la sélection alimentaire contextuelle de Windows.
Comment supprimer définitivement des fichiers sur Windows 10 ?
Accédez à votre fichier et cliquez dessus pour le mettre en surbrillance. Cliquez sur Supprimer dans le ruban de l’Explorateur de fichiers en haut de la fenêtre, ou cliquez sur la flèche sous l’option Supprimer et sélectionnez Supprimer définitivement.
Quelle est la touche de raccourci pour supprimer définitivement un fichier ou un dossier ?
Pour supprimer définitivement un fichier : maintenez la touche Maj enfoncée, puis appuyez sur la touche Suppr de votre clavier.
Comment supprimer des fichiers texte dans Windows 10 ?
Supprimer un fichier à l’aide de l’Explorateur de fichiers Ouvrez une fenêtre de l’Explorateur de fichiers. + E. Localisez le fichier que vous souhaitez supprimer. Sélectionnez le fichier et appuyez sur la touche Suppr ou cliquez sur Supprimer dans l’onglet Accueil du ruban.
Comment supprimer un raccourci de fichier ?
Supprimer les raccourcis
- Ouvrez Drive.
- Cliquez avec le bouton droit sur un raccourci. Dans Drive, les raccourcis comportent une flèche sur le fichier ou le dossier. image.
- Cliquez sur Supprimer.
- (Facultatif) Pour supprimer définitivement le raccourci, supprimez-le de votre corbeille : sur la gauche, cliquez sur Corbeille. Cliquez avec le bouton droit sur un raccourci. Supprimer pour toujours.

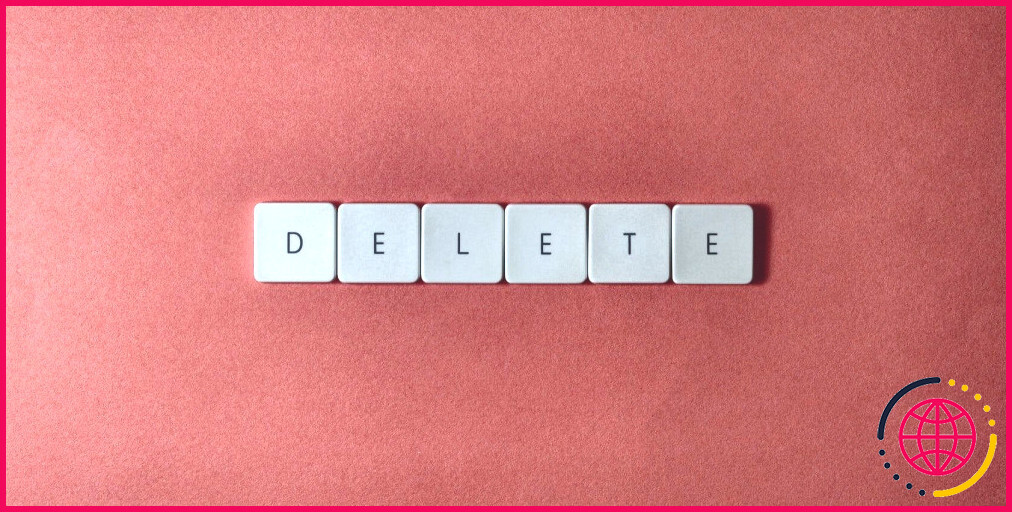
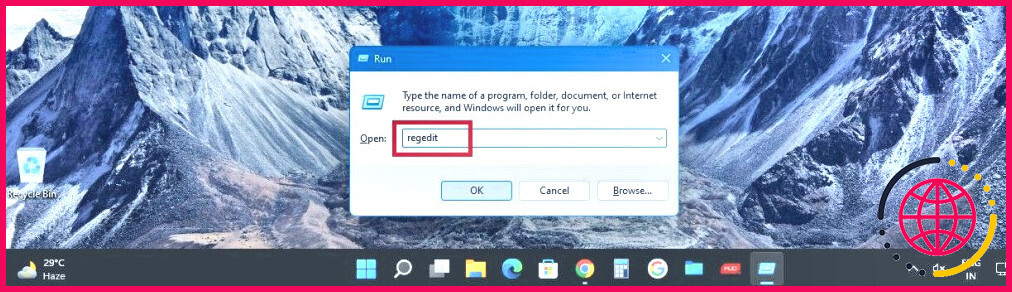
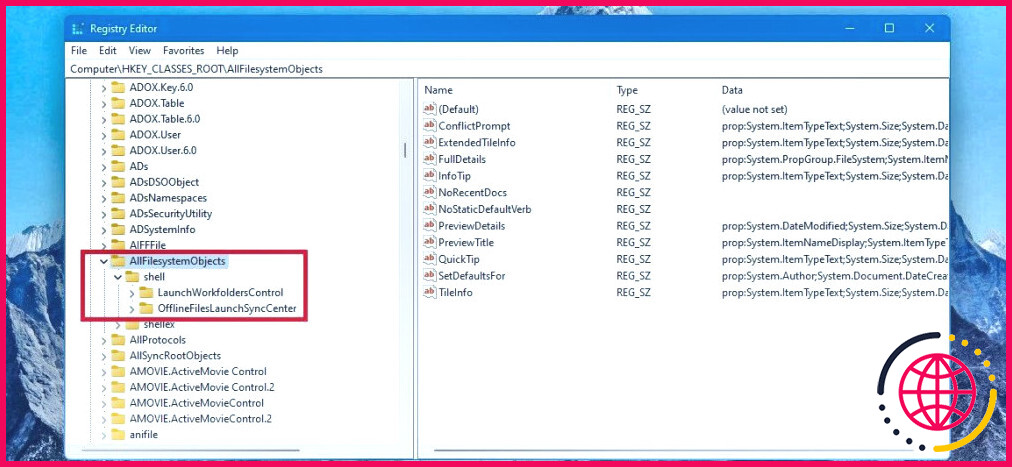
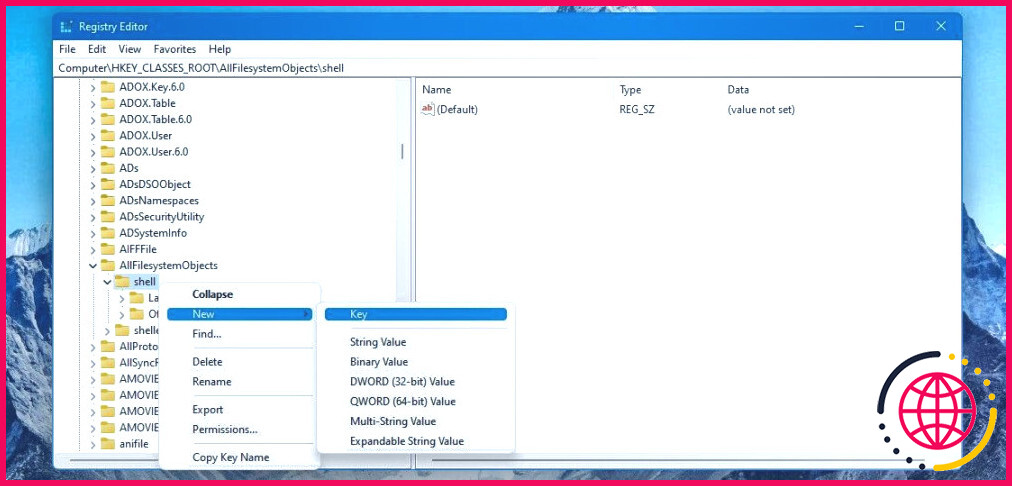
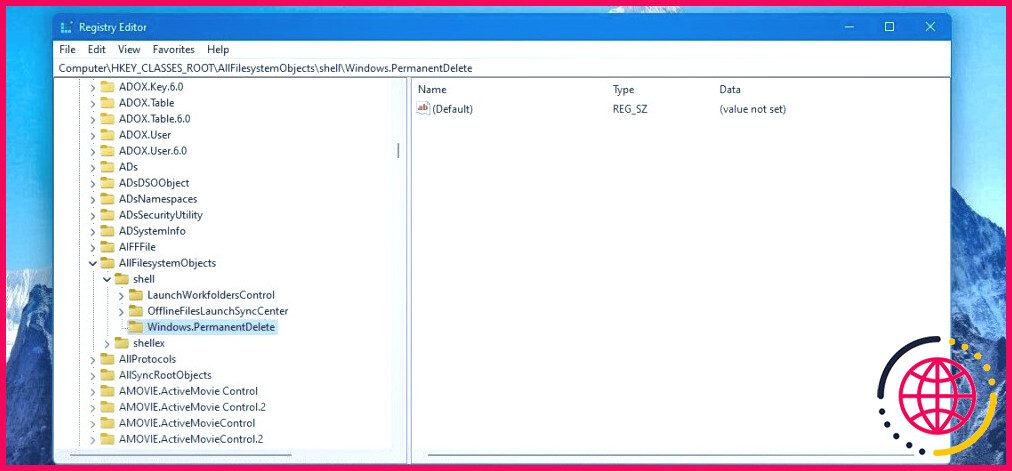 Maintenant, vous avez besoin de créer quatre valeurs de chaîne sous le… Windows. PermanentDelete secret.
Maintenant, vous avez besoin de créer quatre valeurs de chaîne sous le… Windows. PermanentDelete secret.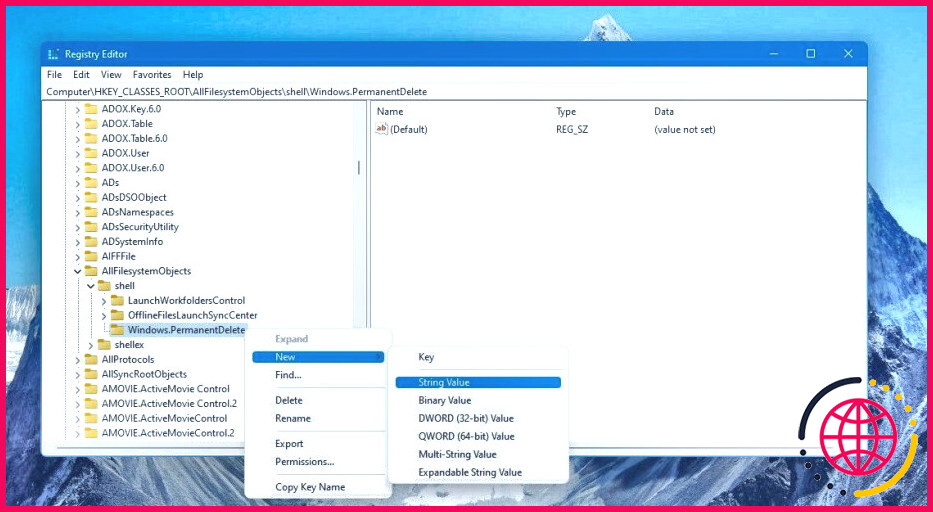
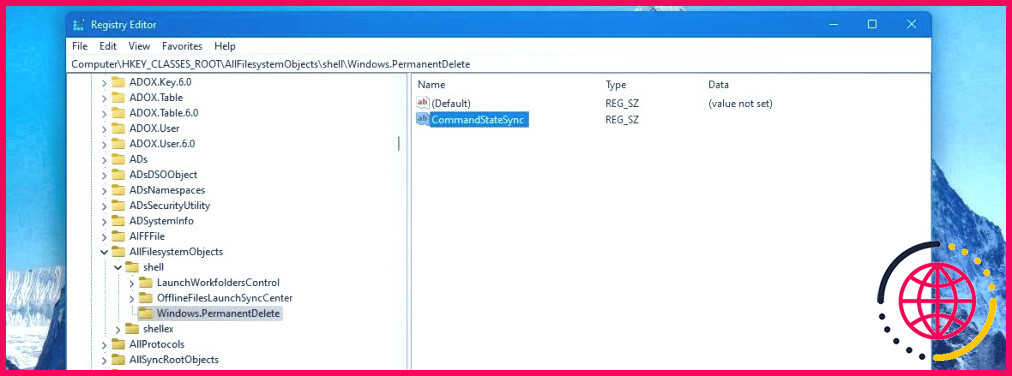
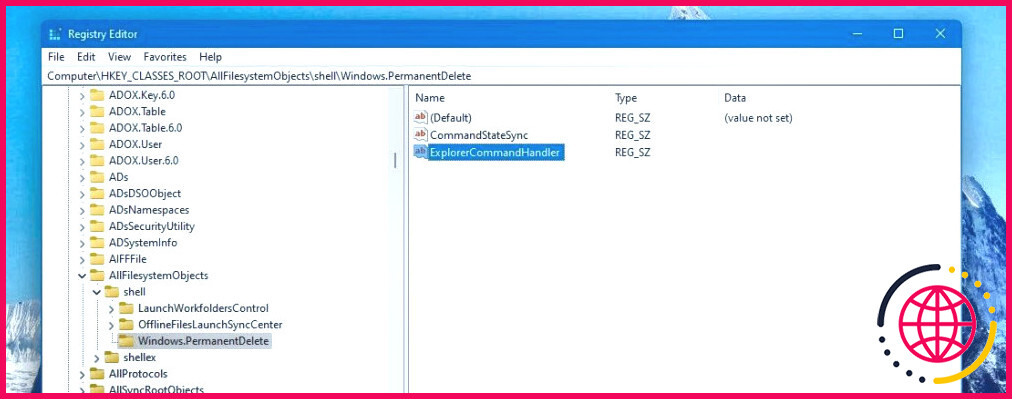
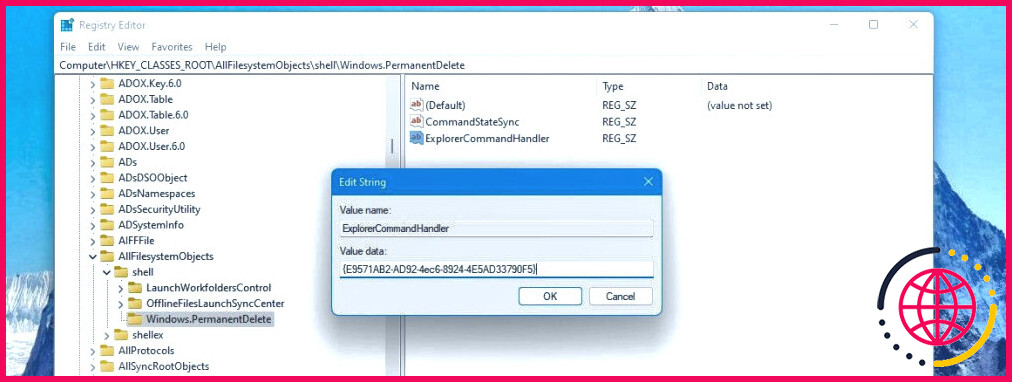
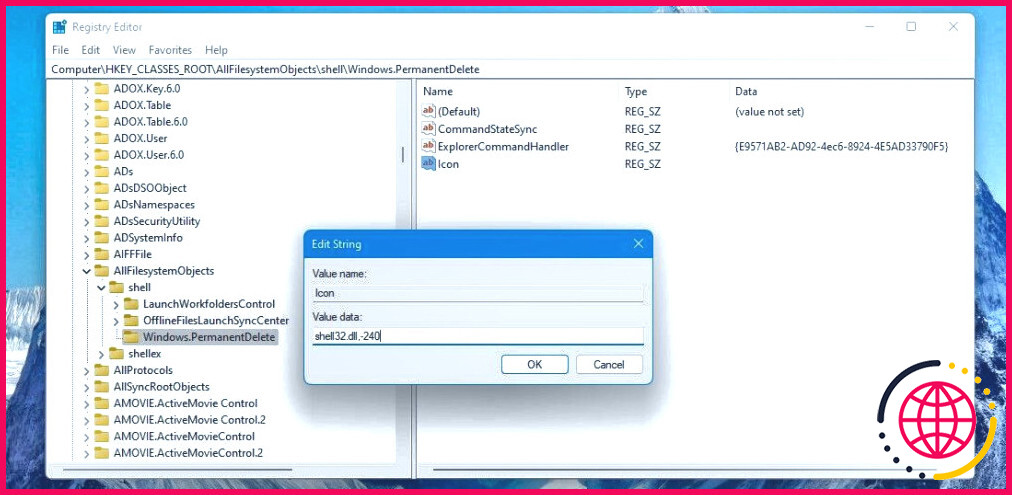 Ce site Icône ajoutera certainement la Croix rouge de suppression à côté de l’icône Supprimer définitivement dans la sélection d’aliments contextuels.
Ce site Icône ajoutera certainement la Croix rouge de suppression à côté de l’icône Supprimer définitivement dans la sélection d’aliments contextuels.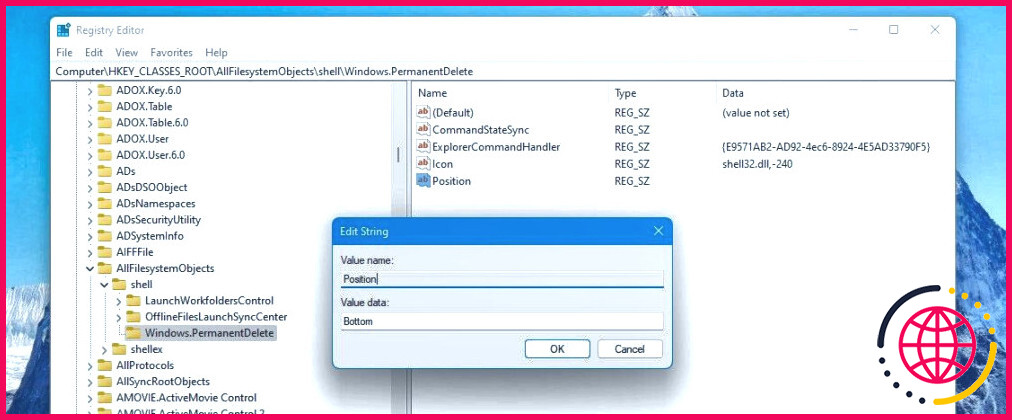 Ce site Position identifie le placement de la Suppression permanente dans la sélection d’aliments en contexte. Nous avons mis les données de valeur comme Bas de page afin qu’elle s’affiche dans la direction du bas de la sélection d’aliments du contexte.
Ce site Position identifie le placement de la Suppression permanente dans la sélection d’aliments en contexte. Nous avons mis les données de valeur comme Bas de page afin qu’elle s’affiche dans la direction du bas de la sélection d’aliments du contexte.