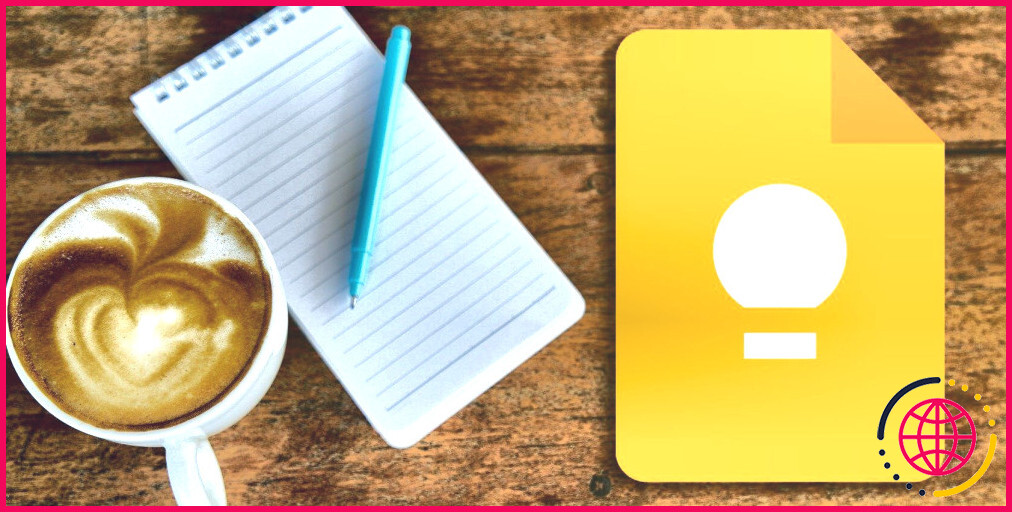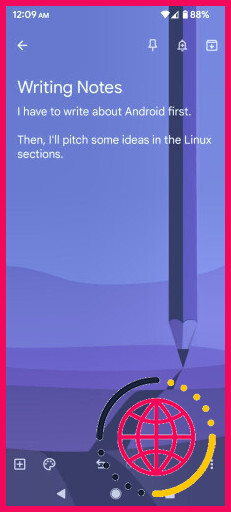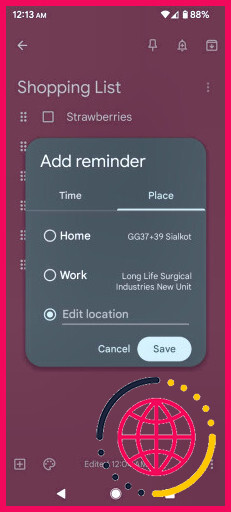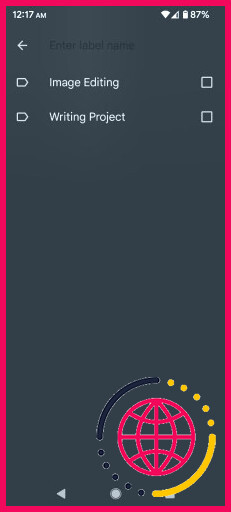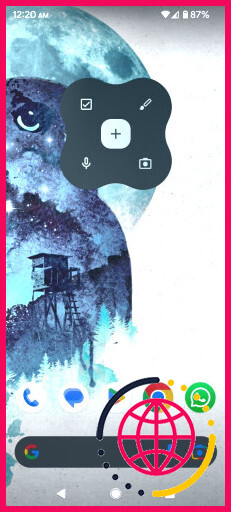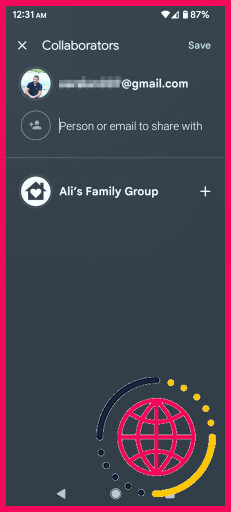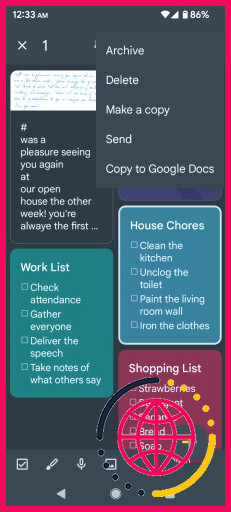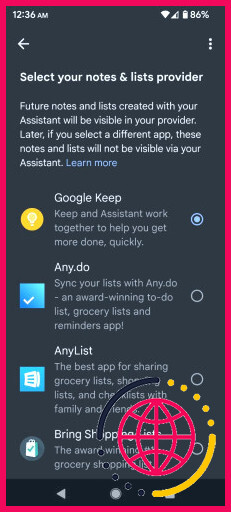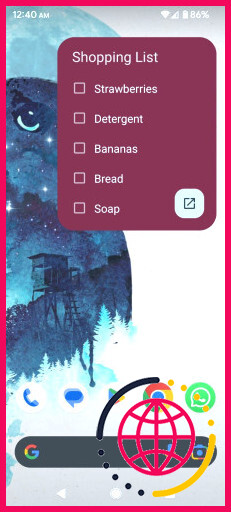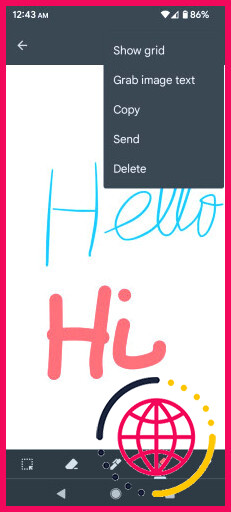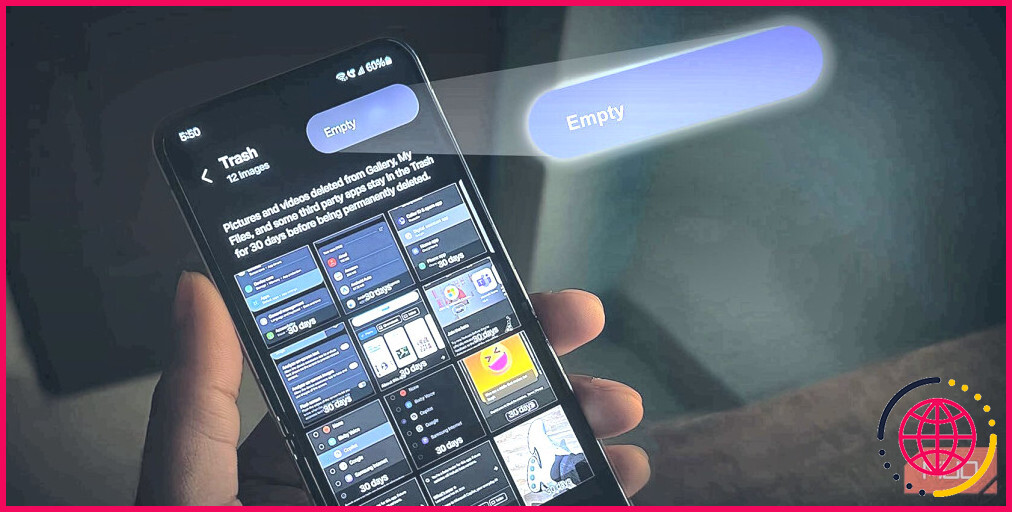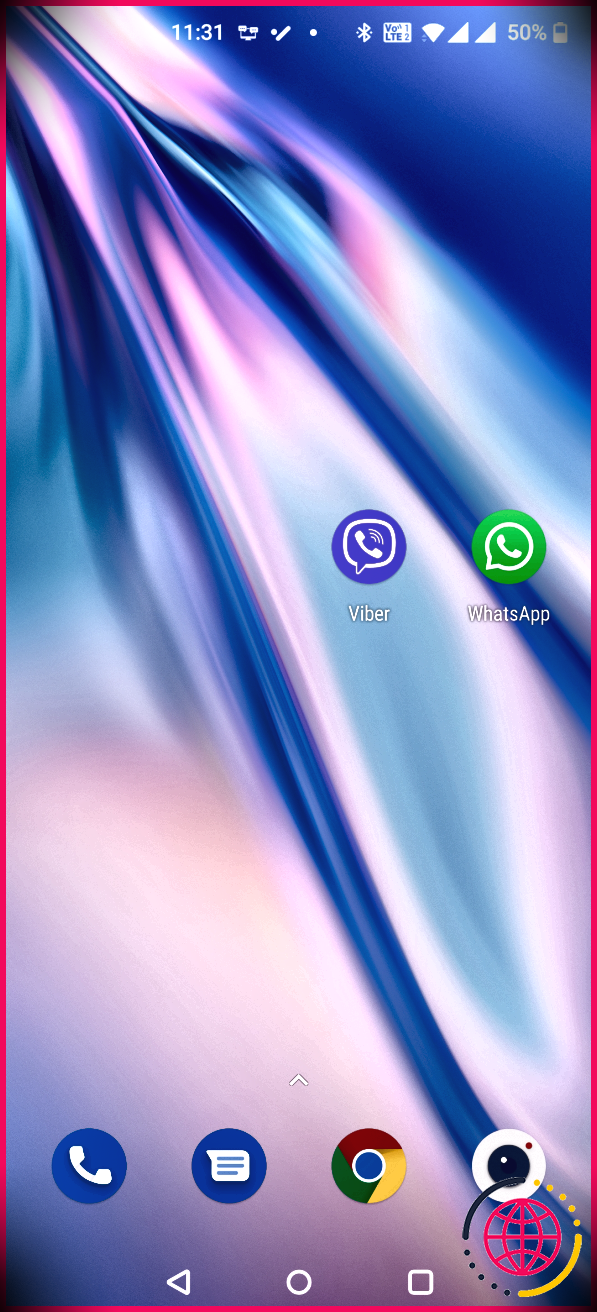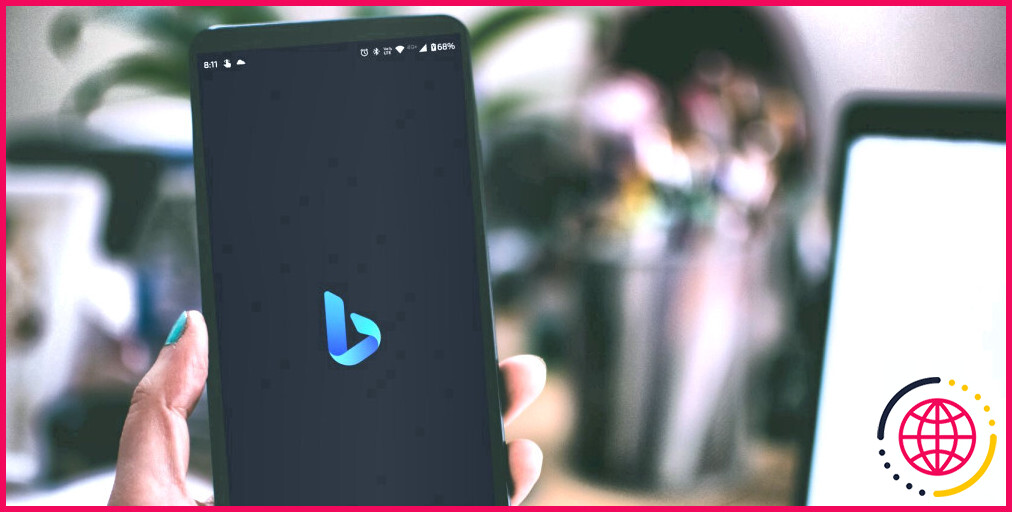10 conseils pour prendre de meilleures notes dans Google Keep pour Android
La prise de notes numérique a quelque peu pris le pas sur l’alternative traditionnelle stylo-papier. Après tout, pourquoi se promener avec un Moleskine et s’encombrer quand on a déjà un smartphone dans la poche ? Google Keep est l’une des meilleures applications de prise de notes disponibles sur Android. Elle est très facile à utiliser sur différentes plateformes et s’intègre bien aux autres produits Google.
Si vous ne connaissez pas encore Google Keep, voici quelques fonctionnalités et astuces dont vous devriez commencer à tirer parti pour faciliter votre prise de notes.
1. Code couleur pour les notes par type
La possibilité d’attribuer des couleurs à chaque note peut sembler insignifiante, mais aucune autre fonctionnalité n’a autant de retombées en termes de productivité, à condition que vous soyez prêt à créer un système simple de codage par couleur et à vous y tenir. Cela demande quelques efforts, mais le jeu en vaut la chandelle.
Par exemple, vous pouvez commencer à marquer toutes les notes liées au travail en vert, toutes les notes liées à la maison en bleu et tout ce qui est urgent en rouge. Il est ainsi plus facile de repérer et de discerner ce qui est important lorsque vous faites défiler des dizaines de notes.
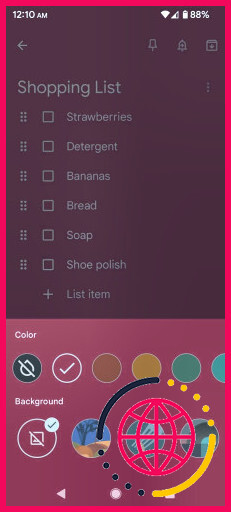
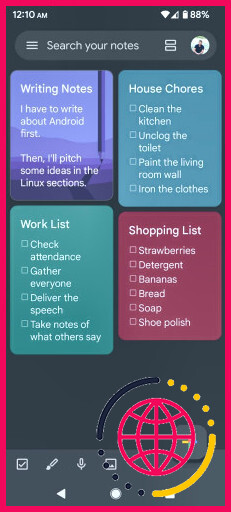
Mais plus encore, Keep peut filtrer les notes par couleur afin que vous n’ayez à parcourir que les notes vertes, par exemple. Il est ainsi beaucoup plus facile de retrouver une note particulière que vous avez écrite lorsqu’aucune de vos requêtes de recherche ne l’atteint.
En outre, vous pouvez ajouter une image d’arrière-plan en tant que code couleur. Il n’est pas nécessaire de la télécharger, car l’application propose de nombreuses images.
2. Utiliser des rappels de temps et de lieu
La plupart des applications de prise de notes disposent d’une fonction de rappel que vous pouvez utiliser pour les échéances, les rendez-vous, les tâches hebdomadaires, le paiement trimestriel des impôts, etc. Mais Keep va encore plus loin avec ses rappels basés sur la localisation.
C’est plus simple qu’il n’y paraît. Lorsque vous ajoutez un rappel à une note, vous pouvez choisir de Choisir une date & l’heure ou Choisissez un lieu. Si vous tapez sur Choisir un lieu vous pouvez saisir une adresse et, lorsqu’une carte s’affiche, confirmer qu’il s’agit bien de l’endroit que vous vouliez. La prochaine fois que vous vous rendrez à cet endroit, Keep vous rappellera cette note.
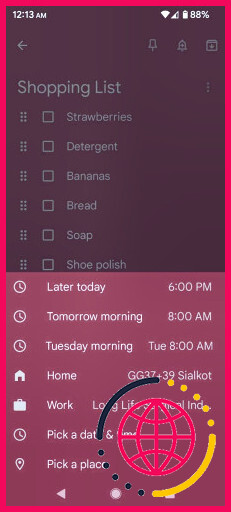
Cette fonction est très pratique pour les listes de courses et autres. De plus, elle est pratique lorsque vous voulez parler de quelque chose la prochaine fois que vous rendrez visite à un ami, par exemple.
3. Organisez vos notes à l’aide d’étiquettes
La plupart des applications de prise de notes disposent d’un système d’étiquetage que vous pouvez utiliser, et même si Keep n’a pas vraiment innové dans ce domaine, la fonctionnalité est toujours utile. Vous devriez l’utiliser régulièrement – notez simplement qu’ils sont appelés étiquettes au lieu de balises dans Keep.
Il y a deux façons d’ajouter des étiquettes à une note ouverte :
- Ouvrez le menu hamburger dans le coin supérieur gauche (les trois lignes horizontales) et tapez sur Créer une nouvelle étiquette. Une fois créée, vous pouvez attribuer l’étiquette de votre choix à votre note.
- Utilisez un hashtag (#) à n’importe quel moment, et vous obtiendrez un menu déroulant pour choisir une étiquette. Le hashtag peut se trouver n’importe où dans la note. Le simple fait de l’avoir dans la note l’étiquettera en tant que tel.
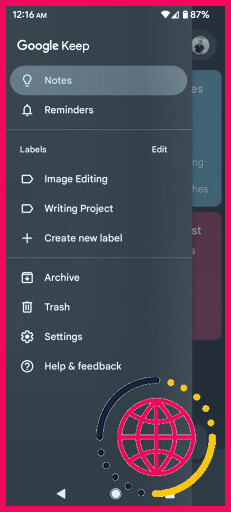
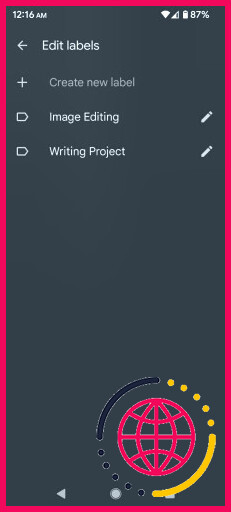
Les étiquettes sont très utiles car elles permettent d’organiser vos notes de manière inter-catégorielle. Utilisez un code couleur pour les catégories thématiques (comme le travail, la maison ou les loisirs) et utilisez des étiquettes pour les catégories spécifiques (comme un projet particulier). C’est à vous de choisir.
Mais le plus utile est que le widget par défaut de Google Keep affiche les notes en fonction des étiquettes (les autres options permettent d’afficher toutes les notes, les notes épinglées et les rappels). Ainsi, si vous souhaitez accéder rapidement à certaines notes, les étiquettes doivent devenir votre meilleur ami.
4. Dictez vos notes en cours de route
Si, comme beaucoup d’entre nous, vous prenez des notes paresseusement, vous pouvez envisager d’utiliser Keep comme application de synthèse vocale pour dicter vos notes à voix haute au lieu de les taper à la main. Une fois que vous aurez pris le coup de main, c’est vraiment le moyen le plus rapide de prendre des notes.
Keep dispose d’une fonction de mémo vocal, à laquelle vous pouvez accéder de deux manières :
- L’icône du microphone en bas de la liste des notes.
- L’icône du microphone dans le widget
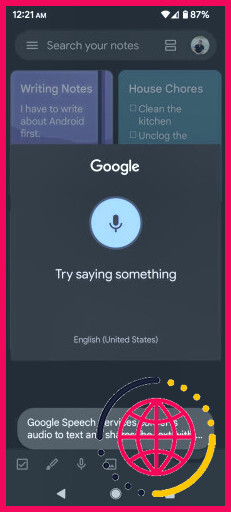
Une fois activé, vous pouvez parler et l’application convertira vos mots en texte. Elle créera une nouvelle note avec le contenu textuel et un enregistrement audio de ce que vous avez dit. N’hésitez pas à conserver l’un ou l’autre ou les deux.
5. Rédiger des notes, prendre des photos et saisir du texte
Aussi utile que puisse être la prise de notes numérique, il est parfois plus facile d’utiliser un stylo et du papier, en particulier lorsque vous assistez à un cours magistral et que vous ne disposez pas d’un clavier physique pour taper plus rapidement.
La bonne nouvelle, c’est que Keep dispose d’une fonctionnalité qui permet de scanner du texte manuscrit et de le convertir en texte numérique.
- Utilisez l’appareil photo de votre appareil pour capturer une image du texte.
- Ajoutez l’image à une note, puis tapez sur l’image.
- Tapez sur l’image trois points dans le coin supérieur droit et sélectionnez Saisir le texte de l’image.
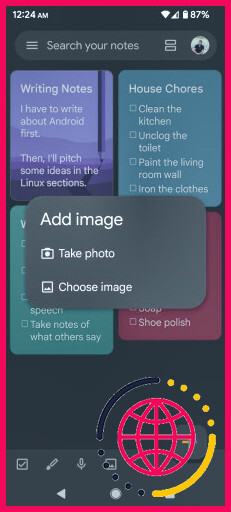
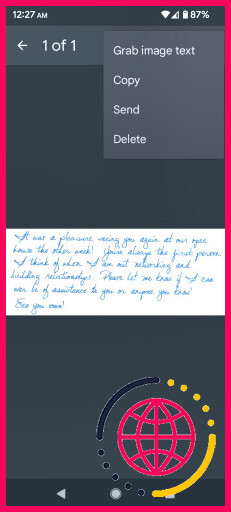
Laissez-lui une minute environ pour opérer sa magie OCR, et le texte s’affichera dans la note. Si vous scannez souvent du texte, découvrez ces applications de reconnaissance optique de caractères (OCR) que vous pouvez utiliser sur votre téléphone Android.
6. Partager l’accès aux notes et aux listes
À première vue, Google Keep ne semble pas être une solution de prise de notes suffisamment avancée pour justifier le partage et la collaboration sur les notes. Cependant, il existe une poignée de situations dans lesquelles cette fonctionnalité s’avère utile.
Permettre à quelqu’un d’autre d’accéder à une note :
- Ouvrez la note que vous souhaitez partager.
- Tapez sur le bouton trois points dans le coin inférieur droit et sélectionnez Collaborateur.
- Saisissez les adresses électroniques des personnes avec lesquelles vous souhaitez partager votre note.
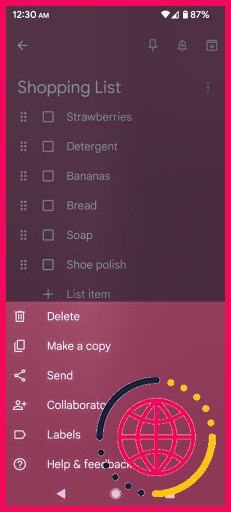
C’est fait ! Désormais, ces personnes pourront également modifier la note comme s’il s’agissait de leur propre note.
C’est fantastique pour les notes de liste, comme les courses, où toute la famille peut ajouter les articles dont elle a besoin. Et si vous êtes déjà en train de faire vos courses, un collaborateur peut simplement ajouter des articles, et la synchronisation se fera presque en temps réel, pour que vous ne manquiez de rien.
7. Copier des notes dans Google Docs
Comme nous l’avons déjà mentionné, Keep s’intègre parfaitement à d’autres applications telles que Docs. Vous pouvez facilement copier vos notes de Keep vers l’application Docs en quelques secondes. Cela est particulièrement utile pour compiler des notes brutes dans un document ou un rapport approprié.
Pour copier une note de Google Keep vers Google Docs :
- Appuyez longuement sur la note pour la sélectionner et appuyez sur la touche trois points dans le coin supérieur droit.
- Sélectionnez Copier vers Google Docs ce qui copiera l’ensemble de votre note dans un nouveau fichier GDOC.
- Vous pouvez maintenant ouvrir Google Docs et modifier la note nouvellement enregistrée comme vous le souhaitez.
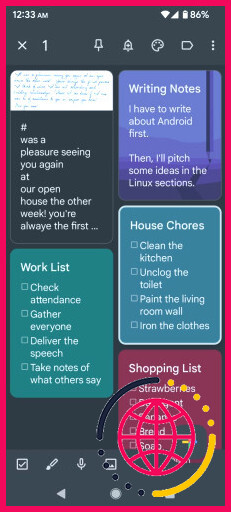
8. Intégrer complètement Google Keep à l’assistant Google
Keep s’intègre également parfaitement à Google Assistant, ce qui vous permet d’ajouter des éléments aux notes de la liste simplement en l’activant à l’aide d’une commande « OK Google ». Mais d’abord, vous devrez faire de Google Keep l’application de prise de notes par défaut de Google Assistant.
Aller à Paramètres recherchez « Assistant » et tapez sur Paramètres de l’assistant. Maintenant, faites défiler vers le bas pour trouver Notes & Listes et sélectionnez Google Keep comme fournisseur de notes et de listes.
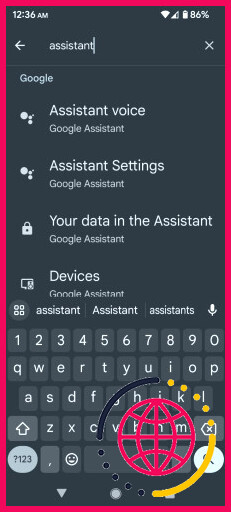
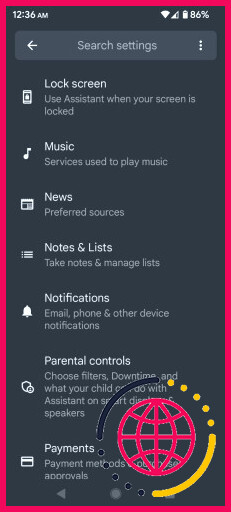
Par la suite, chaque note que vous demandez à Google Assistant de prendre à l’aide de la commande OK Google sera enregistrée dans l’application Google Keep. Cette fonctionnalité vous plaît ? Découvrez comment utiliser Google Assistant pour vous simplifier la vie.
9. Configurer les widgets de Google Keep
L’application Keep propose trois widgets que vous pouvez ajouter à l’écran d’accueil. Ces widgets vous permettent d’ajouter et de gérer vos notes à la volée. Voici un aperçu des widgets disponibles :
- Un widget Capture rapide pour créer rapidement n’importe quel type de note, comme une liste de contrôle, du texte, de l’audio ou une image.
- Un widget Collection de notes pour afficher un ensemble particulier de notes, comme toutes les notes, les notes épinglées, les rappels et les étiquettes.
- Un widget Note unique pour épingler une note spécifique ou une liste de contrôle sur votre écran d’accueil.
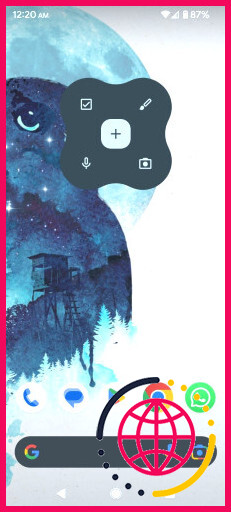
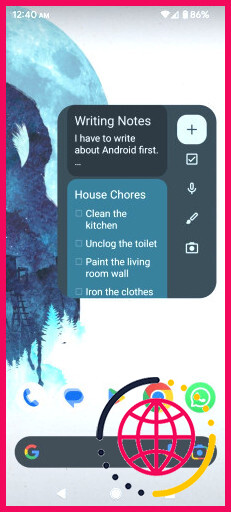
10. Gribouiller des notes et saisir du texte
Keep vous permet également d’ajouter des dessins à vos notes. Pour ce faire, il vous suffit d’appuyer sur le bouton Pinceau dans la barre inférieure.
Vous pouvez utiliser plusieurs outils de dessin tels qu’un stylo, un marqueur, un surligneur et une gomme. En outre, il vous permet de refaire ou d’annuler le dessin à tout moment.
Mais voici le meilleur. Vous pouvez extraire du texte de vos dessins et l’enregistrer sous forme de note de texte sans avoir à en taper une. Pour ce faire, appuyez sur le bouton à trois points dans le coin supérieur droit, puis sélectionnez Saisir le texte de l’image.
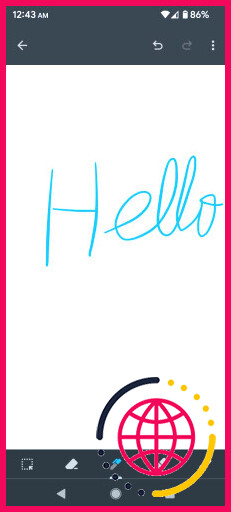
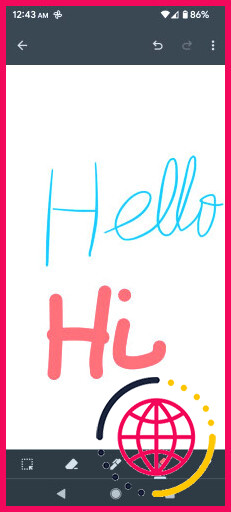
Comment utilisez-vous Google Keep ?
Comparé à des applications comme Evernote et OneNote, Keep peut sembler élémentaire, et c’est vrai dans une certaine mesure. Google Keep n’a pas pour objectif d’être une solution complexe de prise de notes tout-en-un pour des écrits massifs à long terme.
Mais cela ne signifie pas qu’il ne vaut pas la peine d’être utilisé. En effet, Google Keep est une sorte de Post-It Notes sous stéroïdes et, lorsqu’il est utilisé correctement, il peut améliorer votre vie d’une manière que certaines des plus grandes applications de prise de notes ne peuvent pas.
S’abonner à notre lettre d’information
Comment utiliser efficacement les notes de Google Keep ?
Comment utiliser Google Keep ?
- Étape 1 : Téléchargez l’application Google Keep. Sur votre téléphone ou tablette Android, ouvrez l’application Google Play . Trouvez l’application Google Keep.
- Étape 2 : Commencez. Vous pouvez créer, modifier, organiser et archiver des notes.
- Étape 3 : Partagez et travaillez avec d’autres personnes. Pour permettre à quelqu’un de voir et de modifier votre note, partagez-la avec lui.
Comment tirer le meilleur parti de Google Keep ?
10 conseils et astuces pour vous aider à tirer le meilleur parti de Google Keep
- Gérer des notes en vrac.
- Insérer des notes dans Google Docs à partir de la barre latérale.
- Appliquer de nouveaux arrière-plans.
- Améliorez Keep avec des extensions.
- Créez des notes et des listes à l’aide de l’assistant Google.
- Basculez en mode sombre.
- Tirez parti des aperçus enrichis.
- La fonction de recherche, souvent négligée, est puissante.
Comment conserver des notes sur mon téléphone Android ?
Rédiger une note
- Sur votre téléphone ou tablette Android, ouvrez l’application Google Keep .
- Appuyez sur Créer .
- Ajoutez une note et un titre.
- Lorsque vous avez terminé, appuyez sur Retour .
Google abandonne-t-il Google Keep ?
La prise en charge de l’application Google Keep Chrome a pris fin au début de l’année 2021. Nous avons déplacé les applications Chrome vers le web. L’accès hors ligne aux notes est disponible sur les applications mobiles Keep, mais pas sur votre ordinateur.