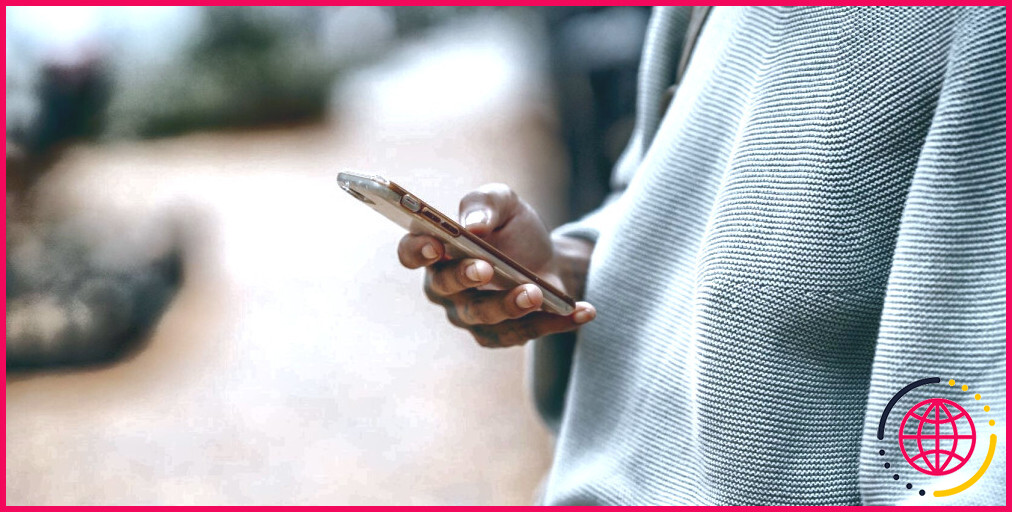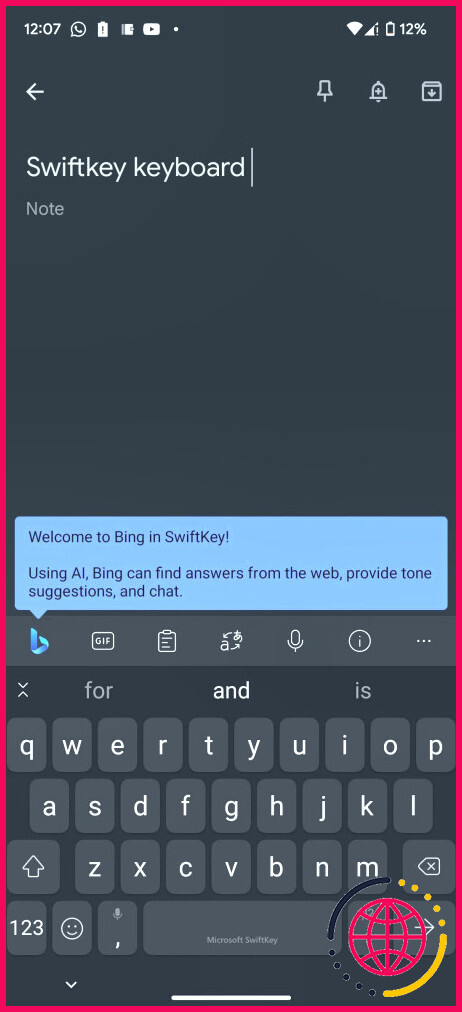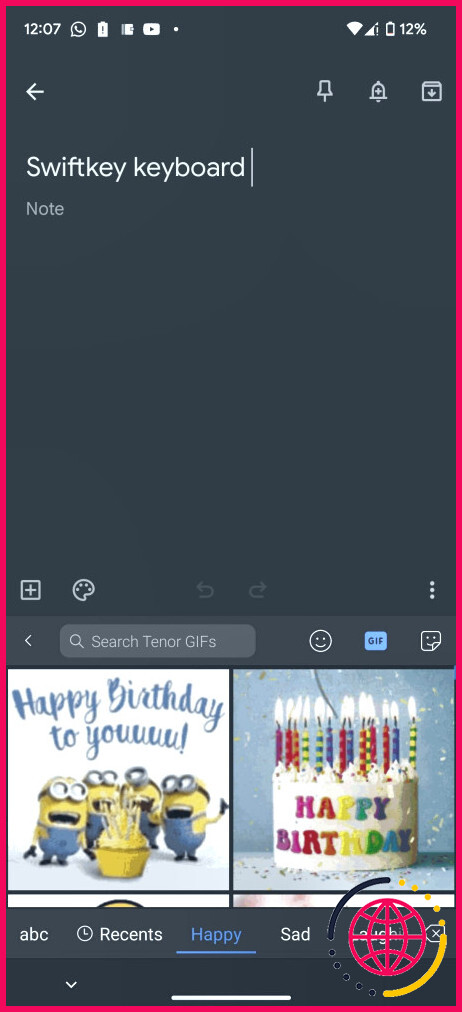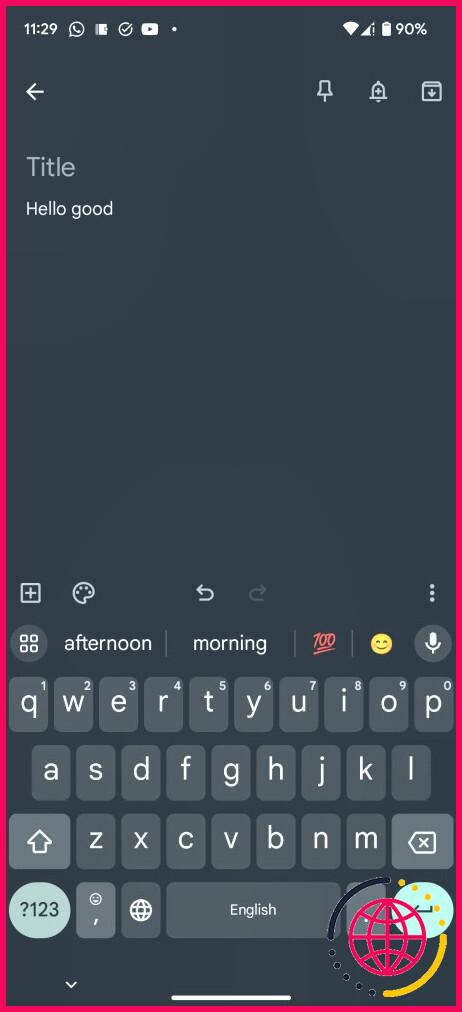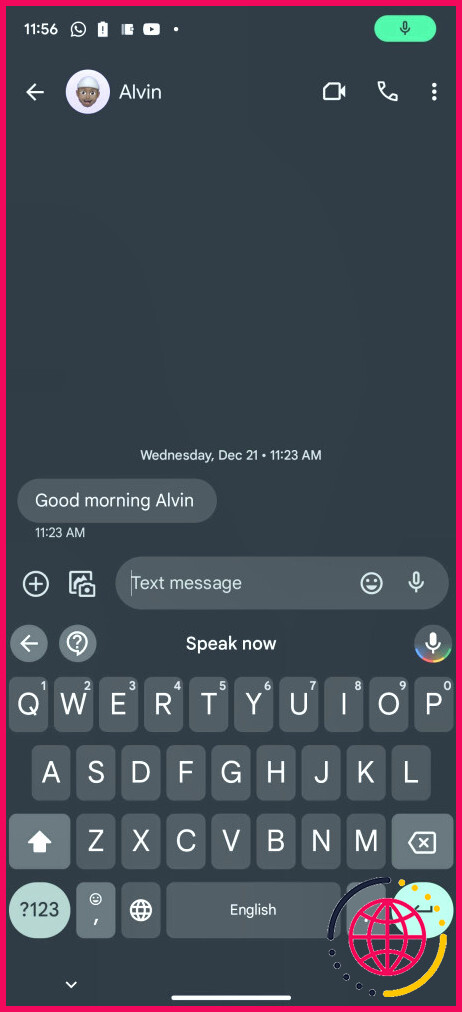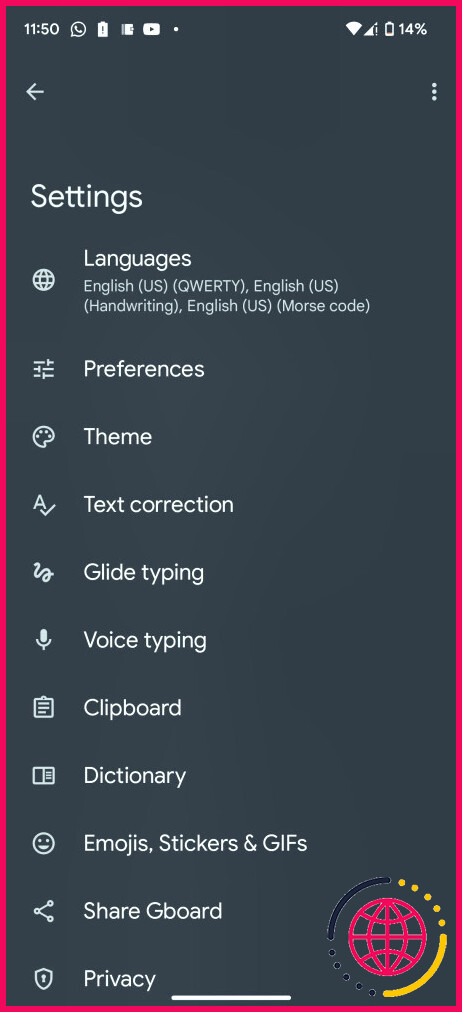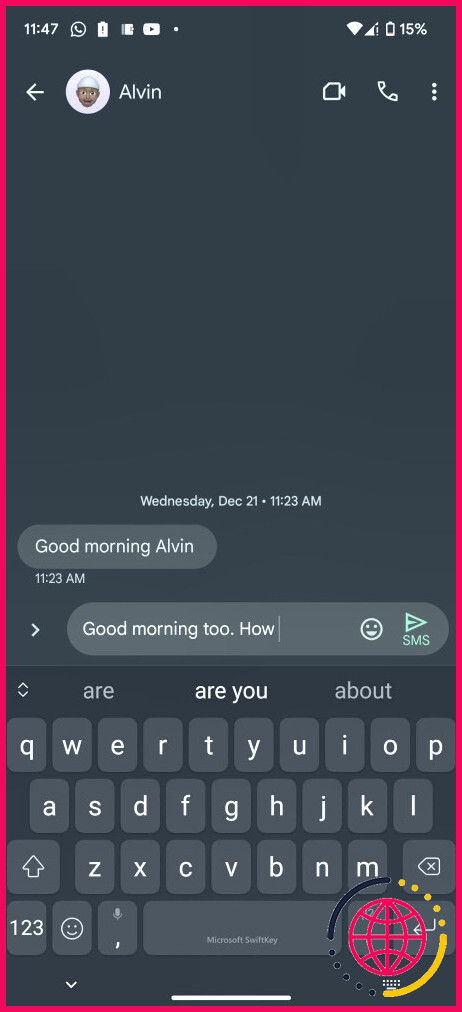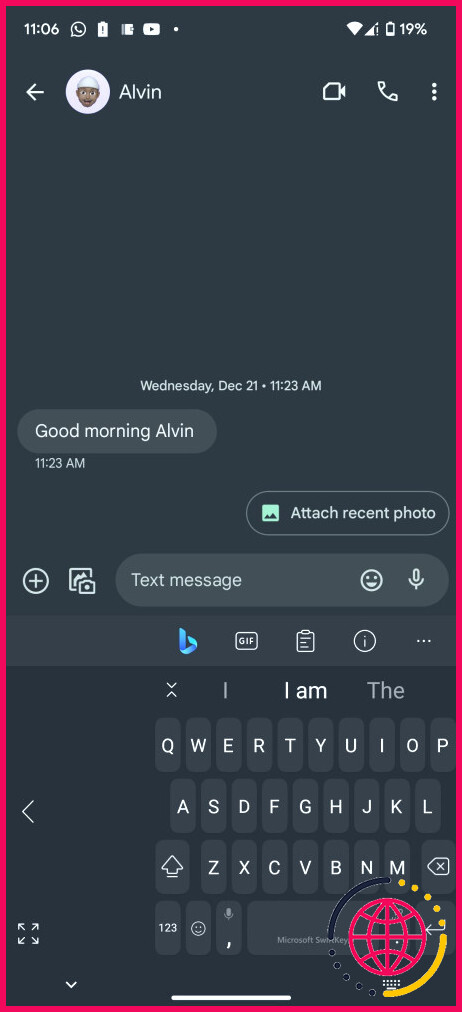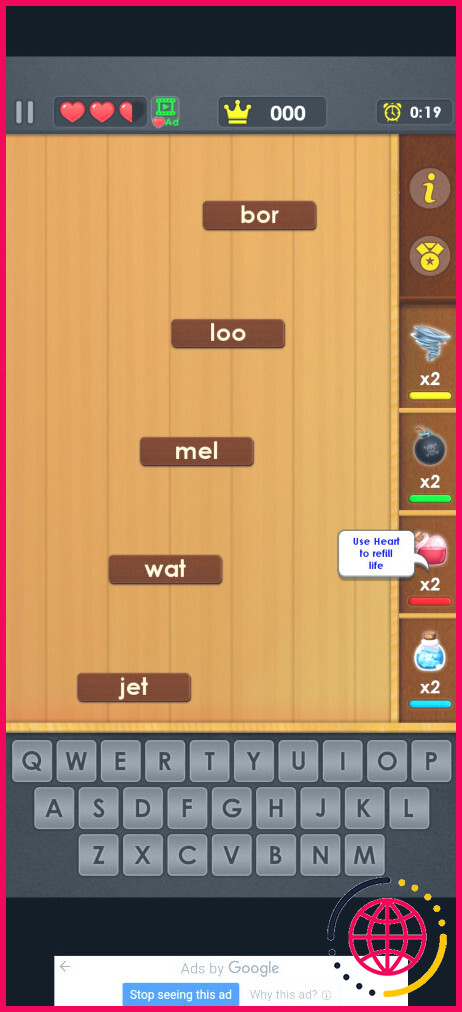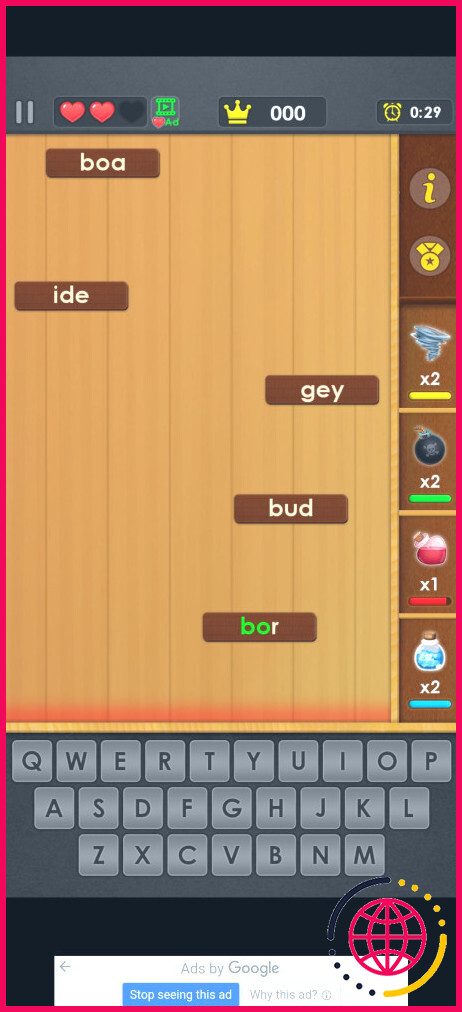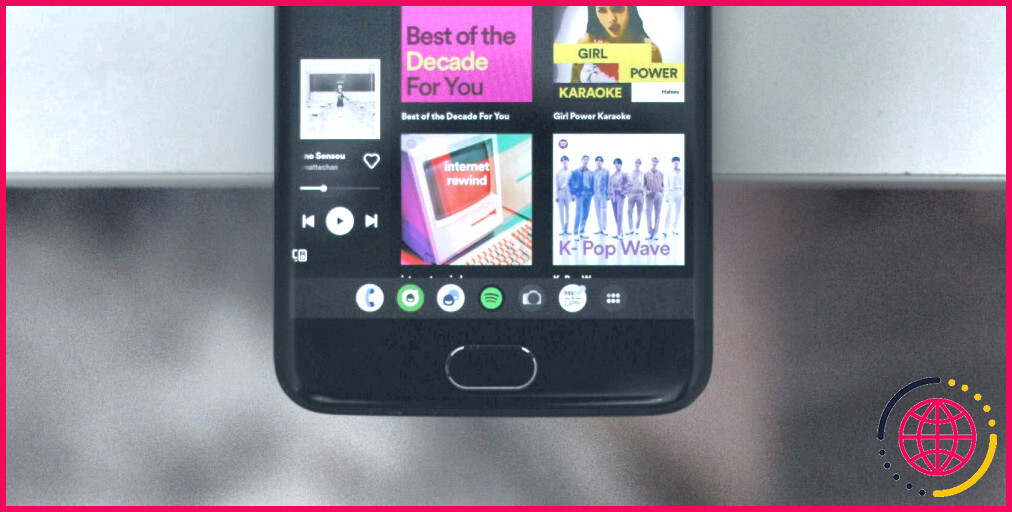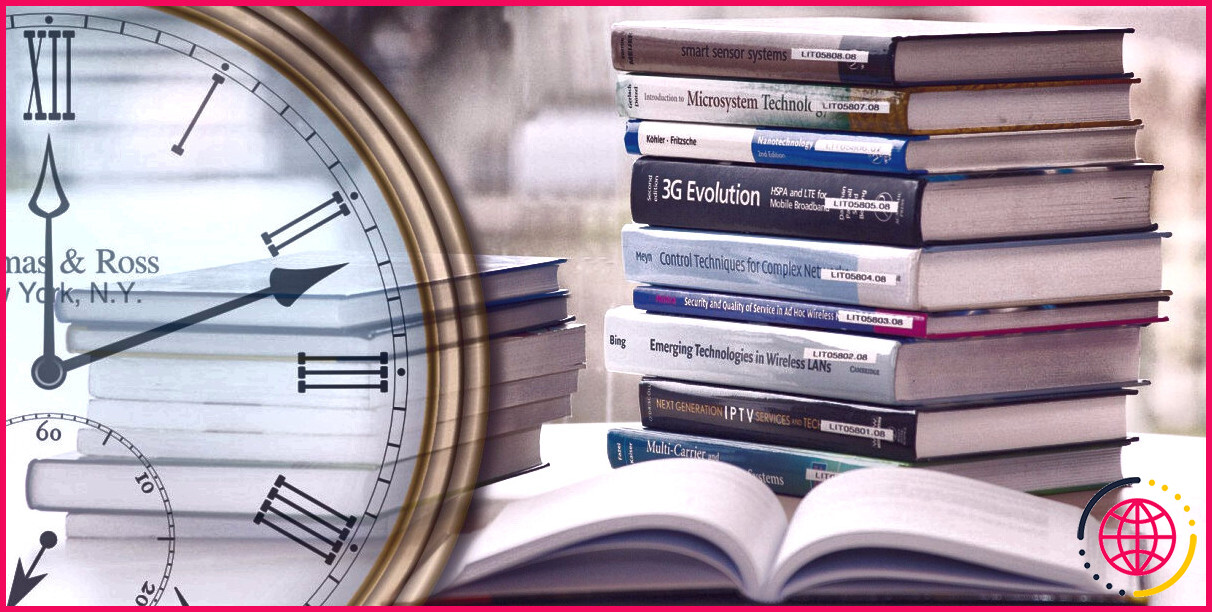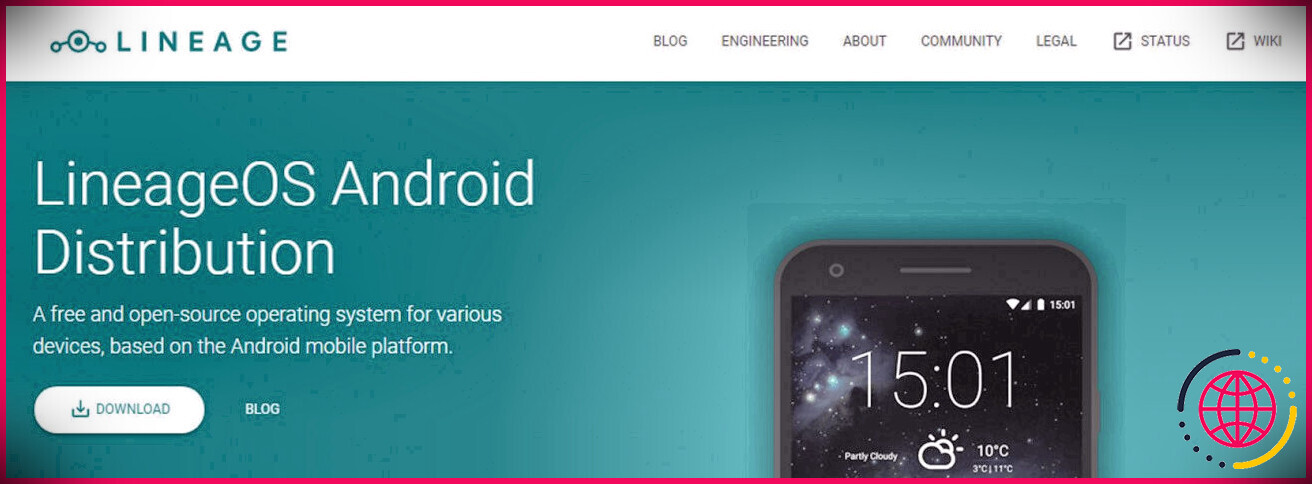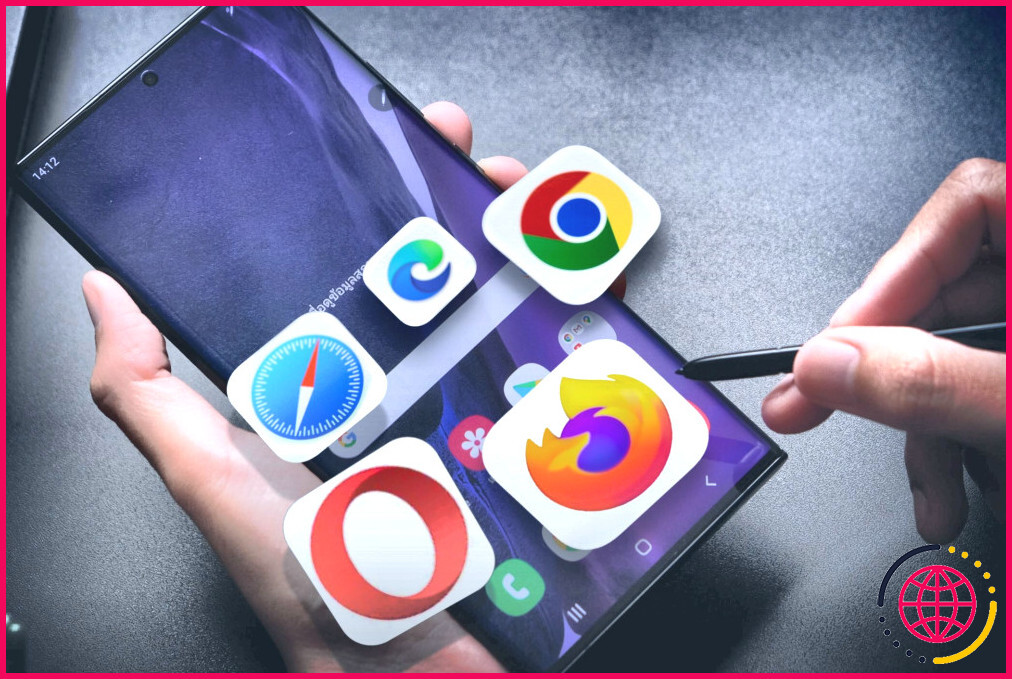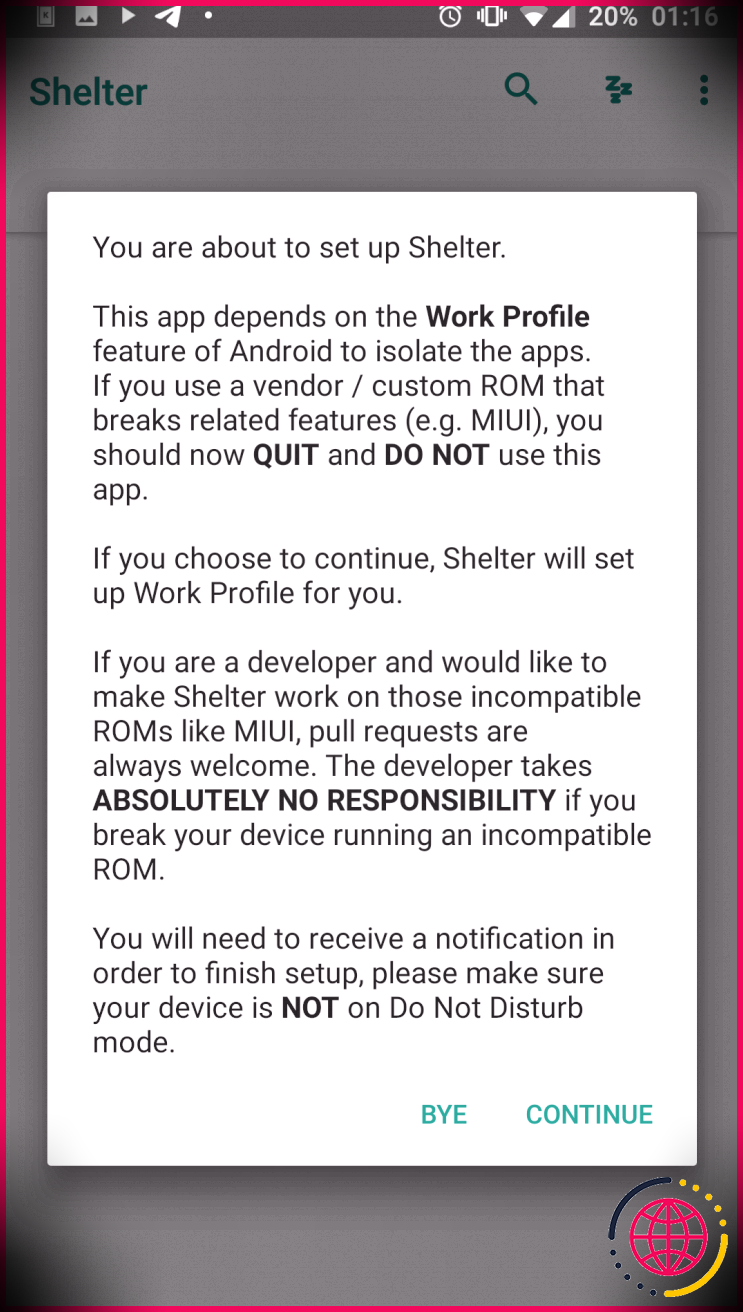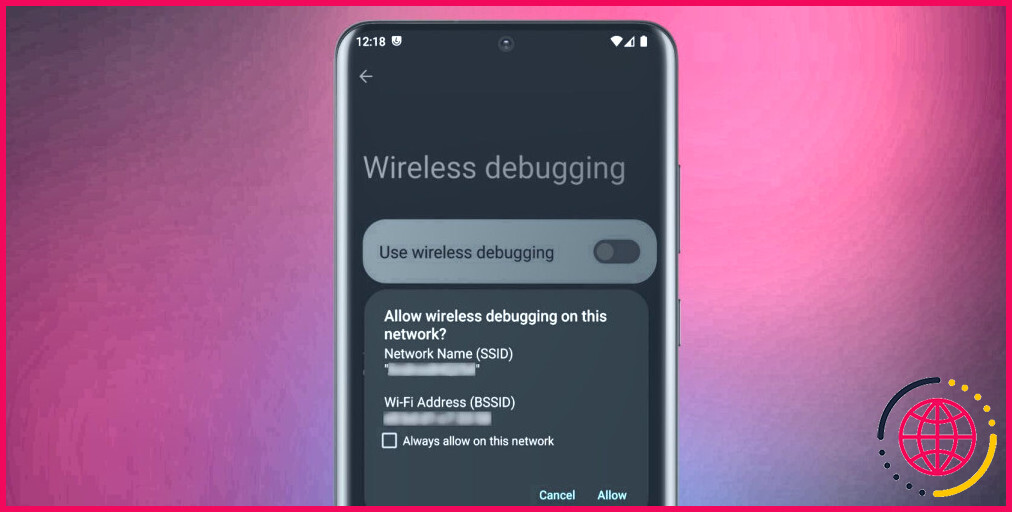8 astuces pour taper plus vite sur votre téléphone Android
Taper sur un appareil à écran tactile est loin d’être aussi pratique que sur un clavier physique. En tapant sur une plaque de verre, vous n’obtenez que peu de retour d’information, hormis les vibrations, et les touches minuscules facilitent les fautes de frappe.
Bien qu’il n’existe pas de solution parfaite à ce problème, vous pouvez apprendre quelques raccourcis et astuces pour vous aider à taper plus rapidement et plus précisément sur votre smartphone Android. Comme la plupart des gens passent beaucoup de temps à taper sur leur téléphone, apprendre à taper plus vite sur Android peut vous faire gagner beaucoup de temps.
1. Téléchargez un autre clavier
Le clavier fourni avec votre téléphone Android n’est pas toujours la meilleure option, surtout si vous voulez taper plus vite. Certains claviers par défaut (comme celui de Samsung) peuvent vous rendre plus enclin à faire des erreurs que la fonction d’autocorrection ne détecte pas toujours.
Heureusement, il existe de nombreux claviers Android intéressants à essayer. Voici quelques alternatives intéressantes qui peuvent vous aider à apprendre à taper plus vite :
- Gboard: Gboard est l’un des claviers Android les plus connus, puisqu’il est fabriqué par Google. Il permet non seulement la saisie glissante, la saisie vocale, l’écriture manuscrite et la saisie multilingue transparente, mais il prend également en charge les prédictions d’emoji.
- Microsoft SwiftKey: SwiftKey existe depuis longtemps et se targue d’une prédiction de texte très précise et d’une frappe par glissement. Elle propose également des suggestions d’emoji et vous aide avec l’autocorrection multilingue dans plus de 300 langues.
- Fleksy: Fleksy est fier de proposer des prédictions de texte puissantes et une saisie gestuelle plus naturelle. Il n’est donc pas étonnant qu’un utilisateur de longue date de Fleksy ait cassé la record du monde Guinness pour la frappe mobile la plus rapide.
Personnellement, je préfère SwiftKey – je trouve que son autocorrection rattrape plus de mes erreurs, et la prédiction de texte par l’IA vous aide à sélectionner les mots et les phrases que vous êtes sur le point de taper.
2. Tirez parti de la saisie par balayage
Et si vous pouviez taper sans lever le petit doigt ? C’est exactement ce que vous pouvez faire en utilisant la fonction « swipe typing ». Il est facile de former des mots et des phrases en faisant glisser votre doigt sur le clavier.
Gboard est doté de cette fonctionnalité par défaut. Pour la désactiver ou l’ajuster, rendez-vous dans la section Paramètres > Système > Langues & entrée > Clavier à l’écran > Gboard > Glide dactylographie et ajustez les options selon vos besoins. La plupart des claviers alternatifs prennent en charge cette fonctionnalité, vous trouverez donc des options similaires dans leurs paramètres.
Une ligne suit votre doigt pendant que vous tapez, ce qui vous permet de voir le chemin parcouru. Il vous suffit de lever le doigt lorsque vous souhaitez créer un espace entre les mots. Il faut un peu de temps pour s’y habituer, mais une fois que vous aurez pris le coup de main, vous taperez encore plus vite. Mais si la saisie par balayage vous semble difficile à appréhender, il existe d’autres façons de taper sur Android.
3. Utiliser la saisie vocale de Google
Si vous souhaitez éviter complètement la saisie mobile, vous pouvez saisir du texte rapidement en parlant dans votre téléphone. Google Voice Typing est préinstallé sur Android. Cette fonction de conversion de la voix en texte est très utile, à condition que vous puissiez parler clairement dans le microphone.
Pour y accéder sur Gboard, appuyez sur l’icône du microphone sur votre clavier (d’autres claviers peuvent avoir une touche similaire). Si ce n’est pas le cas, vous pouvez l’activer manuellement en allant sur Paramètres > Système > Langues & entrée > Clavier à l’écran > Gboard > Saisie vocale et activer Utiliser la saisie vocale.
Ensuite, vous verrez une icône de microphone apparaître en haut à droite du clavier. Nous avons un guide pour résoudre le problème d’autorisation de la saisie vocale d’Android si vous le rencontrez lorsque vous essayez d’utiliser la fonctionnalité.
4. Créer des raccourcis texte
Vous ne pouvez pas apprendre à taper plus vite sur Android sans utiliser de raccourcis. Ces derniers vous permettent de créer des abréviations pour certains mots qui se développent facilement en chaîne complète. Lorsque vous saisissez une abréviation, telle que « OMW », le clavier la reconnaît et vous voyez apparaître l’extension « On my way » dans la barre de suggestion de texte de Gboard.
Pour créer votre propre dictionnaire de raccourcis dans Gboard, appuyez sur la touche Engrenage pour ouvrir les paramètres. Dirigez-vous ensuite vers Dictionnaire > Dictionnaire personnel et sélectionnez votre langue. A partir de là, appuyez sur la touche Plus dans le coin supérieur droit.
Saisissez le mot ou la phrase que vous souhaitez raccourcir en haut de la page, puis saisissez l’abréviation de votre choix dans le champ Raccourci dans la case Raccourci . Vous verrez maintenant ce raccourci dans votre dictionnaire, ce qui vous permettra de taper rapidement des mots et des phrases longs. Répétez cette opération autant de fois que vous le souhaitez pour des phrases supplémentaires.
Dans SwiftKey, vous trouverez cette option sous Saisie riche > Presse-papiers > Ajouter un nouveau clip lorsque vous ouvrez l’application.
5. Prédictions de texte maître
La plupart des claviers sont dotés d’une fonction de prédiction de texte. Les claviers comme SwiftKey et Gboard utilisent l’intelligence artificielle pour apprendre vos habitudes de frappe et les mots les plus fréquemment utilisés.
Lorsque vous écrivez une phrase, le clavier prédit ce que vous allez taper ensuite. Ces options apparaissent généralement dans la barre située au-dessus de vos touches. Si vous appuyez sur l’une d’entre elles, le mot ou l’expression en question sera inséré directement dans votre message. Vous pouvez également en profiter pour insérer le reste d’un long mot après avoir tapé les premières lettres.
6. Modifier la disposition du clavier
Les claviers de téléphone ne sont pas toujours plus grands que les autres. Essayer d’utiliser un gros téléphone Android d’une seule main est un véritable défi, surtout lorsqu’il s’agit de taper.
Vous pouvez modifier vos paramètres de mise en page dans SwiftKey pour tenir compte de ce problème. Pour ce faire, commencez par appuyer sur le bouton double flèche en haut à gauche du clavier pour faire apparaître la barre de raccourcis si vous ne la voyez pas déjà. Appuyez ensuite sur l’icône à trois points sur le côté droit pour afficher toutes les options.
Dans la liste, sélectionnez Redimensionner pour ajuster la taille du clavier à votre convenance. Vous pouvez également faire défiler les options et choisir Modes > A une main pour réduire le clavier et le déplacer vers la gauche ou la droite de votre écran. Pouce est un autre mode intéressant qui place un espace au milieu de votre clavier, ce qui vous permet de taper plus facilement avec votre pouce.
Gboard propose la même option à une main, vous pouvez donc en profiter si vous utilisez le clavier de Google. Pour y accéder, ouvrez les paramètres de Gboard comme indiqué ci-dessus. Allez ensuite à Préférences, appuyez sur Mode une main et sélectionnez Mode droitier ou Mode gaucher. Vous pouvez également utiliser Hauteur du clavier pour choisir parmi plusieurs tailles différentes.
7. S’entraîner avec des jeux de dactylographie sur Android
Peu importe les astuces de clavier Android que vous utilisez, votre vitesse de frappe peut être un goulot d’étranglement. Voici quelques jeux Android intéressants auxquels vous pouvez jouer pour vous entraîner à la dactylographie tout en vous amusant :
- Dactylographie rapide: Fast Typing est un jeu simple qui vous aide à améliorer vos compétences en matière de dactylographie. Vous pouvez commencer par vous entraîner à taper des lettres, des mots, puis des phrases. L’application propose également des statistiques pour vous aider à progresser.
- Maître de la dactylographie: Typing Master propose des mots gravés sur des briques qui tombent du haut dans le style de Tetris. Votre objectif est de taper ces mots rapidement et avec précision avant que la brique ne touche le sol.
Si vous n’êtes pas très doué avec un clavier en général, visitez d’autres sites Web intéressants qui vous aideront à maîtriser la dactylographie d’une manière amusante.
8. Utilisez un clavier externe
Malgré les ajustements ci-dessus, le clavier de l’écran tactile de votre téléphone ne vous permettra pas d’aller plus loin. Utilisez un clavier externe si vous avez besoin de taper encore plus vite. L’utilisation d’un clavier externe présente l’avantage d’une frappe plus rapide et plus ergonomique.
Vous pouvez même aller plus loin et utiliser une souris et un clavier sur votre téléphone Android pour obtenir une expérience de bureau complète.
Bien entendu, le principal problème des claviers externes est leur portabilité. Et si vous redoutez l’idée de transporter un clavier complet partout où vous allez juste pour taper plus vite, vous n’avez pas à le faire. Vous pouvez vous procurer des claviers portables tels que l’Arteck HB030B et le Logitech K380, qui sont également optimisés pour fonctionner avec les téléphones portables.
Comment taper plus vite sur Android aujourd’hui
Nous espérons que vous profiterez de ces conseils pour apprendre à taper plus vite sur votre appareil mobile. Que vous utilisiez Gboard, SwiftKey ou une autre application de clavier tierce, la saisie sur Android devient beaucoup plus rapide une fois que vous maîtrisez ces astuces.