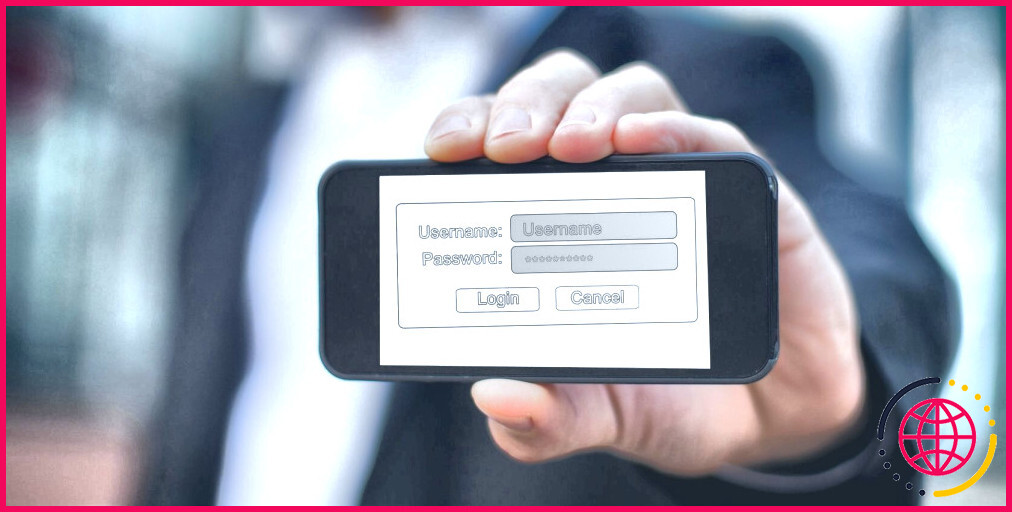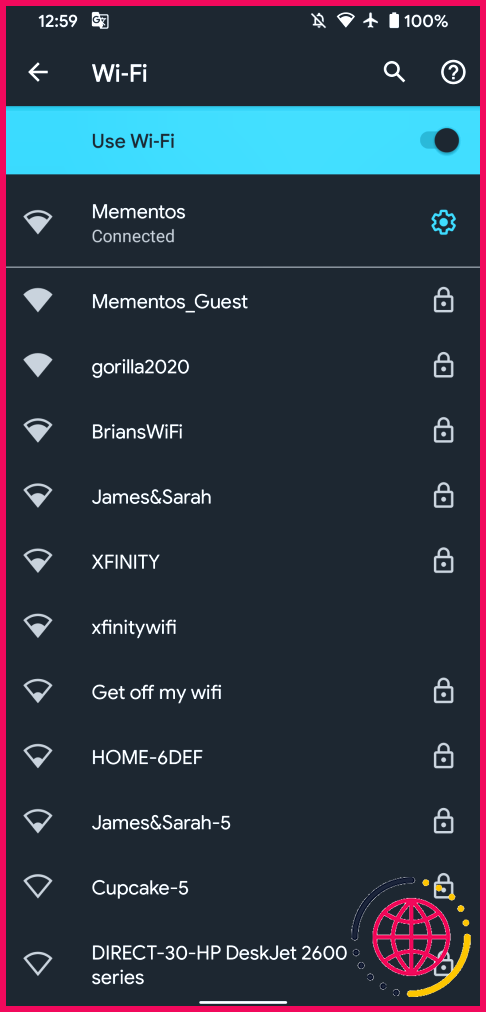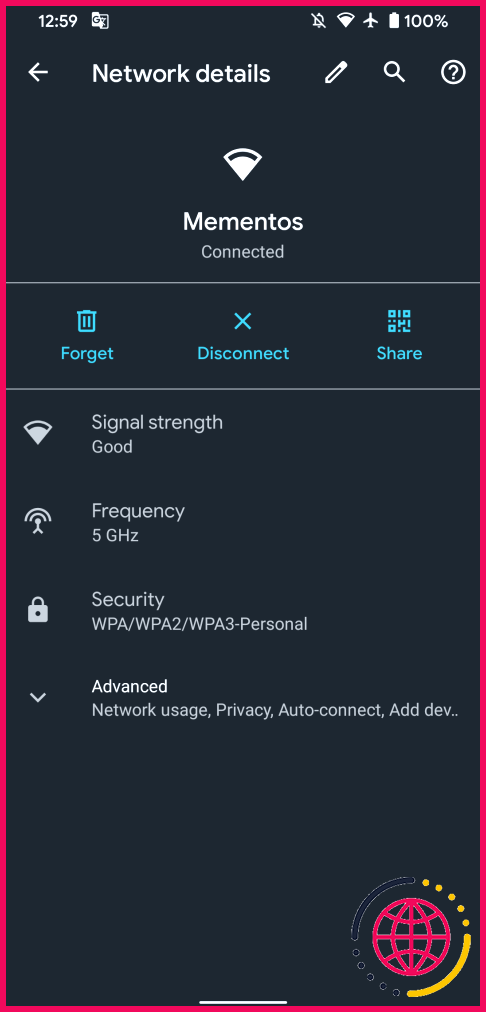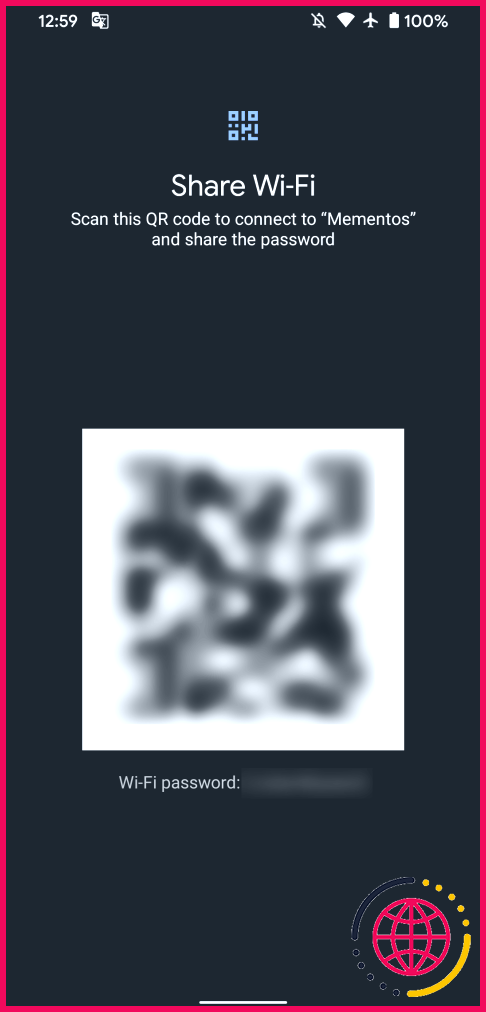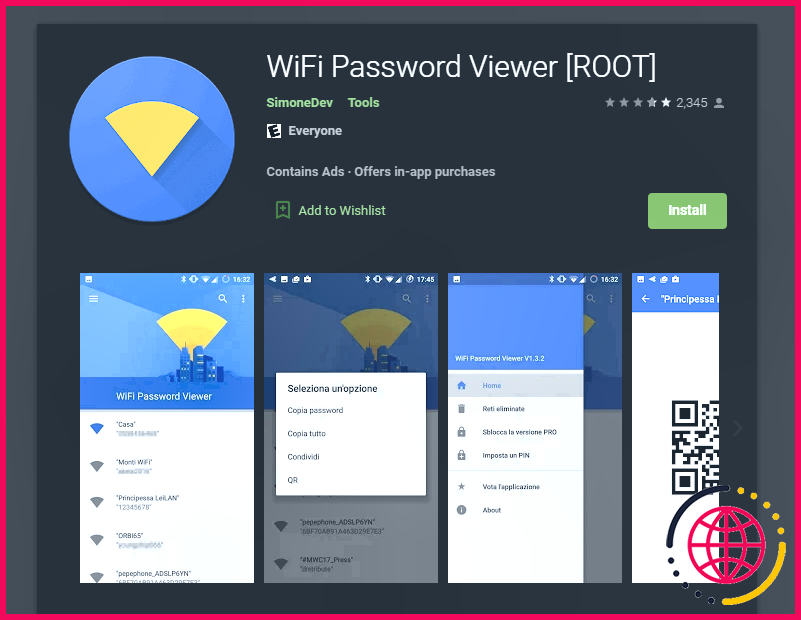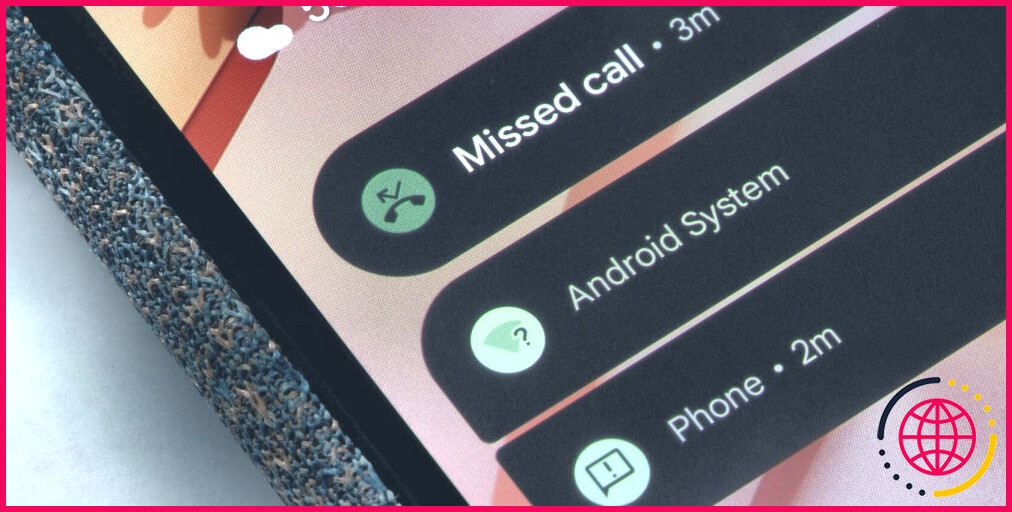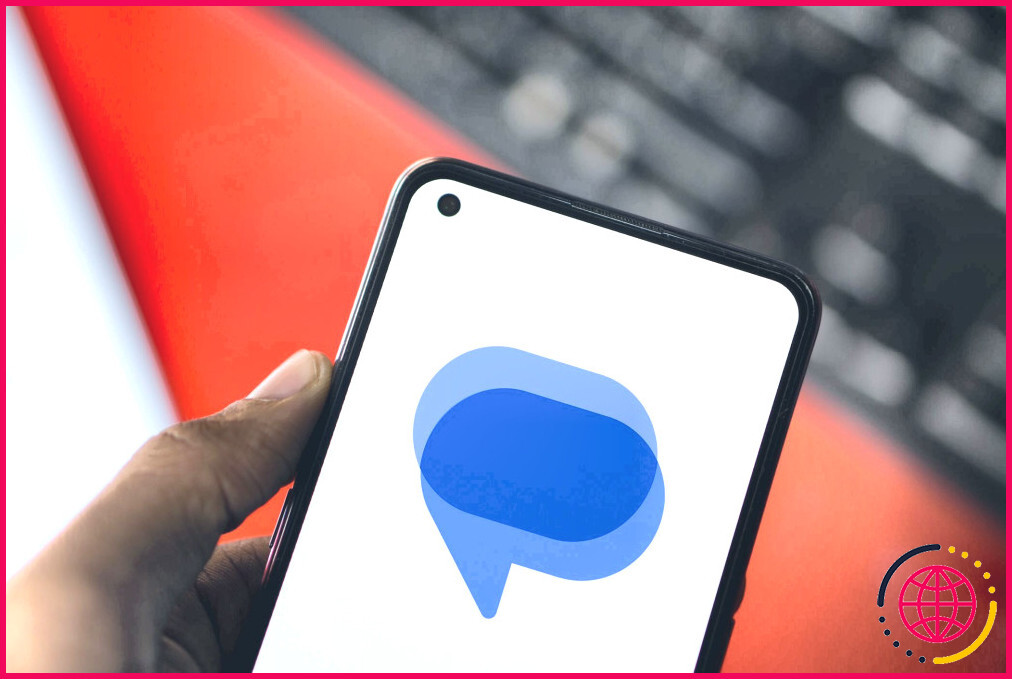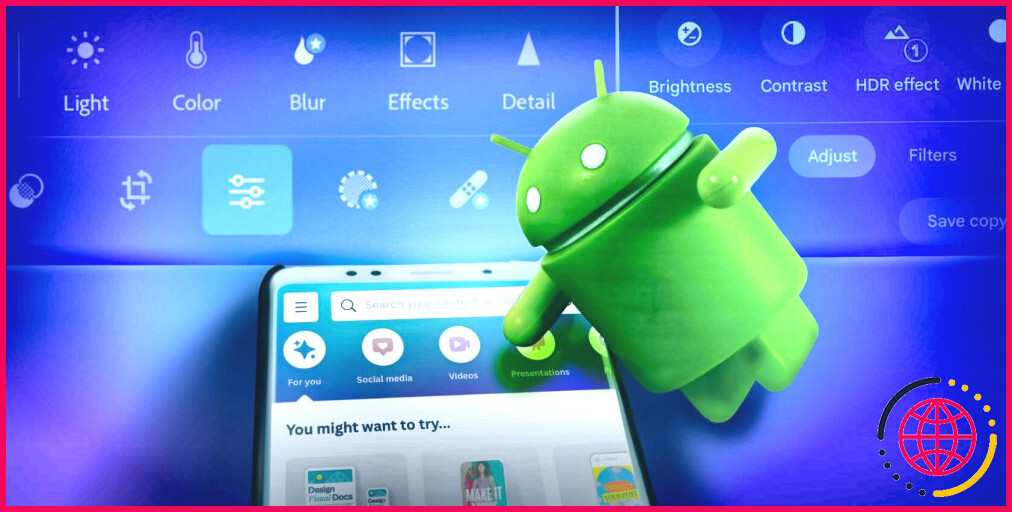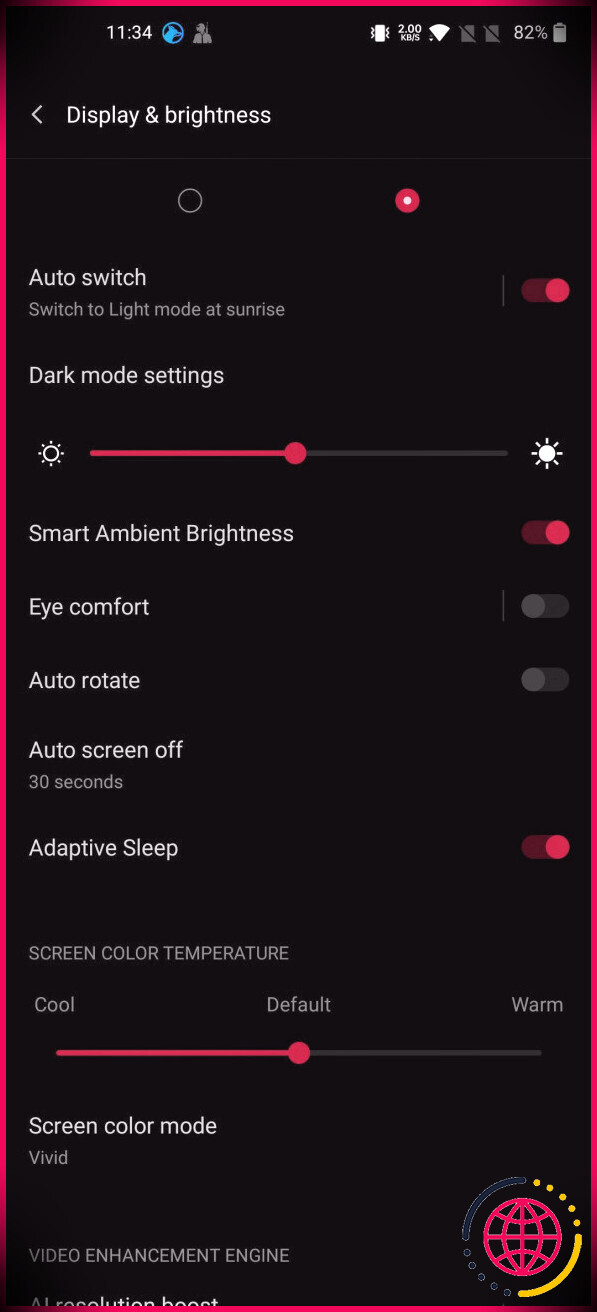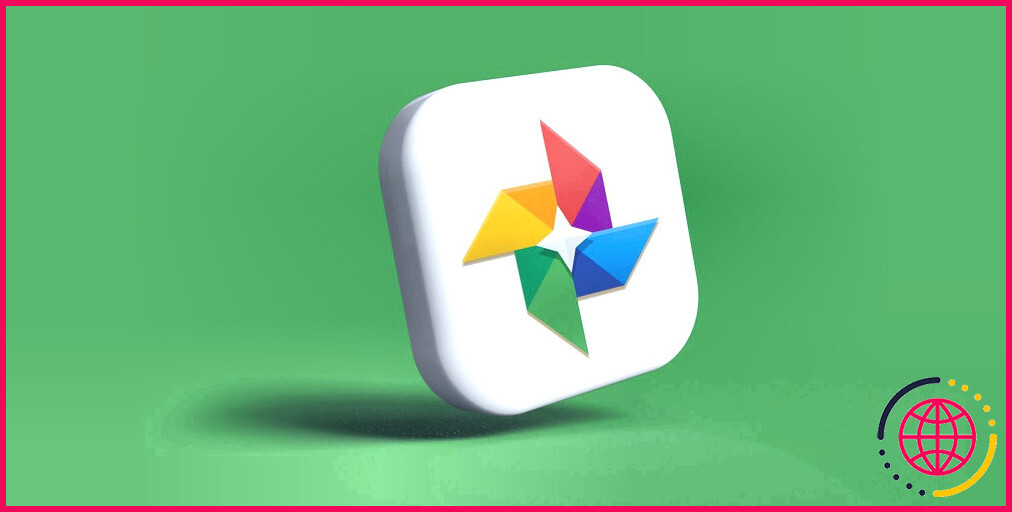Comment afficher les mots de passe Wi-Fi enregistrés sur Android
Vous vous demandez comment afficher un mot de passe Wi-Fi sur Android ? Vous êtes peut-être connecté à un réseau dont vous avez oublié le mot de passe, ou vous souhaitez vérifier le mot de passe du réseau d’un ami afin de pouvoir y connecter un autre appareil.
Quelle que soit la raison, nous allons vous montrer comment trouver les mots de passe Wi-Fi enregistrés sur Android à l’aide de différentes méthodes.
Ces solutions vous permettent uniquement de voir le mot de passe des réseaux auxquels vous vous êtes déjà connecté par le passé. Vous ne pouvez pas les utiliser pour trouver le mot de passe Wi-Fi d’un réseau que vous n’avez jamais rejoint ; vous devrez demander le mot de passe à quelqu’un qui gère le réseau.
Vous ne devez pas partager le mot de passe d’un réseau géré par quelqu’un d’autre, sauf si vous avez son autorisation.
Comment voir les mots de passe Wi-Fi sur Android sans Root
Dans Android 10 et les versions ultérieures, vous pouvez afficher les mots de passe Wi-Fi pour vos réseaux enregistrés sans avoir un appareil rooté. Voyons comment procéder à l’aide d’Android 13 stock sur un appareil Pixel – comme pour de nombreux menus et outils Android, le processus peut être différent en fonction de votre téléphone et de la version d’Android.
Pour afficher un mot de passe Wi-Fi sur Android 10 ou une version ultérieure, ouvrez le menu Paramètres et dirigez-vous vers Réseau & internet. Sur Android 10 ou 11, appuyez sur Wi-Fi. Sur Android 12 et les versions ultérieures, vous devrez sélectionner Internet à la place.
Votre réseau Wi-Fi actuel apparaît alors en haut de la liste. Sélectionnez-le pour afficher les options du réseau. Si vous n’êtes pas connecté au bon réseau, sélectionnez-en un autre dans la liste. Réseaux enregistrés au bas de la page pour retrouver facilement des connexions antérieures.
Sur la page de présentation du réseau Wi-Fi, sélectionnez l’entrée Partager . Vous devrez confirmer votre empreinte faciale ou digitale, ou saisir votre code PIN, pour continuer. Le mot de passe Wi-Fi de votre réseau s’affiche alors sous un code QR.
Vous connaissez maintenant le mot de passe Wi-Fi de votre réseau et vous pouvez le donner à quelqu’un d’autre ou le saisir sur un autre appareil. Vous pouvez le lire à voix haute à un ami ou copier et coller le texte (veillez à l’envoyer par l’intermédiaire d’un service de messagerie sécurisé).
Le code QR affiché sur cette page rend le processus encore plus pratique, car il permet à un autre appareil de rejoindre le réseau sans avoir à saisir manuellement le mot de passe. Cela renforce la sécurité du réseau en dissimulant le mot de passe réel et en évitant la frustration liée à la saisie incorrecte du mot de passe.
Si vous partagez le mot de passe avec un appareil Android, ce dernier peut appuyer sur la touche code QR à côté de Ajouter un réseau (sous la liste des réseaux Wi-Fi) pour scanner et rejoindre facilement le réseau. Si l’autre personne possède un iPhone, demandez-lui de scanner le code à l’aide de l’application Appareil photo, puis appuyez sur l’invite pour vous joindre. Si vous rencontrez des difficultés, voir comment scanner des codes QR sur Android et iPhone.
À partir d’Android 12, vous verrez également une icône À proximité qui vous permet de partager le mot de passe avec d’autres appareils Android autour de vous. Cette fonction utilise la fonction de partage à proximité et vous évite d’avoir à scanner le code QR sur l’écran de votre appareil.
Pour plus de commodité, vous pouvez effectuer une capture d’écran du code QR afin de pouvoir l’envoyer à d’autres personnes sans avoir à passer par les menus ci-dessus à chaque fois. N’oubliez pas que toute personne possédant ce code peut rejoindre votre réseau Wi-FI, alors gardez cette image en lieu sûr.
Comment voir les mots de passe Wi-Fi sur Android 9 et les versions antérieures ?
Si vous utilisez Android 9 ou une version antérieure, ou si votre téléphone ne propose pas l’option ci-dessus pour une raison quelconque, vous devrez vous tourner vers d’autres options pour révéler votre mot de passe Wi-Fi. Malheureusement, ces méthodes nécessitent toutes un appareil Android rooté.
En effet, le fichier contenant les identifiants Wi-Fi des réseaux enregistrés se trouve dans un répertoire protégé du stockage de votre téléphone. Vous n’avez pas l’autorisation de voir le dossier, ou le fichier qu’il contient, à moins d’être rooté.
Si vous avez un appareil rooté et que vous souhaitez voir votre mot de passe Wi-Fi sur Android, vous pouvez vous rendre à l’adresse suivante /data/misc/wifi à l’aide d’un explorateur de fichiers qui prend en charge l’exploration de la racine. Ouvrir wpa_supplicant.conf et vous devriez voir votre nom de réseau (ssid) et son mot de passe (psk).
Si cela ne fonctionne pas ou si vous voulez essayer une autre méthode, vous pouvez utiliser une application Android de visualisation de mot de passe Wi-Fi telle que Visualisateur de mot de passe Wi-Fi. Celles-ci vous permettent de sélectionner un réseau enregistré pour afficher le mot de passe.
Elles nécessitent d’être rooté, et ont des avis mitigés, donc votre kilométrage peut varier. Si votre téléphone crypte le fichier contenant les mots de passe Wi-Fi, les applications de ce type ne peuvent pas faire grand-chose.
Afficher les mots de passe Wi-Fi sur un autre appareil
Il s’agit des deux principales méthodes pour afficher les mots de passe Wi-Fi enregistrés sur Android. Si vous n’êtes pas rooté et que vous utilisez Android 9 ou une version antérieure, le mieux est de vérifier le mot de passe Wi-Fi sur un appareil de bureau. Ces derniers facilitent grandement la tâche – voir comment trouver les mots de passe Wi-Fi dans Windows 10 ou comment afficher les mots de passe Wi-Fi sur un Mac pour obtenir de l’aide.
À l’avenir, envisagez d’utiliser un gestionnaire de mots de passe afin de disposer de votre propre enregistrement des mots de passe Wi-Fi importants et de ne pas avoir à recourir à ces méthodes de contournement.