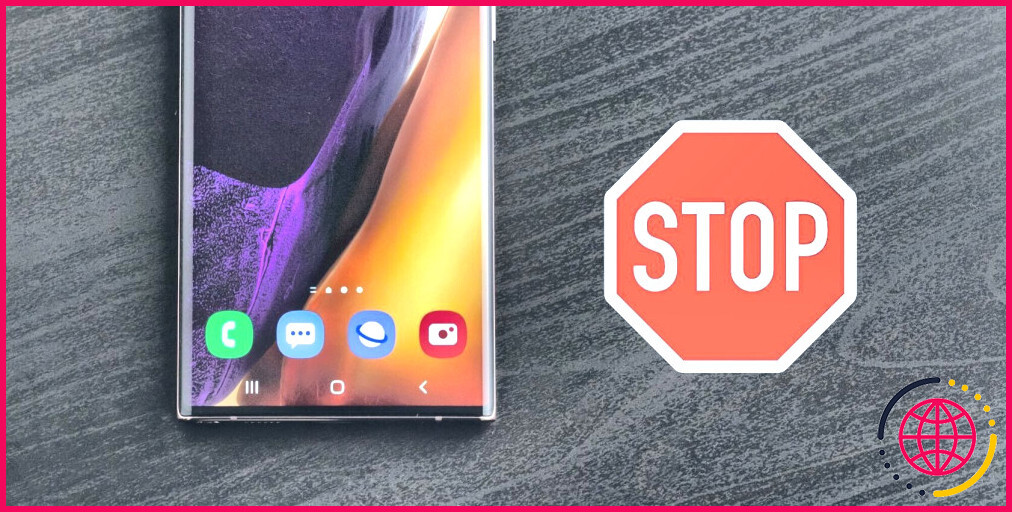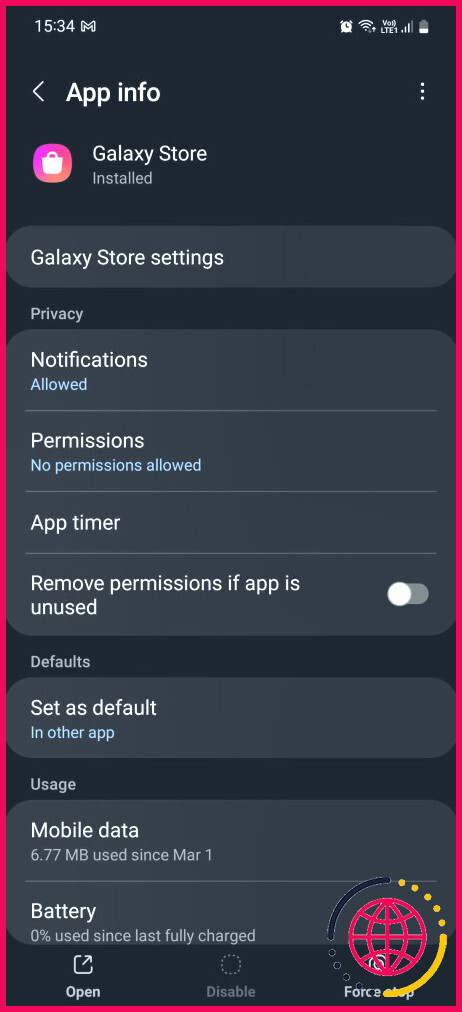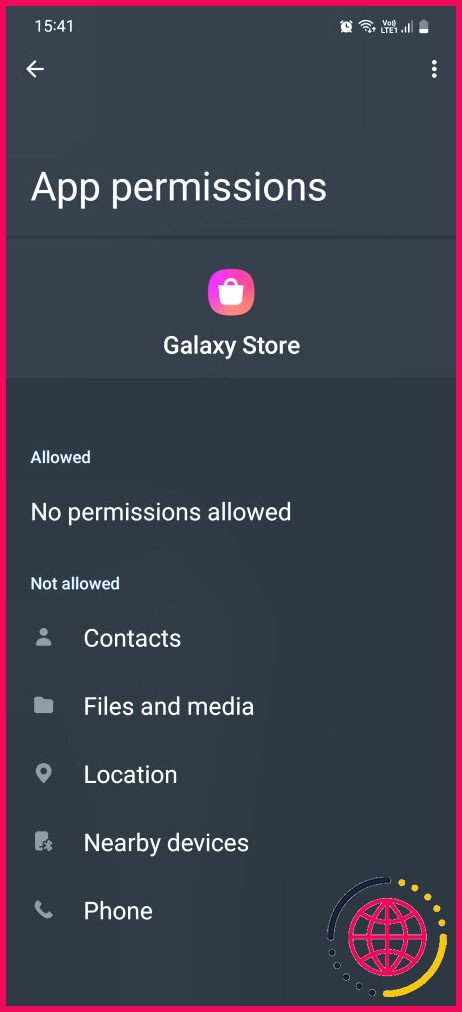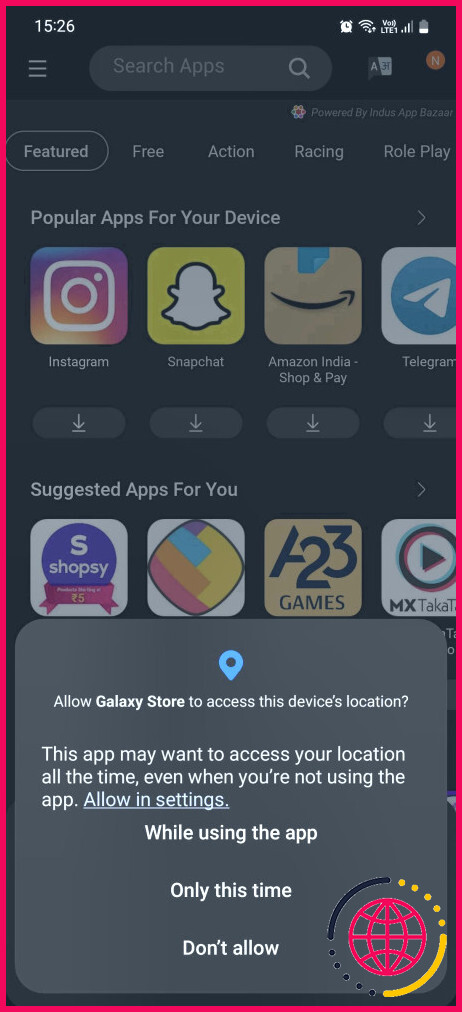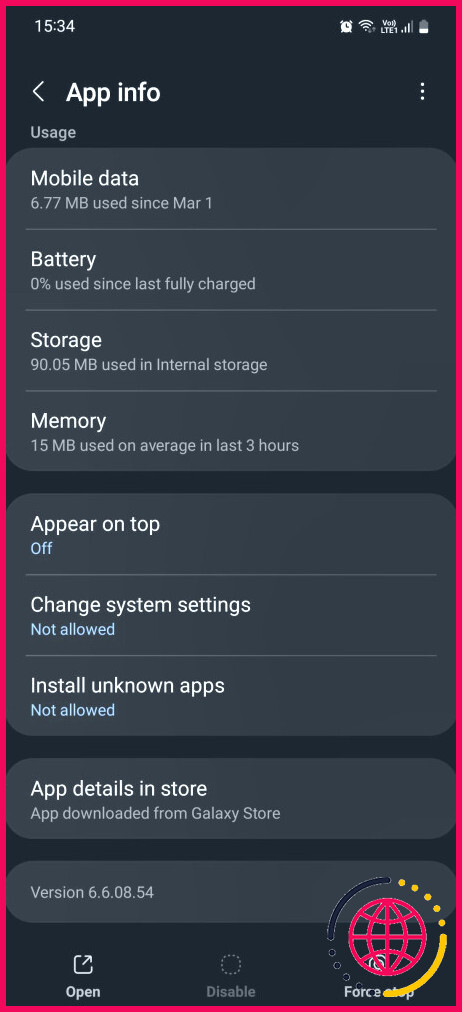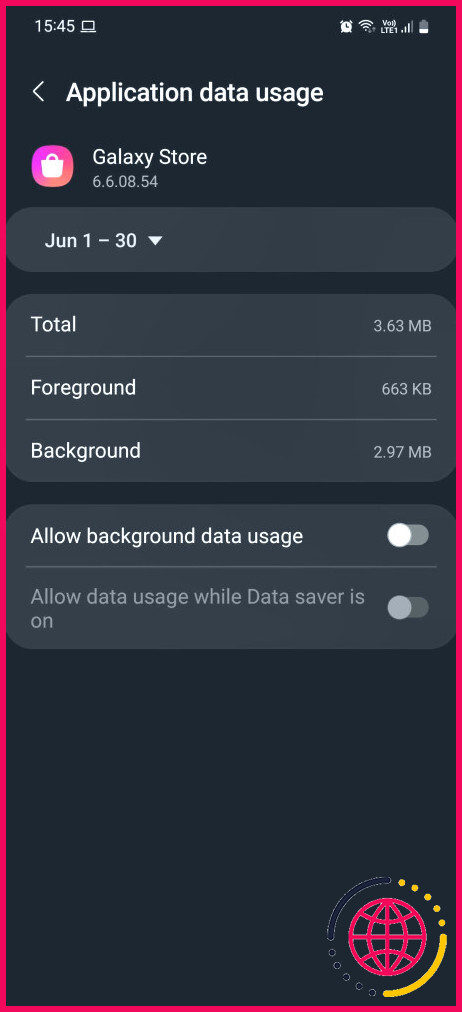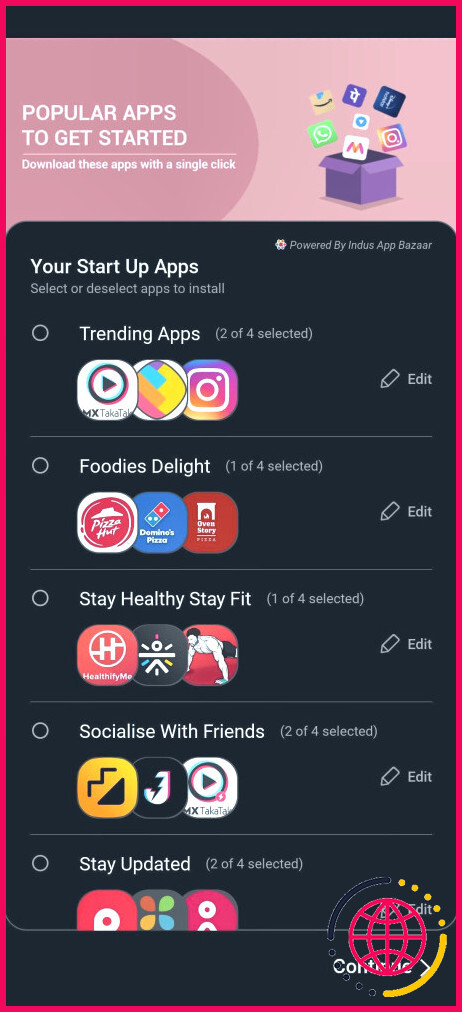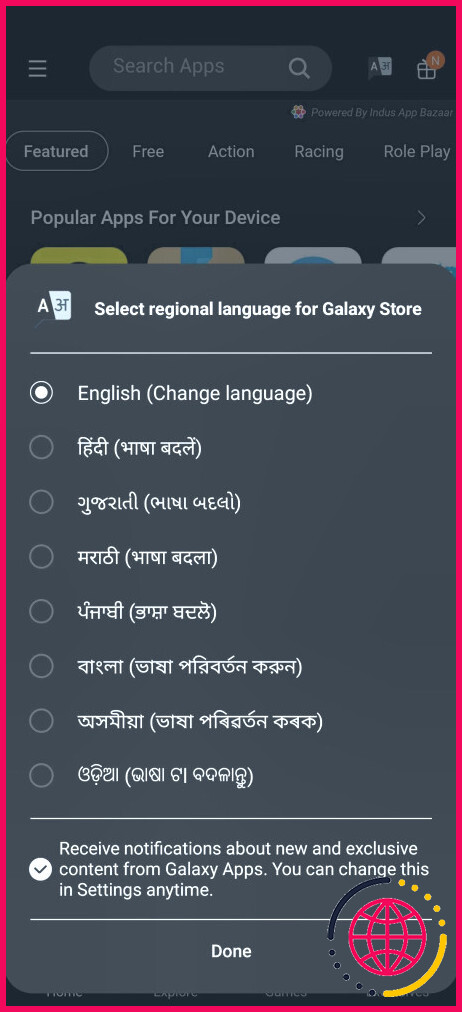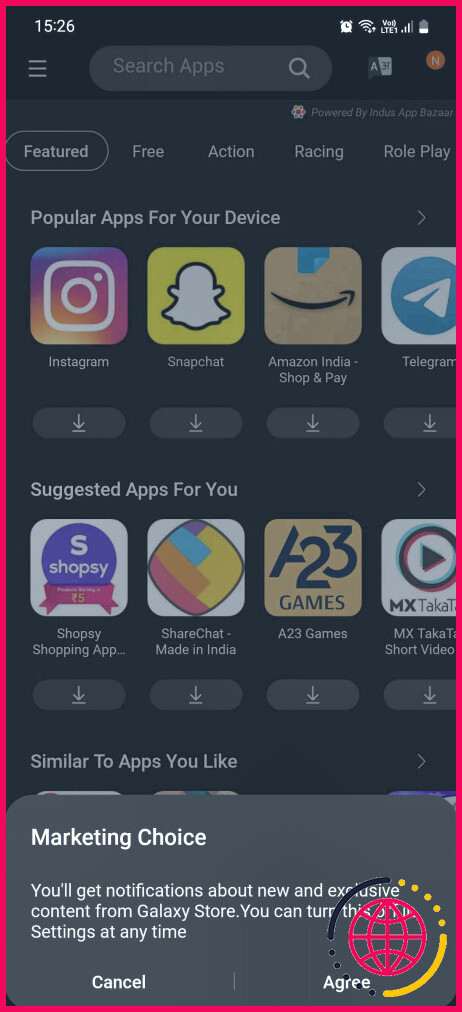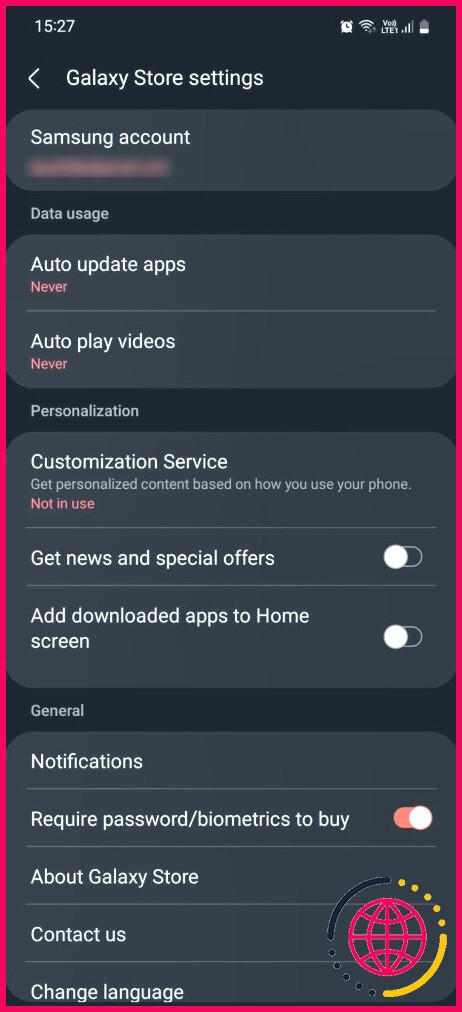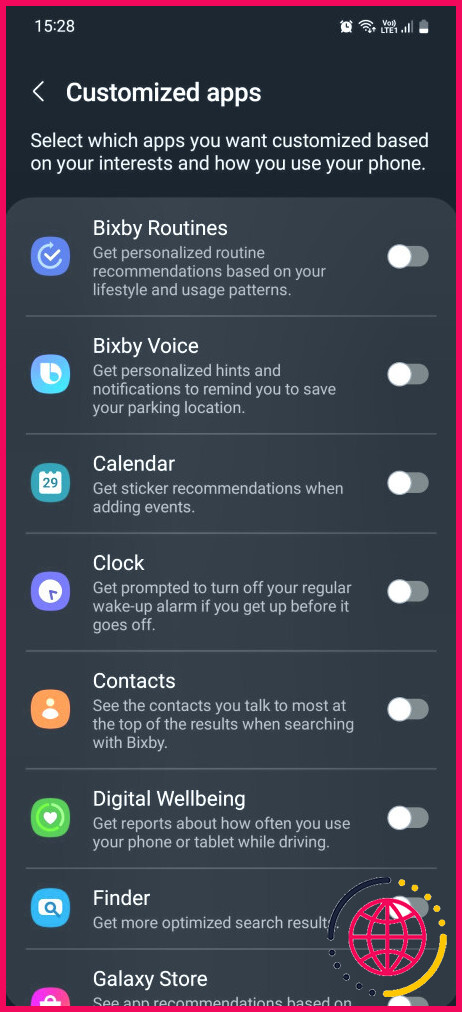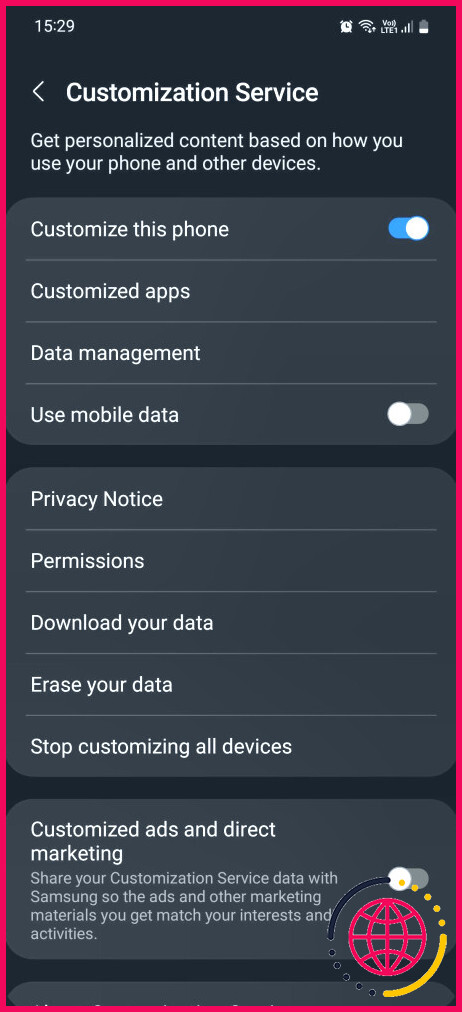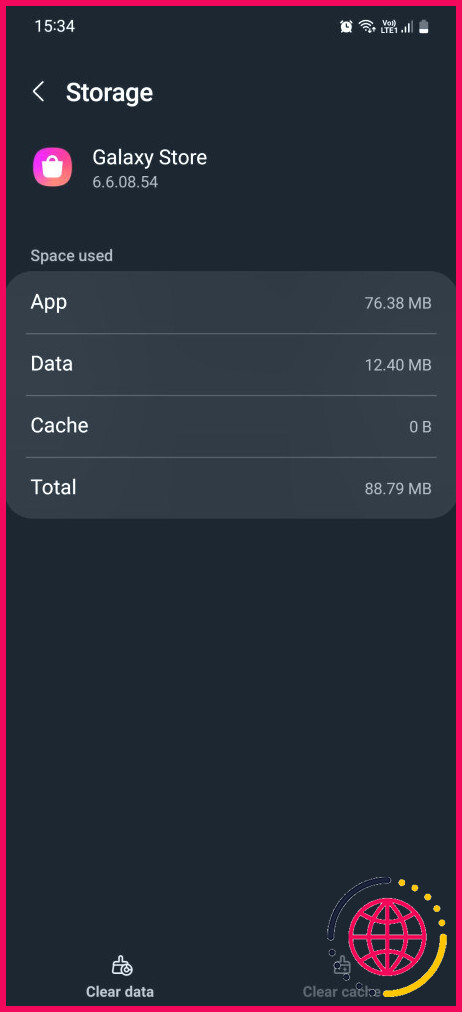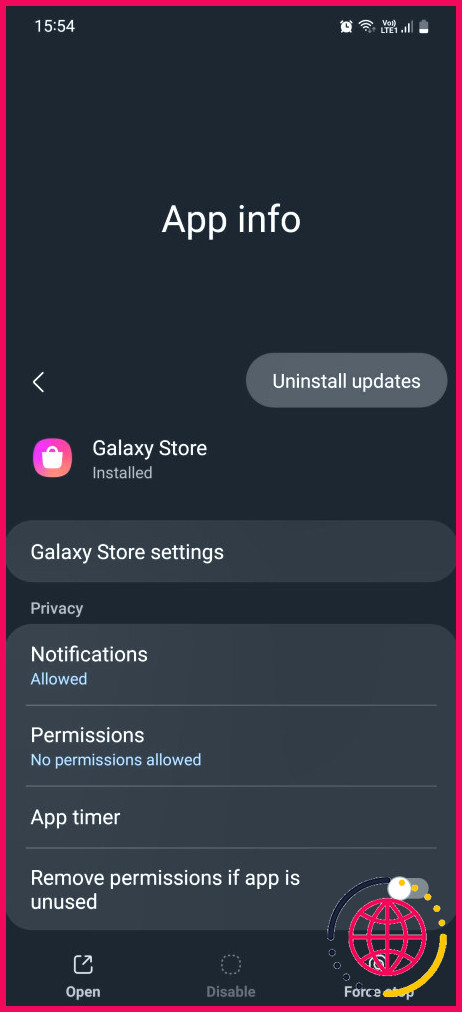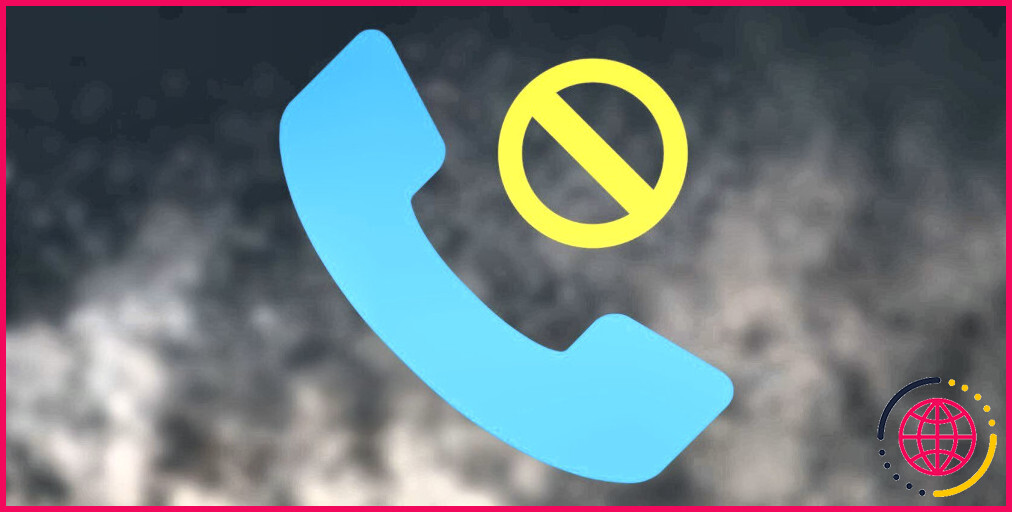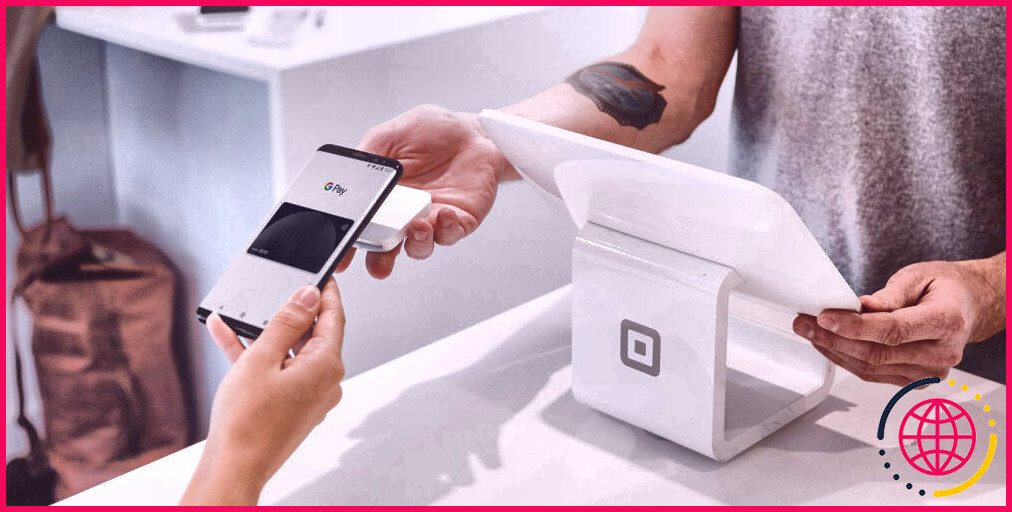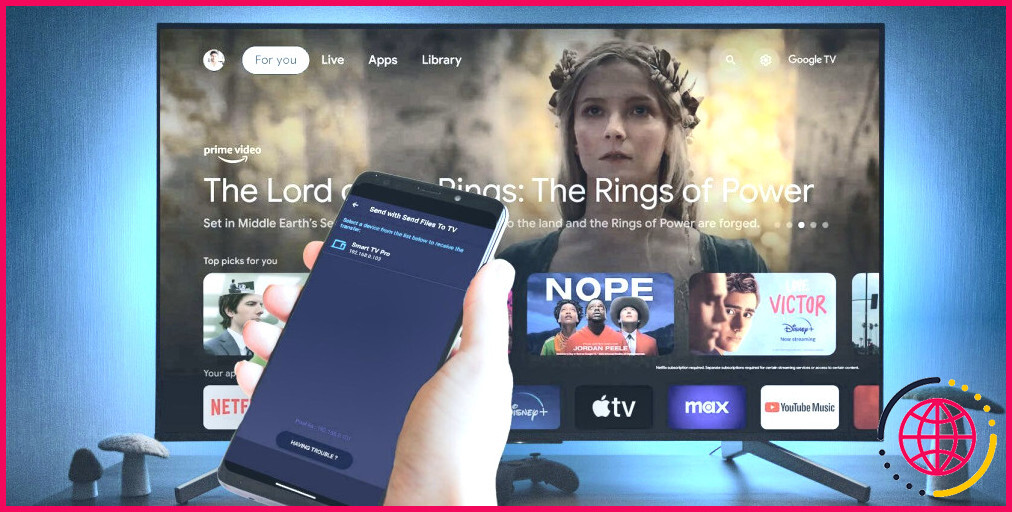Comment empêcher votre téléphone Samsung de télécharger automatiquement des applications ?
Si vous possédez un appareil Samsung, vous avez probablement remarqué qu’il a tendance à télécharger automatiquement des applications bloatware sans votre permission. Ce problème est plus fréquent sur les appareils économiques et de milieu de gamme de la société que sur ses modèles phares.
Malheureusement, il n’existe pas de bouton unique sur lequel vous pouvez appuyer pour empêcher le Galaxy Store de télécharger ces applications sur votre téléphone. Cependant, il existe un certain nombre de choses que vous pouvez faire pour résoudre ce problème. Voici cinq façons d’empêcher votre téléphone Samsung d’installer automatiquement des applications.
1. Supprimez les autorisations d’utilisation du Galaxy Store
La première chose à faire pour empêcher le Galaxy Store de télécharger automatiquement des applications est de supprimer ses autorisations. Pour ce faire, rendez-vous sur Paramètres > Applications > Galaxy Store > Permissions.
Ici, sélectionnez une autorisation sous Autorisé et sélectionnez Ne pas autoriser. Vous recevrez ensuite un avertissement ; appuyez simplement sur Ne pas autoriser de toute façon et continuez. Faites de même pour toutes les autres autorisations sous Autorisé.
En procédant ainsi, il sera plus difficile pour l’application Galaxy Store d’utiliser les ressources de votre téléphone et de télécharger des fichiers. Après avoir supprimé les autorisations et ouvert l’application, celle-ci vous demandera à nouveau de lui accorder des autorisations. Veillez à appuyer sur Ne pas autoriser dans le pop-up pour les refuser.
La dernière version du Galaxy Store limite la désactivation des notifications d’applications. Toutes les autres autorisations telles que Contacts, Téléphone et Localisation peuvent toujours être désactivées.
2. Désactivez tous les paramètres des applications du Galaxy Store
Outre la suppression des autorisations, vous pouvez également désactiver tous les paramètres de l’application Galaxy Store. Pour ce faire, commencez par retourner à la page d’information sur l’application (Paramètres > Apps > Galaxy Store). Ici, désactivez les paramètres suivants :
- Tapotez Définir par défaut et désactivez Ouvrir les liens pris en charge.
- Tapez sur Données mobiles et désactivez Autoriser l’utilisation des données en arrière-plan.
- Tapotez Modifier les paramètres du système et désactivez Autoriser la permission.
- Tapez sur Installer des applications inconnues et désactivez Autoriser à partir de cette source.
- Tapotez Détails de l’application dans le magasin appuyez sur le bouton de menu à trois points en haut de la page de l’application qui s’ouvre, et désélectionnez Mise à jour automatique.
3. Désélectionner les applications recommandées lors de la configuration du Galaxy Store
Si vous ouvrez l’application Galaxy Store pour la première fois, vous verrez peut-être une page de recommandation d’applications intitulée » Applications populaires pour commencer « . Attention, si vous vous précipitez dans le processus de configuration, vous risquez de télécharger un tas de bloatware sur votre téléphone.
Voici ce qu’il faut faire :
- Sous Vos applications de démarrage, vous verrez une liste de groupes d’applications. Dans chaque groupe d’applications, une ou plusieurs applications sont sélectionnées automatiquement. Tapez sur Modifier à côté d’un groupe d’applications et désélectionnez manuellement toutes les applications sélectionnées. Faites de même pour tous les groupes d’applications. Une fois que vous avez terminé, appuyez sur Continuer.
- Sur la page suivante Personnaliser le profil page, tapez sur Sauter.
- Au démarrage, il se peut qu’une fenêtre contextuelle s’affiche pour vous demander de sélectionner votre langue régionale. En bas, désélectionnez Recevoir des notifications sur les nouveaux contenus exclusifs de Galaxy Apps et appuyez sur Terminé.
- Il se peut que vous receviez également une fenêtre contextuelle intitulée « Choix marketing ». Si c’est le cas, tapez sur Annuler.
Depuis la dernière mise à jour, la page de recommandation d’applications ne s’affiche plus lorsque vous ouvrez l’application Galaxy Store pour la première fois, et vous n’êtes pas non plus automatiquement inscrit pour recevoir des actualités et des offres spéciales. Cependant, il se peut que vous voyiez encore une publicité pour une application ou un jeu au hasard.
4. Désactiver les paramètres de l’application Galaxy Store
Ensuite, désactivez les paramètres à partir de l’application Galaxy Store. Ouvrez l’application, appuyez sur le menu hamburger (les trois lignes horizontales), puis sur le menu Paramètres (l’icône d’engrenage) pour accéder aux paramètres du Galaxy Store.
Suivez ensuite les instructions ci-dessous :
- Appuyez sur Mise à jour automatique des applications et sélectionnez Jamais.
- Désactiver Recevez des nouvelles et des offres spéciales.
- Tapotez À propos du Galaxy Store > Mise à jour automatique de la boutique Galaxy et sélectionnez Utilisation du Wi-Fi uniquement.
- Si vous êtes déjà connecté, appuyez sur Service de personnalisation; vous accéderez à la page des applications personnalisées. Ici, désélectionnez toutes les applications sélectionnées. Il se peut que vous receviez un avertissement pour certaines applications ; appuyez simplement sur Arrêter pour continuer.
- Ensuite, appuyez sur l’icône de retour à l’écran pour accéder à la page du service de personnalisation. Attention, si vous revenez en arrière en utilisant les boutons de navigation de l’appareil ou les gestes de balayage, vous reviendrez à la page principale des paramètres. Vous devez appuyer sur l’icône de la flèche de retour en haut de la page. Une fois sur la page Service de personnalisation, désactivez la fonction Personnaliser ce téléphone, Utiliser les données mobiles et Annonces personnalisées et marketing direct.
- Sur la même page, appuyez sur Effacez vos données tapez sur Effacer tapez le mot de passe de votre compte Samsung et tapez sur OK.
- Tapez sur Arrêter la personnalisation de tous les appareils tapez sur Arrêter toutes les personnalisations et tapez sur Désactiver pour confirmer.
5. Cesser complètement d’utiliser le Galaxy Store
Si des applications sont toujours téléchargées automatiquement sur votre appareil, votre dernier recours est de cesser d’utiliser le Galaxy Store. Mais avant de le faire, gardez à l’esprit qu’un grand nombre d’applications Samsung ne sont pas disponibles sur le Google Play Store.
Donc, si vous voulez garder vos applications Samsung à jour, vous aurez besoin que le Galaxy Store soit opérationnel. Et si vous utilisez les panneaux Edge sur votre téléphone Samsung, vous ne pourrez pas non plus télécharger des panneaux Edge tiers sans lui. Mais si vous ne vous souciez pas de tout cela, débarrassez-vous du Galaxy Store.
Le problème est que vous ne pouvez ni désinstaller ni désactiver l’application Galaxy Store, contrairement à d’autres applications Samsung préinstallées, car elle fait partie intégrante de One UI. Cependant, il existe encore d’autres moyens de l’empêcher de fonctionner en arrière-plan. Pour ce faire, rendez-vous sur la page d’information de l’application Galaxy Store et suivez ces conseils :
- Tapez Forcer l’arrêt > OK.
- Aller Stockage > Effacer les données > OK.
- Vous pouvez également sélectionner le menu à trois points en haut de la page et appuyer sur Désinstaller les mises à jour > OK. Cette opération ramène l’application à sa version d’usine, c’est-à-dire celle qui était installée sur votre appareil avant de recevoir les mises à jour. Cette opération est un peu risquée car l’appli peut interrompre l’utilisation de certains services Samsung qui nécessitent des mises à jour régulières.
Arrêtez d’installer des bloatwares sur votre téléphone Galaxy
Personne n’aime voir des applis bloatware indésirables apparaître sur son écran sans crier gare, surtout sur un téléphone d’une entreprise connue comme Samsung. Ils gaspillent l’espace de stockage, monopolisent la puissance de traitement et réduisent l’autonomie de la batterie.
Il est franchement décevant de voir Samsung recourir à de telles méthodes juste pour toucher une commission de la part de développeurs tiers. C’est comme si l’on utilisait l’une des astuces du livre de jeux de Xiaomi.
Récemment, Samsung a commencé à supprimer les publicités de One UI, il y a donc lieu de croire que l’entreprise mettra fin à cette pratique de téléchargement automatique de bloatware sur les appareils des utilisateurs à l’avenir également. Mais pour l’instant, votre meilleure chance de vous en débarrasser est de suivre les conseils ci-dessus.
Comment empêcher mon Samsung de télécharger automatiquement des applications ?
Comment empêcher l’installation automatique d’applications sur les smartphones Samsung ?
- Méthode 1 : Changez les permissions des applications sur votre téléphone Samsung pour empêcher Galaxy Store de télécharger des applications sur Samsung.
- Méthode 2 : Modifier les paramètres du Galaxy Store.
- Méthode 3 : Désélectionnez les applications dans les fenêtres pop-up du Galaxy Store pour empêcher le Galaxy Store de télécharger des applications.
Pourquoi mon téléphone Samsung télécharge-t-il des applications tout seul ?
Supprimer les autorisations du Galaxy Store La première chose à faire pour empêcher le Galaxy Store de télécharger automatiquement des applications est de supprimer ses autorisations. Pour ce faire, allez dans Réglages > Apps > Galaxy Store > Autorisations. Ici, sélectionnez une autorisation sous Autorisé et sélectionnez Ne pas autoriser.
Comment empêcher Android de télécharger automatiquement des applications indésirables ?
Désactiver les téléchargements automatiques sur les appareils Android pour économiser des données
- Étape 1 : Ouvrez l’application Google Play Store.
- Étape 2 : Dans le coin supérieur gauche, cliquez sur l’option avec les 3 lignes.
- Étape 3 : Regardez dans la liste vers le bas où il est écrit « Paramètres ».
- Étape 4 : Cliquez sur « App Download Preference » (Préférences de téléchargement des applications)