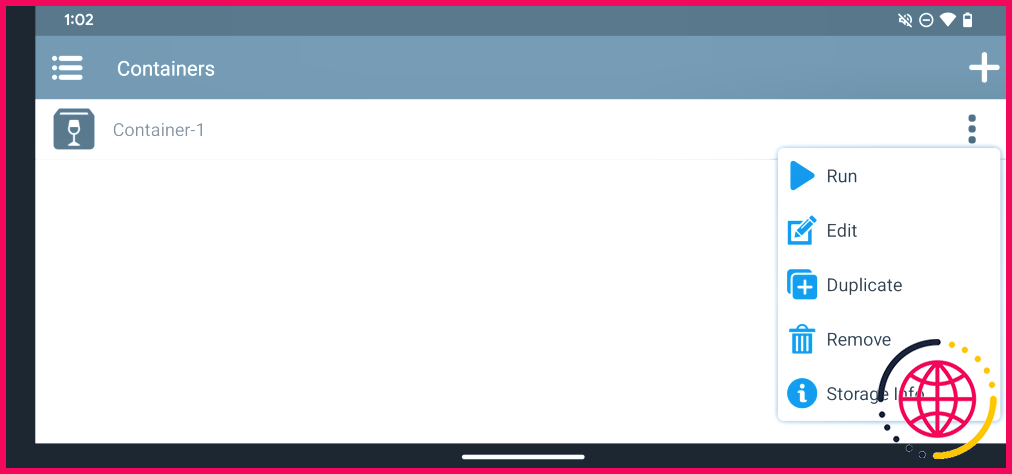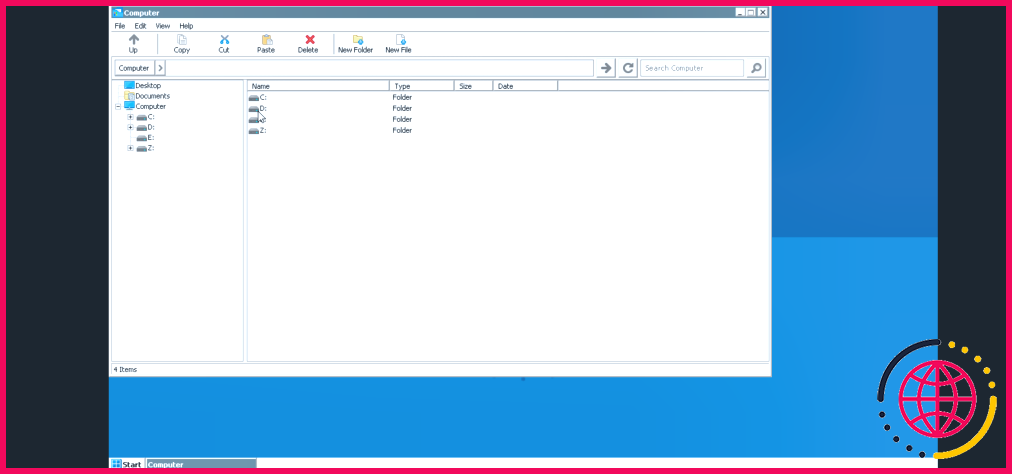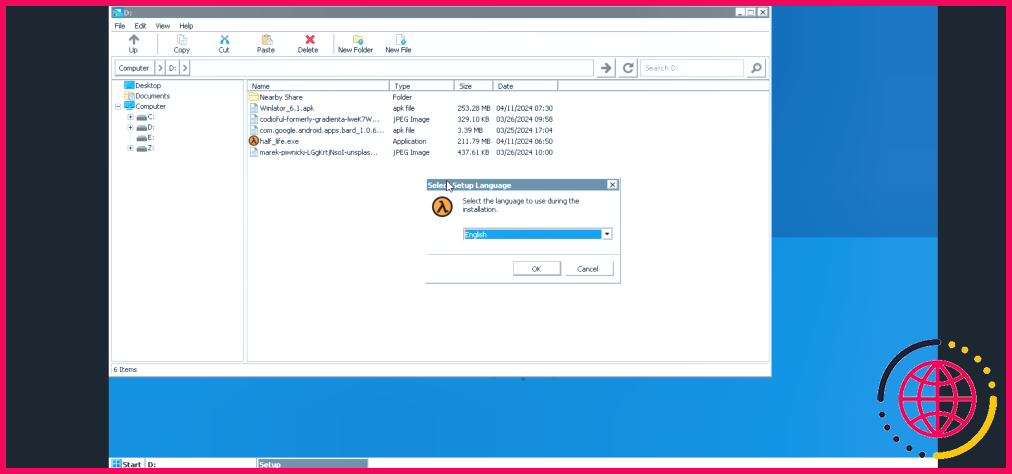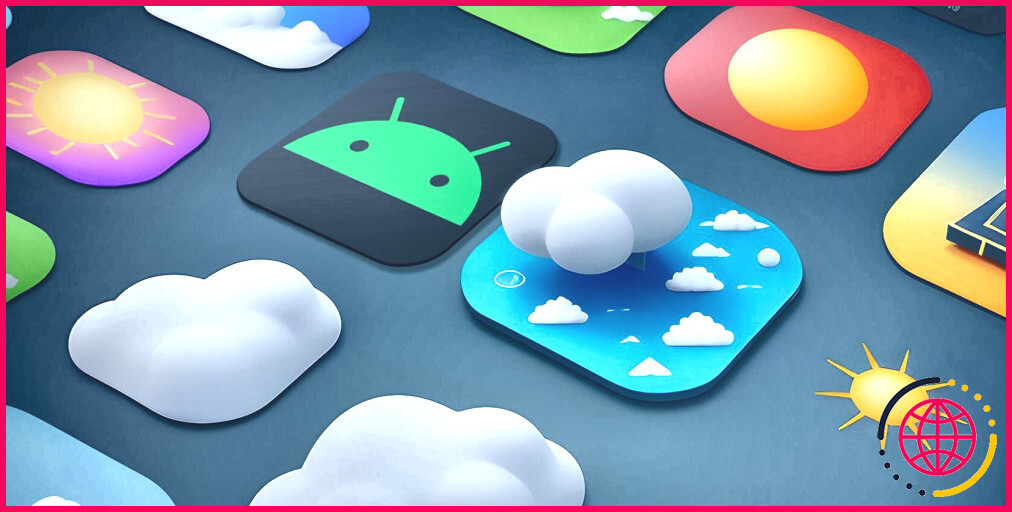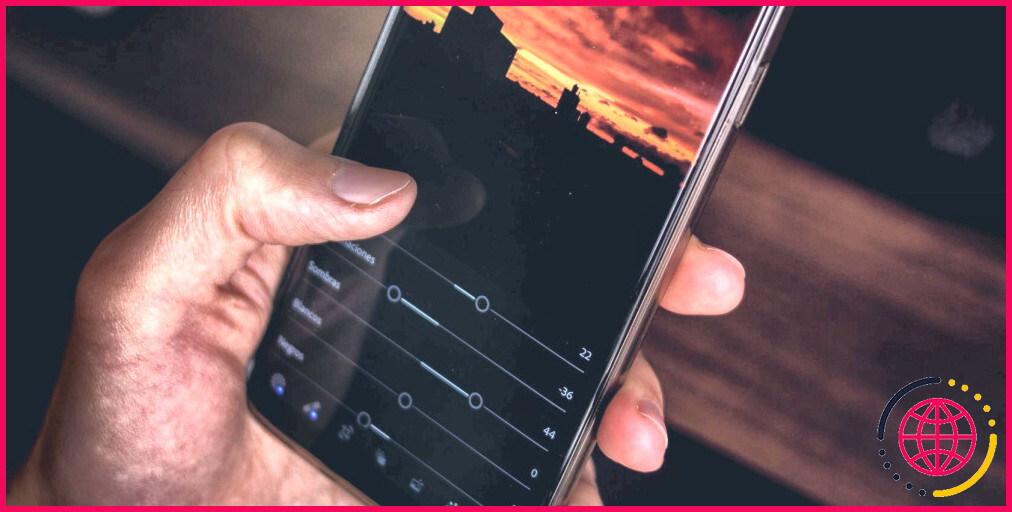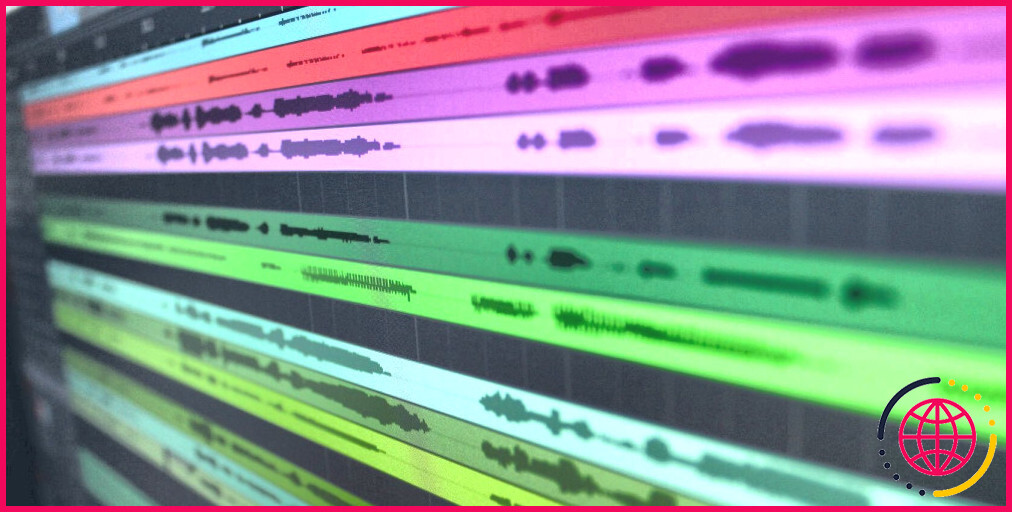Comment exécuter des applications Windows sur Android avec Winlator
Liens rapides
- Télécharger et installer Winlator
- Configuration de Winlator sur Android
- Exécuter vos applications Windows sur Android
Principaux enseignements
- Vous pouvez utiliser Winlator, un émulateur PC pour appareils Android, pour exécuter vos applications Windows préférées.
- Vous ne trouverez pas Winlator sur le Play Store, mais vous pouvez charger le fichier APK depuis sa page GitHub.
- Après une rapide configuration initiale, vous pouvez exécuter les applications Windows tant que leurs fichiers se trouvent dans le dossier Téléchargements de votre appareil Android.
Si vous avez déjà pensé à transférer vos applications et jeux Windows préférés sur votre appareil Android, vous avez de la chance, car nous sommes ici pour vous montrer comment vous pouvez utiliser Winlator pour émuler les applications Windows directement sur votre téléphone.
Télécharger et installer Winlator
Winlator est une application Android qui utilise Wine et Box86 pour traduire et exécuter des applications Windows sur Android. Malheureusement, elle n’est pas disponible dans le Play Store, ce qui signifie que vous devrez charger l’application Android manuellement après avoir téléchargé le fichier APK. Vous pouvez le faire en suivant les étapes suivantes :
- Tout d’abord, rendez-vous sur Paramètres > Applications et appuyez sur le navigateur que vous utilisez habituellement. Faites défiler vers le bas et sélectionnez l’option Installer des applications inconnues puis activez l’option Autoriser à partir de cette source.
- Rendez-vous sur le site la page GitHub de Winlator et téléchargez la dernière version disponible. Il se peut qu’un avertissement s’affiche, indiquant que le fichier APK peut être dangereux ; appuyez sur Télécharger quand même pour continuer.
- Une fois le téléchargement terminé, une bannière s’affiche en haut de l’écran, vous invitant à ouvrir l’application. Tapez sur Ouvrir puis sélectionnez Installer pour confirmer.
Configuration de Winlator sur Android
Lorsque vous ouvrez Winlator pour la première fois, il télécharge quelques dépendances et fichiers supplémentaires. Une fois que c’est fait, il se peut que vous deviez ajuster certains paramètres pour garantir une expérience fluide. Par exemple, si vous prévoyez de jouer à des jeux ou d’exécuter des applications qui ne fonctionnent pas bien avec un écran tactile, nous vous recommandons de connecter un clavier et une souris à votre téléphone.
Pour configurer Winlator sur votre appareil Android, procédez comme suit :
- Appuyez sur l’icône + (plus) en haut à droite pour créer un nouveau conteneur.
- Si vous avez un appareil relativement ancien ou bas de gamme, réduisez la résolution en appuyant sur Taille de l’écran et en sélectionnant une résolution inférieure, comme 800×600.
- Si votre téléphone est équipé d’un GPU Mali (que l’on trouve principalement dans les SoC MediaTek), modifiez le paramètre Pilote graphique en VirGL (universel). Cependant, si votre ordinateur est équipé d’une puce Snapdragon, choisissez Turnip (Adreno).
- Enfin, appuyez sur la touche coche dans le coin inférieur droit pour créer le conteneur.
Exécuter vos applications Windows sur Android
Maintenant que vous avez mis en place un conteneur, vous pouvez enfin exécuter vos applications en suivant les étapes suivantes :
- Assurez-vous que tous les fichiers nécessaires à l’application Windows se trouvent dans le dossier Téléchargements. Cela inclut l’exécutable de l’application (.exe) et d’autres fichiers de support.
- Ouvrez à nouveau Winlator, appuyez sur la touche trois points à côté du conteneur que vous avez créé précédemment, et sélectionnez Exécuter.
- Winlator va maintenant lancer un environnement de type Windows avec un bureau approprié et un gestionnaire de fichiers. Si vous n’utilisez pas de clavier et de souris, vous pouvez déplacer le curseur en faisant glisser votre doigt sur l’écran et double-cliquer en tapant deux fois n’importe où.
- Rendez-vous sur votre D : lecteur à l’aide du gestionnaire de fichiers, qui s’ouvre automatiquement au démarrage. Ici, vous verrez tous les fichiers de votre lecteur D : .Téléchargements dans votre dossier Téléchargements
- Si votre application nécessite une installation ou une configuration, double-cliquez sur le fichier .exe pour lancer le processus et suivez les instructions à l’écran comme vous le feriez sur un ordinateur Windows pour l’installer. Après l’installation, une icône pour l’application devrait apparaître sur le bureau.
- Il vous suffit maintenant de double-cliquer sur l’icône du bureau pour lancer l’application.
Winlator vous permet d’exécuter facilement vos applications et jeux Windows préférés directement sur votre appareil Android. Toutefois, si vous rencontrez des problèmes tels que des bégaiements et des chutes d’images, consultez notre guide sur l’amélioration des performances de jeu de votre téléphone.
Winlator continue d’évoluer avec des mises à jour logicielles, vous pouvez vous attendre à encore plus d’améliorations et d’optimisations, améliorant encore la compatibilité et les performances des applications et des jeux Windows sur votre téléphone.
Améliorez votre QI technologique grâce à nos lettres d’information gratuites
En vous abonnant, vous acceptez notre politique de confidentialité et pouvez recevoir des communications occasionnelles ; vous pouvez vous désabonner à tout moment.
Articles recommandés

Quelle est la différence entre les téléphones Samsung et Android ?
Samsung fabrique d’excellents téléphones, mais en quoi sont-ils uniques par rapport aux autres téléphones Android ?
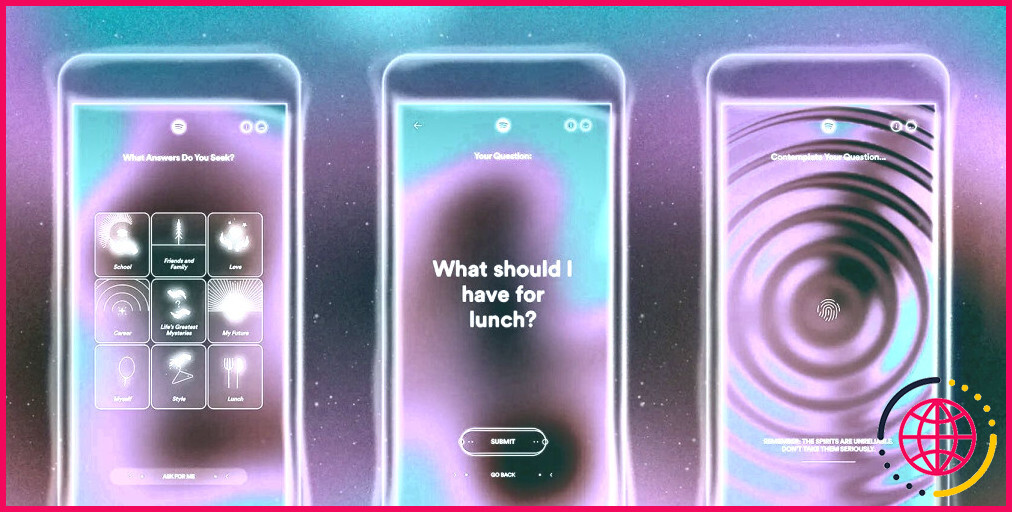
Le médium musical de Spotify est une boule magique qui répond avec de la musique
Votre service de streaming préféré a le légendaire Nostradamus dans sa ligne de mire.

Le GenAI d’Adobe transforme les messages textuels en musique : voici un premier aperçu
La GenAI d’Adobe apporte simplicité et accessibilité à la création musicale.

Twodos, l’application gratuite et simple de gestion des tâches avec un principe unique
Twodos est une nouvelle application de tâches ultra-minimaliste et axée sur la protection de la vie privée.

5 alternatives gratuites à Midjourney
Vous cherchez une alternative gratuite à Midjourney ? Essayez ces concurrents dignes d’intérêt.

8 façons de garder la batterie de votre ordinateur portable en bonne santé pendant longtemps
La batterie de votre ordinateur portable devrait durer longtemps, mais il y a beaucoup de choses que vous pouvez faire pour qu’elle dure encore plus longtemps.
Puis-je exécuter des applications Windows sur Android ?
Un programme Windows ne peut pas être exécuté sur le système d’exploitation mobile Android car il est incompatible avec le système d’exploitation Android. Heureusement, certains logiciels tiers peuvent aider les personnes qui ont besoin d’accéder aux applications Windows à partir d’un appareil Android. Cette section fournit 2 options sur la façon d’exécuter des applications Windows sur une tablette et un téléphone Android.
Comment exécuter Windows en mode natif sur Android ?
Vous ne pouvez pas installer Windows sur une tablette Android, mais vous pouvez utiliser des applications de bureau à distance telles que Chrome Remote Desktop si vous disposez d’un PC Windows de rechange. Sinon, vous pouvez vous abonner à une machine virtuelle Windows en nuage comme RemotePC by Drive.
Existe-t-il un émulateur de PC pour Android ?
BlueStacks. BlueStacks by now.gg est connu par de nombreux utilisateurs pour être le lecteur d’applications Android le plus complet du marché, et à juste titre. En plus de fonctionner à la fois sur Windows et Mac, cet émulateur est livré avec une tonne de fonctionnalités pour améliorer l’expérience du joueur.
Comment fenêtrer une application sur Android ?
Mode écran partagé Faites glisser une application pour l’afficher. Appuyez sur l’icône de l’application dans la barre de titre de l’application. Sélectionnez l’option de menu d’écran partagé. Sélectionnez une autre application dans l’écran des répertoires ou fermez l’écran des répertoires et lancez une autre application.