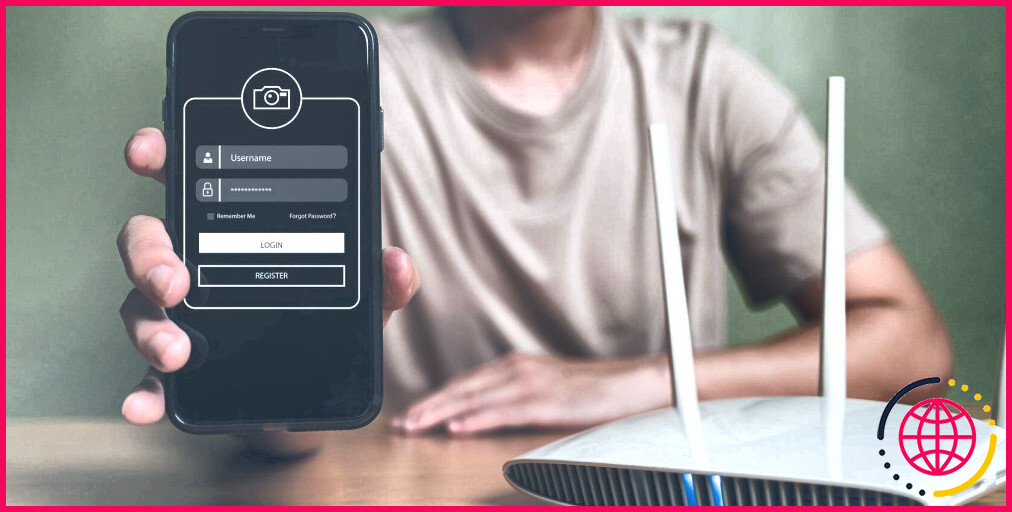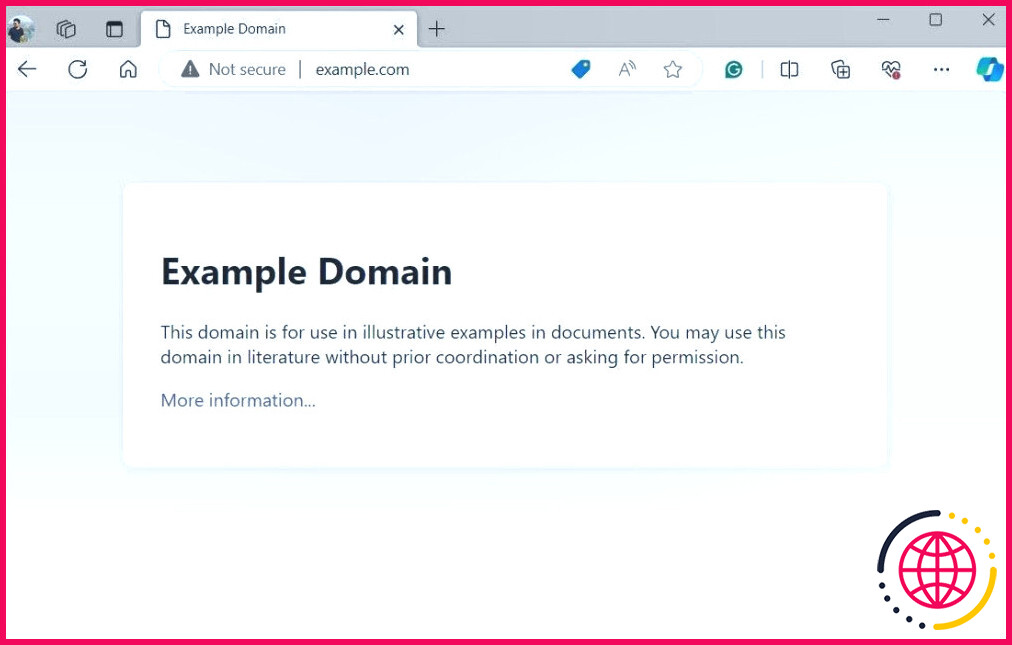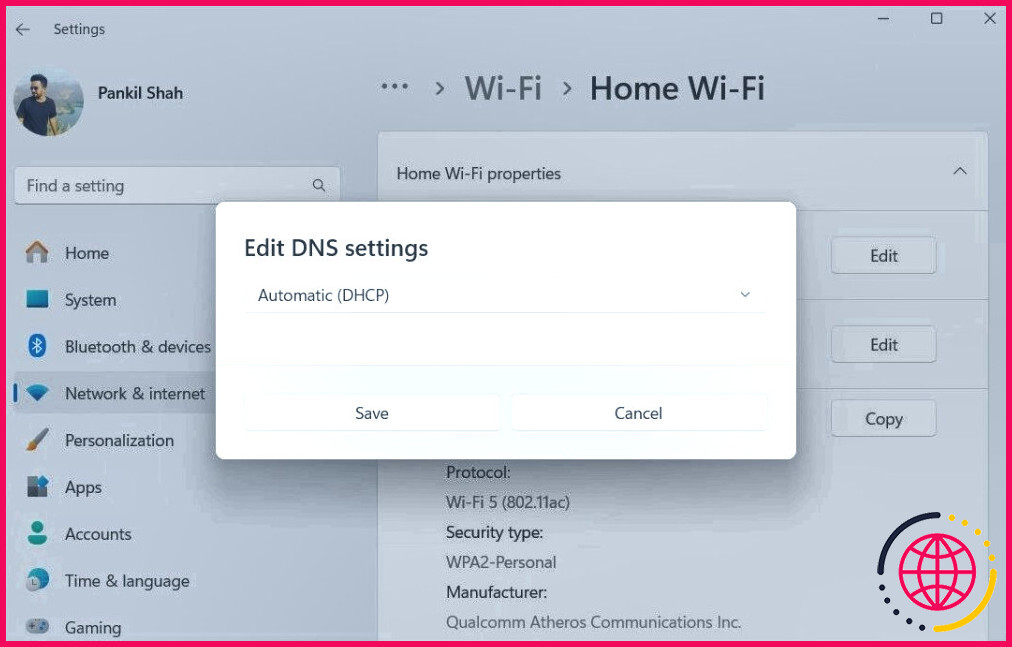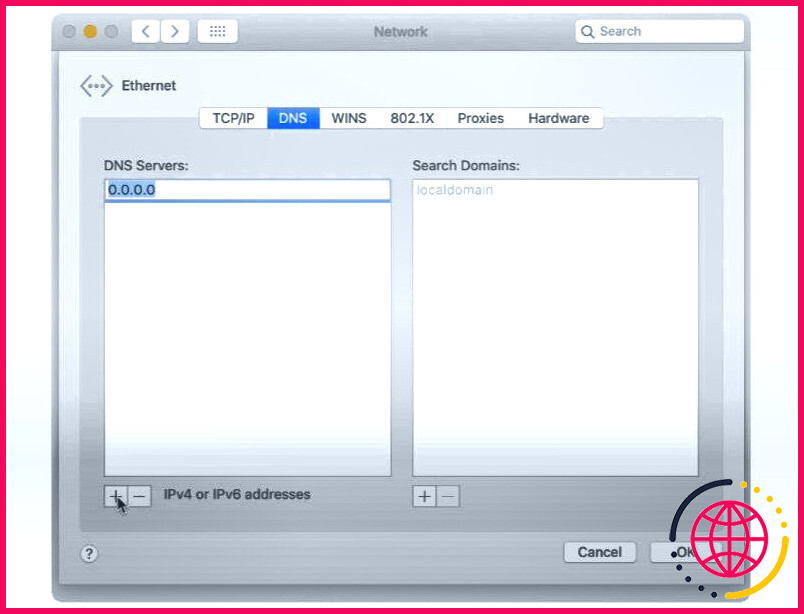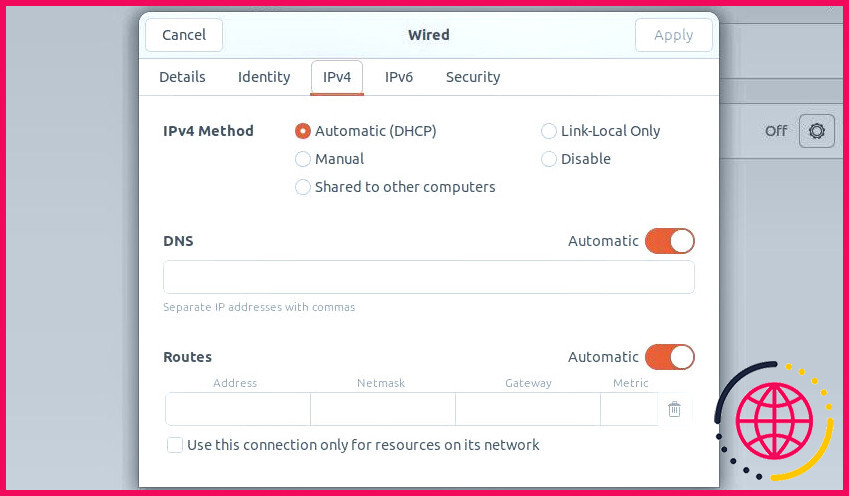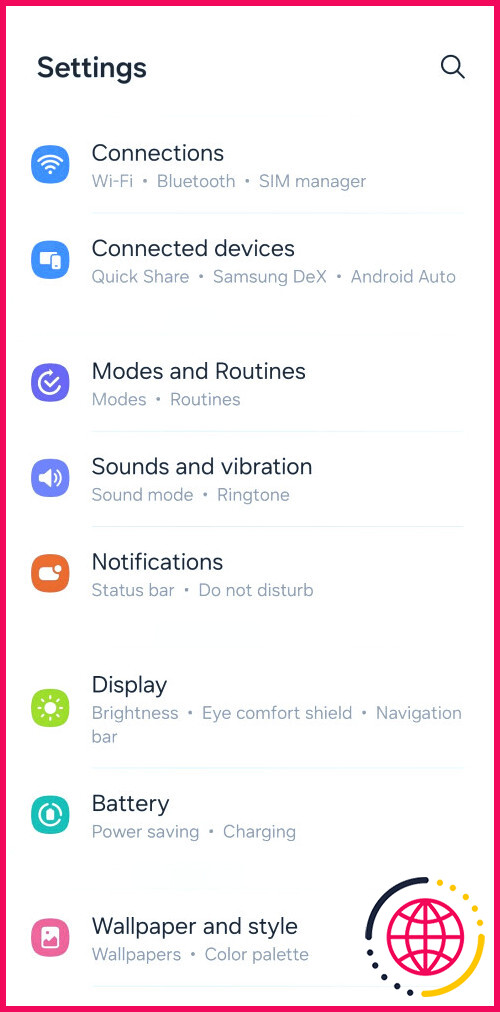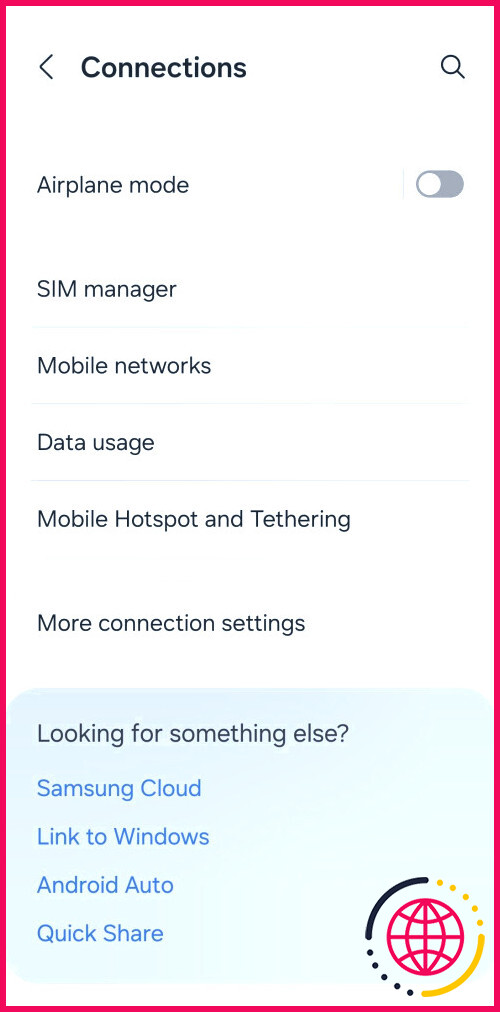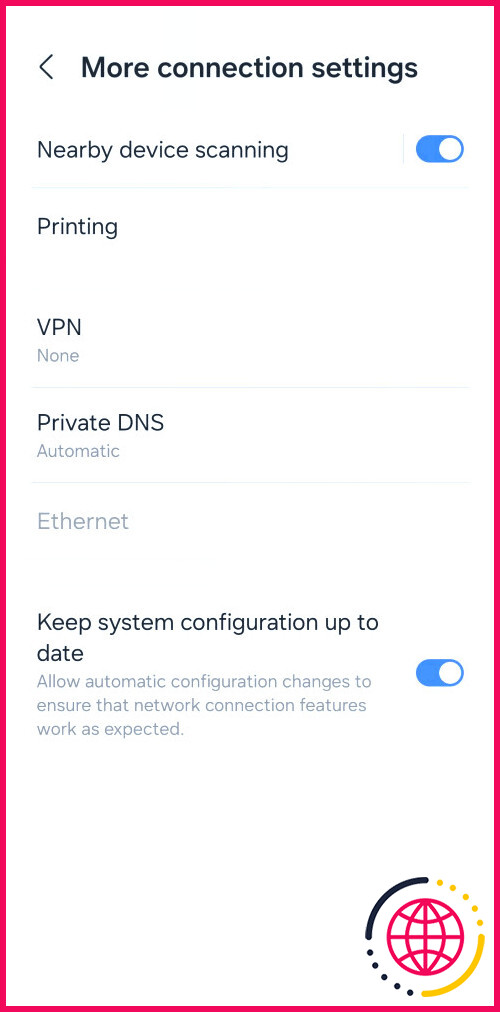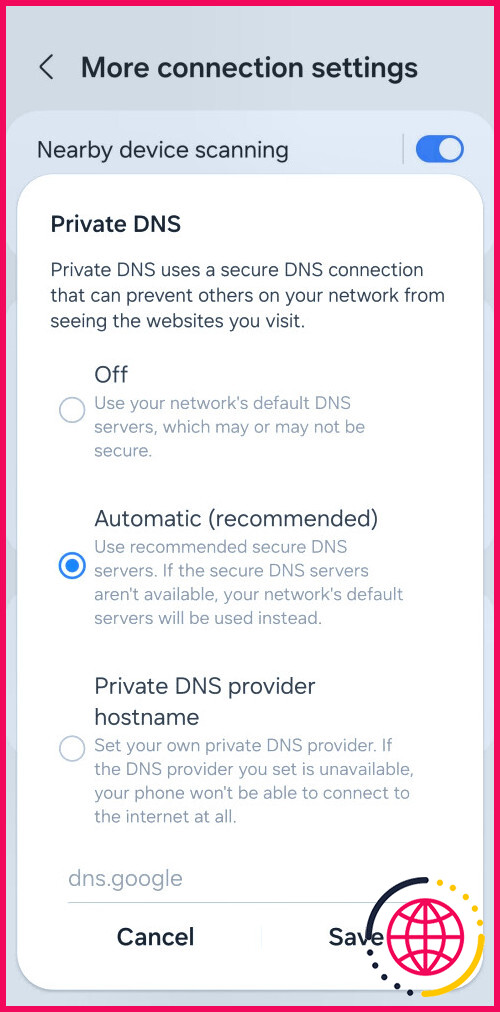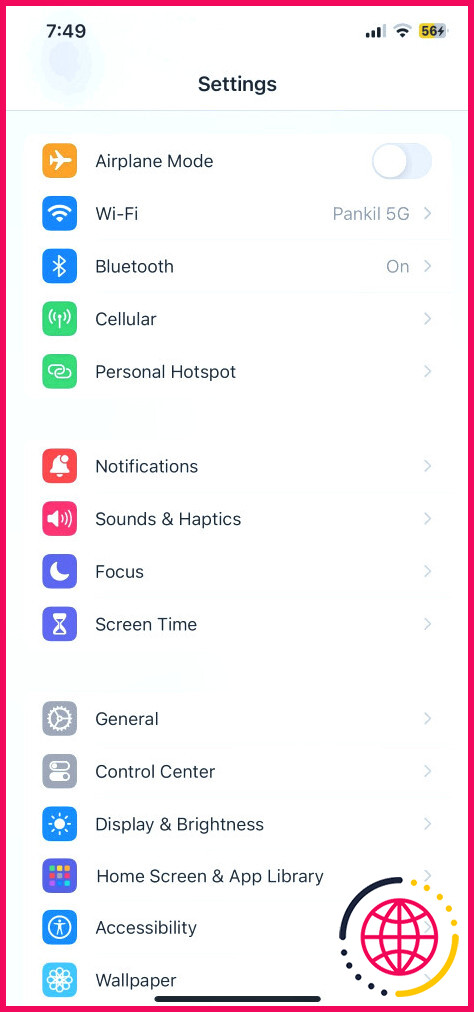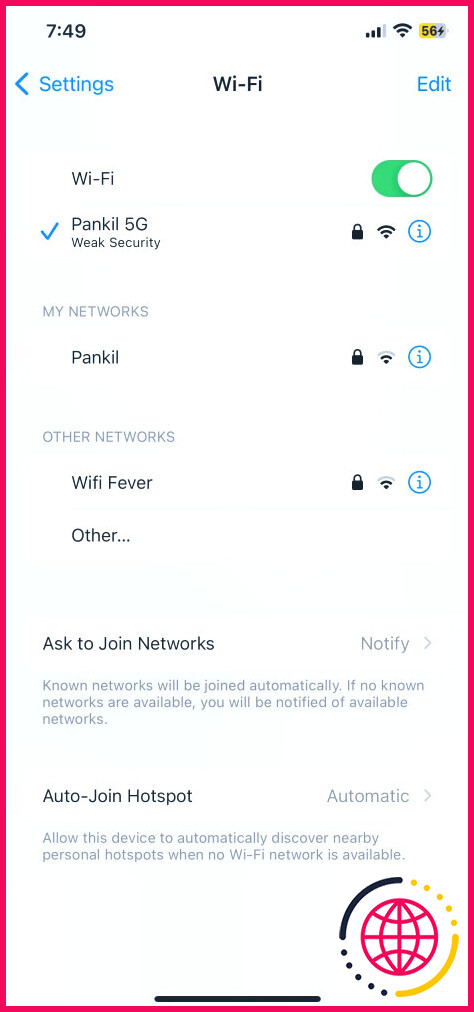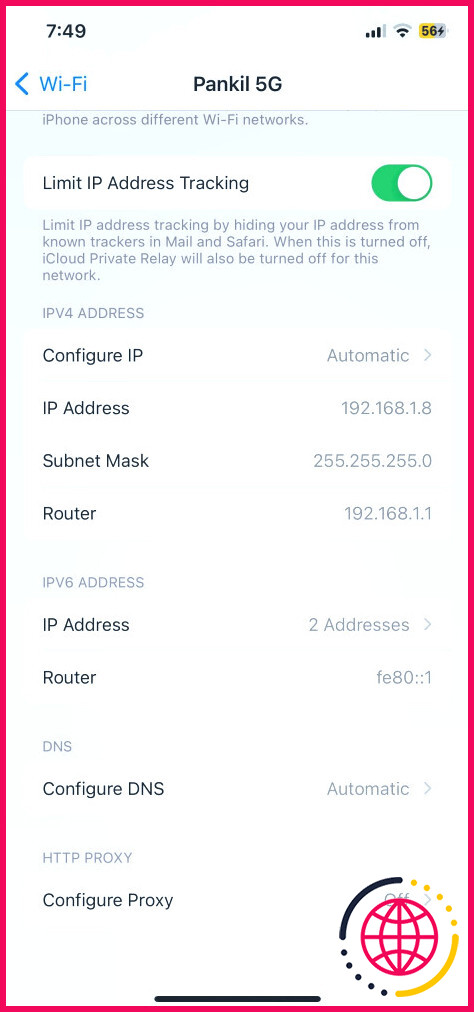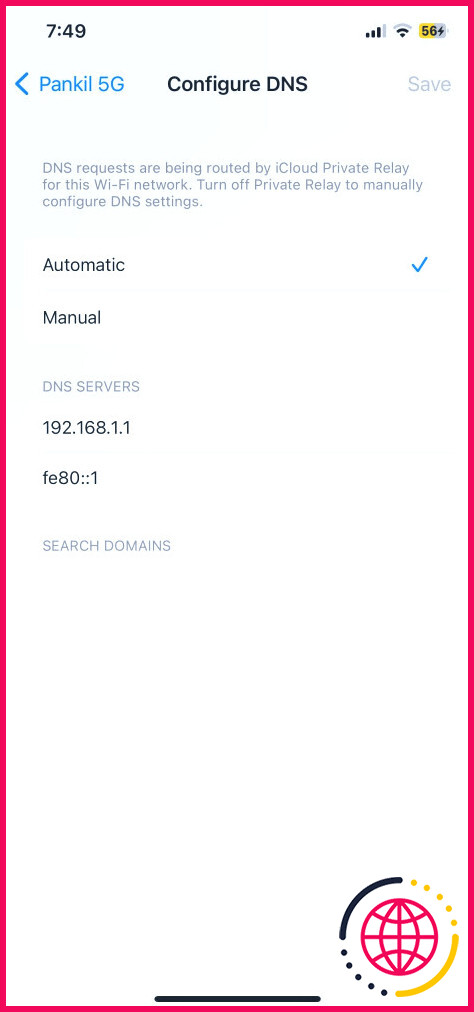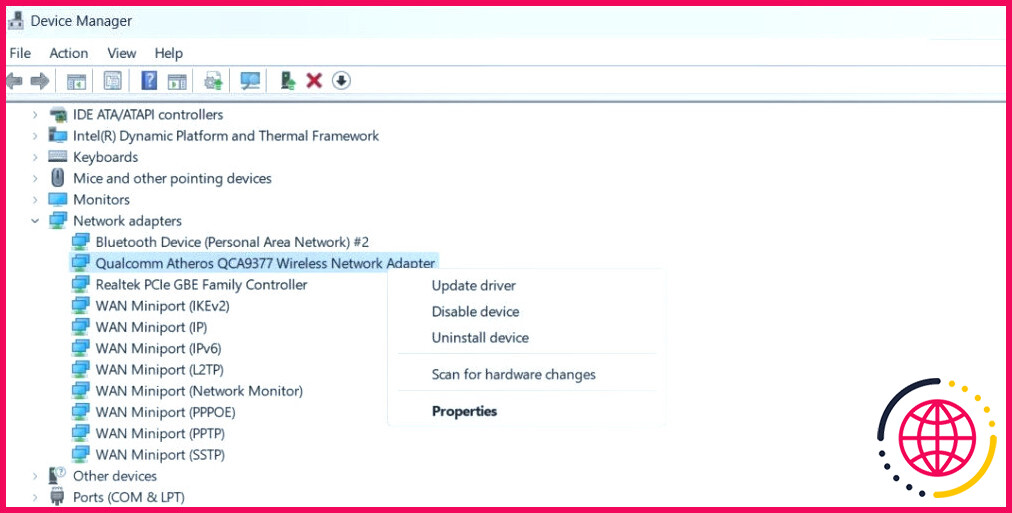6 façons de réparer la page de connexion Wi-Fi qui ne s’affiche pas
Liens rapides
- Oublier et se reconnecter au réseau Wi-Fi
- Visiter un site non HTPS
- Désactiver les serveurs DNS tiers et effacer le cache DNS
- Réinitialiser les paramètres du réseau
- Désactiver le VPN
- Réinstaller le pilote de l’adaptateur réseau sans fil (Windows)
Principaux enseignements
- La déconnexion et la reconnexion du réseau Wi-Fi est l’une des premières choses à essayer lorsque la page de connexion Wi-Fi ne s’affiche pas.
- La visite d’un site non-HTTPS peut également forcer l’affichage de la page de connexion Wi-Fi.
- Veillez à désactiver tout serveur DNS et VPN tiers pour éviter toute interférence avec la page de connexion Wi-Fi.
Lorsque vous n’êtes pas chez vous ou au bureau, vous devez compter sur le Wi-Fi public dans des endroits tels que les hôtels, les cafés et les aéroports. Ces réseaux Wi-Fi exigent généralement que vous vous connectiez pour vous authentifier et que vous acceptiez les conditions avant de vous accorder l’accès à l’internet.
Toutefois, si la page de connexion Wi-Fi ne s’affiche pas sur votre téléphone ou votre ordinateur, vous pouvez tenter de forcer l’affichage de la page de connexion Wi-Fi de plusieurs façons.
1. Oubliez et reconnectez-vous au réseau Wi-Fi
Cela peut sembler élémentaire, mais se déconnecter et se reconnecter à un réseau Wi-Fi est un moyen efficace de résoudre les problèmes temporaires qui empêchent la page de connexion de s’afficher sur votre téléphone ou votre ordinateur. S’il ne s’agit que d’un problème ponctuel, cette méthode devrait résoudre votre problème et vous faire gagner beaucoup de temps.
2. Visitez un site non HTTPS
Il arrive que votre navigateur ait des difficultés à charger la page de connexion Wi-Fi lorsque vous visitez des sites web sécurisés (HTTPS). Une solution pour forcer l’affichage de la page de connexion Wi-Fi consiste à visiter un site non HTTPS, tel que http://example.com ou quelque chose de similaire.
Si le problème persiste, essayez d’ouvrir le site non-HTTPS dans une fenêtre incognito ou dans un autre navigateur. Cela devrait vous aider à éviter toute interférence causée par des données de cache existantes et des problèmes spécifiques au navigateur.
3. Désactiver les serveurs DNS tiers et effacer le cache DNS
Bien que les serveurs DNS tiers tels que Google Public DNS ou OpenDNS offrent de meilleurs avantages en termes de vitesse et de sécurité, ils peuvent parfois empêcher les réseaux Wi-Fi de vous rediriger vers la page de connexion ou d’authentification. Pour éviter cela, vous devez désactiver tout serveur DNS tiers sur votre téléphone ou votre ordinateur en suivant ces étapes :
Windows
- Appuyez sur Win + I pour ouvrir les paramètres.
- Dirigez vous vers Réseau & Internet > Wi-Fi.
- Cliquez Propriétés du matériel.
- Cliquez sur l’icône Modifier à côté de Attribution du serveur DNS.
- Utilisez le menu déroulant pour sélectionner Automatique et appuyez sur Sauvegarde.
macOS
- Aller à Préférences système > Réseau.
- Sélectionnez le réseau Wi-Fi auquel vous tentez de vous connecter.
- Passez à l’option DNS Onglet
- Sélectionnez tout autre serveur DNS dans le volet de droite et cliquez sur – (icône moins) pour les supprimer.
Linux
Il existe de nombreuses distributions Linux, de sorte que les étapes de ce processus diffèrent légèrement. Nous avons utilisé Ubuntu pour montrer le déroulement général.
- Dirigez-vous vers Paramètres > Réseau.
- Vous verrez votre Câblé et sans fil dans les paramètres du réseau. Sélectionnez les connexions réseau et sans fil dans les paramètres du réseau. cog pour ouvrir les options de configuration du réseau.
- Maintenant, ouvrez l’icône IPv4(onglet IPv4). Assurez-vous que l’onglet Méthode IPv4, DNS et Routes sont toutes réglées sur Automatique.
Android
- Ouvrir Paramètres et allez à Connexions.
- Tapez sur Autres paramètres de connexion.
- Appuyez sur DNS privé.
- Choisissez Automatique et appuyez sur Sauvegarde.
iPhone
- Ouvrir Réglages sur votre iPhone et appuyez sur Wi-Fi.
- Appuyez sur le bouton icône info (i) à côté de votre réseau Wi-Fi.
- Tapez sur Configurer le DNS et sélectionnez Automatique.
Si la page de connexion Wi-Fi ne s’affiche pas même après avoir désactivé le serveur DNS tiers, le cache DNS existant sur votre ordinateur peut être à l’origine du problème. Envisagez de vider le cache DNS sous Windows, de vider le cache DNS sous macOS ou de vider le cache DNS sous Linux, et voyez si cela vous aide.
4. Réinitialisez les paramètres du réseau
Des paramètres réseau mal configurés sur votre téléphone ou votre ordinateur peuvent également affecter votre connexion Wi-Fi. Au lieu de passer en revue tous les paramètres réseau de votre appareil un par un, il est plus facile de les réinitialiser et de recommencer.
N’oubliez pas que ce processus supprimera tous les réseaux Wi-Fi enregistrés, les périphériques Bluetooth appariés et les préférences réseau. Le bon côté des choses, c’est qu’il est probable qu’il corrige tous les problèmes liés au réseau et que la page de connexion Wi-Fi s’affiche.
Consultez nos guides dédiés pour obtenir des instructions sur la réinitialisation des paramètres réseau sous Windows, macOS, Android ou iOS, puis vérifiez si cela résout le problème.
5. Désactivez le VPN
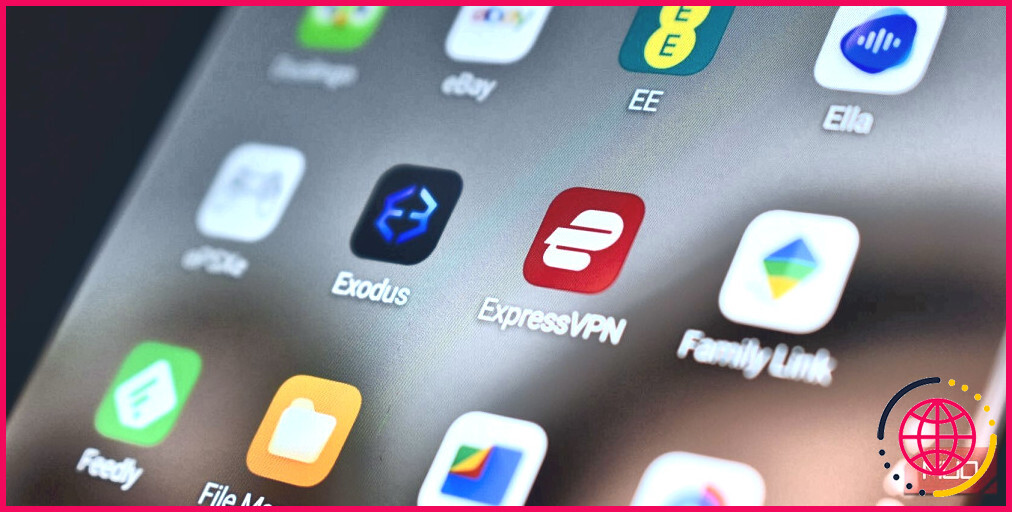
Utilisez-vous un réseau privé virtuel (VPN) pour assurer votre sécurité lorsque vous utilisez des réseaux Wi-Fi publics ? Malheureusement, les VPN peuvent interférer avec le fonctionnement normal des pages de connexion Wi-Fi, empêchant la page de connexion Wi-Fi de s’afficher.
Vous pouvez désactiver votre connexion VPN pour accéder à la page de connexion Wi-Fi sans interférence. Après avoir réussi à vous connecter au réseau Wi-Fi, vous pouvez réactiver votre connexion VPN pour une expérience de navigation sécurisée.
6. Réinstaller le pilote de l’adaptateur réseau sans fil (Windows)
Les pilotes de réseau aident votre PC à se connecter aux réseaux Wi-Fi et à communiquer avec eux. Si ces pilotes sont corrompus, vous rencontrerez des problèmes de connexion Wi-Fi. Les utilisateurs d’un Article de la communauté Microsoft ont indiqué qu’ils avaient réussi à afficher la page de connexion Wi-Fi en réinstallant l’adaptateur réseau sans fil.
Pour réinstaller le pilote de l’adaptateur réseau sans fil sous Windows :
- Cliquez avec le bouton droit de la souris sur l’icône Démarrer et sélectionnez Gestionnaire de périphériques.
- Double-cliquez sur Adaptateurs réseau pour le développer.
- Cliquez avec le bouton droit de la souris sur votre adaptateur réseau sans fil et sélectionnez Désinstaller le périphérique.
- Sélectionnez Désinstaller pour confirmer.
- Redémarrez ensuite votre PC, et Windows installera automatiquement le pilote manquant au démarrage.
Essayez à nouveau de vous connecter au réseau Wi-Fi ; la page de connexion devrait s’afficher comme prévu.
Les utilisateurs de Linux devraient consulter la rubrique Comment installer de nouveaux pilotes pour un adaptateur Wi-Fi, qui comporte plus d’étapes que nous ne pouvons en énumérer dans cet article. Néanmoins, ce lien guidera les utilisateurs de Linux tout au long du processus, et vous forcerez, nous l’espérons, la page de connexion Wi-Fi à s’afficher le plus tôt possible.
Améliorez votre QI technologique grâce à nos lettres d’information gratuites
En vous abonnant, vous acceptez notre politique de confidentialité et pouvez recevoir des communications occasionnelles sur les marchés ; vous pouvez vous désabonner à tout moment.
Articles recommandés

9 choses à ne jamais faire en utilisant un réseau Wi-Fi public
Il est dangereux d’accéder à l’internet en utilisant un réseau Wi-Fi public. Voici les neuf choses que vous devez éviter de faire lorsque vous utilisez un réseau non sécurisé.

Vous voulez regarder le Super Bowl 2024 gratuitement ? Essayez Paramount Plus
Vous voulez regarder le Super Bowl LVIII gratuitement ? Alors ne cherchez pas plus loin que Paramount Plus.

Comment nettoyer vos Apple AirPods en toute sécurité ?
Personne ne souhaite que ses AirPods blancs transparents soient sales. Voici comment les faire briller.

Les meilleurs adaptateurs Bluetooth de 2024
Vous en avez assez de vous emmêler les pinceaux sur votre bureau ? Alors choisissez l’un de ces adaptateurs Bluetooth et profitez du mode de vie sans fil.
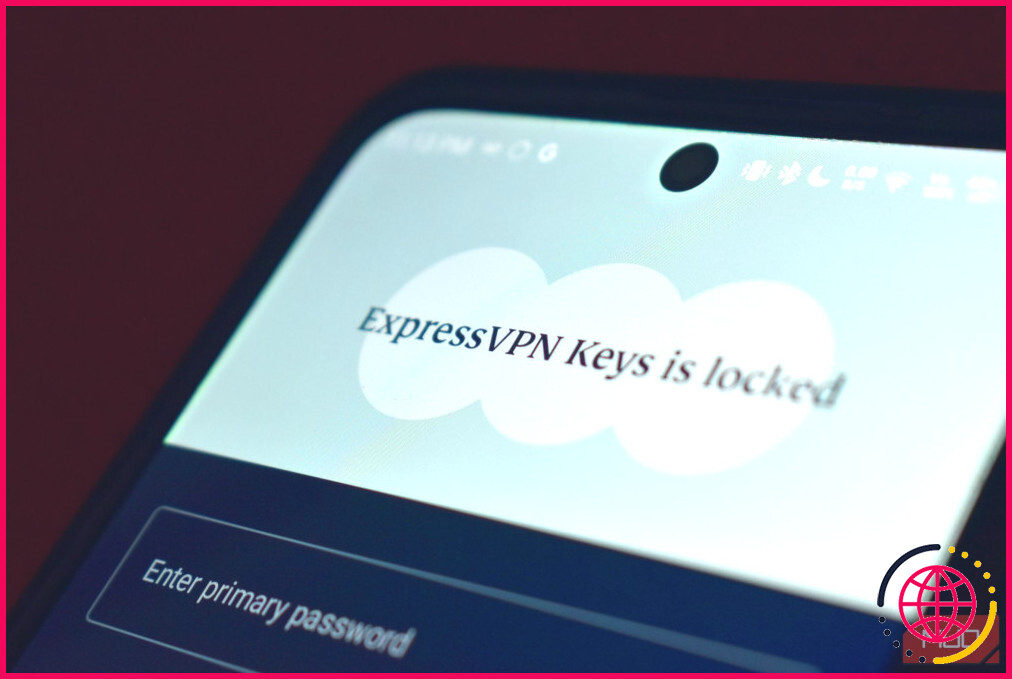
Revue des clés ExpressVPN : Un bon gestionnaire de mots de passe qui fait bien l’essentiel
ExpressVPN Keys n’est pas bourré de fonctionnalités, mais il est vraiment bon et sûr.

Les meilleurs logiciels de production musicale gratuits pour les débutants
Si vous commencez tout juste à faire votre propre musique, essayez ces outils de création musicale gratuits pour Windows, macOS et Linux.
Pourquoi la page de connexion Wi-Fi ne s’affiche-t-elle pas ?
Désactiver le Wi-Fi et le réactiver Des problèmes temporaires avec le Wi-Fi de votre Android peuvent l’empêcher de communiquer avec le réseau et de charger la page de connexion. Pour commencer, la désactivation et la réactivation du Wi-Fi sur votre téléphone peuvent résoudre le problème.
Comment déclencher une page de connexion Wi-Fi ?
Voici cinq façons de faire en sorte que l’écran de connexion au réseau ouvert se charge.
- Désactivez les serveurs DNS tiers alternatifs.
- Utilisez votre navigateur pour ouvrir la page par défaut du routeur.
- Ouvrez un site non HTTP en mode incognito.
- Créez un nouvel emplacement réseau.
- Redémarrer.
Comment trouver ma page de connexion Wi-Fi ?
Pour accéder à la page de connexion de votre routeur, ouvrez un navigateur Web et saisissez l’URL de connexion ou l’adresse IP par défaut de votre routeur. Vous trouverez généralement l’URL de connexion ou l’adresse IP par défaut de votre routeur à l’arrière ou en dessous de votre routeur, avec une étiquette telle que Router Login ou Default Access.
Comment réinitialiser mon écran de connexion Wi-Fi ?
Solution 1 : Redémarrez votre PC
- Déconnectez-vous du réseau et désactivez votre Wi-Fi.
- Déconnectez-vous du compte utilisateur de votre ordinateur et arrêtez le système.
- Rallumez l’ordinateur et reconnectez-vous à votre compte utilisateur.
- Allumez votre Wi-Fi et connectez-vous à nouveau au réseau. Vérifiez si la page de connexion s’affiche dans votre navigateur.