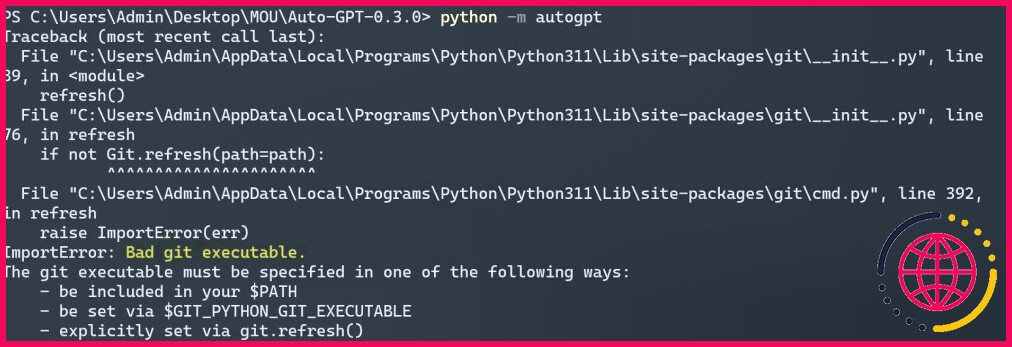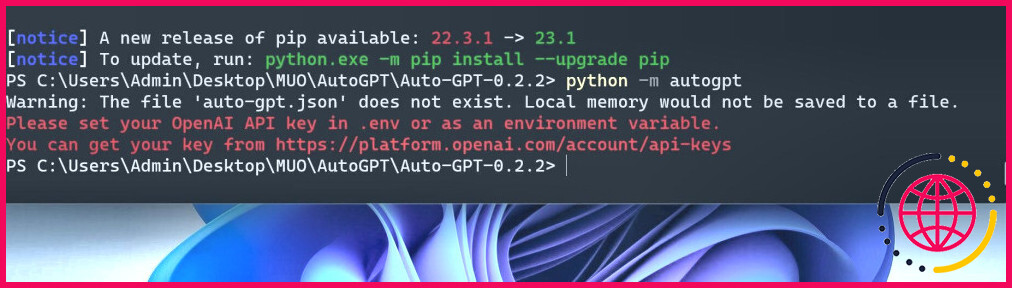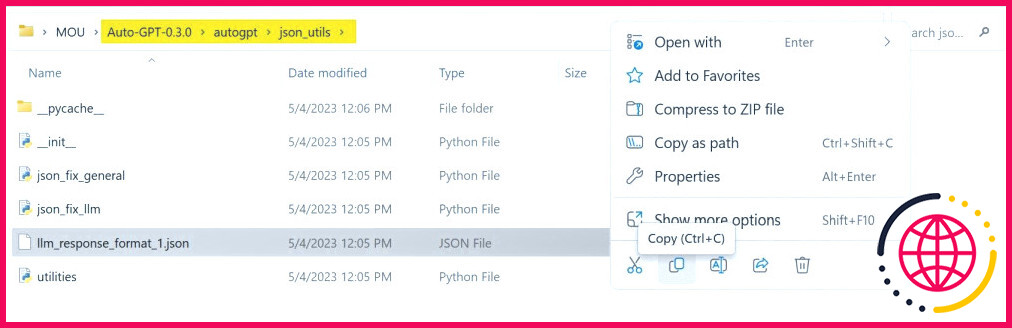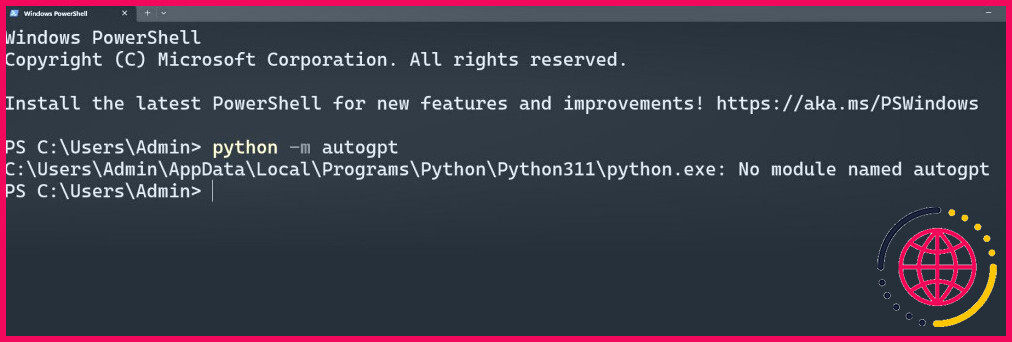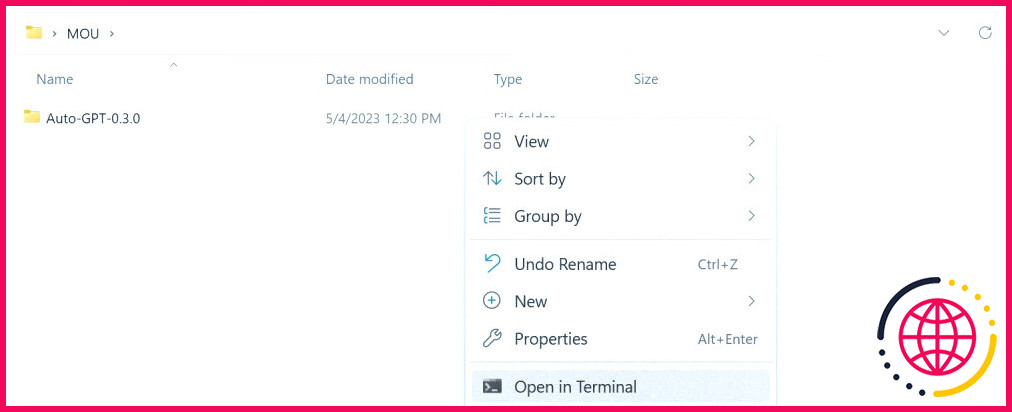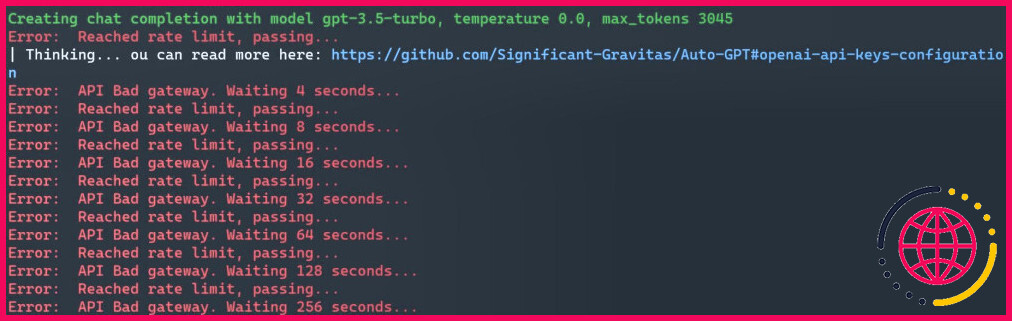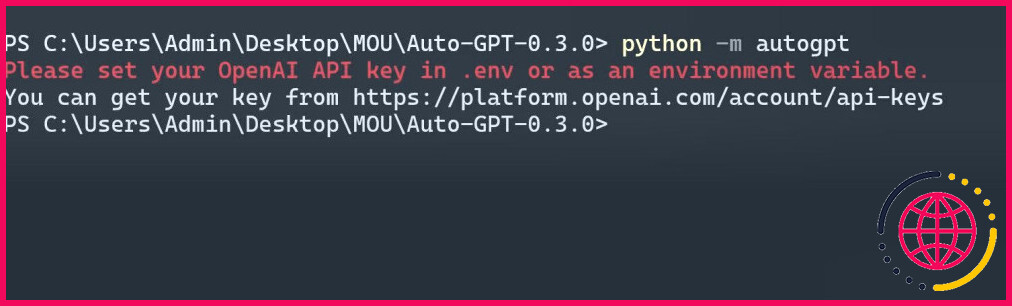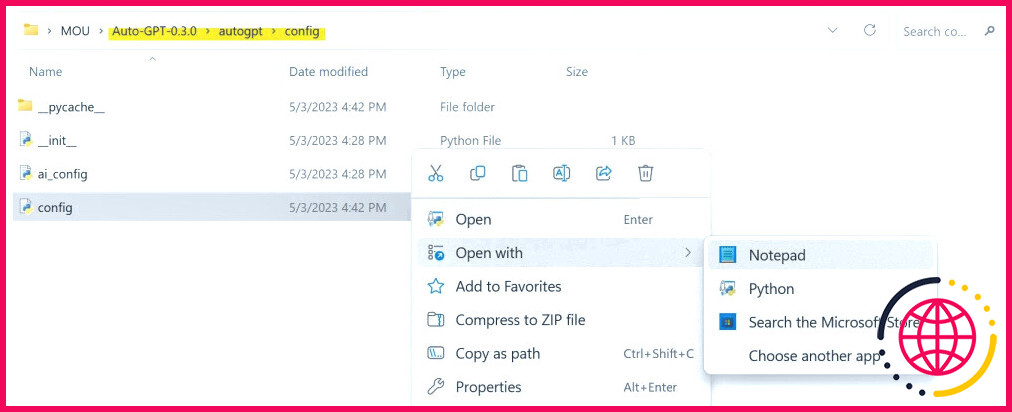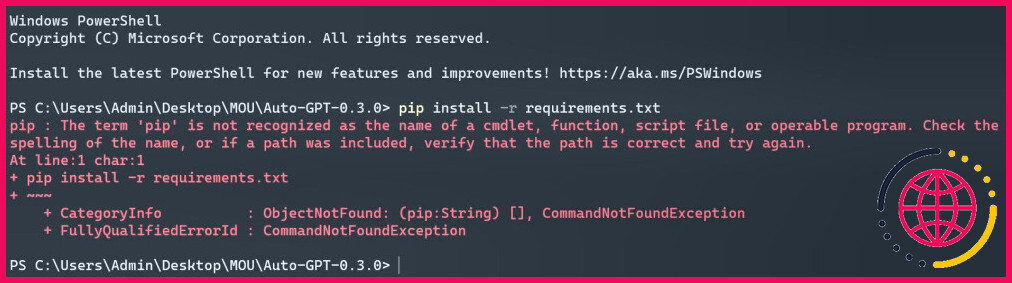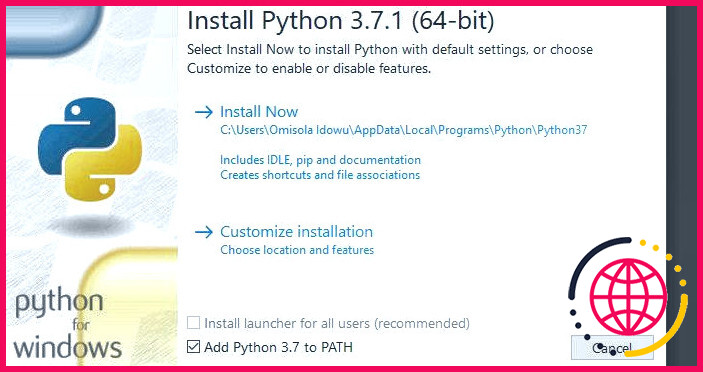6 problèmes courants d’installation d’Auto-GPT et comment les résoudre
L’installation de l’Auto-GPT sur votre ordinateur peut être une tâche difficile. Bien que le guide d’installation fourni soit simple, le fait que le projet soit encore en cours de développement peut causer des problèmes lors de l’installation. Et comme les journaux et la documentation peuvent être assez longs et confus, les non-développeurs peuvent avoir besoin d’aide pour résoudre les problèmes qui peuvent survenir pendant l’installation.
Étant donné que les guides sur Auto-GPT impliquent l’utilisation de technologies de niche et de terminologies techniques, le dépannage des problèmes avec peu de compréhension peut conduire à la frustration.
Pour vous faciliter la tâche, nous avons dressé une liste des six problèmes les plus courants lors de l’installation d’Auto-GPT sur un ordinateur.
1. Mauvais exécutable git
Git est un système de contrôle de version qui gère et suit les modifications du code d’un projet et qui est utilisé pour collaborer avec d’autres développeurs. Lorsque vous essayez d’installer quelque chose à partir de GitHub sans installer Git sur votre appareil local, vous pouvez obtenir une erreur d’importation connue sous le nom de Mauvais exécutable git.
Mauvais exécutable git L’erreur est déclenchée parce que votre ordinateur essaie d’exécuter un exécutable git sans avoir la possibilité d’utiliser les commandes Git.
Vous pouvez facilement corriger le problème en téléchargeant et en installant git sur votre machine locale. Pour installer git vous pouvez vous rendre sur leur site officiel pour télécharger leur logiciel et exécuter le programme d’installation.
Vous pouvez également ouvrir un terminal en faisant un clic droit sur votre bureau et en sélectionnant Ouvrir dans le terminal. Après avoir ouvert le terminal, vous pouvez installer git en utilisant la commande :
Une fois installé, redémarrez votre ordinateur et exécutez Auto-GPT comme d’habitude. Si vous obtenez toujours l’erreur, vous devrez télécharger à nouveau le code source d’Auto-GPT et répéter votre installation.
2. Auto-gpt.json manquant
JSON est un format de données populairement utilisé dans les API web comme Auto-GPT. Il est utilisé pour transmettre et gérer des données structurées entre le client et le serveur. Vous pouvez être averti de l’absence d’un fichier auto-gpt.json manquant parce que l’Auto-GPT essaie d’enregistrer localement les données mais ne parvient pas à localiser le fichier JSON.
Le fichier auto-gpt.json est censé être généré lors de l’installation, mais si ce processus échoue, vous pouvez créer le fichier JSON vous-même. La manière la plus simple de résoudre le problème est de copier n’importe quel fichier JSON dans votre dossier de code source et de le formater comme votre fichier auto-gpt.json fichier.
Pour commencer, vous devez ouvrir votre dossier de code source et aller à autogpt >> json_utils. Copier llm_response_format_1.json, puis le coller dans le dossier racine (Auto-GPT-X.X.X).
Maintenant, ouvrez le fichier à l’aide du Bloc-notes et supprimez tout le contenu, puis enregistrez. Vous devriez maintenant avoir un JSON vide ; tout ce qu’il vous reste à faire est de le renommer en autogpt.json.
Bien que vous puissiez essayer de créer un nouveau fichier texte et de l’enregistrer sous le nom de autogpt.json son type de fichier indiquerait toujours qu’il s’agit d’un document texte et non d’un fichier JSON. Ainsi, pour nous assurer que notre fichier fonctionne, nous avons dû copier un fichier déjà étiqueté en tant que fichier JSON.
3. Pas de module nommé autogpt
Auto-GPT fonctionne dans un environnement situé dans son dossier de code source. Si vous essayez d’exécuter Auto-GPT ailleurs, vous recevrez le message suivant Aucun module nommé autogpt. Cela se produit généralement lorsque des personnes essaient d’exécuter Auto-GPT pour la deuxième fois, sans savoir qu’Auto-GPT a besoin d’être dirigé vers le bon chemin pour fonctionner.
Vous pouvez facilement résoudre ce problème en ouvrant votre terminal dans le dossier du code source d’Auto-GPT. Pour ce faire, cliquez avec le bouton droit de la souris sur votre dossier de code source et sélectionnez Ouvrir dans le terminal.
4. Auto-GPT bloqué sur la phase de réflexion (mauvaise passerelle)
Lors de l’exécution d’un assistant IA, l’Auto-GPT passe par un processus de réflexion, de raisonnement, de planification, de critique et d’exécution. Il ne devrait pas s’écouler beaucoup de temps avant que votre assistant IA ne passe par ce cycle. Mais dans les cas où l’IA est bloquée dans la phase de réflexion, cela peut être dû au fait que vous n’avez pas les qualifications nécessaires pour utiliser le modèle GPT d’OpenAI.
Parce que n’importe qui peut générer une clé API OpenAI sans avoir à configurer sa méthode de paiement, les gens peuvent penser que c’est optionnel. À moins que vous n’ayez des crédits gratuits non expirés, il est nécessaire que vous vous connectiez à votre compte et que vous configuriez votre méthode de paiement.
N’oubliez pas que l’Auto-GPT est différent du ChatGPT. Bien qu’ils utilisent tous deux le même modèle GPT, Auto-GPT a besoin d’une méthode de paiement OpenAI distincte de votre compte ChatGPT.
5. Clé API non définie dans ENV
L’Auto-GPT utilise des clés API comme identifiants pour utiliser la technologie GPT d’OpenAI. Sans clé API, vous ne pourrez pas utiliser GPT. Si vous vous êtes assuré d’avoir ajouté votre clé API dans l’ENV. l’environnement mais que vous rencontrez toujours le même problème, vous devrez coder en dur votre clé API dans le fichier de configuration du dossier Auto-GPT.
Pour coder en dur votre clé API, vous devez vous rendre à l’adresse suivante Auto-GPT >> autogpt >> config puis ouvrez la fenêtre config.py à l’aide du Bloc-notes ou de tout autre éditeur de code.
Une fois ouvert, vous verrez différentes clés API et configurations de service. Vous pouvez alors rechercher manuellement la variable OpenAI API key pour y placer votre clé API. Alternativement, vous pouvez tenir CTRL + F et taper self.openai_api_key puis tapez Entrez.
Une fois que vous avez localisé la variable de la clé API, supprimez tous les éléments après le signe « = » avec votre clé API OpenAI. Comme la variable est un espace réservé pour une chaîne de caractères, vous devrez ajouter des guillemets aux deux extrémités de votre clé API. Vous pouvez maintenant enregistrer le fichier et exécuter Auto-GPT normalement.
Étant donné que la clé API OpenAI du fichier . env. n’a pas fonctionné, il est probable que les autres clés API que vous avez ajoutées au fichier . env ne fonctionnent pas non plus. Ainsi, si vous associez Auto-GPT à d’autres services d’API web, vous devrez également les coder en dur dans le fichier. config.py dans le fichier config.py.
6. Problèmes liés au chemin d’accès à Python
Vous devez installer Python pour exécuter Auto-GPT sur votre ordinateur et définir son chemin d’accès. Si vous rencontrez des problèmes liés au fait que pip n’est pas reconnu comme une fonction, cela signifie que Python n’a pas été correctement installé ou que vous devez définir correctement son chemin d’accès.
Vous pouvez définir le chemin d’accès à Python sous Windows via le panneau d’édition des variables d’environnement, mais le moyen le plus simple de résoudre le problème est d’utiliser le programme d’installation de Python.
Pour ajouter le chemin correct à l’aide du programme d’installation, vous devez localiser ou télécharger le programme d’installation de Python sur votre ordinateur. Ensuite, exécutez le programme d’installation et passez aux options avancées en sélectionnant Modifier >> Suivant. Dans le menu des options avancées, cochez Ajouter Python aux variables d’environnement puis cliquez sur Installer. Ceci devrait définir le chemin d’accès approprié pour Python et vous permettre de l’utiliser dans n’importe quel emplacement ou environnement.
Installation plus facile à l’avenir
L’Auto-GPT étant encore dans sa phase initiale de développement, la création d’un programme d’installation convivial n’est pas leur priorité absolue. Pour accéder à l’Auto-GPT, vous devez télécharger le code source, configurer les fichiers, installer les dépendances et résoudre les problèmes. Mais une fois que l’Auto-GPT sortira de sa phase bêta, vous pourrez vous attendre à des installations plus faciles et peut-être même à une application entièrement compilée si les créateurs décident qu’elle est prête pour une utilisation de masse.
S’abonner à notre newsletter
Comment installer facilement Auto-GPT ?
Comment installer Auto-GPT sur votre PC ?
- Étape 1 : Installer Python et Pip. Tout d’abord, téléchargez la dernière version de Python pour votre plateforme et installez-la.
- Étape 2 : Ajouter des clés API pour utiliser Auto-GPT.
- Étape 3 : Installez Auto-GPT sur Windows, macOS et Linux.
- Étape 4 : Comment utiliser Auto-GPT sur votre PC.
Où télécharger Auto-GPT ?
Téléchargez la dernière version stable à partir d’ici : https://github.com/Significant-Gravitas/Auto-GPT/releases/latest.
Qu’est-ce que l’Auto-GPT et comment l’utiliser ?
Auto-GPT est un « agent IA » qui, étant donné un objectif en langage naturel, tentera de l’atteindre en le décomposant en sous-tâches et en utilisant Internet et d’autres outils dans une boucle automatique. Il utilise les API GPT-4 ou GPT-3.5 d’OpenAI et constitue l’un des premiers exemples d’application utilisant GPT-4 pour effectuer des tâches autonomes.
Comment installer Auto-GPT sur Linux ?
Compte OpenAI.
- Installez Python 3.8. Pour installer Python 3.8 sur votre système, suivez les étapes suivantes :
- Installez Git. Pour télécharger ou « tirer » Auto GPT de GitHub, nous avons besoin de Git.
- Installez virtualenvwrapper.
- Créez et activez un environnement virtuel.
- Cloner Auto GPT GitHub Repo.
- Comment créer des clés API OpenAI.
- Modifier le .
- Exécuter Auto GPT.