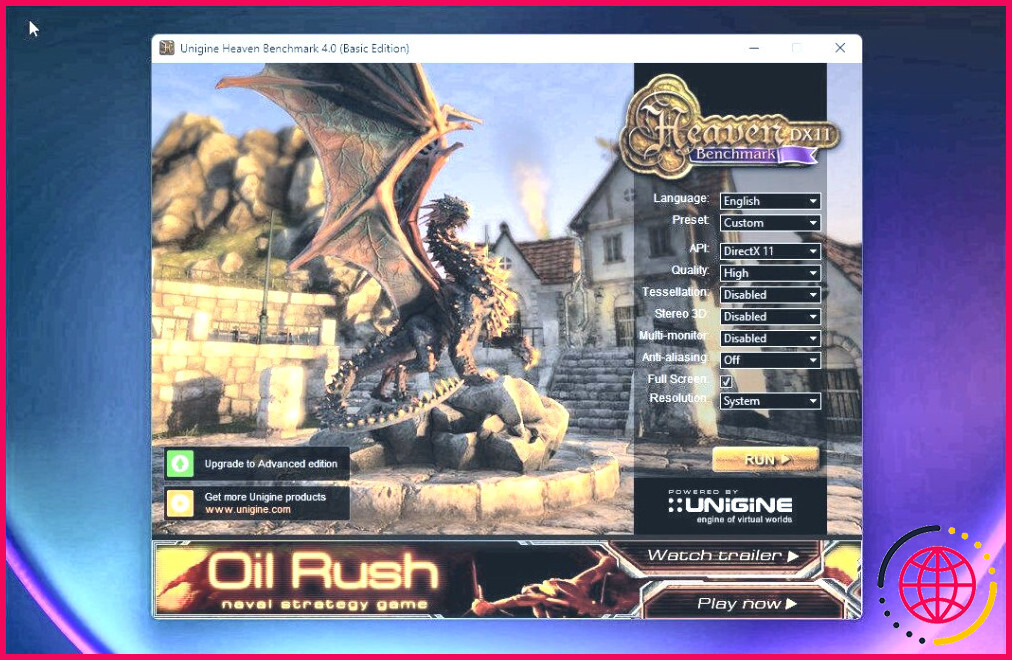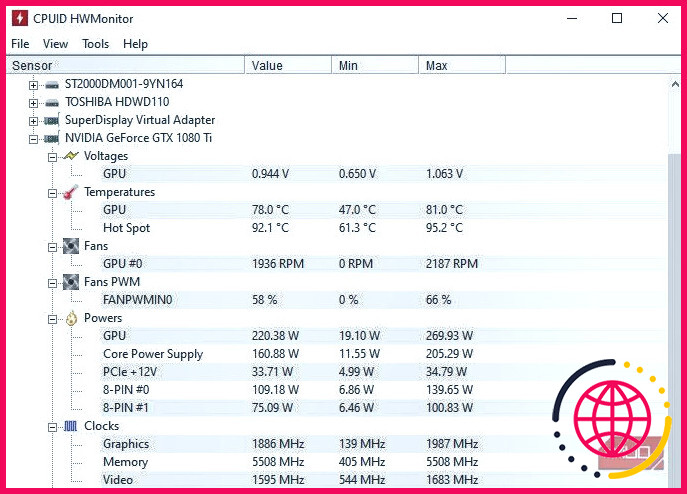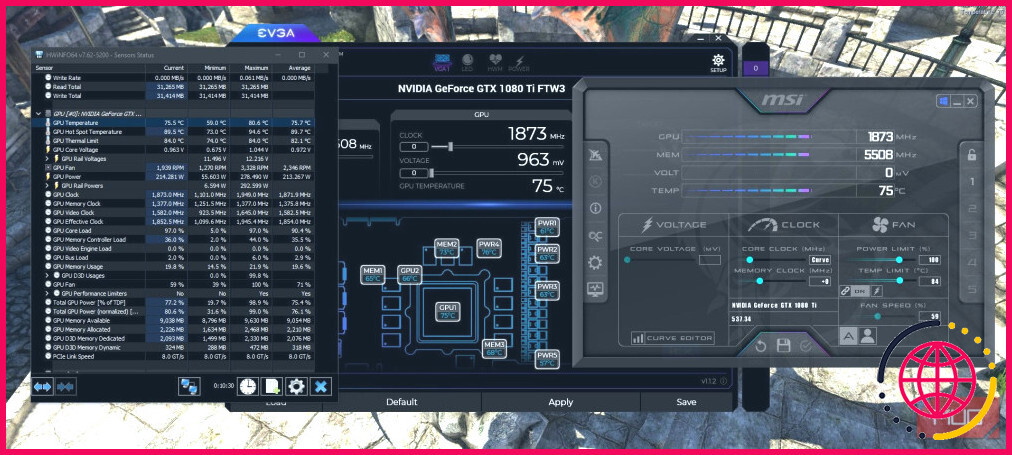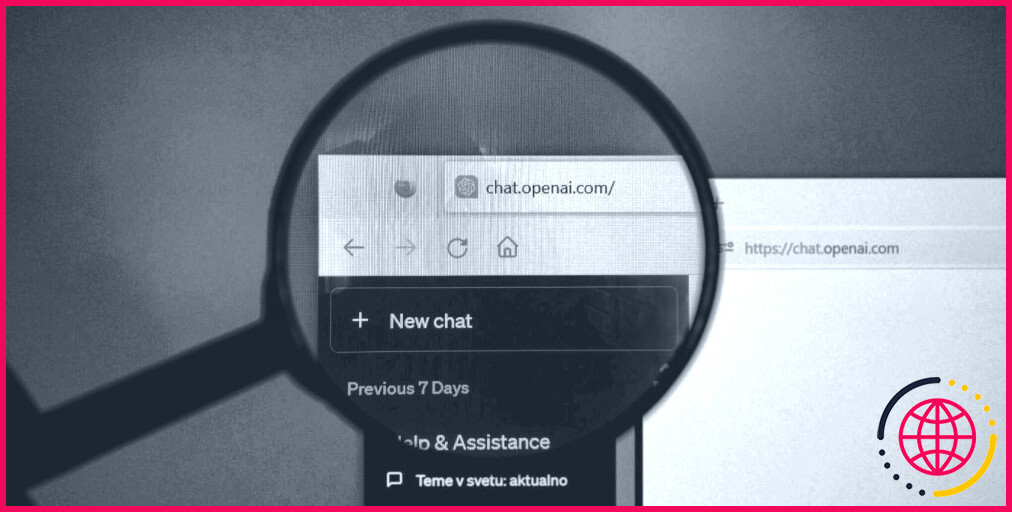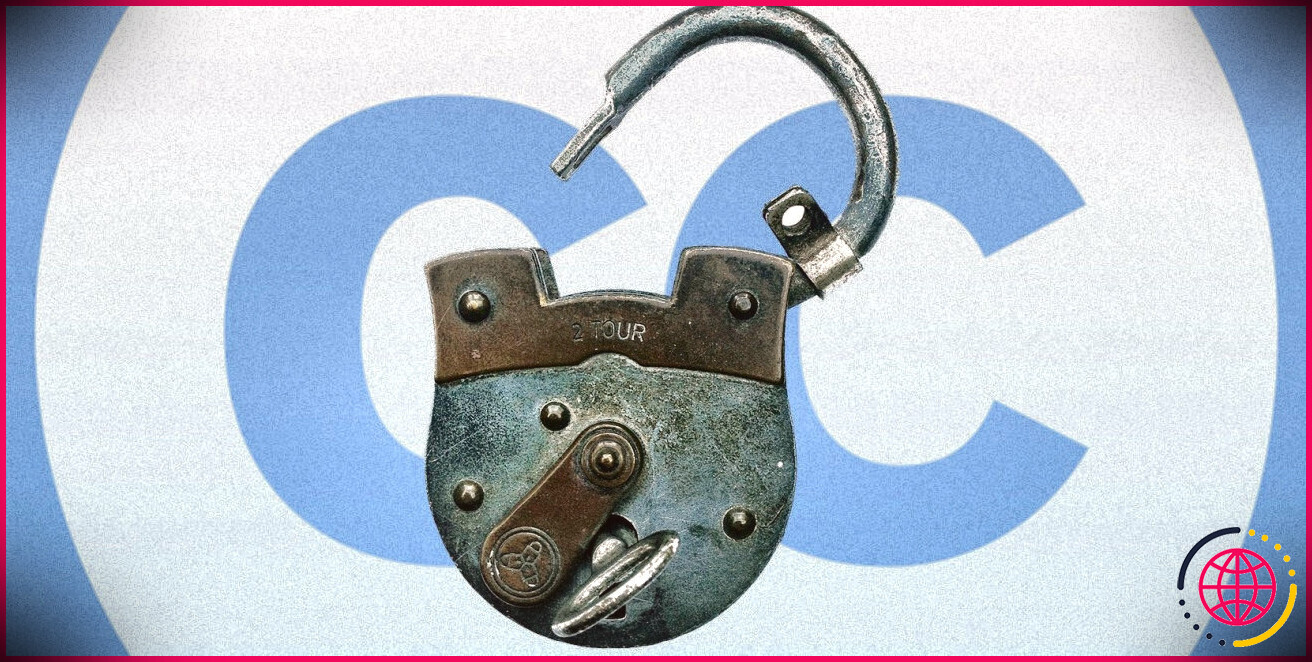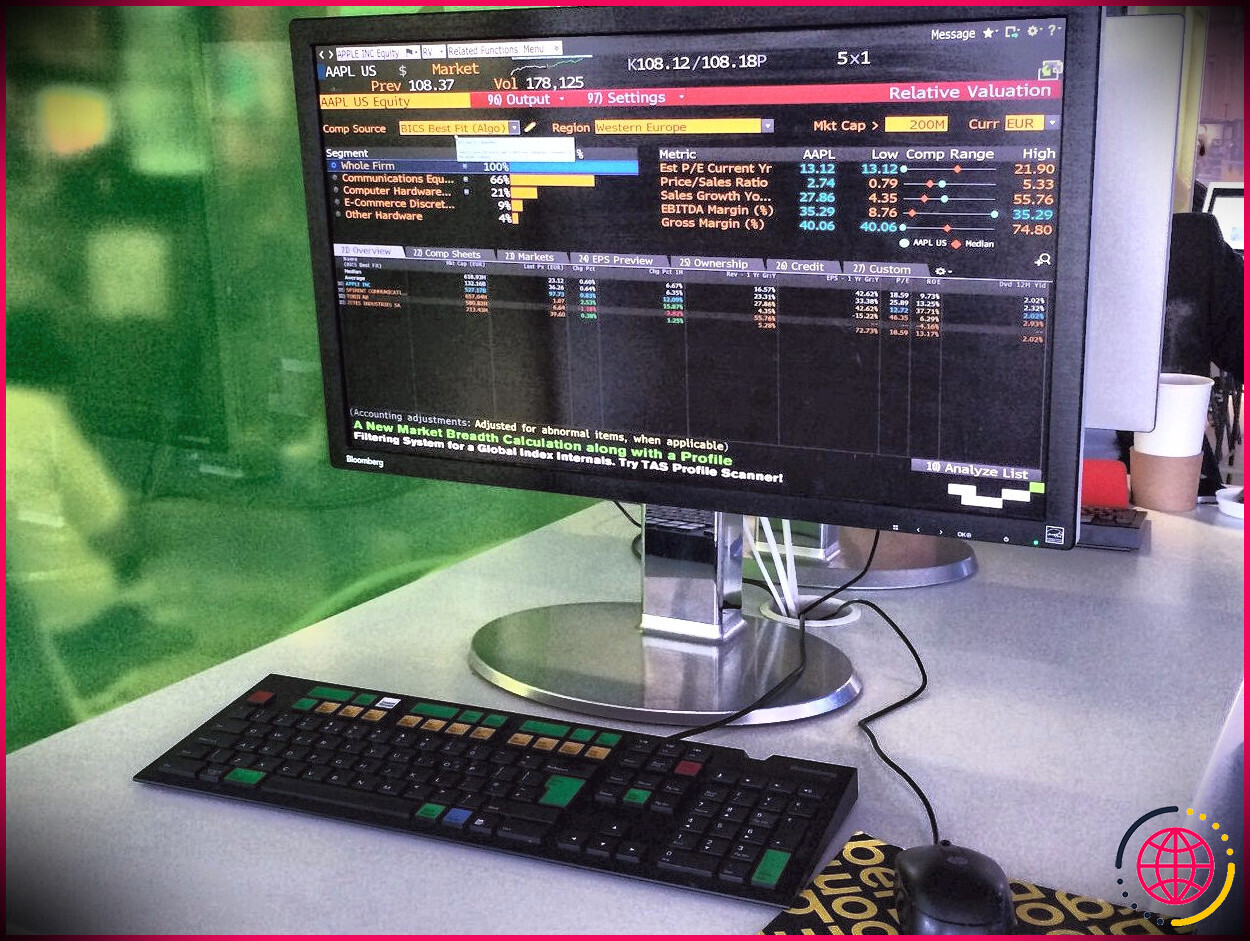Comment réappliquer de la pâte thermique sur votre carte graphique pour améliorer les performances
La carte graphique chauffe ? Votre GPU a peut-être besoin d’une nouvelle pâte thermique. Il n’y a pas de quoi avoir peur, et nous allons vous montrer à quel point c’est facile à faire dans ce guide.
Quand et pourquoi faut-il réappliquer de la pâte thermique sur sa carte graphique ?

La pâte thermique comble les micro-écarts entre la puce du GPU et le dissipateur thermique. Lorsque la pâte thermique se dessèche avec le temps, elle commence à se rétrécir, ce qui réduit son efficacité en matière de transfert de chaleur.
Vous n’avez pas à vous préoccuper de ce problème si votre carte graphique a moins d’un an ou deux, mais si vous achetez une carte d’occasion ou si vous avez une carte graphique âgée de trois ans ou plus, il est conseillé de la repâter.
Le repâtage rétablira les performances comme si elles étaient neuves, car il n’y a pas de surchauffe ou d’étranglement thermique. Comme votre carte graphique fonctionne à des températures plus basses, sa durée de vie s’en trouvera prolongée de quelques années.
Risques liés à l’application d’une nouvelle couche de pâte thermique sur votre carte graphique
La probabilité que vous détruisiez votre carte graphique en la réappliquant est assez faible, mais il y a tout de même des risques dont nous voulons que vous soyez conscients :
- Annulation de la garantie : L’autocollant d’annulation de la garantie n’a généralement pas de valeur juridique, mais le service clientèle peut facilement vous refuser le service de garantie si cet autocollant est cassé. En revanche, votre carte graphique n’a probablement pas besoin d’être refaite pendant la période de garantie.
- Endommager votre carte graphique : Il est plus facile que vous ne le pensez de faire tomber accidentellement un condensateur. Vous exposerez également la puce du GPU, qui n’est pas dotée d’un répartiteur de chaleur intégré (IHS), contrairement à un processeur. Un petit éclat ou une égratignure sur la puce du GPU peut le tuer.
- Pires températures : Ma première tentative a été un échec et j’ai dû ajouter de la pâte thermique. Heureusement, j’ai fait des tests approfondis pour éviter de tuer mon GPU, ce que nous verrons plus loin.
Je sais que cela semble risqué. Mais si vous suivez les étapes ci-dessous, tout ira bien et vous pourrez gagner quelques FPS supplémentaires au passage.
Comment réappliquer de la pâte thermique sur votre carte graphique ?
Si les performances de votre carte graphique ont commencé à décliner et à chauffer, il peut s’agir d’un étranglement thermique. C’est le signe qu’elle a besoin d’être repâtée et probablement dépoussiérée pour revenir à son meilleur niveau.
Ce qu’il vous faut
Avant de commencer, assurez-vous d’avoir tout ce dont vous avez besoin. Nous ne vous conseillons pas d’ouvrir votre carte graphique s’il vous manque quelques-uns de ces éléments.
- Pâte thermique
- Jeu de tournevis (avec têtes Torx, au cas où votre carte graphique en utiliserait)
- Patins thermiques de remplacement
- Pince en plastique
- Alcool isopropylique à 99
- Boules de coton
- Pulvérisateur d’air en boîte (facultatif)
- Ampoule de soufflerie
- Bracelet antistatique (optionnel)
- Tapis antistatique (optionnel)
Maintenant que vous êtes préparé et prêt à partir, il s’agit de réappliquer la pâte thermique du GPU.
Étape 0 : vérifiez les températures de votre carte graphique
Nous vous conseillons vivement de ne pas sauter cette étape. Effectuez toujours des tests et des analyses comparatives pour voir si vous avez amélioré ou aggravé votre situation.
Pour effectuer le test, exécutez Unigine Heaven Benchmark en arrière-plan et utilisez un moniteur matériel comme HWiNFO. Laissez tourner le benchmark pendant 10 à 15 minutes pour vous assurer que vous atteignez vos températures maximales.
Gardez un œil sur les températures du GPU pendant cette période. Idéalement, elle devrait rester inférieure à 80-85°C, mais nous vous suggérons de viser plus bas, aux alentours de 76-78°C. Le repartage ne devrait être qu’une solution de dernier recours. Essayez d’abord de réduire la puissance de votre GPU ou d’appliquer ces solutions de surchauffe du GPU avant de procéder au repartage.
Dans mon cas, j’obtiens toujours 78°C après avoir sous-volté la 1080 Ti à 0,944V pour obtenir des températures plus basses. 78°C est un peu élevé pour moi, et compte tenu du fait que cette carte graphique est sortie en 2018 sans jamais avoir été ouverte, un repaste s’impose.
Étape 1 : Retirez votre carte graphique
Pour retirer votre carte graphique, commencez par éteindre votre PC, éteindre votre alimentation, débrancher l’alimentation, puis débrancher les câbles de votre carte graphique.
Après avoir débranché votre PC, effectuez une vidange d’énergie en appuyant sur le bouton d’alimentation pendant quelques secondes pour vous assurer que toute l’énergie a disparu.

Ensuite, ouvrez votre boîtier et dévissez la carte graphique du boîtier.

Débranchez les câbles d’alimentation de votre carte graphique.

Enfin, pour retirer votre carte graphique, appuyez sur le loquet de l’emplacement PCIe dans lequel votre carte graphique est branchée sur votre carte mère. Tirez doucement sur la carte pour l’extraire.
Étape 2 : Ouvrez votre carte graphique
Les cartes graphiques peuvent être très différentes les unes des autres. Certaines cartes graphiques sont plus difficiles à ouvrir que d’autres, et cette EVGA 1080 Ti FTW3 est certainement l’une des plus difficiles à ouvrir.
Cette carte graphique possède de nombreux coussinets thermiques, plus que la moyenne. Lors du démontage, j’ai veillé à ce qu’il n’y ait pas de poussière ou de saleté sur les patins thermiques afin qu’ils puissent être réutilisés. Il est plus sûr d’avoir des remplaçants au cas où vous les détruiriez ou les saliriez, car d’autres composants cruciaux pourraient surchauffer sans eux.

En gardant à l’esprit les pads thermiques, dévissez votre carte graphique. Dans ce cas, nous commençons par les plaques arrière.

Mettez de côté la/les plaque(s) arrière(s) car elle(s) comporte(nt) des patins thermiques fragiles.

Nous en profiterons également pour brosser la poussière et la saleté sur l’arrière afin d’améliorer les thermiques.

Ensuite, nous allons dévisser les vis à ressort qui pressent le refroidisseur de GPU à la puce GPU sur la carte mère.

Avant de retirer le refroidisseur, assurez-vous d’avoir débranché les différents connecteurs d’alimentation et de dévisser le support IO si nécessaire.

Une fois que tout est dégagé, décollez délicatement le refroidisseur, en gardant à l’esprit les pads thermiques qui peuvent se trouver en dessous.
Étape 3 : Enlever l’ancienne pâte thermique
Une fois votre carte graphique ouverte, il est temps de retirer la pâte thermique fixée au refroidisseur et à la matrice du GPU.

En commençant par la matrice du GPU, veillez à ne pas utiliser d’outils de grattage, en particulier ceux en métal. Si vous écorchez ne serait-ce qu’un coin du dé, vous risquez de le tuer. Utilisez de l’alcool isopropylique à 99% et laissez la pâte thermique tremper dedans pendant quelques secondes, puis frottez-la avec une boule de coton ou un coton-tige. Vous n’avez pas besoin d’enlever les débordements ; le nettoyage de la surface suffira.

Ensuite, sur la glacière, procédez de la même manière, en laissant l’alcool s’imprégner, puis en frottant.
Étape 4 : Ajouter une nouvelle pâte thermique
Le moins n’est pas le plus lorsqu’il s’agit du die de votre GPU. Contrairement à un CPU, le refroidisseur est directement sur le die et non pas un IHS, comme mentionné précédemment.

Appliquez une bonne quantité de pâte thermique sur la puce, bien plus que sur l’image ci-dessus. De préférence, faites une marque en X, mais un gros point peut également faire l’affaire. Appliquez-en plus que vous ne le pensez, mais pas trop. Ne vous inquiétez pas trop des débordements, car la pâte thermique n’est pas conductrice (mais, vous savez, ne vous emballez pas !).

Ensuite, et c’est le plus important, il faut étaler la pâte et atteindre les bords de la matrice du GPU. Assurez-vous que les bords ont un revêtement décent et qu’ils ne sont pas amincis.
Étape 5 : Remontez votre carte graphique
Une fois la pâte thermique appliquée, vous pouvez remonter votre carte graphique.
Au cas où vous auriez abîmé des tampons thermiques, c’est le moment idéal pour les remplacer. S’ils sont intacts, procédez à la fixation du refroidisseur et vissez les vis à ressort à l’arrière de la carte mère, juste derrière la puce GPU. Serrez en croix pour assurer une couverture uniforme.
Procédez au remontage en branchant les connecteurs d’alimentation du refroidisseur à la carte mère, en fixant le support IO et en plaçant les plaques arrière si votre carte graphique en possède.
Étape 6 : Testez et comparez vos températures
Enfin, une étape très importante pour s’assurer que votre travail est vraiment terminé et qu’il n’a pas besoin d’être refait est le test.
Comme nous l’avons montré à l’étape 0, exécutez le même benchmark pendant environ 10 à 15 minutes avec un logiciel de surveillance de la température du GPU. Dans mon cas, je vérifie également le logiciel Precision X1 d’EVGA puisque le FTW3 est doté de la technologie iCX. Il m’indique les températures des autres composants, comme ceux situés sous les coussinets thermiques, pour savoir si je dois les remplacer également.
Après mon premier test, j’ai remarqué que le GPU atteignait 90°C alors que les autres composants n’étaient pas aussi chauds. En ouvrant la carte graphique, j’ai remarqué que même si elle s’étalait et s’enrobait uniformément comme prévu, elle s’amincissait et présentait des lacunes.
Après avoir ajouté plus de pâte thermique, j’ai testé pendant 10 minutes à un voltage légèrement plus élevé, car j’ai remarqué une certaine instabilité à 0,944v. Malgré l’augmentation de la tension, mes températures ont été en moyenne de 75,7°C.
Je voulais voir jusqu’où je pouvais descendre, j’ai donc essayé d’utiliser la vitesse de ventilation à 100% au lieu de la vitesse automatique, et la température a cessé d’augmenter à environ 68,4°C après avoir atteint un maximum de 69,7°C après seulement cinq minutes. Vous pouvez également définir une courbe de ventilation personnalisée pour atteindre une vitesse de ventilation de 100 % à environ 70 °C afin d’obtenir les températures les plus basses avec des performances maximales. Il sera cependant assez bruyant.
Augmentez les performances et prolongez la durée de vie de votre carte graphique avec la nouvelle pâte thermique
Le repâtissage est l’une des choses les plus efficaces que vous puissiez faire sur une vieille carte graphique, non seulement pour ses performances, mais aussi pour son âge. Les cartes graphiques peuvent même durer jusqu’à 10 ans ou plus avec un entretien régulier. Nous espérons que ce guide vous a aidé à obtenir des températures plus fraîches et à retrouver les performances perdues de votre carte graphique.
Améliorez votre QI technologique grâce à nos lettres d’information gratuites
En vous abonnant, vous acceptez notre politique de confidentialité et pouvez recevoir des communications occasionnelles ; vous pouvez vous désabonner à tout moment.