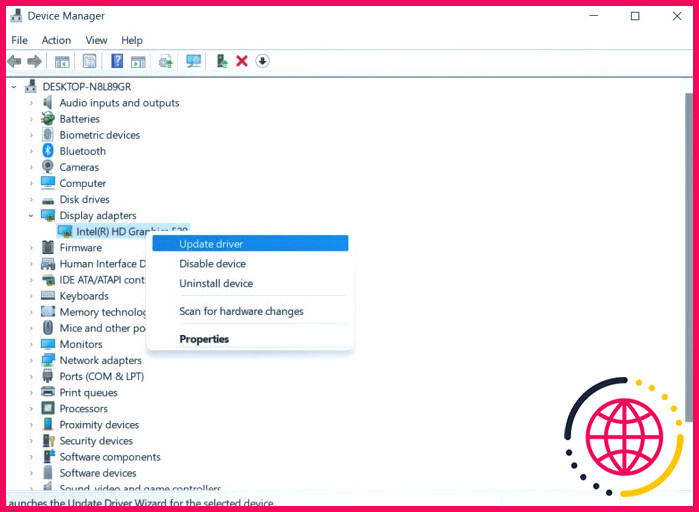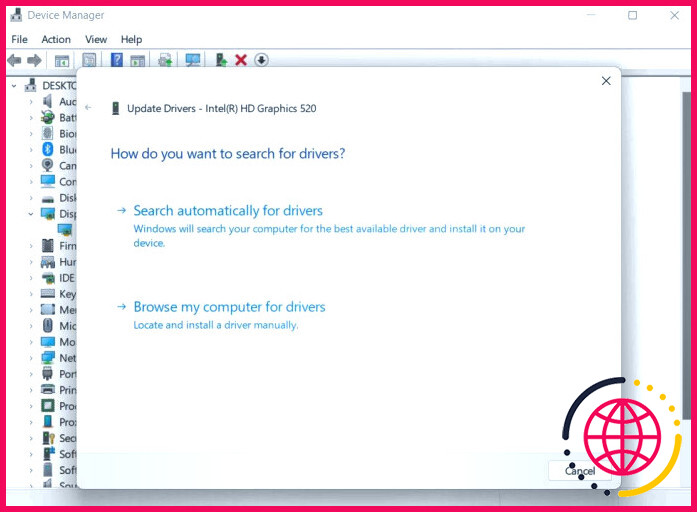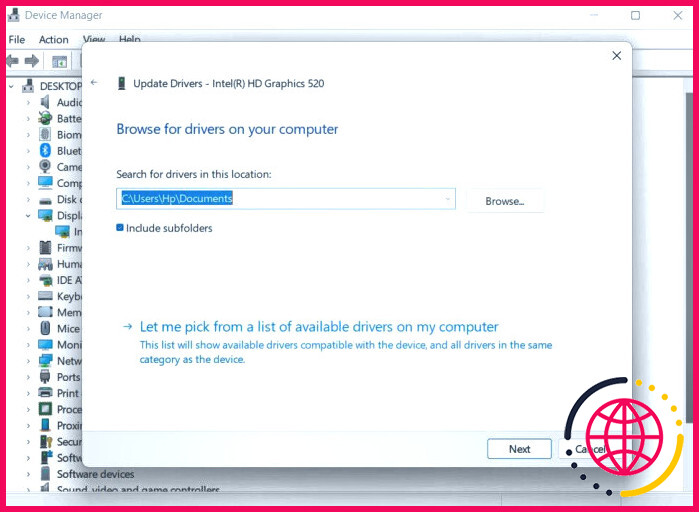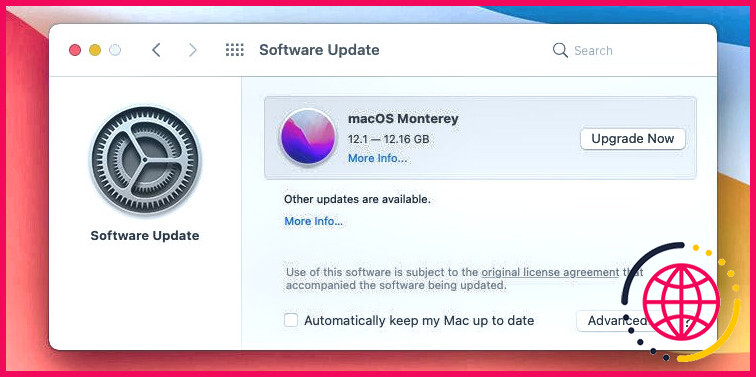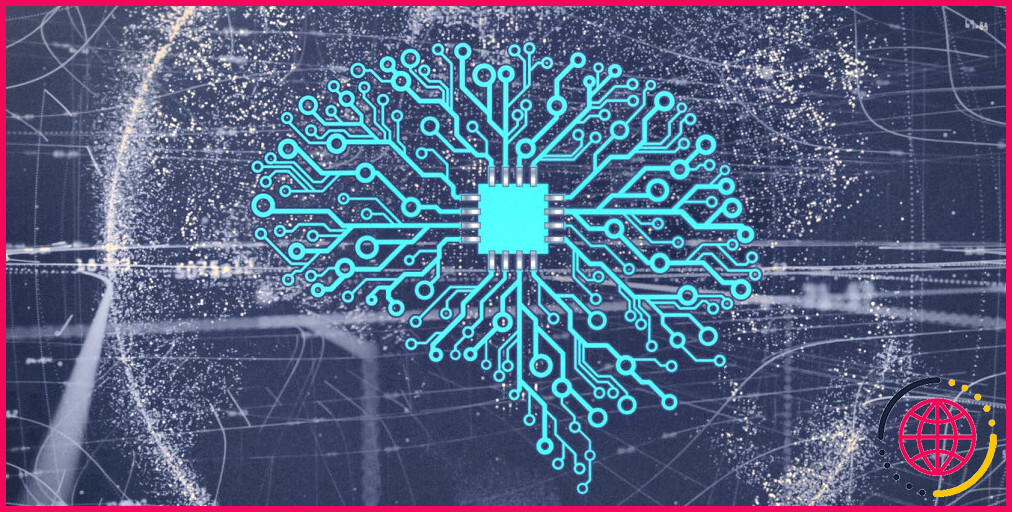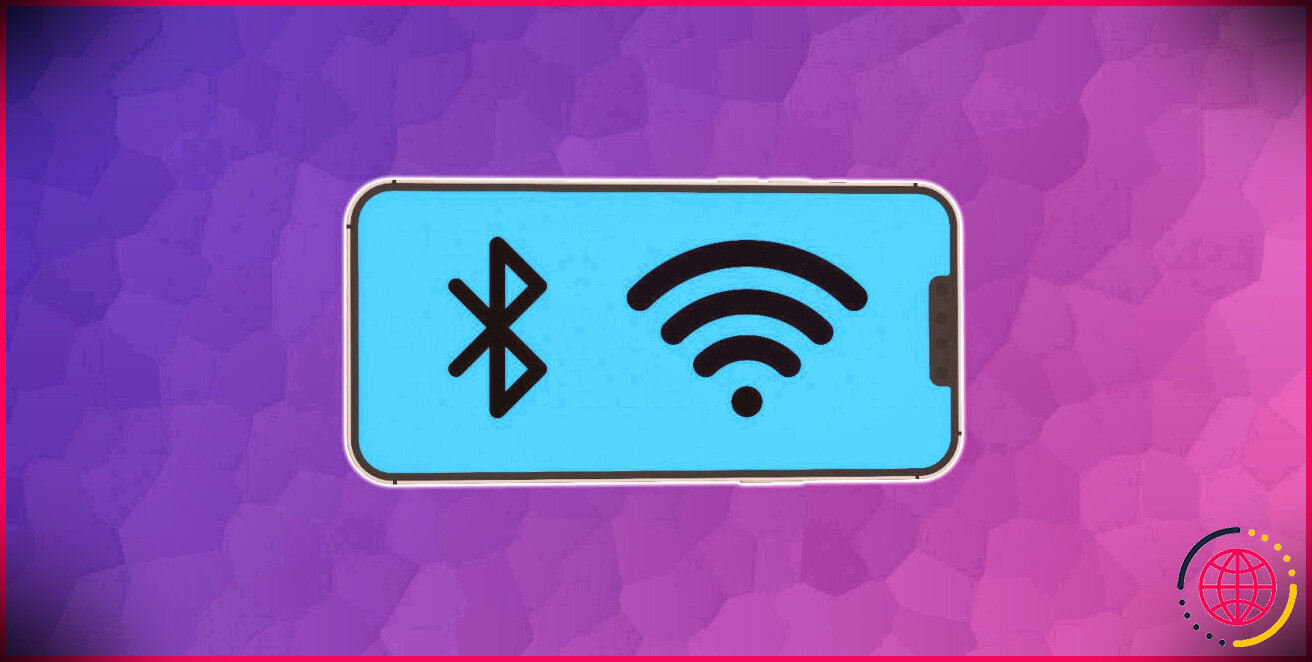DisplayPort ne fonctionne pas ? Comment le diagnostiquer et le réparer
Lorsque votre port d’affichage ne fonctionne pas, cela peut être frustrant, surtout si vous utilisez votre ordinateur pour travailler ou vous divertir. Les problèmes les plus courants sont l’absence d’entrée vidéo, le scintillement de l’écran et d’autres problèmes connexes.
Il existe de nombreuses causes possibles, allant de pilotes obsolètes à des problèmes liés au matériel, mais heureusement, il existe de nombreuses façons de réparer votre DisplayPort lorsqu’il ne fonctionne plus.
1. Reconnectez les câbles
En cas de problème avec le port d’affichage, il est conseillé de commencer par une vérification minutieuse des câbles. Les câbles lâches ou défectueux sont souvent à l’origine des problèmes de port. Ils peuvent entraîner de mauvaises connexions qui causent des problèmes liés à l’affichage, tels que l’absence de sortie vidéo.
Pour remédier à ce problème, assurez-vous que les câbles sont correctement connectés afin d’établir une connexion stable. La permutation des câbles peut également aider à identifier tout problème lié aux câbles.
Dans certains cas, le câble peut être endommagé à l’intérieur ou avoir un connecteur endommagé, ce qui empêche la transmission correcte des signaux vidéo. Dans ce cas, il peut être nécessaire de remplacer le câble.
2. Nettoyer le port

Les problèmes liés au port DisplayPort peuvent également provenir de la saleté, des débris ou de l’accumulation de poussière qui obstruent la connexion. C’est pourquoi il est essentiel de nettoyer le port périodiquement.
Si cela fait longtemps que vous n’avez pas nettoyé le port DisplayPort, vous pouvez utiliser une bombe d’air comprimé ou une brosse douce pour éliminer la saleté et les débris du port. Toutefois, il est essentiel de procéder avec précaution pour éviter d’endommager le port. Nous vous recommandons de ne pas utiliser de liquides pendant l’opération.
Pour commencer le processus de nettoyage, éteignez l’ordinateur et débranchez tous les câbles pour éviter tout dommage accidentel.
3. Choisir la bonne source d’entrée
Il est important de connecter le câble au bon port actif si votre moniteur possède plusieurs sources d’entrée. Par exemple, si le port DisplayPort actif est D1, le câble ne fonctionnera pas correctement s’il est branché sur le port D2. Vous trouverez des informations sur les ports actifs dans le manuel d’utilisation fourni par votre fabricant.
Une fois que vous avez déterminé quel port est actif, branchez le câble et vérifiez si cela résout votre problème.
4. Redémarrez les pilotes d’affichage
Parfois, des problèmes liés aux pilotes d’affichage peuvent être à l’origine de problèmes liés à DisplayPort. Ces pilotes servent de lien entre la carte graphique et le système d’exploitation, et s’ils deviennent obsolètes ou corrompus, ils peuvent provoquer divers problèmes liés à l’affichage.
Une solution potentielle à ces problèmes consiste à redémarrer les pilotes d’affichage. Pour ce faire, sur une machine Windows, débranchez le périphérique du port d’affichage de votre moniteur et appuyez sur la touche Windows + Ctrl + Shift + B touches. Vous devriez entendre un bip. Une fois que vous avez entendu le bip, rebranchez le câble DisplayPort et vérifiez si le problème a été résolu.
5. Mettez à jour les pilotes
Si le redémarrage des pilotes ne fonctionne pas, la prochaine chose à faire est de mettre à jour les pilotes d’affichage. Cette opération peut être effectuée sous Windows à l’aide de l’utilitaire Gestionnaire de périphériques préinstallé sur votre système. Cet utilitaire permet aux utilisateurs de contrôler et de gérer les périphériques matériels installés sur l’ordinateur.
Pour procéder, suivez les étapes suivantes :
- Tapez Gestionnaire de périphériques dans l’utilitaire de recherche de la barre des tâches et choisissez Ouvrez parmi les résultats disponibles.
- Dans la fenêtre suivante, développez l’élément Adaptateurs d’affichage et cliquez avec le bouton droit de la souris sur votre pilote d’affichage.
- Choisissez Mettre à jour le pilote dans le menu contextuel.
- Sélectionnez Rechercher automatiquement des pilotes. L’utilitaire analyse alors votre système pour trouver une version mise à jour du pilote, que vous pouvez installer en suivant les instructions à l’écran.
Si la dernière version du pilote n’est pas disponible par le biais de la recherche automatique, vous pouvez la télécharger manuellement à partir du site Web du fabricant et l’installer sur votre système. Une fois que vous avez téléchargé le pilote, suivez les étapes suivantes :
- Retournez dans le gestionnaire de périphériques et cliquez avec le bouton droit de la souris sur votre pilote d’affichage.
- Choisissez Mettre à jour le pilote > Parcourir mon ordinateur à la recherche de pilotes.
- Cliquez sur Laissez-moi choisir dans une liste de pilotes disponibles sur mon ordinateur.
- Sélectionnez maintenant le pilote que vous avez téléchargé et suivez les instructions à l’écran pour terminer le processus d’installation. Vous pouvez également désinstaller le pilote d’affichage et utiliser la commande générique Pilote de l’adaptateur d’affichage de base Microsoft à la place.
Si vous êtes un utilisateur Mac, vous pouvez lancer le pilote Préférences système et choisir Mise à jour du logiciel. Attendez maintenant que le système se connecte aux serveurs d’Apple et vérifie si des mises à jour sont disponibles. Si une mise à jour est disponible, vous pouvez l’installer en suivant les instructions à l’écran.
Sous Linux, lorsque vous connectez un périphérique matériel à votre ordinateur, un fichier de périphérique est créé dans le répertoire /dev, ce qui permet au système d’interagir avec le périphérique. Bien que la plupart des pilotes Linux soient open source, inclus dans le système d’exploitation et mis à jour automatiquement, il existe également des pilotes propriétaires fermés que vous pouvez installer manuellement.
Le processus d’installation pour la mise à jour des pilotes d’affichage peut varier légèrement en fonction de votre distribution Linux. Par exemple, vous pouvez utiliser l’utilitaire Additional Drivers sur Ubuntu, tandis que sur Linux Mint, vous pouvez utiliser Driver Manager. Ces outils peuvent détecter et vous aider à installer les pilotes propriétaires de votre matériel et peuvent être lancés à l’aide de l’utilitaire de recherche fourni.
Il convient également de noter que, même si certains appareils nécessitent des pilotes propriétaires, des lecteurs à code source ouvert ont parfois été écrits pour améliorer les performances, l’efficacité et la compatibilité.
6. Désactiver DisplayPort 1.2
Si vous disposez d’un GPU AMD et que vous rencontrez des problèmes avec le port d’affichage, la version 1.2 du port d’affichage peut être en cause. Vous pouvez essayer de désactiver cette version du port et d’activer une version antérieure du protocole en accédant aux paramètres de la carte graphique. Gardez à l’esprit que si vous utilisez un moniteur 8K, la désactivation de DisplayPort 1.2 limitera la résolution maximale et le taux de rafraîchissement pris en charge par votre écran.
Réglez vos problèmes liés au port d’affichage
Si vous avez essayé toutes les solutions et que vous rencontrez toujours des problèmes, il est peut-être temps de demander l’aide d’un professionnel ou de contacter le fabricant pour obtenir des conseils supplémentaires. Pour éviter que des problèmes similaires ne se reproduisent à l’avenir, il est crucial de maintenir les pilotes de votre écran à jour et de veiller à ce que toutes les connexions soient sécurisées et exemptes de dommages ou de débris.
S’abonner à notre lettre d’information
Comment dépanner un DisplayPort qui ne fonctionne pas ?
Si l’option DisplayPort est sélectionnable mais qu’aucun signal n’apparaît à l’écran, veuillez débrancher le câble et le rebrancher pour que le moniteur détecte à nouveau la connexion. Si le problème persiste, essayez de connecter le moniteur à l’aide de HDMI pour vous assurer que le moniteur fonctionne correctement, puis essayez à nouveau DisplayPort.
Comment puis-je savoir si mon DisplayPort est défectueux ?
5 signes et symptômes de câbles DisplayPort défectueux
- Vous bloque dans un faible taux de rafraîchissement.
- Provoquent des défaillances de la liaison DisplayPort.
- Provoquent le clignotement et le scintillement de l’écran.
- Provoque de mauvaises couleurs ou une distorsion de l’image.
- Limitent ou arrêtent votre capacité à overclocker votre scaler à un taux de rafraîchissement plus élevé.
Pourquoi un DisplayPort cesserait-il de fonctionner ?
Vous ne le savez peut-être pas, mais le problème de l’absence de signal sur le port d’affichage provient généralement d’une mauvaise connexion. Vous devez vous assurer que le connecteur a été branché correctement dans le port et qu’il ne peut pas être retiré trop facilement. Vous pouvez débrancher et rebrancher la connexion DisplayPort.
Comment puis-je tester mon DisplayPort ?
Débranchez votre appareil du moniteur DisplayPort et appuyez sur la touche logo Windows + Ctrl + Shift + B. L’écran de votre PC deviendra noir pendant environ 2 secondes et vous devriez également entendre un bip. Rebranchez le câble DisplayPort sur votre ordinateur et vérifiez si le moniteur reçoit cette fois le signal d’entrée.