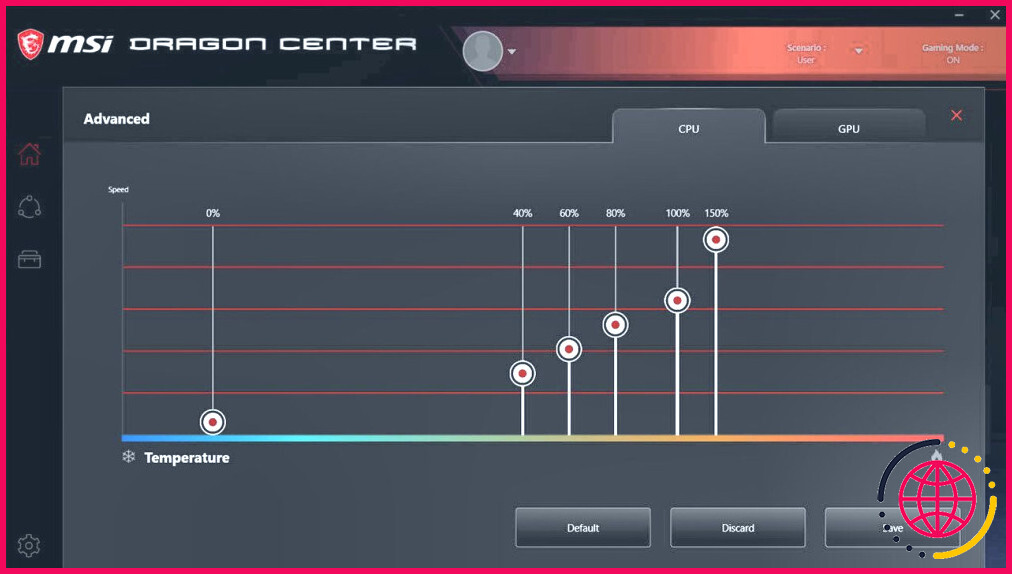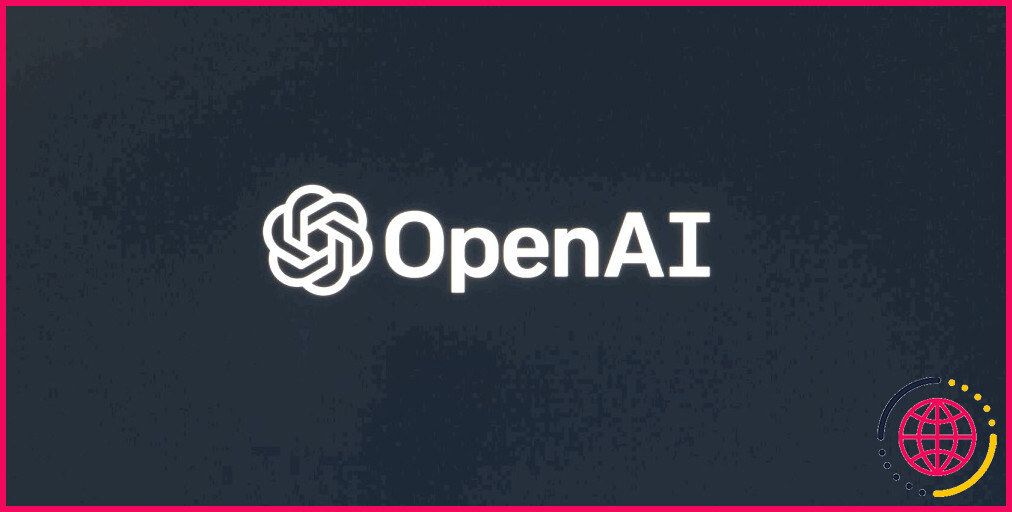Les ventilateurs du PC tournent à plein régime ? 6 solutions
Liens rapides
- Pourquoi les ventilateurs de votre PC tournent-ils à plein régime ?
- Comment arrêter les ventilateurs de votre PC qui tournent à plein régime
Principaux enseignements
- Les ventilateurs qui tournent à plein régime peuvent indiquer des problèmes de logiciel ou des bouches d’aération obstruées, ce qui risque de les user plus rapidement.
- Vérifiez les températures internes, nettoyez les évents, vérifiez les programmes en arrière-plan et les connexions des ventilateurs avant de chercher de nouveaux ventilateurs.
- Ajustez les courbes des ventilateurs, installez le logiciel requis pour le contrôle automatique ou remplacez les ventilateurs pour maintenir des performances optimales.
Les ventilateurs de PC font partie des éléments les plus importants du matériel, car ils sont essentiels pour maintenir les composants internes de votre système au frais. Ils font généralement leur travail en arrière-plan et vous ne les entendrez probablement pas se mettre en marche à moins que votre ordinateur ne soit mis à rude épreuve.
Cependant, certains problèmes peuvent amener vos ventilateurs à fonctionner à plein régime en permanence, ce qui, à moins que vous n’acceptiez le bruit et l’usure de vos ventilateurs, n’est pas une bonne chose.
Pourquoi les ventilateurs de votre PC tournent-ils à plein régime ?
Il existe plusieurs raisons pour lesquelles les ventilateurs de votre ordinateur peuvent fonctionner à plein régime pendant de longues périodes. En supposant que tout va bien avec votre ordinateur, la raison la plus courante est un connecteur de ventilateur mal connecté ou cassé.
Il se peut également que vous ayez un problème logiciel qui empêche vos ventilateurs de tourner à plein régime. Cela peut aller d’une mauvaise configuration ou de l’absence d’utilitaires de contrôle des ventilateurs à un programme occupant les ressources du système en arrière-plan.
Enfin, certains peuvent penser que le fait que leurs ventilateurs tournent plus vite que nécessaire n’est pas un problème, mais c’est pourtant le cas. Bien que cela permette à votre PC de rester relativement plus frais, tous les ventilateurs de votre PC, ou même certains d’entre eux, fonctionnant à pleine vitesse en permanence, s’useront beaucoup plus rapidement, en plus de faire ressembler votre PC à un moteur à réaction.
Comment arrêter les ventilateurs de votre PC qui tournent à plein régime ?
Heureusement, ce problème n’est pas très difficile à résoudre. Avec quelques vérifications ici et là, vous devriez être en mesure de le faire.
Vérifiez les températures internes et nettoyez les bouches d’aération
La première chose à faire est de vérifier les bouches d’aération. Les ventilateurs qui tournent à plein régime sont le premier signe d’un PC qui chauffe. Si vous constatez des températures élevées du CPU ou du GPU au repos ou à des charges régulières, il y a de fortes chances que l’un des éléments suivants en soit la cause :
- Les orifices d’aération sont bloqués, ce qui entraîne une mauvaise ventilation à l’intérieur du boîtier de l’ordinateur.
- La pâte thermique ou le dissipateur thermique du processeur ne fait pas bien son travail.
- Problèmes avec le ventilateur du CPU ou du GPU lui-même.
Dans tous les cas, la surchauffe des composants internes n’est pas une bonne chose. Bien qu’il y ait forcément de la chaleur lors de l’exécution de charges lourdes, vous devez savoir ce qu’est une température trop élevée pour votre matériel. Le dépoussiérage des ventilateurs et des bouches d’aération devrait résoudre le problème dans une large mesure, mais il existe d’autres solutions spécifiques pour remédier à la surchauffe d’un GPU.

Si cela ne résout pas le problème, vous pouvez essayer de réappliquer la pâte thermique de votre CPU et de votre GPU. N’oubliez pas de nettoyer l’ancienne pâte thermique au préalable ! Vous pouvez également réappliquer de la pâte thermique sur certains modèles d’ordinateurs portables, mais il s’agit généralement d’une procédure plus complexe en raison de la nature de la fabrication des ordinateurs portables. Le mieux est de faire une recherche sur Internet pour « réappliquer de la pâte thermique », ce qui vous donnera une bonne idée de la possibilité de le faire sur votre ordinateur portable.
Une fois que vous êtes de nouveau opérationnel, vous pouvez garder un œil sur les températures de votre processeur afin d’éviter tout problème de ce type à l’avenir.
Vérifier les programmes d’arrière-plan
Une autre raison pour laquelle vos ventilateurs s’emballent est qu’un trop grand nombre de programmes d’arrière-plan s’exécutent sur votre PC et consomment les ressources du système. Cela peut entraîner une charge élevée du système, ce qui fait que vos ventilateurs tournent plus vite.
Sur une machine Windows, le moyen le plus simple de résoudre le problème est d’ouvrir le Gestionnaire des tâches et d’examiner les processus d’arrière-plan qui s’exécutent sur votre système. Fermez tous les processus qui ne sont pas essentiels au système. Cela devrait permettre de réduire la charge de votre PC, tout en ralentissant les ventilateurs. Vous pouvez également désactiver certaines applications d’arrière-plan dans Windows 11 pour réduire davantage la charge.
Vérifiez les connexions des ventilateurs sur la carte mère
Les ventilateurs DC et PWM sont très différents, et selon ceux que vous avez dans votre PC, vous devrez les câbler en conséquence. La plupart des ventilateurs sont équipés d’un connecteur à quatre broches permettant de contrôler la modulation de largeur d’impulsion (PWM) par le biais d’un logiciel. Cela permet de s’assurer que les ventilateurs du processeur, du processeur graphique et des autres ventilateurs du boîtier fonctionnent en fonction de la température interne de l’ordinateur.

Vérifiez sur votre carte mère si vos ventilateurs sont branchés sur les bons connecteurs. Alors que le GPU contrôle généralement la modulation de son ventilateur, le ventilateur de votre processeur doit être branché sur le bon connecteur de votre carte mère (généralement étiqueté comme le connecteur du ventilateur du processeur). Cela vaut également pour les ventilateurs du boîtier, que vous utilisiez un contrôleur de ventilateur ou que vous les branchiez directement sur la carte mère.
Si vous êtes sûr que tous les connecteurs de ventilateur sont branchés correctement, vous pouvez également vérifier votre BIOS pour voir dans quel mode fonctionnent vos ventilateurs. Certains fabricants règlent les ventilateurs en mode DC au lieu de PWM dans le BIOS du système, ce qui signifie que vos ventilateurs fonctionneront à plein régime sans raison.
Vérifier les courbes des ventilateurs
Ensuite, c’est une bonne idée de vérifier les courbes des ventilateurs du processeur et du processeur graphique. La plupart des cartes mères ou des ordinateurs portables sont livrés avec une sorte de logiciel utilitaire système du fabricant qui vous permet de définir des courbes de ventilateur qui modifient la vitesse du ventilateur en fonction de la température du CPU ou du GPU.
Vous pouvez également utiliser un outil tiers tel que MSI Afterburner ou Fan Control pour régler manuellement la vitesse des ventilateurs et créer une courbe de ventilation personnalisée afin de garantir un fonctionnement optimal au lieu d’un fonctionnement à plein régime en permanence.
Installer le logiciel du fabricant pour le contrôle automatique des ventilateurs
Tout comme vous avez besoin de pilotes pour les différents composants de votre PC, vous pouvez avoir besoin d’un logiciel du fabricant (généralement du fabricant de la carte mère) pour activer le contrôle automatique de la vitesse du ventilateur. Ce n’est peut-être pas le cas, mais l’installation d’un logiciel de surveillance du CPU/GPU ou du ventilateur recommandé par le fabricant de votre carte mère ou de votre ordinateur portable peut vous éviter de télécharger plusieurs programmes tiers.
Il est souvent accompagné de préréglages intégrés pour les modes de vitesse des ventilateurs, ce qui vous permet de mieux contrôler vos ventilateurs en appuyant sur un bouton. Quelques exemples de ces programmes : Dragon Center de MSI, Armory Crate sur les ordinateurs portables ROG, iCue pour les ventilateurs Corsair, etc.
Obtenir de nouveaux ventilateurs
Si rien d’autre ne fonctionne, il se peut que vous ayez des ventilateurs défectueux qui doivent être remplacés. Espérons que vous n’en arriverez pas là, car il s’agit vraiment d’une solution de dernier recours. Cependant, comme toute chose dans la vie, le matériel de votre PC vieillit avec le temps et l’utilisation, et il est peut-être temps de le remplacer.

Notre guide sur le choix des meilleurs ventilateurs de boîtier pour votre PC est un bon point de départ, et nous avons également abordé les meilleurs contrôleurs de ventilateurs pour PC si vous souhaitez les mettre à niveau en même temps.
Avec quelques étapes simples de dépannage, vous pouvez contrôler ces ventilateurs. La surveillance des ventilateurs de votre PC vous permet également de résoudre les problèmes qui pourraient survenir à l’avenir, tout en veillant à ce que votre PC fonctionne dans les meilleures conditions possibles, sans faire beaucoup de bruit ou user inutilement vos ventilateurs.
Améliorez votre QI technologique grâce à nos lettres d’information gratuites
En vous abonnant, vous acceptez notre politique de confidentialité et pouvez recevoir des communications occasionnelles ; vous pouvez vous désabonner à tout moment.
Articles recommandés

GDDR6 vs. GDDR6X vs. GDDR7 : Quelle est la différence ?
Les nouvelles mémoires pour cartes graphiques sont lancées, mais comment se comparent-elles ?
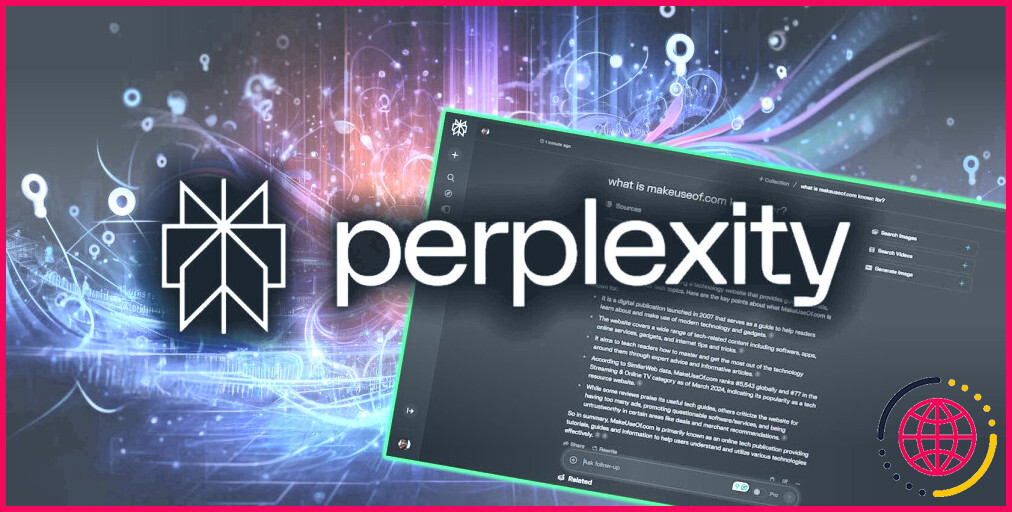
Perplexity AI est le meilleur outil de recherche Google doté d’une IA que vous n’utilisez pas
Vous en avez fini avec Google ? Vous voulez essayer quelque chose de nouveau et doté d’une intelligence artificielle ? Perplexity pourrait bien être l’outil qu’il vous faut.
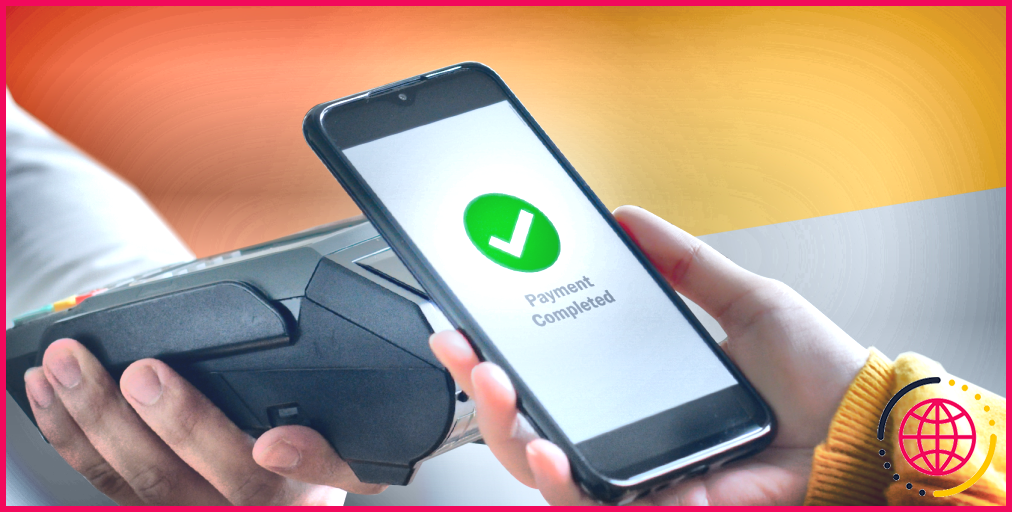
Qu’est-ce que la communication en champ proche (NFC) ? Comment cela fonctionne-t-il ?
Vous l’utilisez probablement tout le temps pour les paiements sans contact, mais comment la NFC fonctionne-t-elle réellement ?
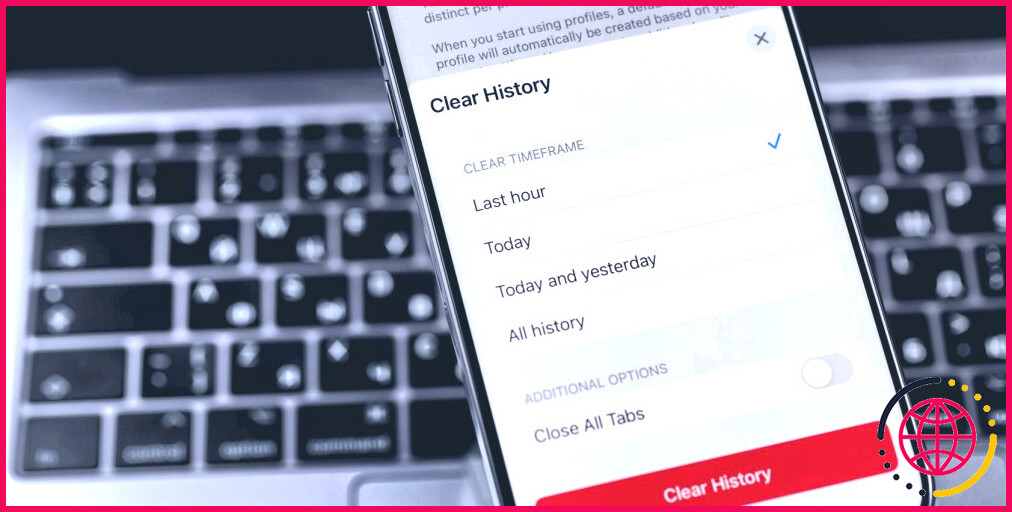
Comment effacer l’historique de votre navigateur sur Chrome, Firefox, Brave, etc.
L’effacement régulier de l’historique de votre navigateur protège votre vie privée et est incroyablement simple à réaliser.

7 caractéristiques dont les appareils photo pour smartphones ont besoin pour battre les reflex numériques
Si les appareils photo pour smartphones ont beaucoup progressé, les reflex numériques conservent une longueur d’avance.

Les meilleurs appareils photo reflex numériques de 2024
Les appareils photo reflex numériques restent le premier choix pour beaucoup, des débutants aux professionnels.
Peut-on faire tourner les ventilateurs d’un PC à plein régime ?
Plus la vitesse de rotation des ventilateurs est élevée, plus leur durée de vie est réduite. Il n’y a pas d’autre danger que l’usure des ventilateurs. Les ventilateurs sont faciles à remplacer.
Pourquoi les ventilateurs de mon PC tournent-ils à la vitesse maximale ?
Les ventilateurs de votre ordinateur sont généralement reliés à un capteur de température. Ils sont donc vraiment
Comment vérifier si tous les ventilateurs de mon ordinateur fonctionnent ?
Inspection visuelle Les propriétaires de PC peuvent jeter un coup d’œil aux ventilateurs de l’ordinateur lorsqu’il est en marche pour voir s’ils ne bougent pas ou s’ils tournent plus lentement que d’habitude. Un autre bon moyen de vérifier les performances des ventilateurs est de contrôler la température de l’ordinateur.
Un PC peut-il avoir 6 ventilateurs ?
Bien placés dans un bon boîtier, 3 ventilateurs peuvent suffire (sans compter les ventilateurs du processeur et du GPU). 6 devraient suffire, à moins que vous ne les placiez mal à dessein.