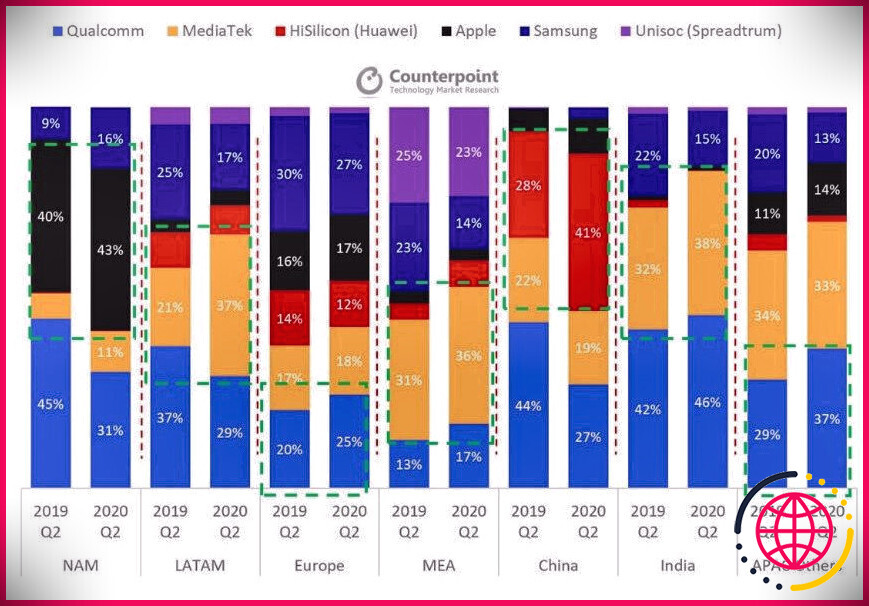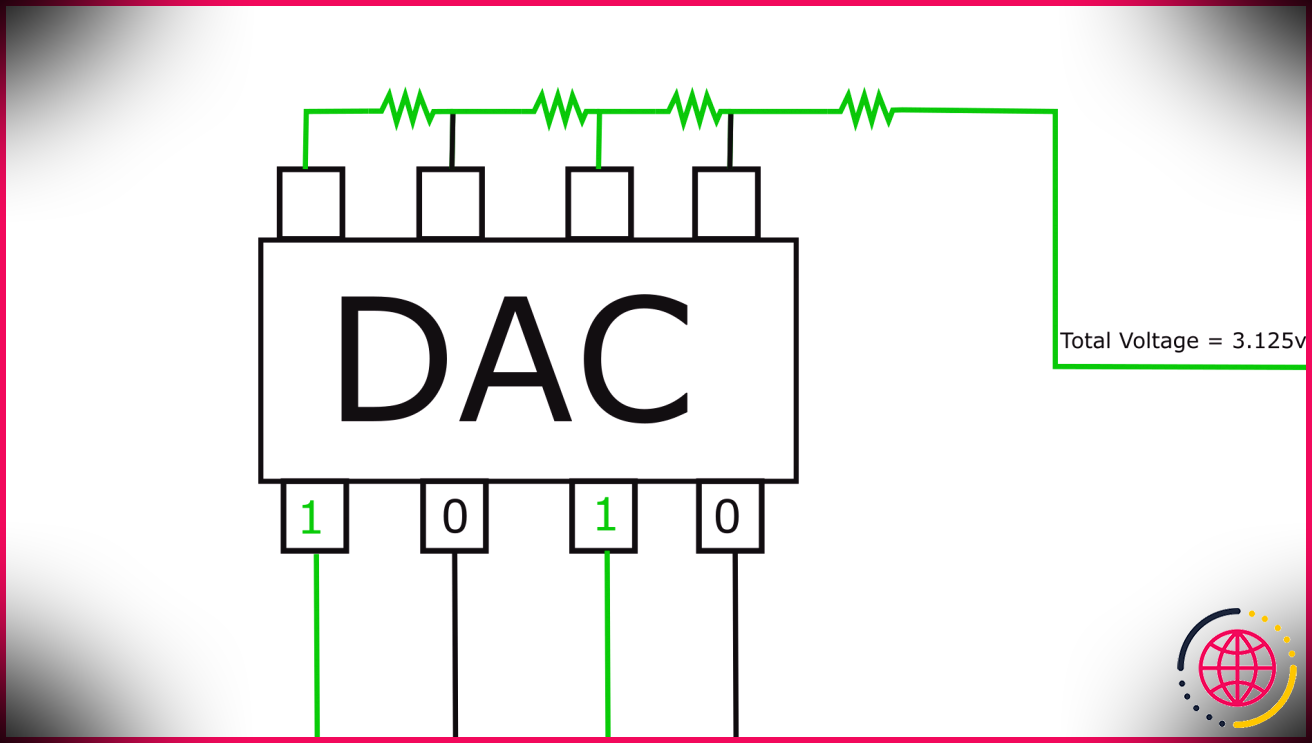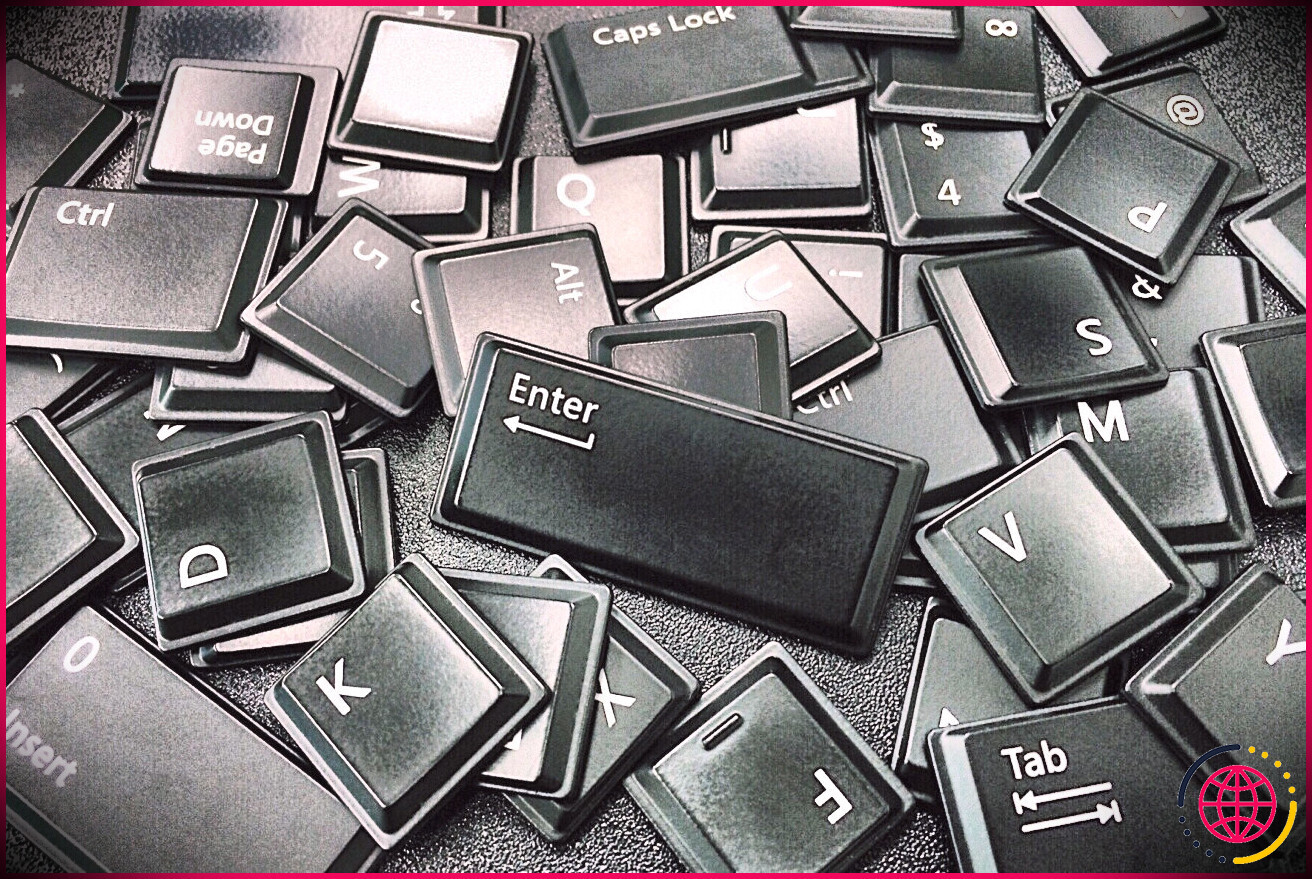L’ordinateur ne s’allume pas ? Voici comment le réparer
Si vous venez de vous retrouver avec un ordinateur éteint, il n’y a aucune raison de paniquer. Cela peut arriver pour de nombreuses raisons, notamment des problèmes d’alimentation, des problèmes matériels ou des bogues logiciels. Il est donc courant de ne pas savoir par où commencer ou quel est le problème.
Bien qu’il puisse sembler que vous ne puissiez rien faire pour réparer votre ordinateur, il y a de nombreuses choses à essayer avant de dépenser de l’argent pour le remplacer. Si votre ordinateur ne s’allume plus tout à coup, voici ce qu’il faut faire.
1. Essayez différents câbles
Bien que cela soit très improbable, il est préférable de vérifier d’abord et d’écarter cette possibilité. Vous pouvez examiner votre câble d’alimentation – il peut s’être détaché ou avoir été déconnecté, auquel cas vous devrez le reconnecter. Dans ce cas, vous devrez le rebrancher. Parfois, c’est le cordon lui-même qui pose problème.
Si vous disposez d’un câble d’alimentation de rechange, il peut être judicieux de l’échanger. Vous pouvez essayer de redémarrer votre ordinateur avec le nouveau câble d’alimentation.
2. Décoder les signaux sonores d’erreur de la carte mère (ou vérifier le code d’erreur)
Lorsque vous essayez d’allumer l’ordinateur, il se peut que vous entendiez une série de bips provenant de la carte mère. Alors qu’un seul bip indique que tout va bien, une série longue et continue peut signifier que l’alimentation électrique présente une défaillance critique.
Pour le dépannage, il n’existe pas d’ensemble standard de codes d’erreur. Il se peut que votre ordinateur émette des codes d’erreur sous la forme d’une série de bips courts et longs, qui ressemblent un peu à du code morse. Vous devrez consulter le manuel d’utilisation de l’ordinateur pour comprendre la signification de ces bips, ce qui vous aidera à réparer un ordinateur qui ne s’allume pas.
Si vous n’avez pas le manuel de l’ordinateur, vous pouvez rechercher ces informations sur le site web du fabricant. Et si votre ordinateur n’émet aucun signal sonore, vous pouvez essayer d’installer un écran numérique ou un haut-parleur bon marché sur l’en-tête de la carte mère pour rechercher les erreurs. Parfois, ce sont les outils les plus simples qui permettent de réparer une carte mère.
Vérifiez les codes d’erreur de la carte mère
Certaines cartes mères modernes sont dotées d’un affichage numérique illustrant un code d’erreur spécifique ou d’un ensemble de diodes électroluminescentes indiquant le processus défaillant. Une carte mère qui affiche un code d’erreur est pratique car elle permet théoriquement de déterminer plus facilement la raison pour laquelle votre ordinateur ne s’allume pas. Vous devrez toujours faire des recherches pour trouver la signification exacte du code d’erreur, mais c’est un bon point de départ.
3. Essayez une autre source d’alimentation
Si votre ordinateur ne démarre pas du tout – aucun voyant ne clignote, aucun code d’erreur ne retentit et aucun ventilateur ne fonctionne – il s’agit probablement d’un problème d’alimentation.
Vous pouvez essayer de débrancher la source d’alimentation et de la brancher sur une prise murale dont vous êtes sûr qu’elle fonctionne. Si vous utilisez un ordinateur portable, assurez-vous d’avoir branché le chargeur et activé le bouton d’alimentation.
Vous pouvez aussi avoir besoin d’un nouveau bloc d’alimentation (PSU). Le bloc d’alimentation alimente votre ordinateur, et s’il tombe en panne, rien d’autre ne fonctionnera, et votre ordinateur ne s’allumera pas. Essayez de remplacer le bloc d’alimentation par un neuf ou empruntez-en un autre à un ami.
4. Vérifiez si votre bouton d’alimentation est à l’origine du problème
Si votre ordinateur ne démarre pas, mais que le voyant de la carte mère est allumé ou que les ventilateurs tournent, il se peut que votre bouton d’alimentation soit en cause. Pour le dépannage, essayez d’activer le bouton de la carte mère. Cependant, les cartes mères n’étant pas toutes identiques, elles ne disposent pas toutes d’un bouton d’alimentation intégré. Si vous avez du mal à le localiser, vous pouvez consulter le manuel de la carte mère.
Si votre carte mère n’a pas de bouton d’alimentation intégré, vous pouvez toucher avec un tournevis les broches de l’en-tête de l’interrupteur d’alimentation pour faire démarrer votre PC. Il s’agit d’une solution temporaire utile pour vérifier si le bouton d’alimentation ou le boîtier est à l’origine du problème lorsque votre PC ne démarre pas.
Vous devez également vérifier les connecteurs du panneau avant de l’ordinateur. S’il est peu probable qu’ils aient été déconnectés, ils peuvent s’être cassés d’une autre manière (il est donc utile de vérifier qu’ils sont bien en place).
5. Vérifiez votre écran
Si votre ordinateur émet des sons, mais que vous ne voyez rien à l’écran, il se peut que le moniteur soit en cause. Vous pouvez commencer par vérifier que vous avez bien connecté votre moniteur à l’ordinateur et à l’alimentation électrique.
Vérifiez également que le cordon d’alimentation du moniteur n’est pas défectueux. Si l’utilisation d’un autre câble d’alimentation ne résout pas le problème et que vous disposez d’un moniteur ou d’un téléviseur de rechange que vous pouvez connecter, essayez de le brancher. Si votre ordinateur démarre maintenant, il semble que vous deviez remplacer votre moniteur.
6. Débranchez les périphériques USB dont vous n’avez pas besoin
Lorsque vous essayez de résoudre un problème, il est préférable d’éliminer toutes les variables contribuant au dysfonctionnement. Concentrez-vous sur la cause la plus probable. Si vous êtes arrivé jusqu’ici et que votre problème persiste, débranchez tout et essayez de démarrer l’ordinateur avec seulement le clavier et la souris.
Dans les situations les plus graves, procédez à un dépannage sans clavier ni souris pour vous assurer qu’aucun des périphériques USB n’est à l’origine d’un conflit. Dans certains cas, les ports peuvent être en cause. C’est pourquoi il peut être utile de s’assurer que les ports sont vides pendant le processus de démarrage.
7. Réduire la chaleur
Un ordinateur peut s’éteindre à cause d’une surchauffe. L’accumulation de poussière sur les évents ou les ventilateurs peut entraîner une surchauffe et, par la suite, éteindre votre machine ou empêcher son démarrage.
Dans ce cas, la meilleure solution consiste à attendre que l’ordinateur refroidisse. Vous pouvez également utiliser un logiciel pour réguler et surveiller la vitesse des ventilateurs et le système de refroidissement ou un refroidisseur matériel externe. Votre PC doit disposer de compartiments vides au-dessus du processeur pour ajouter des refroidisseurs externes.
8. Vérifiez la protection contre les surtensions
Si vous avez branché votre ordinateur sur une alimentation sans interruption (ASI) ou un parasurtenseur, vérifiez l’interrupteur de réinitialisation. La plupart des parasurtenseurs sont dotés d’un interrupteur de réinitialisation intégré sur lequel vous devez appuyer après une panne ou une pointe de courant. Si votre onduleur doit être réinitialisé, votre ordinateur ne s’allumera pas.
9. Vérifier la batterie CMOS
Votre système ne peut pas se souvenir de la date ou de l’heure si la pile CMOS est déchargée, et il vous demandera de démarrer le système d’exploitation en appuyant sur F1.
Cela n’entraîne généralement pas d’échec du démarrage, mais en de rares occasions, cela peut se produire. Si vous avez épuisé toutes les autres possibilités, il est toujours utile de changer la pile du CMOS pour voir si cela fait une différence.
10. Vérifiez votre mémoire vive
Une autre option lorsque votre PC ne s’allume pas est de vérifier que votre RAM est bien en place dans ses emplacements. Si votre RAM se détache et ne fonctionne plus correctement, votre ordinateur risque de ne pas démarrer.
Le remplacement de la mémoire vive ne prend qu’un instant et permettra de confirmer que c’est bien là le problème. Pour ce faire, vous devez ouvrir le boîtier de votre PC. Une fois le côté du boîtier retiré, vous devriez rapidement voir si votre RAM est en place. Poussez légèrement chaque module dans son emplacement pour vous assurer qu’il est bien en place ; vérifiez que les deux mécanismes de verrouillage sont fermes et sûrs.
11. Essayez le mode sans échec
Si votre ordinateur semble commencer à démarrer mais qu’il se bloque en cours de route, vous pouvez peut-être passer en mode sans échec (sous Windows). Si vous y parvenez, vous pourrez peut-être isoler la raison pour laquelle votre PC ne démarre pas dans un processus spécifique. Il existe plusieurs façons de passer en mode sans échec. Si votre ordinateur ne démarre pas correctement, il se peut que vous deviez tromper Windows pour qu’il entre dans son environnement de récupération.
- Appuyez sur le bouton d’alimentation de votre ordinateur. Une fois que l’ordinateur commence à démarrer, maintenez le bouton d’alimentation enfoncé pour forcer l’arrêt. Répétez ce processus.
- Lors de la troisième tentative, laissez le processus de démarrage se poursuivre. L’environnement de récupération Windows doit se charger.
- Dirigez-vous vers Dépannage > Paramètres de démarrage > Redémarrage.
- Après le redémarrage de la machine, appuyez sur 4,5, ou 6 pour démarrer en mode sans échec avec différentes options.
Toutefois, si votre ordinateur ne démarre pas du tout, vous devrez consulter les autres solutions énumérées ci-dessus.
Rétablissez le fonctionnement de votre ordinateur
Si les ordinateurs nous simplifient la vie, ils se transforment souvent en maux de tête. Les ordinateurs tombent en panne aux moments les plus inopportuns, nous laissant à la recherche de solutions de réparation.
Aussi frustrant que cela puisse être, la panne de votre ordinateur n’est pas la fin du monde. Vous pouvez suivre les étapes mentionnées ci-dessus pour le remettre en marche le plus rapidement possible. Si aucune de ces méthodes de dépannage ne fonctionne, contactez le fabricant ou recherchez un spécialiste du matériel informatique qui pourra vous aider.