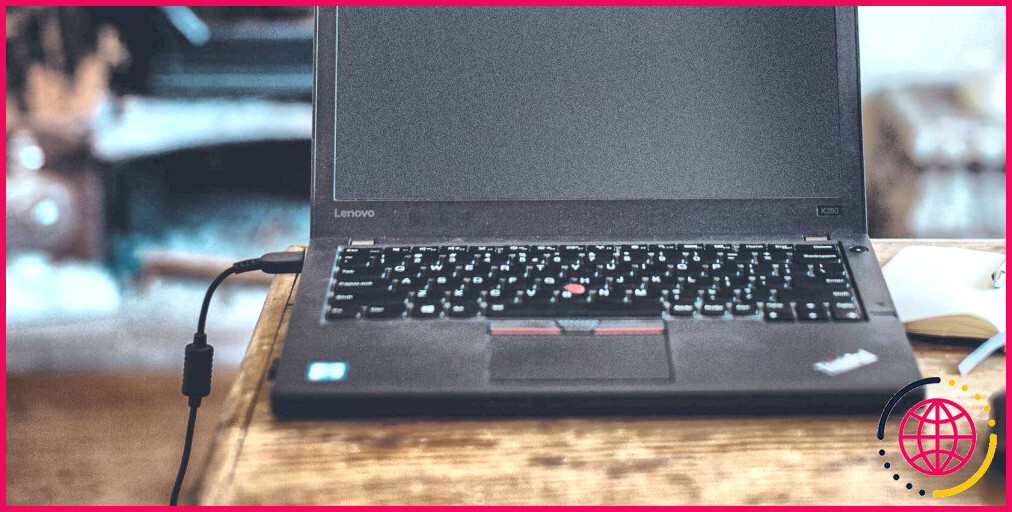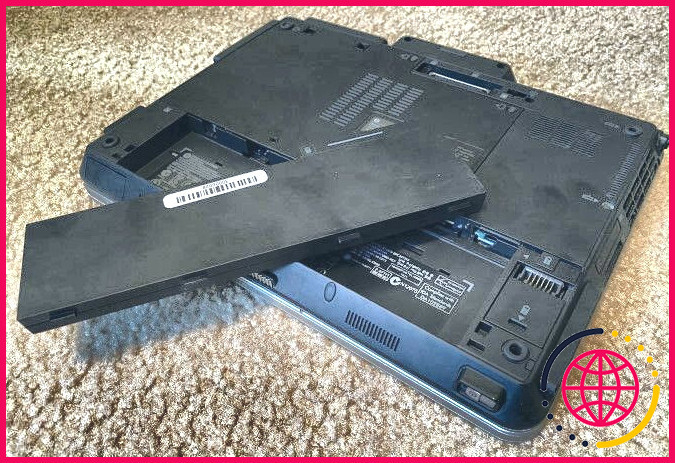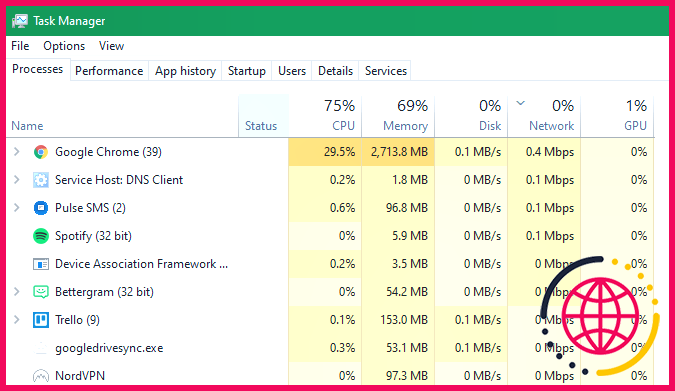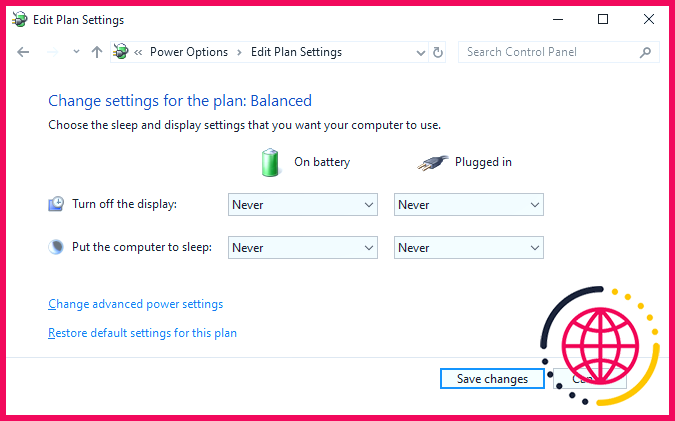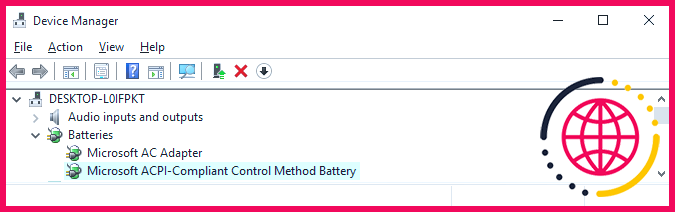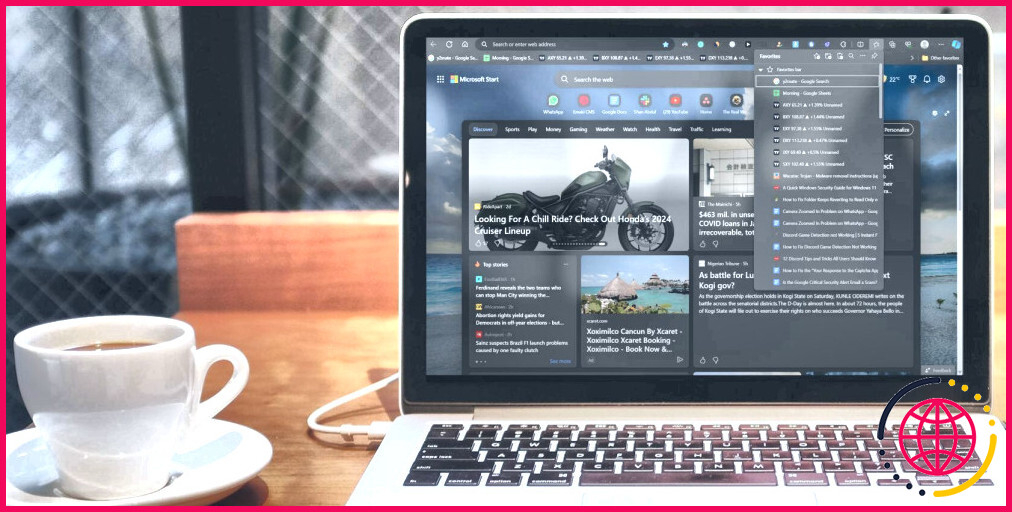L’ordinateur portable est branché mais ne se charge pas ? 8 conseils pour résoudre votre problème
Il est facile de s’inquiéter lorsque votre ordinateur portable est branché mais ne se recharge pas, car il est évident que vous ne pourrez plus utiliser votre ordinateur une fois que la batterie sera déchargée. Mais dans de nombreux cas, vous pouvez comprendre pourquoi votre ordinateur portable indique « branché, pas en charge » et y remédier.
Nous allons vous montrer ce qu’il faut faire lorsque la batterie de votre ordinateur portable ne se recharge pas alors qu’il est branché. Que vous ayez un ordinateur Dell, Lenovo, HP ou autre, ces conseils vous seront utiles. Nous nous concentrons ici sur Windows, mais la plupart des conseils s’appliquent également aux ordinateurs portables fonctionnant sous macOS ou Linux.
1. Vérifiez toutes les connexions physiques des câbles
Avant de vous lancer dans un dépannage approfondi de ce problème de charge, vérifiez d’abord les éléments de base. Assurez-vous d’avoir inséré fermement le câble de charge dans le port de charge de votre ordinateur portable.
Vérifiez ensuite sa connexion à la prise murale – envisagez d’essayer une autre prise au cas où la prise actuelle ne fonctionnerait pas. Si vous êtes branché sur une multiprise, essayez plutôt de vous connecter directement à la prise murale.
N’oubliez pas non plus de vérifier la connexion à l’endroit où le câble se branche sur la brique de l’adaptateur secteur. Elle peut s’être détachée si quelqu’un a trébuché dessus ou si elle a été étirée au fil du temps.
Enfin, assurez-vous que vous ne rencontrez pas un problème distinct, tel qu’un pourcentage de batterie incorrect dans Windows 10.
2. Retirez la batterie et branchez-la sur le secteur
Ensuite, vous devez déterminer si la batterie de votre ordinateur portable fonctionne ou non. Si votre ordinateur portable est équipé d’une batterie amovible, retirez-la complètement de votre machine. En général, vous pouvez le faire en tirant sur quelques languettes situées sous l’ordinateur. Si vous n’êtes pas sûr de la procédure à suivre, consultez le manuel ou les instructions de Google pour votre modèle spécifique.
Vous devez toujours éteindre votre ordinateur (s’il n’est pas déjà mort) avant de retirer la batterie. Débranchez également le chargeur et tout accessoire connecté.
Une fois la batterie retirée, maintenez le bouton d’alimentation enfoncé pendant plusieurs instants pour éliminer toute charge restante dans le système. Ensuite, branchez le chargeur et essayez d’allumer votre ordinateur portable.
S’il fonctionne correctement sans la batterie, le problème de charge de votre ordinateur portable est dû à la batterie. Assurez-vous que le compartiment de la batterie est propre ; essuyez tout matériau étranger à l’intérieur avec un chiffon non pelucheux si nécessaire. Replacez ensuite la batterie dans son compartiment et assurez-vous que tous les contacts sont alignés. Si cela ne résout pas le problème, il est probable que la batterie soit déchargée et qu’il faille la remplacer.
Si votre ordinateur portable n’est pas équipé d’une batterie amovible, vous pouvez essayer d’ouvrir votre machine et de la retirer vous-même. Toutefois, cette opération risque d’annuler votre garantie et d’endommager gravement votre ordinateur si vous commettez une erreur. Dans ce cas, il est plus prudent de confier votre ordinateur à un technicien qui pourra analyser la batterie à l’aide d’outils professionnels. Il pourra alors vous recommander un remplacement ou d’autres solutions.
3. Assurez-vous d’utiliser le bon chargeur et le bon port
Vérifiez ensuite que votre ordinateur portable est bien alimenté en électricité (et en quantité suffisante).
Assurez-vous que votre chargeur est branché sur le bon port de votre ordinateur portable. De nombreux ordinateurs portables n’ont qu’un seul emplacement pour la prise de charge, mais si vous avez un ordinateur plus récent, il se peut qu’il utilise l’USB-C pour se charger.
Dans ce cas, essayez tous les ports USB-C de votre ordinateur portable, car certains pourraient ne servir qu’au transfert de données. Certains ordinateurs affichent une petite icône d’alimentation à côté du port destiné à la charge.
Pour obtenir les meilleurs résultats, vous devez utiliser le chargeur d’origine fourni avec votre ordinateur portable. Les chargeurs contrefaits peuvent endommager durablement vos appareils. Les modèles tiers peuvent ne pas utiliser la bonne puissance, ce qui peut avoir pour conséquence que votre ordinateur portable se charge extrêmement lentement, voire pas du tout. Cela est particulièrement vrai pour les câbles USB-C, car certains ne sont pas conçus pour charger des appareils aussi volumineux qu’un ordinateur portable.
Si vous n’avez pas le bon chargeur pour votre machine, reportez-vous à la section 8 ci-dessous pour obtenir des conseils sur l’achat d’un nouveau chargeur.
Tenez également compte de la source d’alimentation sur laquelle votre ordinateur est branché. Si votre ordinateur portable est branché sur une batterie ou sur une prise de courant de faible puissance dans un avion, il se peut qu’il n’y ait pas assez d’énergie pour charger la batterie. Dans ce cas, vous pourrez peut-être maintenir le niveau de la batterie stable avec la faible source d’alimentation, mais vous n’augmenterez pas la charge.
4. Vérifiez que votre câble et vos ports ne sont pas endommagés
Même si vous avez vérifié superficiellement les problèmes de connexion des câbles plus tôt, il est bon d’examiner le cordon d’alimentation plus en détail maintenant. Un cordon endommagé peut être à l’origine du problème « branché, pas en charge ».
Examinez le cordon d’alimentation de votre ordinateur portable sur toute sa longueur pour vérifier qu’il n’est pas effiloché ou endommagé. Essayez de le saisir pour voir si certaines parties sont gonflées ou difformes. Si vous sentez une odeur de brûlé, c’est qu’il y a eu un problème à l’intérieur de la boîte et vous devrez remplacer le chargeur. Pour votre sécurité, cessez immédiatement d’utiliser tout chargeur qui devient excessivement chaud ou qui dégage une odeur de brûlé.
Enfin, examinez le port du chargeur de votre ordinateur portable. Le port doit être bien ajusté lorsque vous branchez le chargeur. Si c’est le cas, essayez de le secouer un peu pour voir si vous pouvez obtenir une bonne connexion.
Vérifiez également qu’il n’y a pas de débris à l’intérieur du port, ce qui pourrait vous empêcher d’établir une connexion solide. Insérez une lampe de poche dans le port pour vérifier qu’il n’y a pas d’accumulation de saletés ou d’autres débris, ce qui peut empêcher la prise de fonctionner.
S’il y a de la saleté à l’intérieur, utilisez un coton-tige ou un cure-dent pour le nettoyer soigneusement. Ne soyez pas agressif, vous risqueriez d’endommager les parties internes de l’orifice.
À ce propos, pour éviter d’endommager votre câble de charge et le port à l’avenir, vous devez toujours laisser un peu de mou dans le câble lorsque vous le chargez. Vous éviterez ainsi de soumettre le port de charge à des contraintes inutiles. Évitez de laisser la brique de l’adaptateur secteur pendre d’une table lorsque votre ordinateur portable est branché, car cela tire sur le connecteur et peut ruiner la connexion au fil du temps.
5. Réduire l’utilisation des ressources
Il est possible que le fait que votre batterie ne se recharge pas même lorsqu’elle est branchée ne soit pas lié au matériel. Si votre ordinateur fonctionne à plein régime, il se peut que votre chargeur ne recharge pas la batterie assez rapidement.
Par exemple, si votre ordinateur chauffe, le ventilateur doit travailler plus fort pour le refroidir, ce qui consomme plus d’énergie de la batterie. Lorsque de nombreux programmes et processus gourmands en énergie s’exécutent en même temps, ils consomment plus d’énergie à un rythme élevé.
Sous Windows, vous pouvez ouvrir le gestionnaire des tâches avec Ctrl + Shift + Esc ou en le recherchant dans le menu Démarrer, pour vérifier l’utilisation actuelle des ressources. Cliquez sur Plus de détails si nécessaire, puis sur l’icône Processus vous pouvez voir combien de ressources sont utilisées.
Si vous pensez qu’il s’agit de l’origine de votre problème de charge, essayez de fermer certains programmes. Dans les cas extrêmes, vous devriez éteindre votre PC pour le laisser refroidir. Une fois qu’il est revenu à la normale, mettez-le sous tension et voyez si votre chargeur peut suivre la batterie à une charge de travail habituelle.
Si votre ordinateur a toujours du mal à suivre votre flux de travail habituel, vous devriez envisager de passer à une machine plus puissante lorsque c’est possible. Veillez également à ne pas surchauffer votre ordinateur portable en obstruant ses orifices de ventilation.
6. Vérifiez les options d’alimentation de Windows et du fabricant
D’autres problèmes logiciels peuvent également empêcher la batterie de votre ordinateur portable de se charger, même lorsqu’il est branché. Bien que les plans d’alimentation de Windows ne contiennent pas d’options spécifiques qui empêchent votre batterie de se charger, des outils tiers peuvent affecter la façon dont votre ordinateur portable se charge.
Tout d’abord, visitez la page des paramètres d’alimentation de Windows 10 en allant sur Paramètres > Système > Alimentation & sommeil et en cliquant sur Paramètres d’alimentation supplémentaires sur le côté droit. Si vous ne voyez pas cela, développez la fenêtre Paramètres horizontalement jusqu’à ce qu’elle apparaisse.
Dans la fenêtre résultante, cliquez sur Modifier les paramètres du plan à côté de votre plan actuel. Vous pouvez cliquer sur Modifier les paramètres d’alimentation avancés si vous le souhaitez, mais le plus simple est de sélectionner Rétablir les paramètres par défaut pour ce plan. Voyez si cela fait une différence.
Pour aller plus loin, voyez comment créer un plan d’alimentation Windows personnalisé pour améliorer l’autonomie de la batterie. Si vous utilisez Windows 11, vous trouverez les options ci-dessus à l’adresse suivante Paramètres > Système > Puissance.
De nombreux fabricants d’ordinateurs portables incluent une option de seuil de charge de la batterie qui peut affecter la façon dont votre appareil se charge. Par exemple, si vous avez un ordinateur portable Lenovo, un paramètre particulier de l’application Lenovo peut entraîner l’arrêt du chargement de la batterie. Utilisez le menu Démarrer pour rechercher Lenovo Vantage (appelé Lenovo Settings sur les anciens systèmes) pour le trouver.
Une fois l’application ouverte, cliquez sur Puissance sur le bouton Réglages du matériel puis faites défiler vers le bas pour trouver Seuil de charge. Si le panneau Seuil de charge personnalisé de la batterie est activé, vous pouvez sélectionner un pourcentage minimum et maximum de batterie à charger.
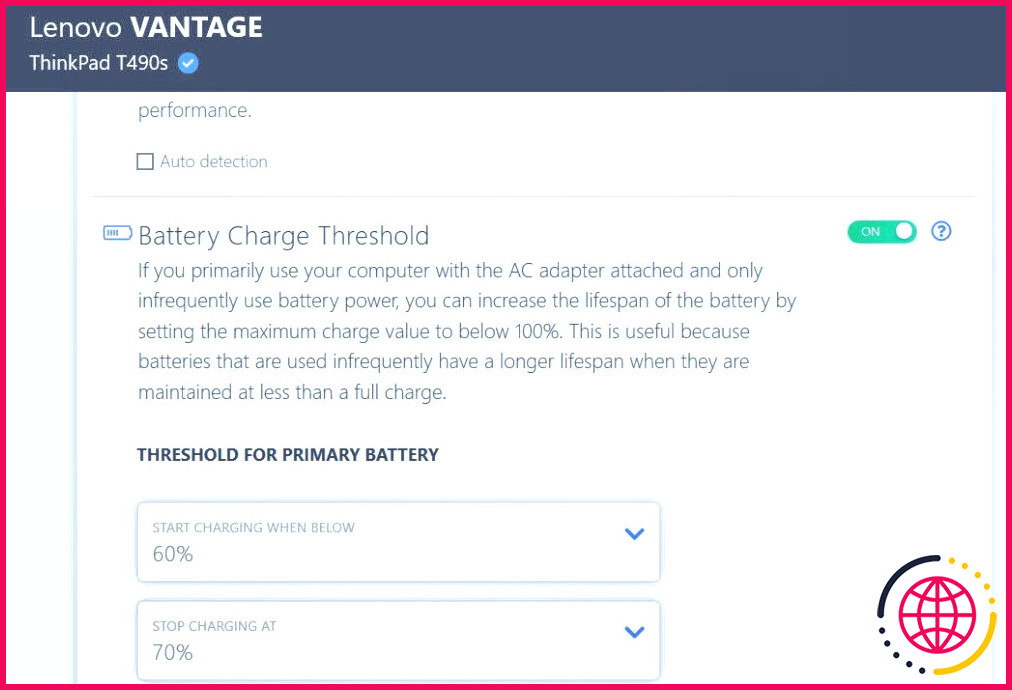
Par exemple, si vous avez choisi 50 % pour Commencez à charger lorsque vous êtes en dessous de et 80 % pour Commencer à charger à Dans ce cas, votre ordinateur commence à se recharger lorsqu’il tombe à 50 % et s’arrête lorsqu’il revient à 80 %. Cette méthode permet de préserver la santé de votre batterie, mais elle entraîne également l’arrêt de la charge de votre ordinateur, comme vous vous y attendez normalement.
Essayez de désactiver cette option si elle est activée ou de définir un autre seuil.
7. Mettez à jour ou réinstallez les pilotes de batterie
Comme votre batterie est un périphérique externe, Windows utilise certains pilotes pour s’interfacer correctement avec elle. Si votre ordinateur est toujours branché et ne se recharge pas après avoir essayé ce qui précède, la mise à jour ou la suppression de ces pilotes pourrait relancer le processus de chargement.
Cliquez avec le bouton droit de la souris sur le bouton Démarrer ou appuyez sur Win + X puis sélectionnez Gestionnaire de périphériques dans le menu qui en résulte. Développez le menu Piles et vous devriez voir deux entrées : Adaptateur secteur Microsoft et Batterie à méthode de contrôle conforme à l’ACPI de Microsoft.
Cliquez avec le bouton droit de la souris sur chacun de ces éléments et choisissez Mettre à jour le pilote. Il est probable qu’aucune mise à jour ne sera trouvée, mais cela vaut la peine d’essayer. Vous pouvez essayer de mettre à jour les pilotes manuellement, mais le fabricant de votre ordinateur ne fournit probablement pas de pilote spécifique pour la batterie.
Si la mise à jour ne donne rien, cliquez avec le bouton droit de la souris sur chacun des pilotes de batterie et choisissez Désinstaller le périphérique. Votre ordinateur cessera alors d’interagir avec la batterie, mais le pilote sera réinstallé lorsque vous redémarrerez, ne vous inquiétez donc pas. Redémarrez votre ordinateur une fois que vous avez désinstallé chaque périphérique de la batterie.
Après le redémarrage, laissez Windows réinstaller le pilote de la batterie et, avec un peu de chance, la batterie commencera à se recharger. Si cela ne fonctionne pas, répétez le processus, mais une fois que vous avez éteint votre ordinateur après la désinstallation, débranchez votre chargeur et retirez la batterie. Après avoir fait cela, remettez tout en place et rallumez votre PC.
8. Procurez-vous un autre chargeur d’ordinateur portable
À ce stade, vous avez essayé toutes les solutions au problème « branché, pas en charge » qui ne coûtent pas d’argent. Une solution de dernier recours consiste à commander un nouveau chargeur d’ordinateur (ou à utiliser celui d’un ami, s’il a un ordinateur portable qui utilise le même chargeur) et à voir si cela fonctionne.
Bien que vous puissiez trouver des chargeurs tiers bon marché sur Amazon et chez d’autres détaillants, nous vous recommandons d’utiliser un chargeur officiel dans la mesure du possible. Les pièces tierces n’atteignent souvent pas les normes de qualité des composants authentiques et, dans le cas d’un chargeur, l’utilisation d’un chargeur bon marché pourrait endommager votre ordinateur, voire provoquer un incendie.
S’il n’est pas possible d’utiliser un chargeur d’origine, optez pour un chargeur de remplacement bien noté sur Amazon ou un site similaire. Vérifiez les avis pour vous assurer que le produit est sûr, et méfiez-vous des faux avis sur des produits aléatoires.
Lorsque vous achetez un nouveau chargeur, assurez-vous toujours qu’il est conçu pour la puissance dont votre ordinateur portable a besoin. Vérifiez les caractéristiques du chargeur officiel ou la documentation du fabricant pour vous en assurer.
Branché et en cours de chargement
Si tout va bien, une ou plusieurs des étapes ci-dessus ont permis de résoudre le problème de l’ordinateur portable qui ne se chargeait pas lorsqu’il était branché. Si le problème persiste, il se peut qu’une pièce de votre ordinateur soit endommagée, ce qui empêche la batterie de fonctionner correctement. Vous devriez l’apporter à un atelier de réparation d’ordinateurs pour qu’un expert l’examine – il pourrait vous recommander de remplacer la batterie.
N’oubliez pas que les batteries s’usent avec l’âge. Après un certain nombre de cycles, aucune batterie ne tiendra autant la charge qu’auparavant. Toutefois, à moins que votre batterie ne soit complètement déchargée, elle devrait se charger au moins un peu. Il est possible de surveiller l’état de santé de votre batterie afin de savoir quand il est temps de la remplacer.