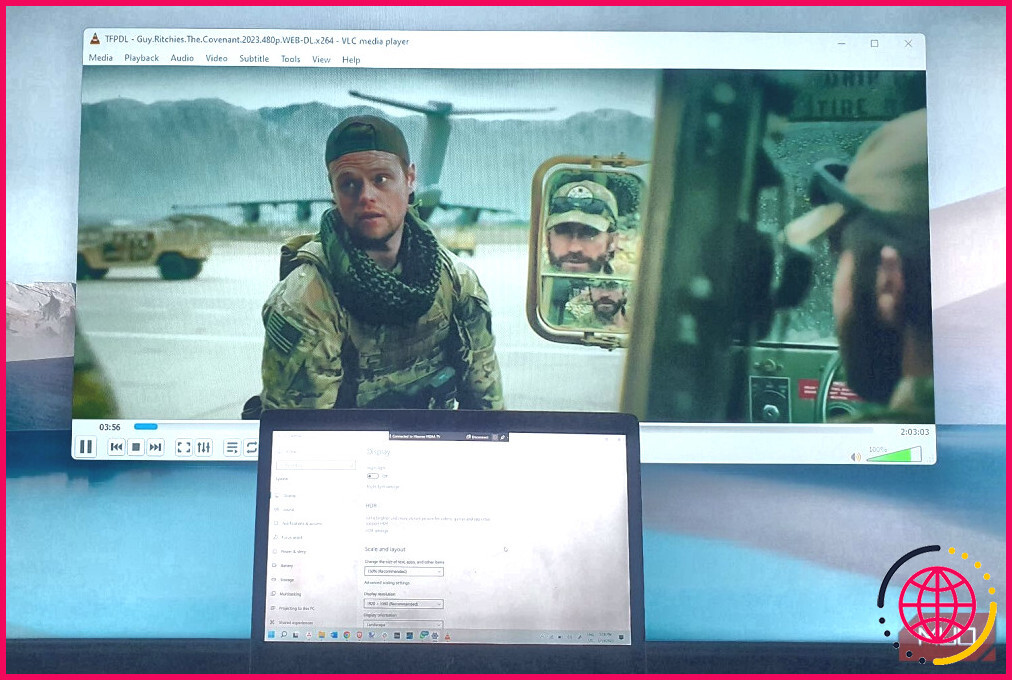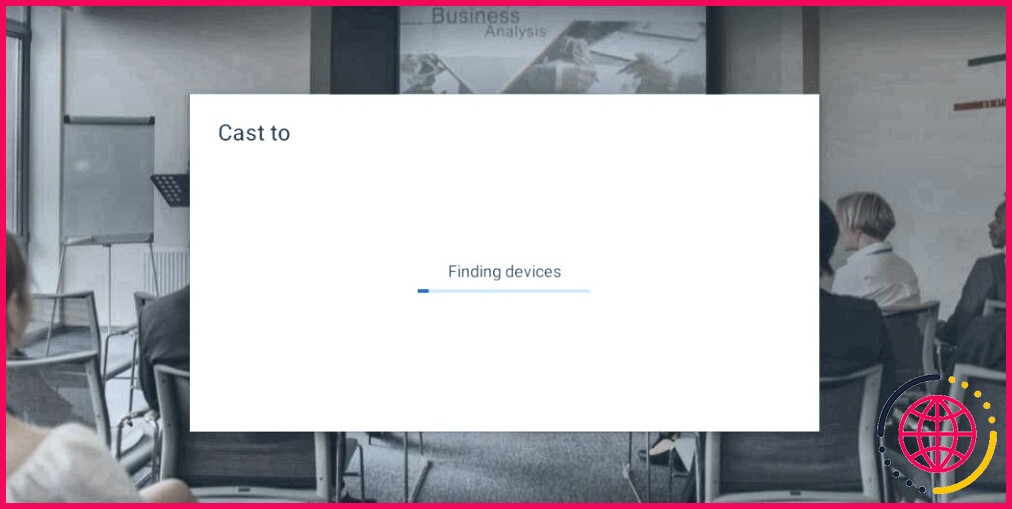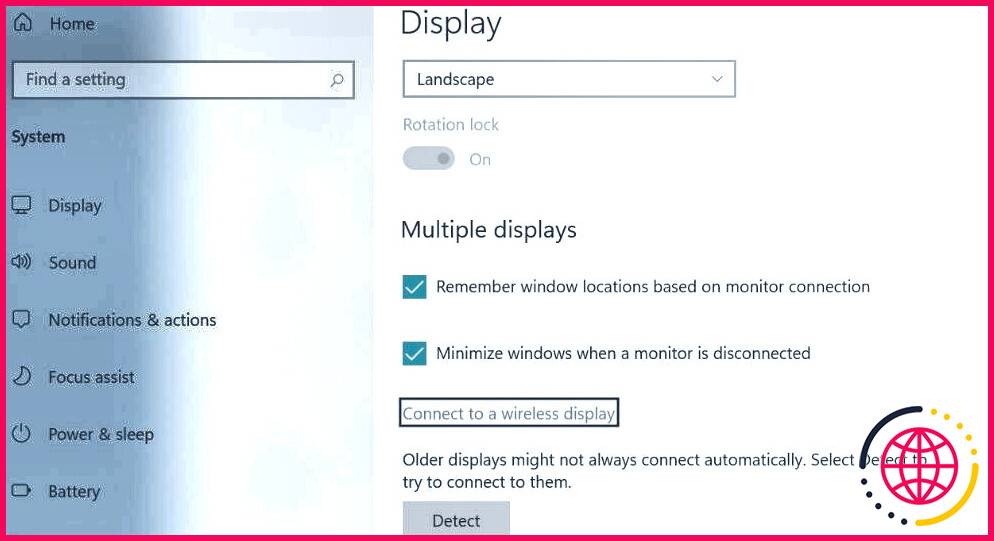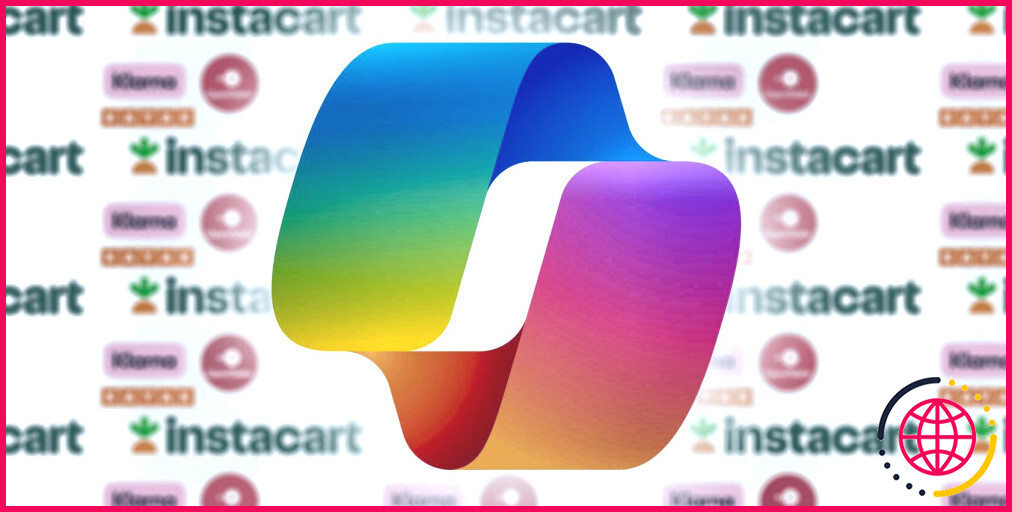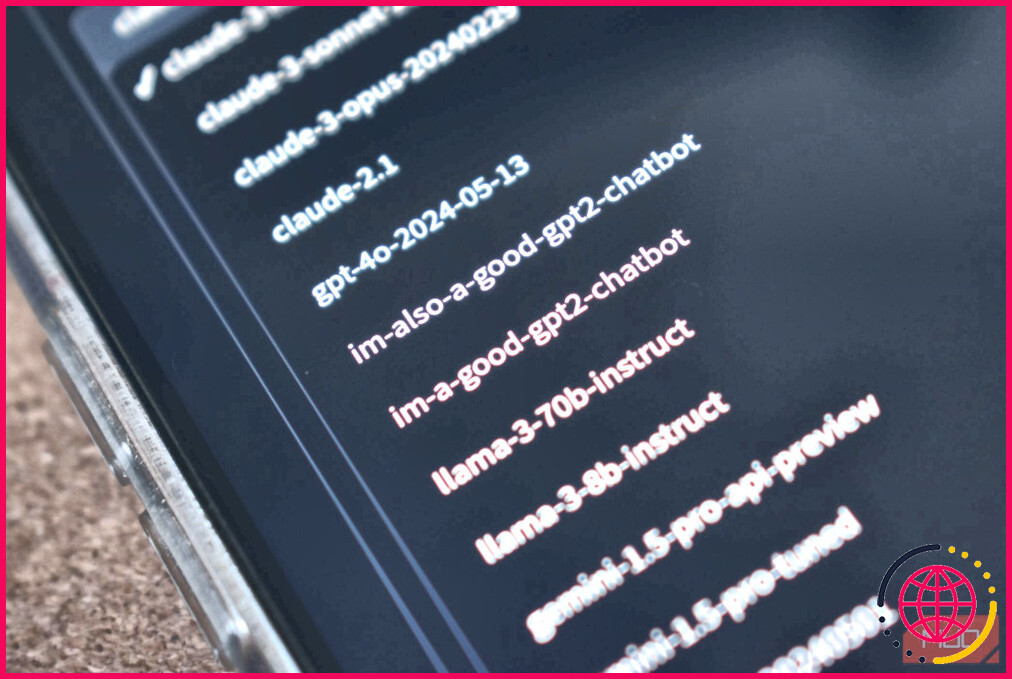Screencast vs. Screen Mirroring : Quelle est la différence ?
Si vous regardez des films en famille, faites des présentations à votre équipe ou collaborez avec un groupe de personnes, il y a de fortes chances que vous ayez besoin de partager votre écran. Généralement, vous le ferez en créant un miroir ou en diffusant votre écran.
Bien que ces technologies aient un point commun, elles sont très différentes. Quelle est donc la différence entre la diffusion d’écran et la mise en miroir d’écran ?
Qu’est-ce que la diffusion d’écran ?
La diffusion d’écran consiste à partager l’écran de votre appareil (téléphone, tablette ou ordinateur) via une connexion réseau câblée ou sans fil, telle que Wi-Fi ou Ethernet.
Avec la diffusion d’écran, vous pouvez transmettre un contenu spécifique – comme vos idées, une vidéo ou une présentation – ou des applications à un autre appareil intelligent, tel qu’un téléviseur ou un projecteur. Après la diffusion, l’appareil récepteur gérera ou contrôlera ce que vous avez diffusé.
Par conséquent, vous pourrez utiliser l’appareil émetteur pour d’autres fonctions que la diffusion. Par exemple, si vous transmettez une présentation et que vous recevez un message, vous pouvez y répondre et même engager une conversation. Pendant ce temps, toute personne accédant à l’appareil récepteur peut mettre la présentation en pause, la lire ou revenir en arrière.
De quel matériel avez-vous besoin pour un screencast ?
La diffusion d’écran est idéale pour les collaborations à distance, lorsque vous souhaitez visualiser du contenu ou collaborer avec de nombreuses personnes. Il nécessite généralement les éléments suivants :
- Un appareil intelligent, tel qu’un ordinateur, une tablette ou un smartphone, qui prend en charge la diffusion,
- Un appareil compatible pour recevoir et visualiser du contenu,
- Une connexion réseau fiable pour assurer la fluidité de la diffusion,
- Il se peut que vous deviez installer une application ou un logiciel pour faciliter la diffusion, mais dans la plupart des cas, les appareils et les applications compatibles disposent d’une fonction intégrée de diffusion d’écran. Cast que vous pouvez activer par le biais de l’option Paramètres .
Comment réaliser un screencast en 4 étapes
Le processus de diffusion de votre écran peut varier en fonction de vos appareils, mais il comprend généralement les étapes suivantes :
- Assurez-vous que les appareils de transmission et de réception ont activé la connexion réseau requise.
- Sur l’appareil émetteur, accédez à l’application ou au média que vous souhaitez projeter et sélectionnez l’option Projeter .
- Basculer la fonction Cast pour permettre à votre appareil de rechercher les appareils disponibles.
- Une fois que l’appareil émetteur a localisé le second appareil et s’y est connecté, les informations que vous transmettez s’affichent sur l’appareil récepteur.
Avantages et inconvénients de la diffusion d’écran
Si la diffusion d’écran présente des avantages, elle a aussi des inconvénients. Voici quelques avantages et inconvénients de la diffusion d’écran :
- La diffusion d’écran est un excellent outil de collaboration et d’interaction, car d’autres personnes peuvent contrôler ou gérer ce qui est projeté.
- Il offre une excellente flexibilité. Vous pouvez éteindre l’écran de l’appareil émetteur ou effectuer d’autres activités, comme naviguer sur l’internet ou répondre à des messages, pendant la diffusion.
- Avec le screencasting, vous n’affichez que ce qui est nécessaire. Les informations inutiles, comme les paramètres et les notifications, restent cachées.
- Cependant, le screencasting dépend fortement d’une connexion réseau stable. Si votre connexion réseau est chancelante, la qualité de ce que vous affichez risque d’être médiocre.
Qu’est-ce que la mise en miroir d’écran ?
La mise en miroir d’écran, également connue sous le nom de mise en miroir d’affichage ou d’affichage sans fil sous Windows 11, vous permet de mettre en miroir (dupliquer) l’ensemble de l’écran de votre appareil sur un autre appareil à l’aide d’une connexion poste à poste. Pour l’essentiel, les deux appareils se connectent via une connexion sans fil directe créée par la technologie d’affichage sans fil intégrée, telle que Miracast et AirPlay.
Lorsque vous reflétez votre écran, vous transmettez des présentations, des idées, du contenu multimédia et tout ce qui s’affiche sur votre appareil à un autre appareil intelligent. Cependant, seul l’appareil émetteur peut gérer ou contrôler le contenu, contrairement à la diffusion d’écran. En outre, vous ne pourrez pas utiliser l’appareil émetteur pendant la transmission des données pour exécuter d’autres fonctions, comme répondre à des messages.
Quand utiliser la mise en miroir d’écran ?
La mise en miroir d’écran est idéale pour les situations où vous souhaitez simplement afficher du contenu avec un groupe de personnes. Il nécessite généralement les éléments suivants :
- Un appareil doté d’une technologie d’affichage sans fil intégrée qui prend en charge la mise en miroir de l’écran et peut envoyer des données,
- Un deuxième appareil qui prend également en charge la mise en miroir de l’écran et qui peut recevoir, afficher et lire des données,
- Si l’appareil récepteur n’est pas compatible, certaines technologies d’affichage sans fil utilisent des adaptateurs que vous pouvez connecter à l’appareil émetteur via USB et brancher sur l’appareil récepteur via HDMI.
- Vous n’aurez probablement pas besoin d’une connexion Wi-Fi ou d’une autre connexion réseau, car tout appareil prenant en charge la mise en miroir d’écran dispose d’une technologie d’affichage sans fil intégrée pour favoriser la connexion P2P requise.
Comment créer un miroir d’écran en 4 étapes
Comme pour le screencasting, les étapes de la mise en miroir de votre écran varient en fonction de votre appareil. Mais vous devrez généralement procéder comme suit :
- Allumez les deux appareils et créez une connexion directe entre eux.
- Pour ce faire, vous lancerez probablement l’application Miroir d’écran ou Affichage sans fil qui se trouve généralement dans la section Affichage ou Réglages sur l’appareil émetteur.
- Vous pouvez vous connecter à l’appareil récepteur dès qu’il apparaît. Notez que vous devrez connecter les deux appareils à l’aide d’un adaptateur ou d’un dongle, si nécessaire, avant que l’appareil récepteur n’apparaisse dans la liste des appareils disponibles.
- Une fois vos appareils connectés, tout ce qui s’affiche sur l’appareil émetteur s’affichera également sur l’écran de l’appareil récepteur.
Avantages et inconvénients du Screen Mirroring
Comme la diffusion d’écran, la mise en miroir de votre écran présente des avantages et des inconvénients :
- Le miroir d’écran permet une meilleure expérience visuelle, car il ne dépend pas d’une connexion réseau. Vous pourrez donc afficher des vidéos, des présentations et d’autres contenus de manière transparente et fluide.
- Avec la mise en miroir de l’écran, vous gérez les données transmises. C’est la solution idéale pour un partage d’écran ininterrompu, comme les projections de films et les formations en équipe.
- Cependant, vous ne pouvez pas contrôler ce que vous partagerez. Comme vous reflétez votre écran, les éléments inutiles tels que les paramètres et les notifications s’affichent également.
- De plus, l’incapacité de l’appareil récepteur à contrôler les données peut être un inconvénient si vous souhaitez que d’autres personnes gèrent le contenu affiché.
- Lorsque les adaptateurs ou les dongles ne sont pas stables, la mise en miroir peut être instable et désagréable.
- En outre, étant donné que l’appareil émetteur contrôle entièrement les données transmises, vous ne pouvez pas exécuter d’autres fonctions sur celui-ci.
Screen Casting vs. Mirroring : Quelle est la meilleure solution ?
La diffusion d’écran et la mise en miroir d’écran présentent toutes deux des avantages, car elles sont conçues pour des scénarios différents et des préférences d’utilisateurs différentes. Le choix de la diffusion ou de la mise en miroir de votre écran dépend de vos besoins spécifiques et du contexte dans lequel vous partagerez votre écran.
S’abonner à notre lettre d’information
Le screencast est-il la même chose que le screen mirroring ?
Ce que c’est : la diffusion d’écran est similaire à la mise en miroir, sauf que vous diffusez le contenu sur un autre écran et ne le voyez plus sur les deux appareils. Par exemple, si vous diffusez du contenu de votre téléphone vers votre téléviseur, vous ne le verrez que sur votre téléviseur.
Qu’est-ce qui est mieux : Chromecast ou Screen Mirroring ?
La plupart du temps, vous utiliserez à la fois Miracast et Chromecast en fonction de vos besoins. En résumé, Chromecast est un appareil dépendant de l’internet qui diffuse du contenu sur un téléviseur. Miracast est une norme de mirroring d’écran sans fil peer-to-peer qui utilise le Wi-Fi Direct pour se connecter à d’autres appareils sans avoir besoin d’internet.
Que fait screencast sur un téléphone ?
Le Screen Mirroring est également connu sous le nom de Screen Casting et Screen Sharing. Il s’agit d’un moyen simple de reproduire l’écran d’un téléphone, d’une tablette, d’un ordinateur portable ou d’un PC sur l’écran d’un téléviseur. Cette fonction peut être utilisée n’importe où, y compris dans un bureau pour montrer des présentations ou à la maison pour regarder des films sur le grand écran de télévision.
Qu’est-ce que la fonction miroir d’écran sur Android ?
La technologie Screen Mirroring permet à un téléphone, une tablette ou un ordinateur de partager sans fil une réplique exacte de son écran sur l’écran d’un autre appareil. Vous partagez une image « miroir » de votre appareil avec votre destinataire. Souvent, vous pouvez refléter l’écran entier de votre appareil, une application ouverte ou une fenêtre.