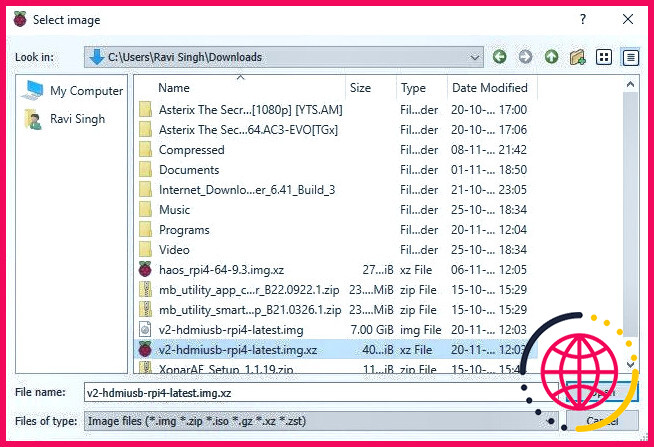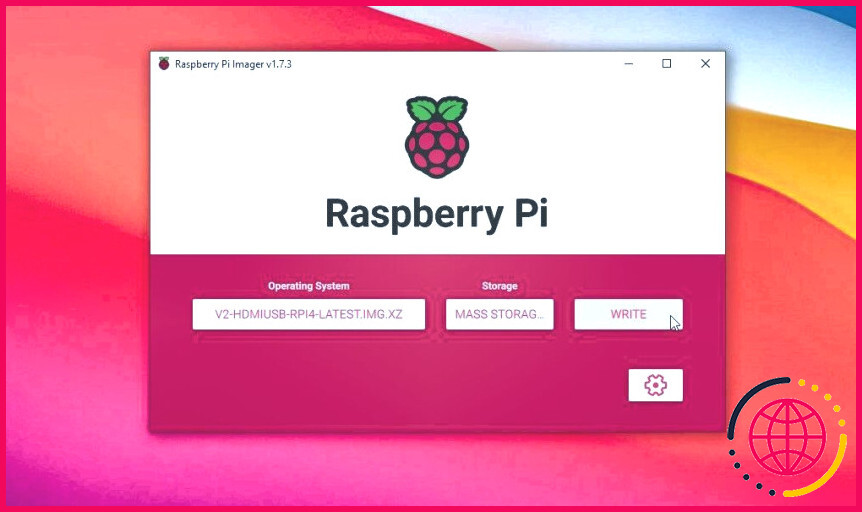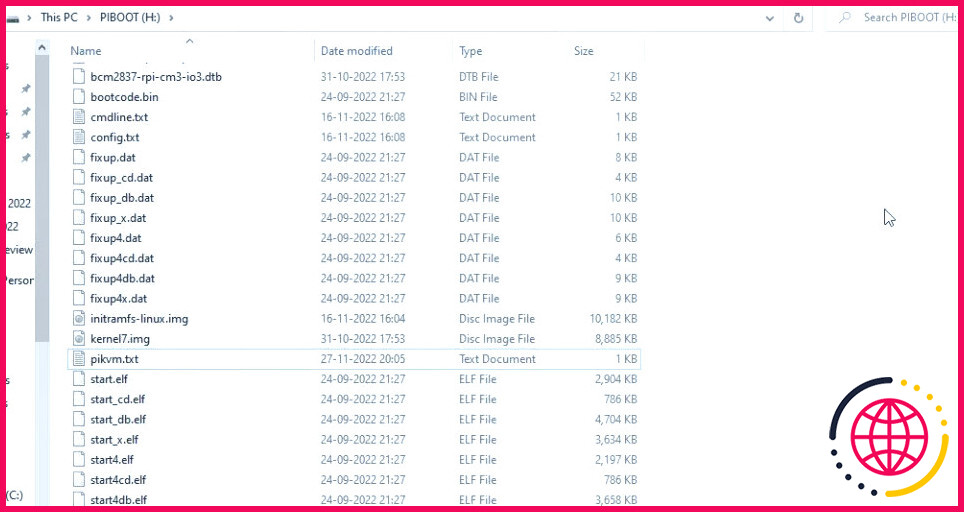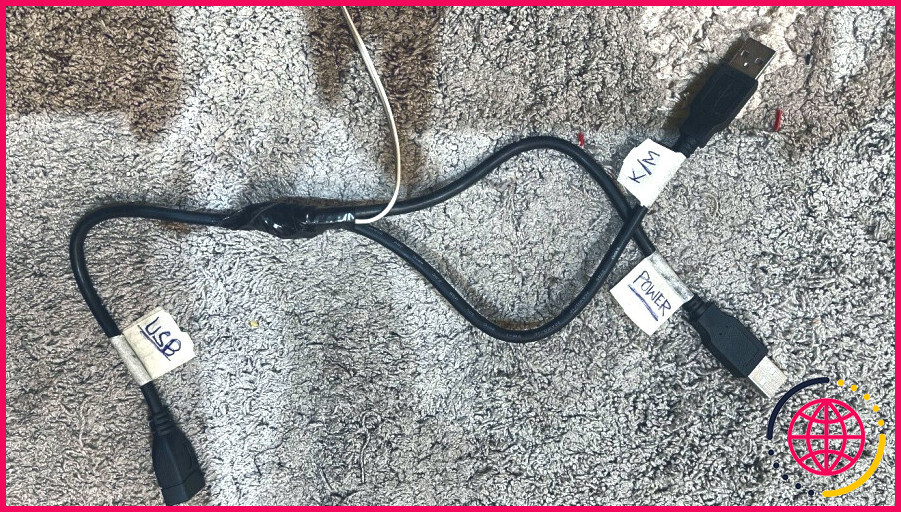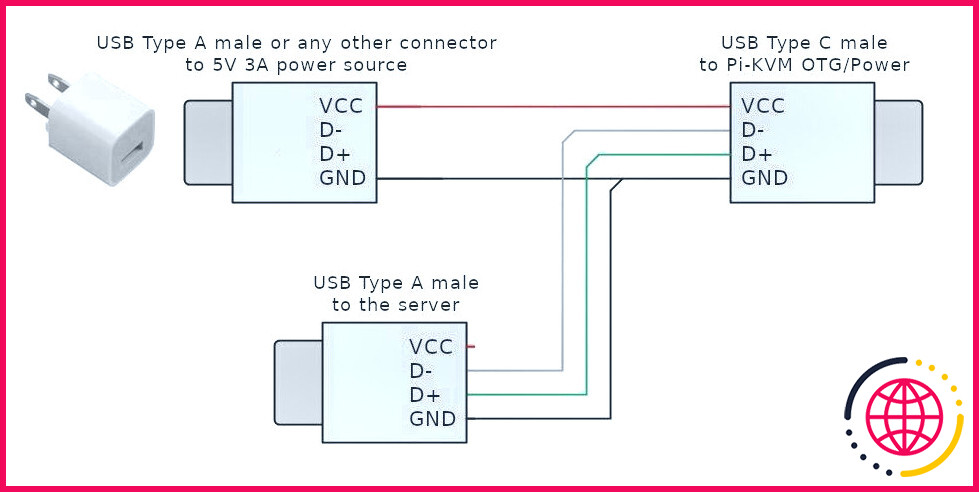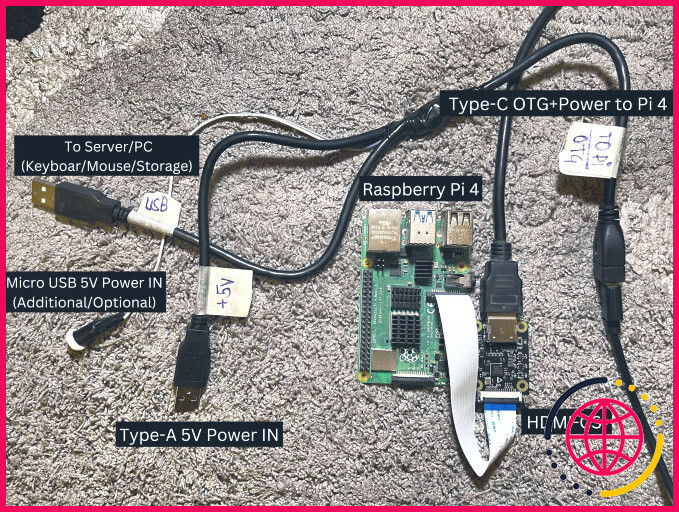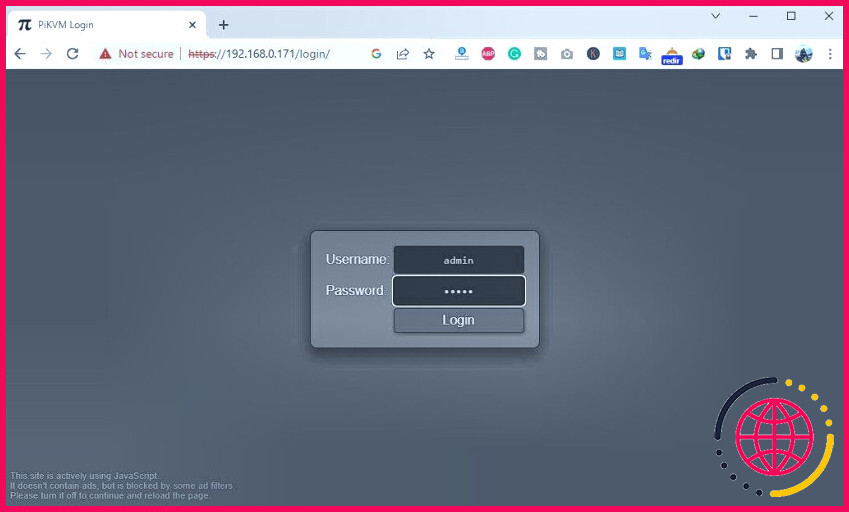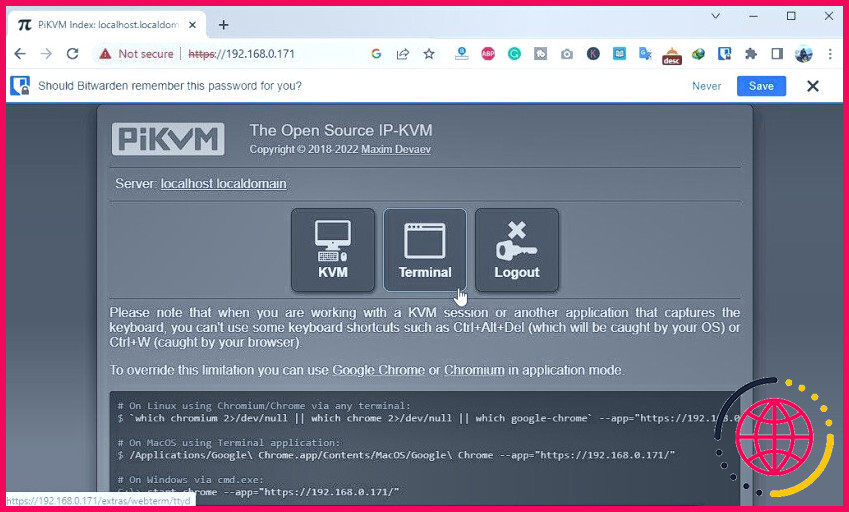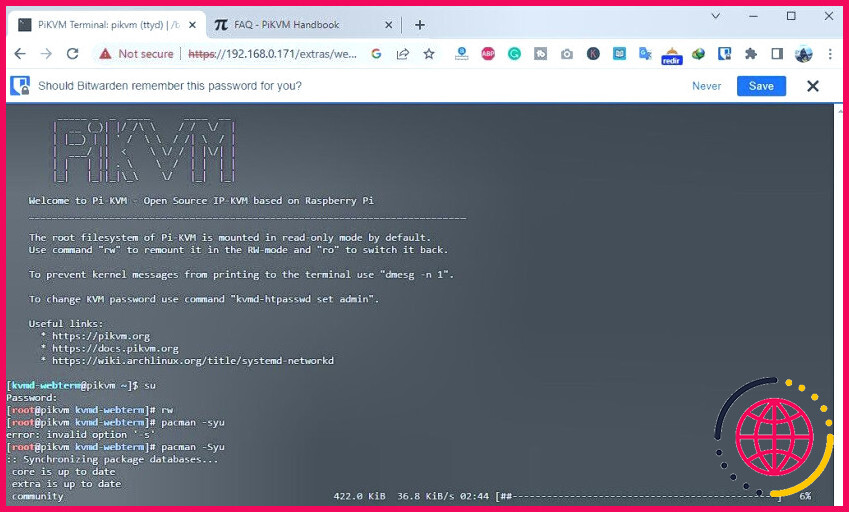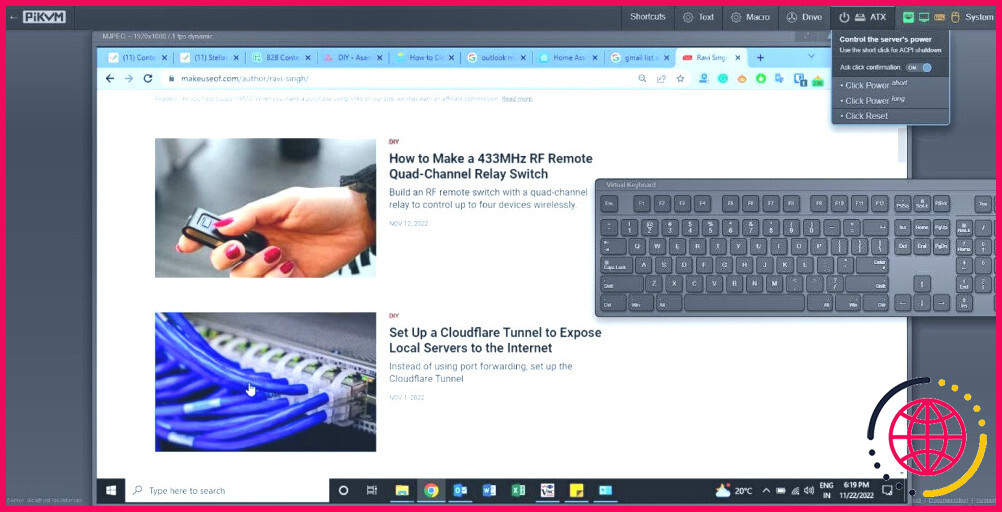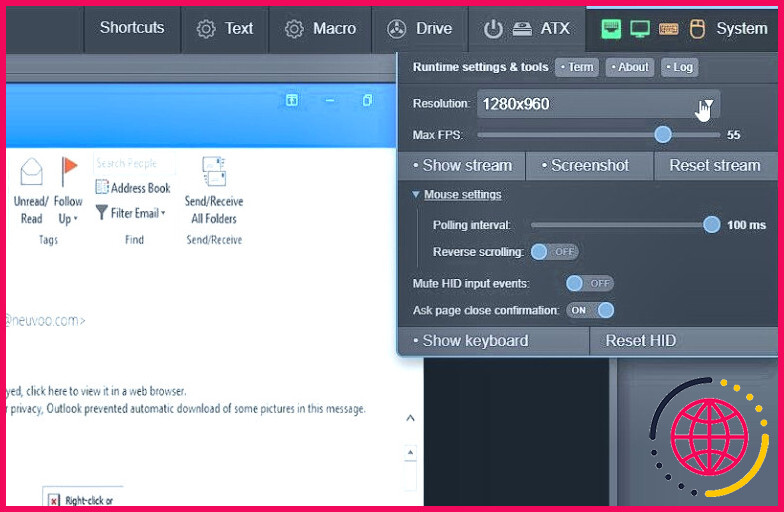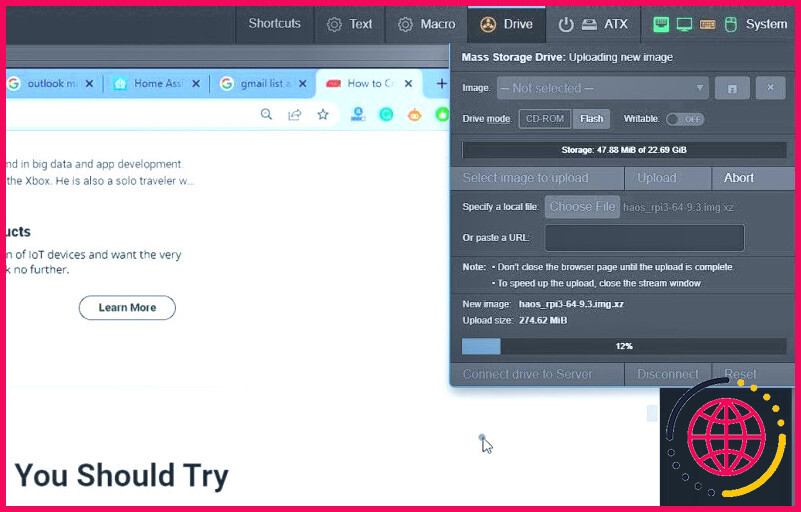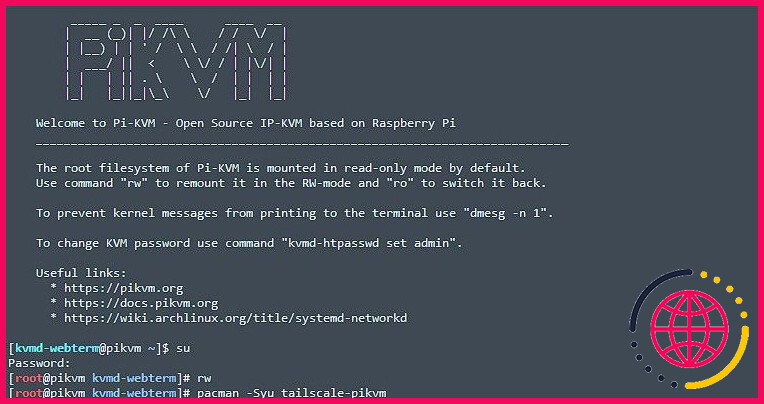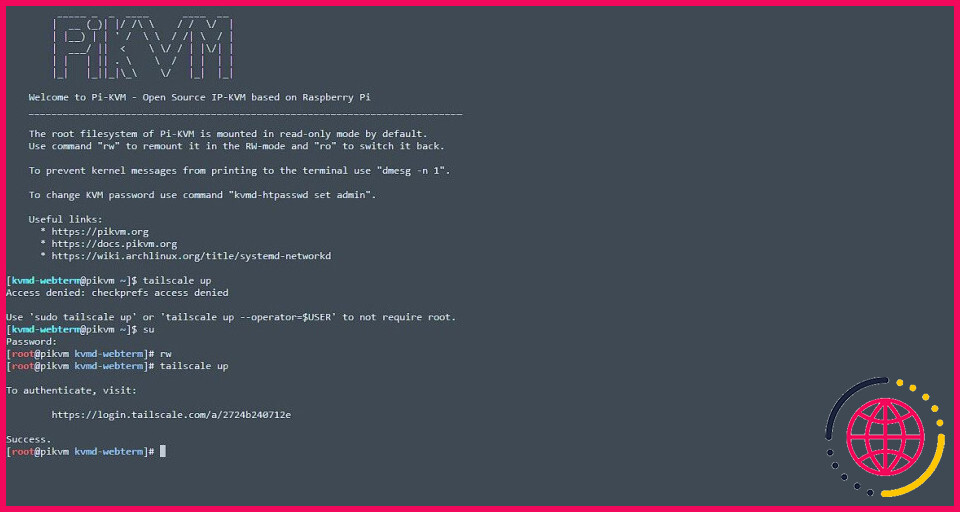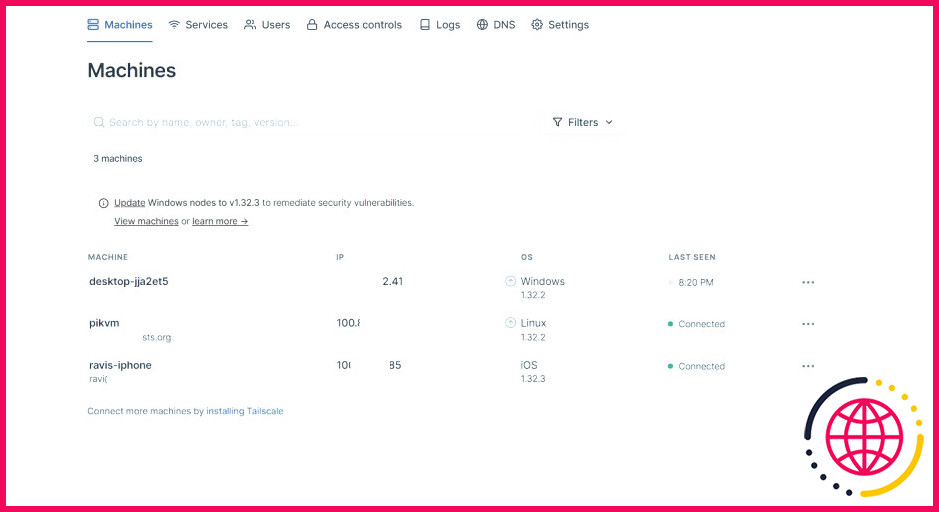Comment construire votre propre KVM Raspberry Pi
Un commutateur KVM (key-board, video, computer mouse) permet aux clients d’accéder à distance à leurs systèmes ou ordinateurs, même s’ils ne peuvent pas démarrer. Bien que vous puissiez toujours mettre la main sur un KVM préfabriqué, vous pouvez également développer votre propre KVM en utilisant un Raspberry Pi qui vous fera économiser des centaines de dollars. En assemblant quelques Raspberry Pi débarrassés, on peut rapidement construire un dispositif KVM Pi et aussi y accéder par internet pour contrôler à distance des ordinateurs et aussi des serveurs web.
Pourquoi un KVM Pi est-il différent ?
Contrairement aux VPN ou aux applications d’accès à distance telles que TeamViewer qui font appel au système d’exploitation pour fonctionner, un KVM ou Pi KVM (KVM working on Raspberry Pi) fonctionne indépendamment du système d’exploitation du système et permet d’allumer le système à distance, d’accéder au BIOS, d’installer un système d’exploitation, de redémarrer, etc.
Les choses dont vous aurez besoin pour construire un DIY Pi KVM.
Vous aurez besoin des pièces matérielles suivantes pour construire votre KVM Raspberry Pi :
- Un Raspberry Pi 3, 4, ou Zero 2 W avec une alimentation électrique.
- Une carte microSD de 16 Go ou plus.
- 2 x fils USB de type A mâle vers type A femelle.
- Un fil USB de type C– si vous utilisez un Raspberry Pi 4.
- Un câble mini USB– si vous comptez utiliser un Raspberry Pi 3 ou Zero 2 W.
Si vous ne pouvez pas localiser le cordon séparateur, vous pouvez également construire le vôtre en épissant et en attachant également un ensemble de fils USB de type A mâle-femelle.
En outre, le Pi KVM enregistre les images de la sortie HDMI de votre système et les montre en temps réel. Il existe 2 moyens différents d’enregistrer la vidéo lorsque vous choisissez de construire votre propre Pi KVM. Vous pouvez choisir l’un ou l’autre, en fonction de la carte Raspberry Pi proposée.
- Adaptateur HDMI vers CSI : fonctionne avec tous les Raspberry Pis, comprenant les Raspberry Pi Zero W et 2 W. Il est en outre beaucoup plus rapide, avec une faible latence ajoutée (MJPEG ainsi que le flux H. 264/WebRTC).
- Carte de capture de clip vidéo HDMI vers USB : collabore avec Raspberry Pi 2, 3, 4. Elle est relativement plus lente que la CSI, avec une latence élevée, mais fonctionne bien.
Ci-dessous, vous trouverez certainement les actions pour développer un Pi KVM avec un Raspberry 4 ou un Raspberry Pi Zero 2 W, en utilisant une carte de capture de clip vidéo HDMI vers USB ou un adaptateur CSI vers HDMI et un fil répartiteur USB DIY.
Flashage de l’image disque du Pi KVM sur la carte MicroSD.
Pour commencer, téléchargez et installez le dernier readymade. Pi KVM image pour votre Raspberry Pi. Il y a un couple de différentes images facilement disponibles pour le Raspberry Pi basé sur le modèle ainsi que l’adaptateur HDMI (adaptateur HDMI à CSI ou HDMI à dongle USB) que vous êtes mosting likely à utiliser pour cette construction.
Suivez ensuite ces étapes pour faire clignoter la carte microSD avec la photo de l’OS KVM du Pi.
- Connectez la carte microSD à votre système.
- Téléchargez et introduisez également le Raspberry Pi Imager outil.
- Sélectionnez Choisissez OS > Utiliser un système personnalisé et ensuite surfez à l’endroit où se trouve l’image de Pi KVM téléchargée et installée.
- Cliquez sur Ouvrir.
- Cliquez sur Choisissez le stockage et sélectionnez également votre carte microSD.
- Cliquez sur Ecrire. Cliquez sur Oui pour vérifier. Cette opération prendra certainement un certain temps.
Si vous êtes le plus susceptible d’utiliser un Raspberry Pi Zero W ou 2 W ou le Wi-Fi pour la liaison réseau, vous devez placer la partition PIBOOT (FAT32) et modifier l’adresse de l’ordinateur. pikvm. txt données. Ouvrez les données dans le Bloc-notes et collez les lignes adhérentes répertoriées sous la rubrique FIRST _ BOOT= 1 et modifiez le SSID Wi-Fi ainsi que le mot de passe.
Connectez le Raspberry Pi à l’alimentation et également à l’adaptateur HDMI.
Après le flashage de la carte microSD, connectez le Raspberry Pi à l’adaptateur HDMI vers USB ou HDMI vers CSI.
- Insérez la carte microSD dans le Raspberry Pi.
- Prenez la télévision du câble répartiteur USB et isolez également la broche +5 V parmi les ports mâles USB de type A dans le fil répartiteur à l’aide de ruban adhésif. Ce port de type A avec la broche +5 V non isolée est connecté au port USB de l’ordinateur/serveur que vous souhaitez gérer depuis un autre endroit. Si vous ne désactivez pas cette broche, vous risquez d’endommager le port USB du système informatique ou du serveur.
- Si vous développez un cordon séparateur DIY comme nous l’avons fait, vous pouvez garder le câble rouge de l’un des fils mâles USB de type A non connecté. Décrivez la disposition de câblage électrique adhérente pour plus de détails.
- Prenez un câble USB de type A à type C et reliez-le au port féminin de type A du fil séparateur et au port de type C de l’entrée d’alimentation du Raspberry Pi.
- Si vous utilisez le dongle HDMI vers USB, reliez-le à l’un des ports USB 2.0 du Raspberry Pi 4, comme indiqué ci-dessous.
- Si vous êtes le plus susceptible d’utiliser le pont HDMI vers CSI, reliez le fil de l’arc au port de la caméra sur le Raspberry Pi 4 ou le Raspberry Pi Zero 2 W.
- Connectez le câble de réseau local au Raspberry Pi 4 et au routeur. Les utilisateurs de Raspberry Pi Zero 2 W doivent entrer les détails Wi-Fi à la main après avoir fait clignoter la carte microSD avec l’image du système d’exploitation Pi KVM en montant la partition PIBOOT.
- Enfin, connectez le port de type A à l’alimentation 5V/3A pour allumer et également démarrer le Raspberry Pi 4 ou Zero 2 W.
Configurez le KVM du Pi
La procédure de démarrage initial prendra certainement plus de temps pour se terminer. Une fois qu’elle est terminée, ouvrez la configuration de votre routeur et allez également dans les paramètres DHCP. Découvrez l’adresse IP du Raspberry Pi ou du Pi KVM connecté. Vous pouvez également utiliser l’application Fing sur votre téléphone portable pour scanner votre réseau ainsi que pour localiser l’adresse IP.
Une fois localisée, vous pouvez ouvrir l’adresse IP dans un navigateur Internet, tel que Chrome ou Safari. Cela va certainement charger la page de connexion de Pi KVM. Entrez « admin » pour le nom d’utilisateur et aussi le mot de passe, puis cliquez sur. Connexion.
Cliquez sur Terminal et ensuite suivez ces actions pour activer les autorisations de lecture/écriture ainsi que pour mettre à jour le KVM de Pi.
Connectez-vous en tant que superutilisateur (utilisateur d’origine). Le mot de passe est « root » par défaut.
Activez les autorisations de lecture/écriture :
Ensuite, entrez dans la commande suivante pour examiner et mettre à jour la KVM de Pi :
Cela va certainement inspecter ainsi que mettre en place les mises à jour. Cela peut prendre plusieurs minutes pour se terminer. Après les mises à jour, rendez le système de documents en lecture seule en exécutant la commande suivante :
Ensuite, retournez sur la page d’accueil et cliquez sur le bouton KVM alternative. Celle-ci doit rapidement emballer l’écran de votre serveur ou de votre ordinateur auquel est fixée la carte de capture HDMI vers CSI ou HDMI vers USB. Vous pouvez actuellement accéder à l’ordinateur ou au serveur web à distance.
Il y a de même un certain nombre de divers autres choix offerts que vous pouvez utiliser pour changer la qualité de l’image diffusée, FPS, la dimension, place ISO, et ainsi de suite.
Nous utilisons une carte microSD de 32 Go qui nous donne plus d’espace libre pour héberger plusieurs photos OS sur le Pi. Vous pouvez faire usage d’une carte microSD plus grande pour conserver plusieurs photos d’OS afin de vous assurer que vous pouvez monter un OS différent sur le serveur au fur et à mesure des besoins.
Vous pouvez également brancher et aussi activer le contrôle ATX pour transformer ON/OFF ou réinitialiser le PC ou le serveur web.
Exposez le Pi KVM à l’Internet pour un accès à distance.
Pour permettre un accès à distance à votre Raspberry Pi ou Pi KVM, vous pouvez utiliser le DuckDNS et le Port Forwarding dans votre routeur. Vous pouvez en outre configurer un tunnel Cloudflare pour accéder à distance à votre Pi KVM et gérer votre PC ou votre serveur web avec une connexion HTTPS sûre et sécurisée.
Alternativement, vous pouvez en outre installer ainsi que d’utiliser le Tailscale. VPN pour accéder à votre Pi KVM de n’importe où. TailScale est un outil gratuit pour des objectifs exclusifs que vous pouvez installer dans Pi KVM ainsi que sur votre appareil Windows, macOS, Linux, Android ou iphone distant que vous utiliserez pour accéder au Pi KVM en ligne.
Pour monter et établir Tailscale, exécutez les commandes suivantes dans l’application Terminal.
Cela configurera Tailscale et activera le démarrage automatique pour lui si le Pi KVM redémarre.
Ceci présentera une URL. Copiez l’URL dans le navigateur internet et autorisez. Après l’autorisation, entrez dans la commande suivante pour redémarrer le Pi KVM :
Vous pouvez maintenant accéder au serveur web ou à l’ordinateur lié au Pi KVM depuis n’importe quel type de système. Il vous suffit d’installer le VPN Tailscale sur l’appareil, de consulter la page d’administration pour voir les réseaux VPN proposés, puis d’utiliser l’URL Tailscale affichée du Pi KVM pour accéder à votre serveur ou ordinateur et le réguler depuis un autre endroit. Pour obtenir plus d’informations, vous pouvez vous rendre sur la page Pi KVM GitHub page.
Le KVM sur IP le plus abordable
Ce DIY Pi KVM est l’un des commutateurs KVM les plus économiques que vous pouvez utiliser pour avoir un contrôle complet sur vos serveurs ou équipements depuis un autre endroit, même s’ils ne parviennent pas à démarrer, ou accident, ou connaissent des erreurs liées aux applications logicielles ou au système d’exploitation. Vous pouvez rapidement installer le système d’exploitation ISO, le monter, ainsi que récupérer la sauvegarde pour remettre le serveur web et les solutions en ligne.
Vous pouvez également utiliser un Raspberry Pi Zero 2 W pour réduire le prix de construction global et l’impact. Cependant, vous devez prévoir moins de trames ainsi qu’un peu beaucoup plus de latence que le Raspberry Pi 4 que nous avons utilisé dans ce tutoriel.
S’abonner à notre newsletter
PiKVM est-il sécurisé ?
Sécurité – PiKVM peut être ouvert à l’Internet et personne n’y aura accès sans l’autorisation. SSL est utilisé pour protéger le trafic d’être intercepté par des tiers. Surveillance locale – PiKVM surveille la santé de la carte Raspberry Pi et vous avertira si elle est trop chaude ou si elle ne reçoit pas assez d’énergie.
Qu’est-ce que TinyPilot KVM ?
TinyPilot vous permet de télécharger des images de disque et de les monter sur votre serveur distant. Vous pouvez même démarrer à partir du disque virtuel. Installez un nouveau système d’exploitation sans jamais toucher à une clé USB.
Qu’est-ce que KVM Raspberry Pi ?
KVM signifie clavier, vidéo, souris, et celui qui y a accès peut contrôler à distance un ordinateur. En utilisant l’astucieux logiciel PiKVM et un Raspberry Pi 4, vous pouvez à peu de frais contrôler un PC et d’autres appareils via Internet sans avoir à installer de logiciel sur l’ordinateur contrôlé à distance.
Comment fonctionne le KVM sur IP ?
Ils s’interfacent directement avec les connecteurs de clavier, d’écran et de souris de l’ordinateur hôte ou du commutateur KVM. Le commutateur KVM sur IP numérise le signal vidéo entrant et le traite en données numériques qui sont communiquées à un ordinateur client distant via un LAN/WAN ou l’Internet public.