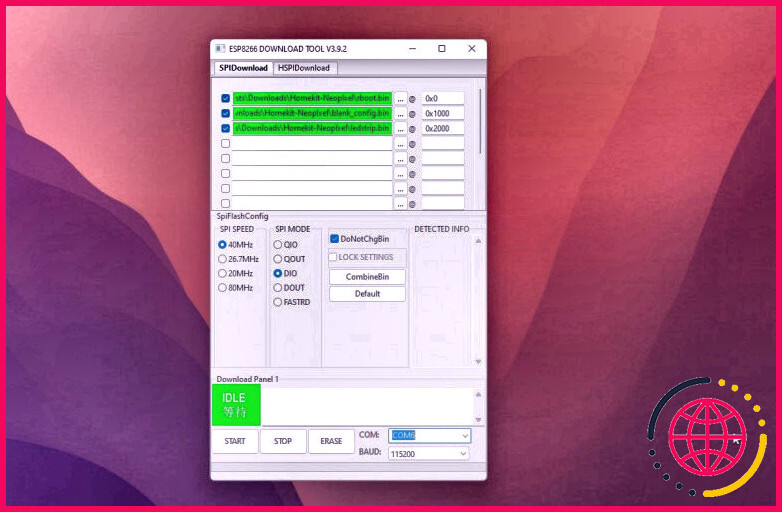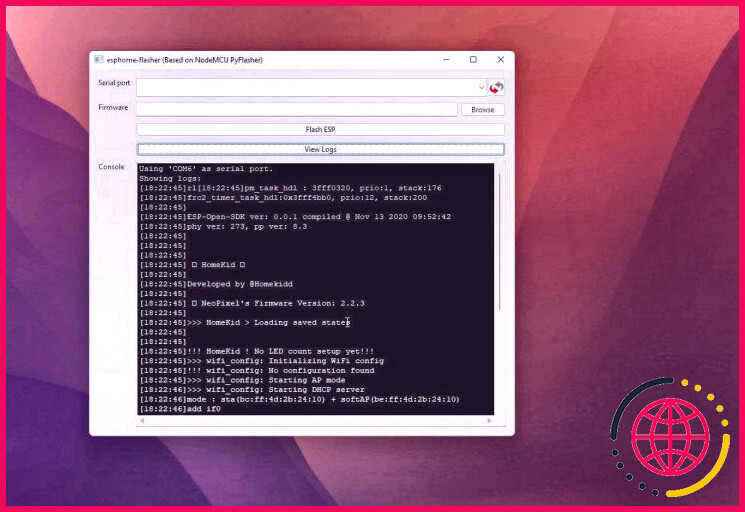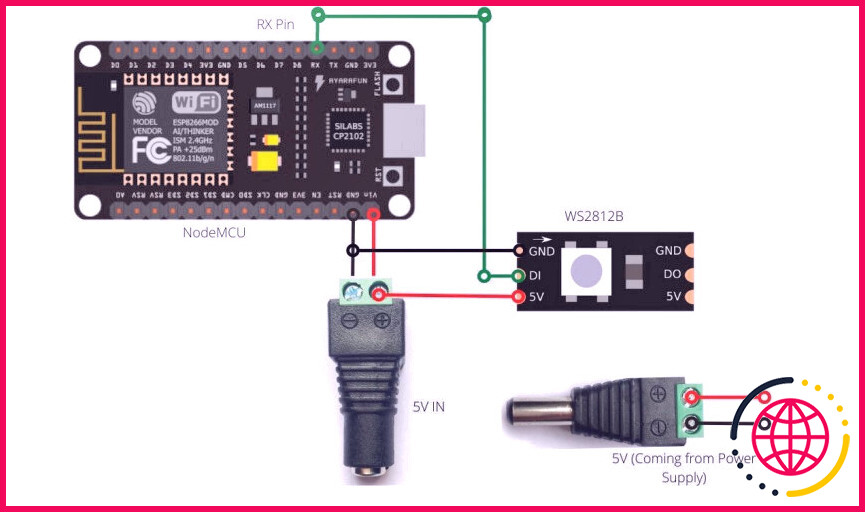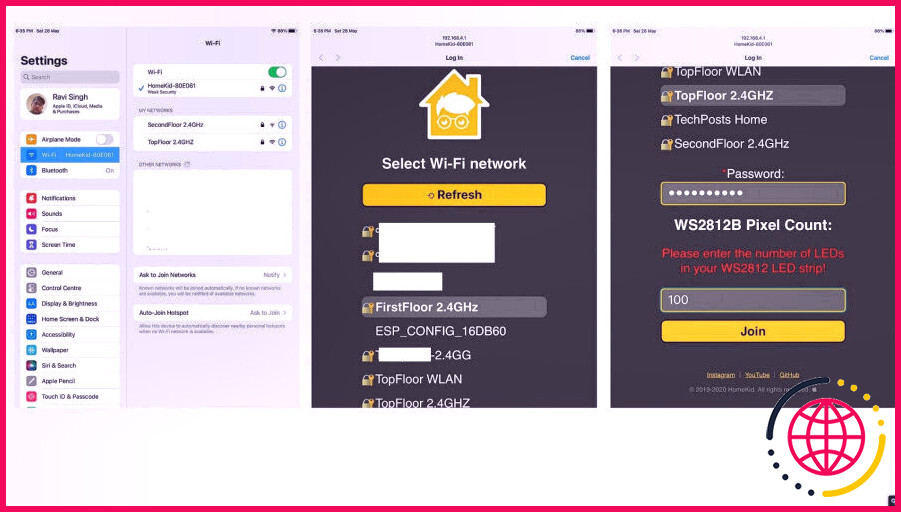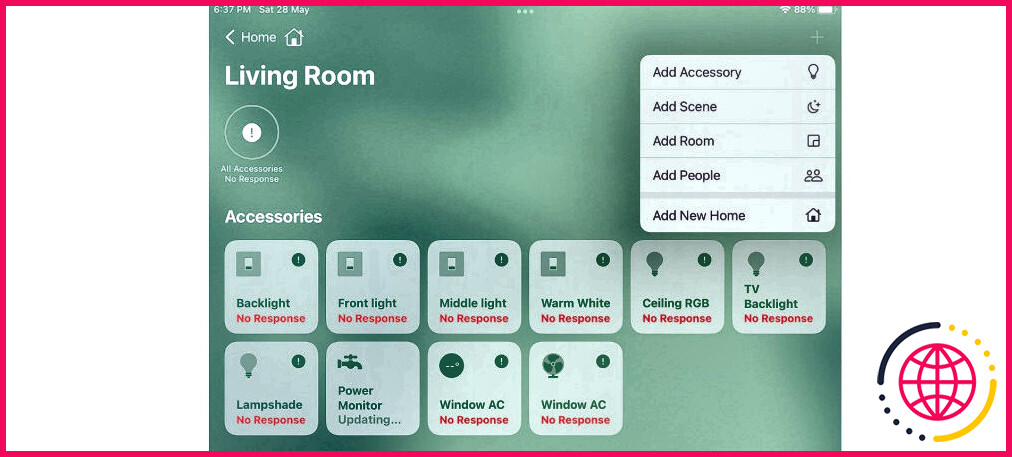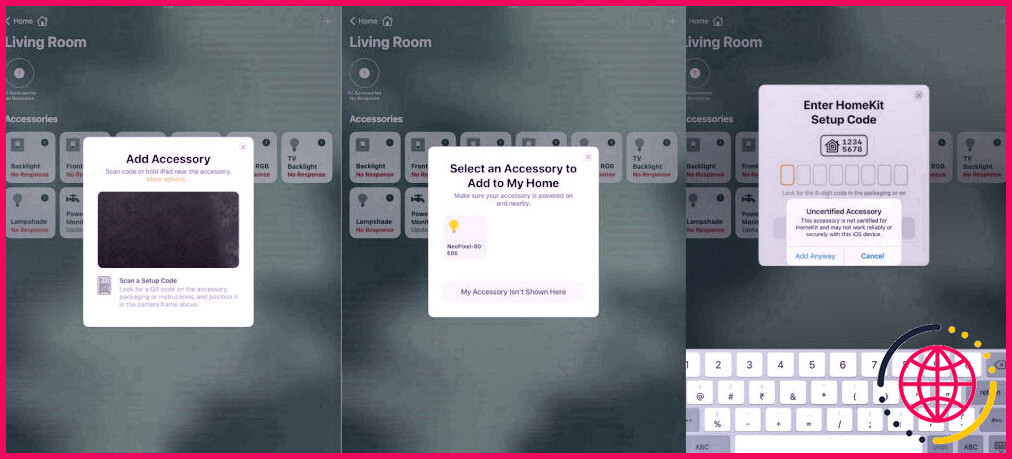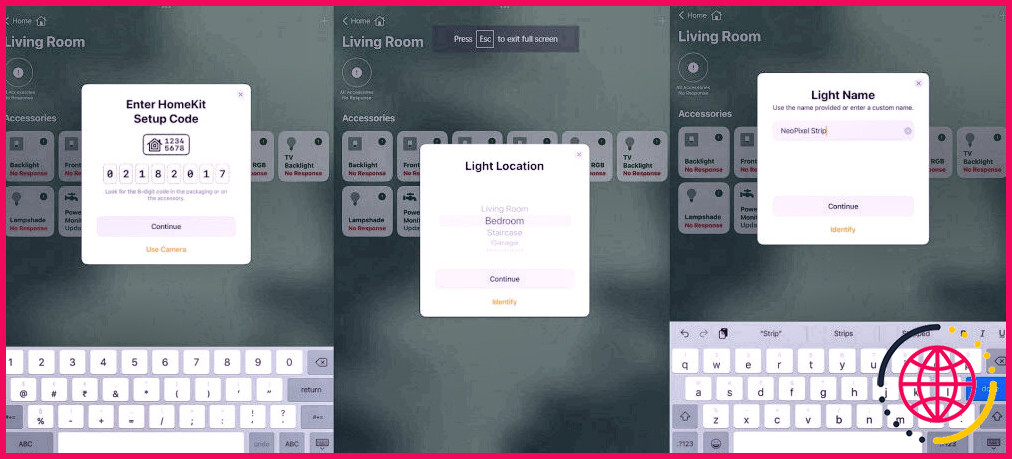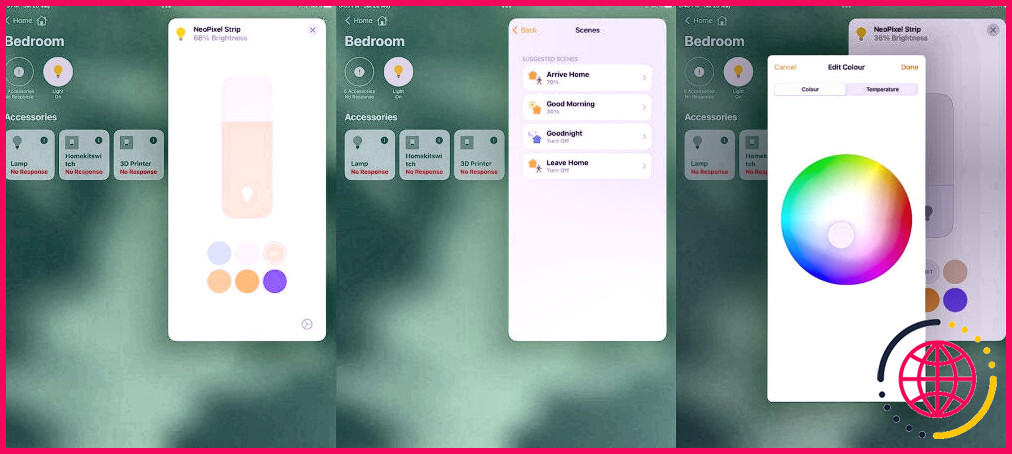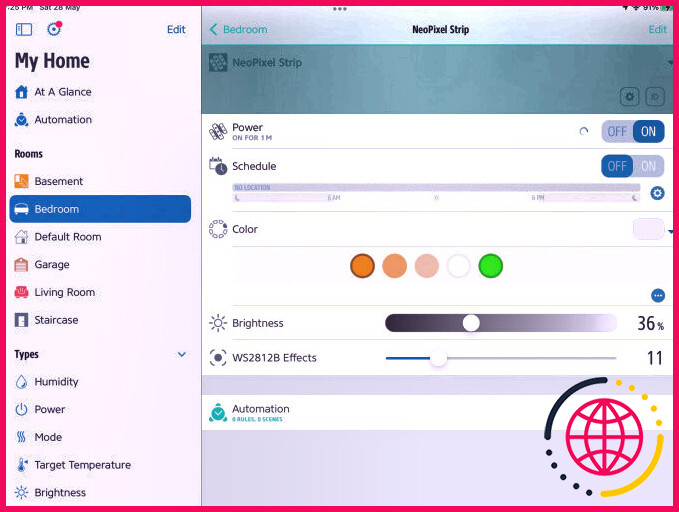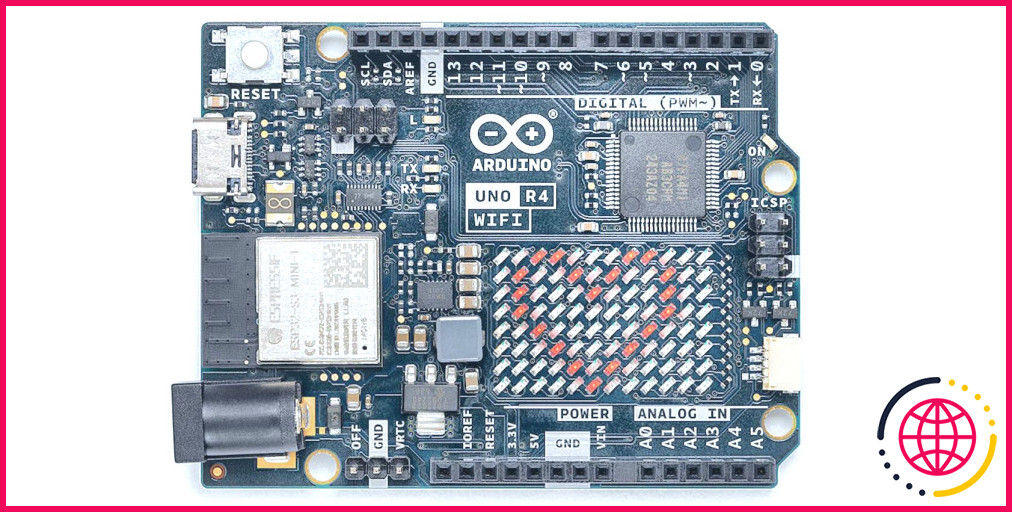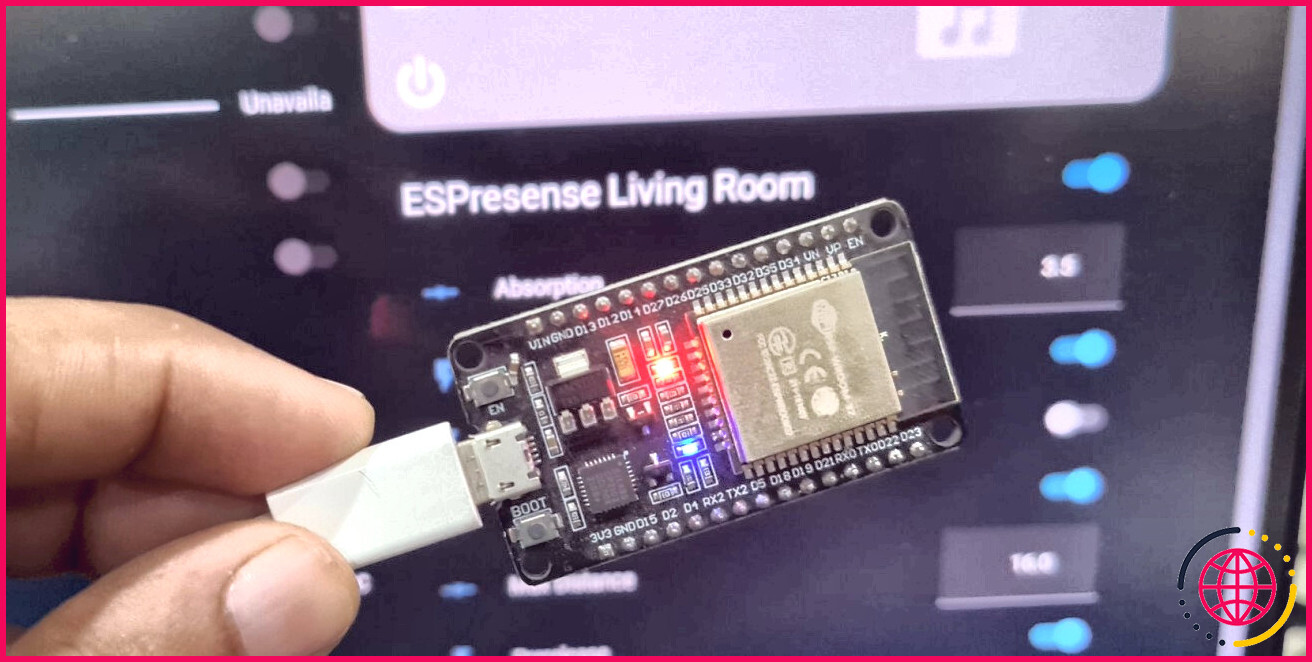Comment construire une bande de LED néopixel WS2812B HomeKit DIY
HomeKit est l’excellente option pour votre domotique sage si vous avez un iphone, un iPad ou un Mac d’apple. Pourtant, malheureusement, les gadgets compatibles avec HomeKit ne sont pas bon marché. Par rapport à d’autres produits de résidence sage qui peuvent être régulés en utilisant Google Assistant ou Alexa, les clients d’Apple doivent payer un prix élevé pour cette assimilation HomeKit.
Dans cet aperçu, nous allons certainement construire une bande de LED RVB NeoPixel que vous pouvez installer au plafond, sur les surfaces murales, à l’arrière d’un panneau de télévision, d’un moniteur, d’une lampe de bureau, et ainsi de suite, et également contrôler la bande en utilisant l’application HomeKit ou Eve sur votre outil Mac ou iphone.
Ce dont vous aurez besoin pour construire une bande LED HomeKit de bricolage.
Pour développer une bande LED RVB NeoPixel DIY rendue possible par HomeKit, vous avez besoin des éléments suivants :
- Une carte microcontrôleur basée sur ESP8266, comme NodemCU, D1 Mini ou ESP-01
- Une bande de LED RVB WS2812B, WS2812B ECO ou WS2813.
- Une alimentation ~ 2-5amps ou même plus en fonction du nombre de LEDs dans la bande. Le contrôleur que nous construisons peut faire fonctionner un optimum de 500 LEDs.
- Une situation publiée en 3D (facultatif).
- Quelques cordons de liaison.
Étape 1 : Flashage du micrologiciel
Pour cette tâche, nous allons utiliser le firmware par HomeKidd sur GitHub. Vous pouvez suivre les instructions faciles énumérées ci-dessous.
- Téléchargez le rboot. container ainsi que les documents blank _ config.bin depuis GitHub.
- Allez sur la page de lancement de la tâche HomeKidd et téléchargez et installez également la version actuelle de ledstrip. bin firmware.
- Téléchargez le dispositif flash de téléchargement pour Windows sur votre système ainsi que le supprimer. Les clients Mac peuvent utiliser le dispositif NodeMCU pyflasher plutôt.
- Connectez le D1 Mini ou le NodeMCU à votre système en utilisant un cordon Micro USB et sélectionnez le port COM. Assurez-vous de monter les pilotes CH340G ou CP210x USB to UART. Sinon, le gadget ne sera pas détecté.
- Lancez l’outil de téléchargement de firmware et lancez-le.
- Cochez la toute première case, entrez dans une valeur 0x0000 et cliquez ensuite sur 3 points pour surfer et aussi choisir le rboot. bin fichier
- De même, cochez la 2e case, entrez dans 0x1000 et sélectionnez le blank _ config.bin fichier.
- Cochez la 3e case, entrez dans 0x2000 et sélectionnez les données bandeau. bin .
- Sélectionnez Baud Rate comme 115200, DIO ou QIO Mode ( en fonction de la carte), ainsi que 40MHz fréquence dans les options.
- Cliquez sur Start . L’appareil affichera certainement Sync et commencera certainement à clignoter les fichiers du firmware.
- Après avoir fait clignoter le micrologiciel, fermez le dispositif de téléchargement de micrologiciel.
- Téléchargez et lancez également l’outil ESPHome Flasher tool .
- Sélectionnez le port COM ainsi que cliquez sur Voir les journaux . Vous pouvez utiliser ceci pour examiner l’état et voir si tout ce qui fonctionne bien. En outre, si quelque chose va mal ou ne fonctionne pas, cela vous aidera certainement à découvrir le souci.
Étape 2 : connectez la bande LED WS2812B au D1 Mini ou au NodeMCU.
Reportez-vous au schéma suivant pour relier la bande LED WS2812B au NodeMCU ou au D1 Mini et à l’alimentation électrique.
Une fois reliée, vous pouvez mettre la carte D1 Mini ou NodeMCU dans un boîtier imprimé en 3D ou une boîte comparable.
Étape 3 : connectez l’alimentation électrique
Vous pouvez actuellement relier l’alimentation électrique pour allumer le contrôleur ainsi que les LEDs liées. Dès que vous connectez l’alimentation, le microcontrôleur démarre en mode point d’accès ou AP. Actuellement, suivez ces actions :
- Ouvrez les paramètres Wi-Fi et établissez un lien avec le réseau esp ouvert sur votre appareil intelligent.
- Ensuite, ouvrez un navigateur internet sur votre smartphone et allez également sur 192.168.4.1.
- Choisissez le SSID Wi-Fi et saisissez également le mot de passe. Tapez sur Save .
- Le contrôleur va certainement se connecter à votre réseau Wi-Fi régional après la réactivation.
Étape 4 : ajoutez l’appareil à HomeKit en tant qu’accessoire.
Une fois que le contrôleur établit un lien sécurisé avec votre réseau Wi-Fi, voici ce que vous devez faire :
- Sur votre iphone, iPad ou outil macOS, ouvrez les paramètres WIFi et attachez à HomeKid- xxx le facteur d’accès. Le mot de passe est 12345678 .
- Après le rattachement, attendez que la page web fasse des tonnes. Choisissez le réseau Wi-Fi, saisissez le mot de passe et indiquez le nombre de LED de votre bande NeoPixel ou WS2812. Cliquez sur Joindre .
- Le gadget va certainement se connecter automatiquement à votre réseau Wi-Fi et devrait également être découvrable par l’application Home d’Apple.
- Ouvrez l’application Home sur votre iphone ou votre appareil macOS connecté au même réseau.
- Tapez sur les trois points en haut à droite et choisissez Ajouter un accessoire .
- Tapez sur entrer à la main.
- Tapez sur le périphérique NeoPixel- xxxx trouvé et après cela tapez sur Ajouter de toute façon .
- Tapez le code 021-82-017 ainsi que d’attendre quelques secondes. Le contrôleur NeoPixel sera certainement ajouté à HomeKit.
- Vous pouvez choisir une zone et la nommer en fonction de votre besoin. Ensuite, tapez sur Done .
Vous y êtes pratiquement. Tout ce que vous devez faire actuellement, c’est trouver comment contrôler la bande LED avec l’application Home.
Étape 5 : contrôler la bande avec HomeKit, l’application Eve ou Siri.
Une fois que vous avez inclus le contrôleur NeoPixel à l’application Home, vous pouvez allumer/éteindre la bande, changer les nuances, régler la luminosité et aussi produire des scènes.
- Tapez et maintenez sur le dispositif NeoPixel que vous avez inclus pour ouvrir les commandes.
- Tapez sur une nuance pour la modifier et après cela tapez une fois de plus pour ouvrir la combinaison de couleurs. Vous pouvez sélectionner ou vous adapter à n’importe quelle couleur. La bande supporte 16,8 millions de couleurs.
- Pour transformer le motif ou les résultats, tapez sur ceci et après cela, choisissez le motif préféré,
- Vous pouvez choisir parmi 40+ impacts en utilisant l’application Eve. Vous pouvez modifier ces impacts en faisant glisser le curseur WS2812 Effects dans l’application Eve. L’application offre également de nombreuses fonctions supplémentaires ainsi que des choix pour gérer la bande lumineuse NeoPixel.
Si vous avez HomePod à votre domicile, vous pourriez demander à Siri de réguler la bande. Gardez à l’esprit que vous ne pouvez pas la contrôler via un appareil intelligent Android. Mais, vous pouvez flasher le firmware WLED qui utilise plus de 100 effets variés.
Vous pouvez décrire nos guides pour construire une bande NeoPixel réactive au son qui réagit également aux chansons ou semble autour d’elle. Vous pouvez contrôler la bande en utilisant l’application WLED ou au moyen de l’interface internet à laquelle vous pouvez accéder depuis n’importe quel type d’outil. Vous pouvez également apprendre à construire une alternative Philips Ambilight pour tout type de téléviseur en utilisant la bande WS2812B et aussi Raspberry Pi.
Utilisez les lumières RVB de Smart HomeKit pour décorer votre maison.
Maintenant que vous avez effectivement réussi à développer une bande LED NeoPixel autorisée par HomeKit DIY, vous pouvez l’installer sur votre plafond, votre arbre de Noël, derrière l’unité ou le panneau de télévision, l’écran, etc.
À l’aide de Scènes, vous pourriez inclure l’automatisation pour activer la bande à l’heure préférée ou transformer la teinte, l’éclairage ou les motifs en fonction du moment de la journée ou de l’occasion. Néanmoins, vous aurez certainement besoin d’un HomePod ou d’un AppleTV pour automatiser le contrôleur.