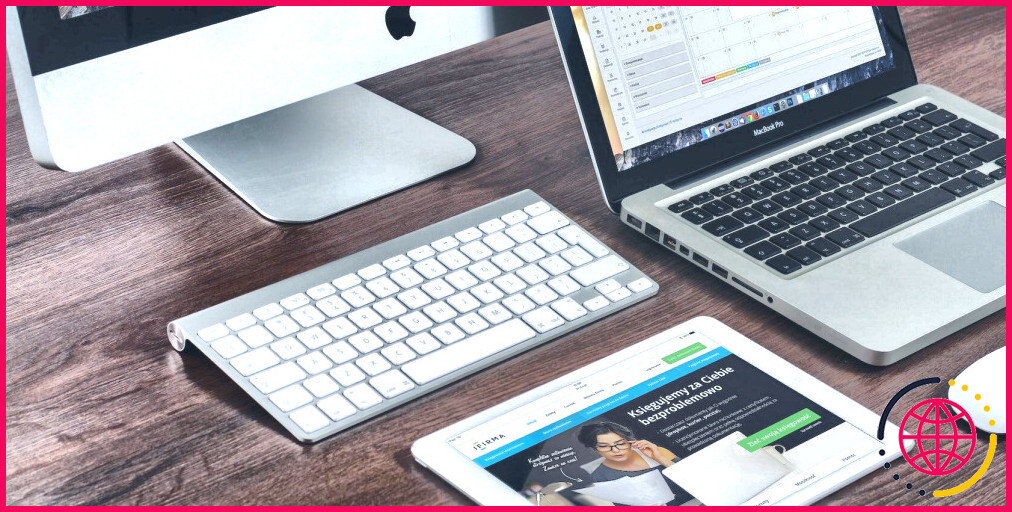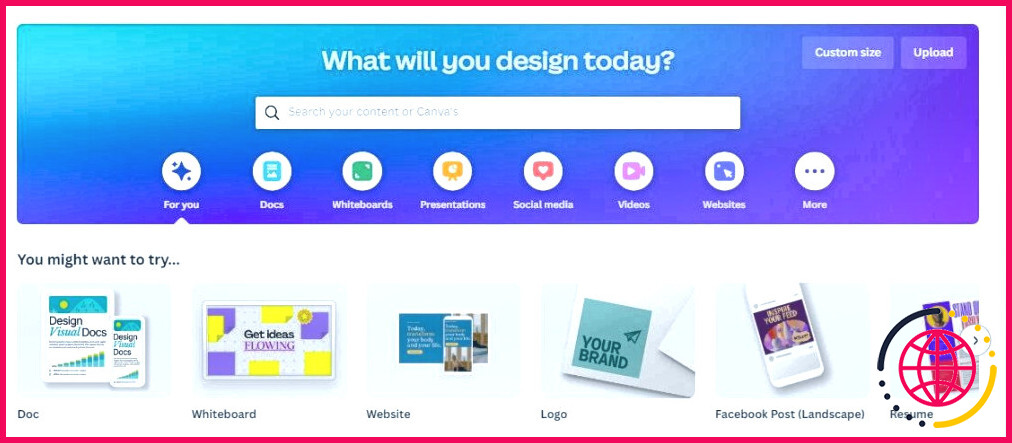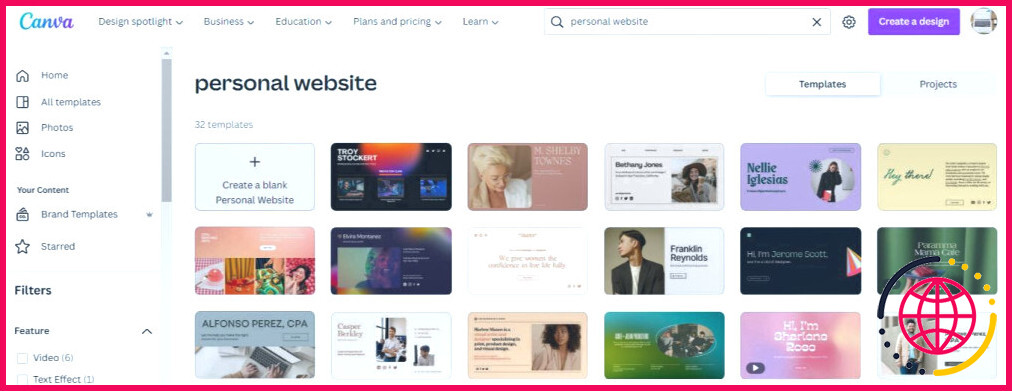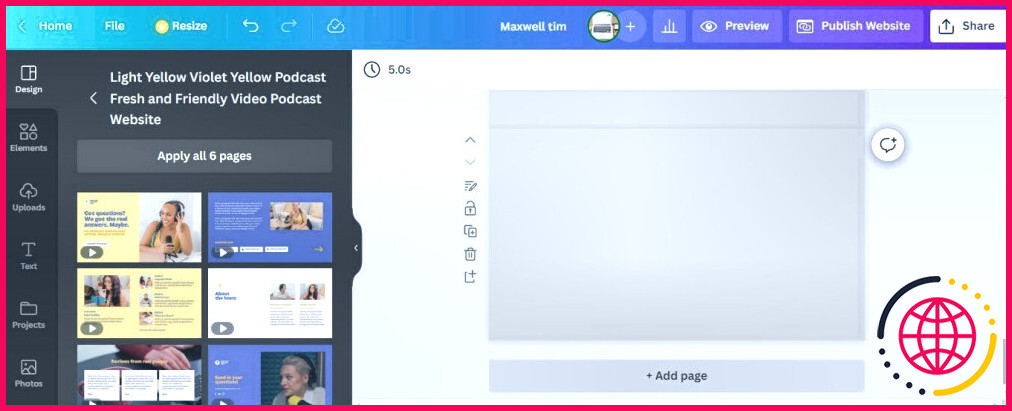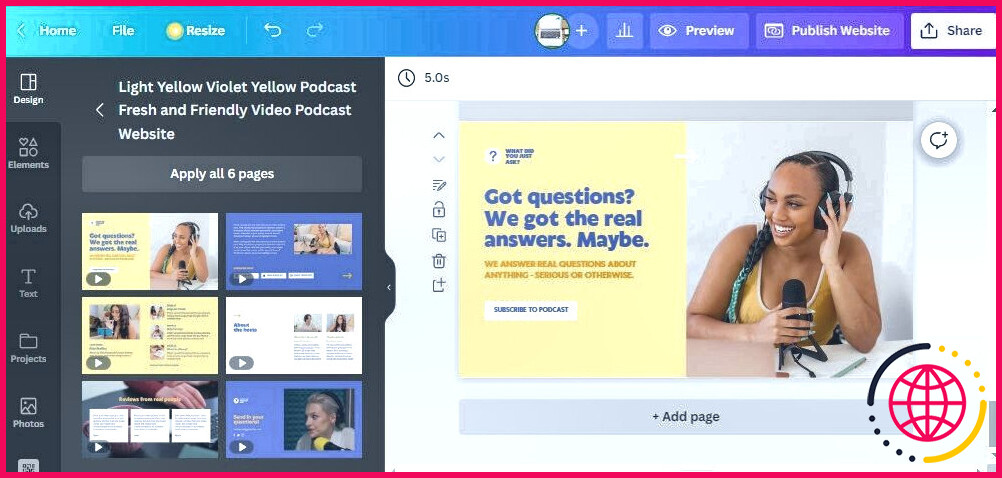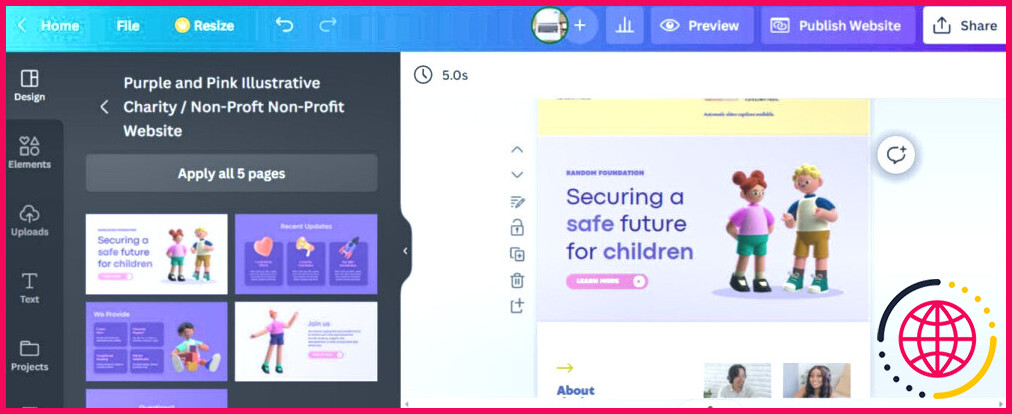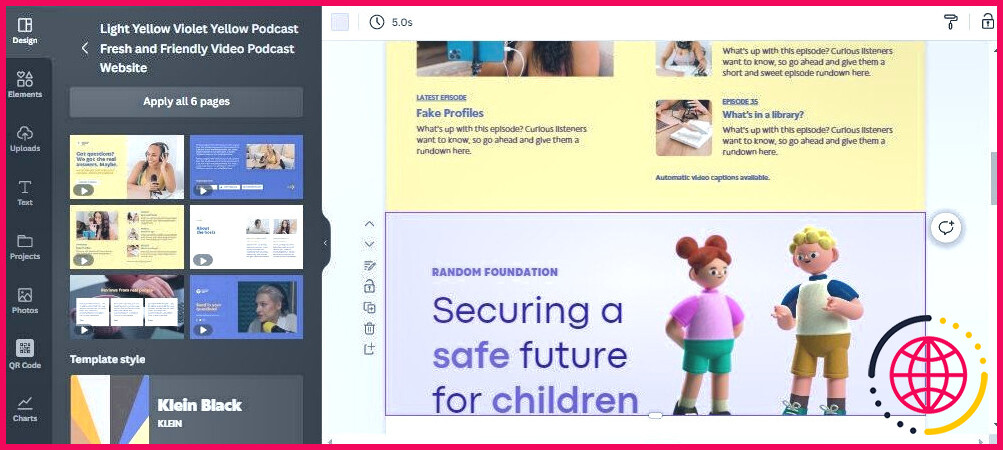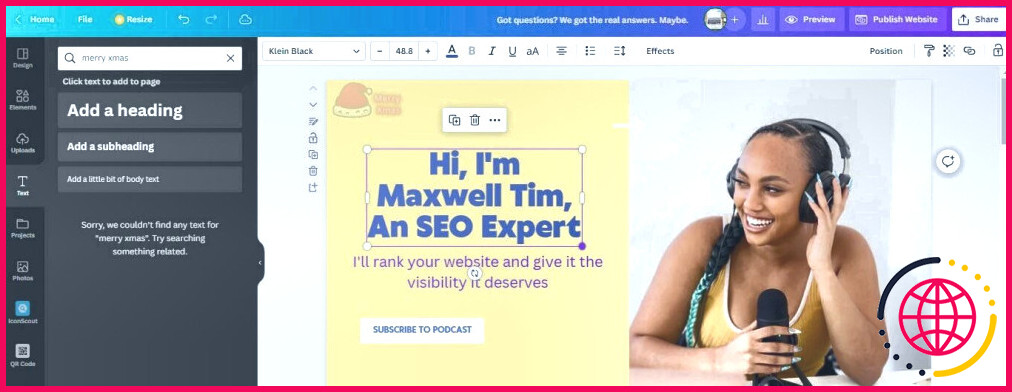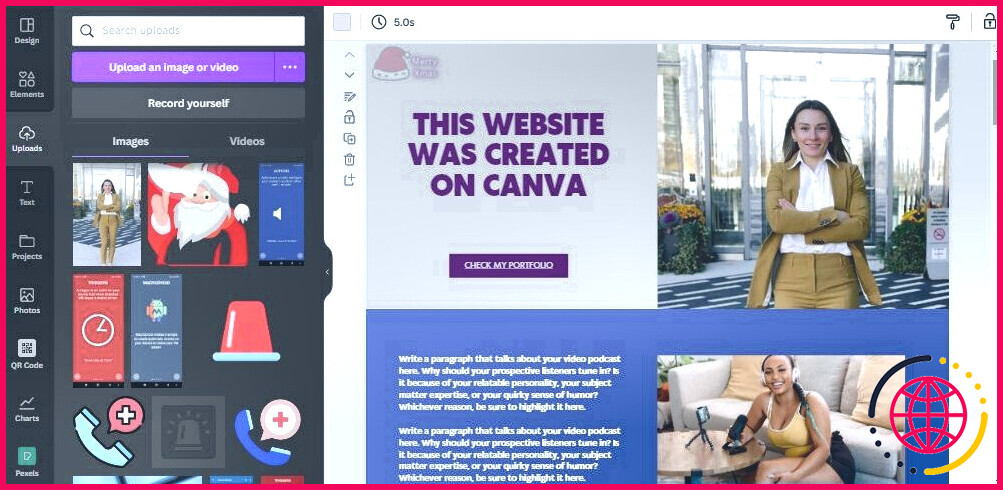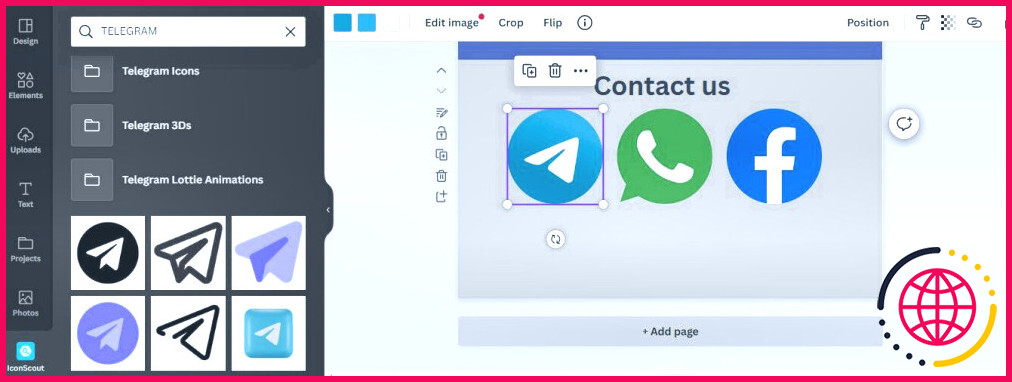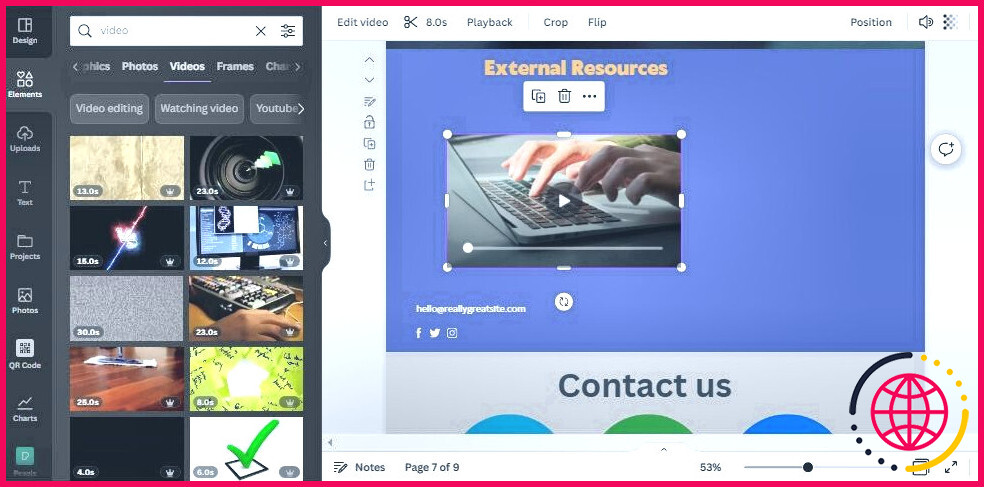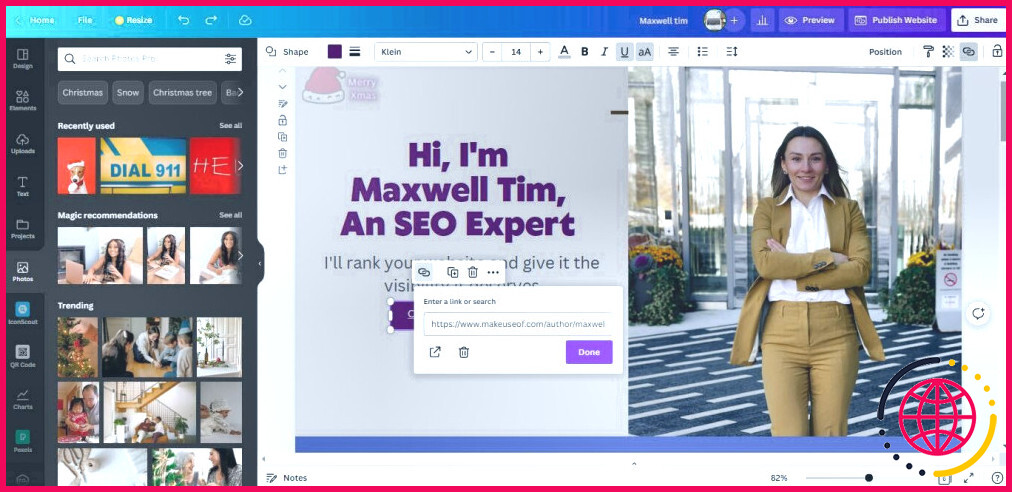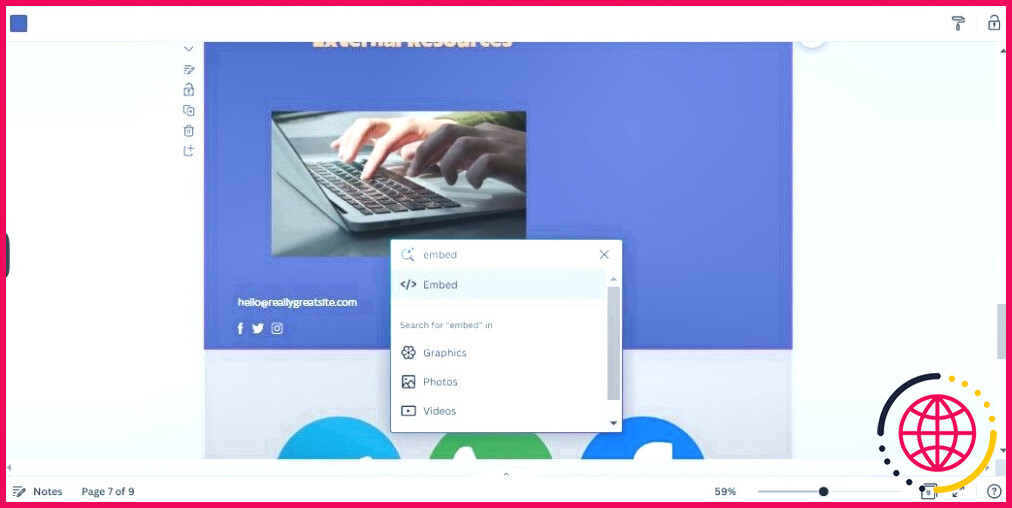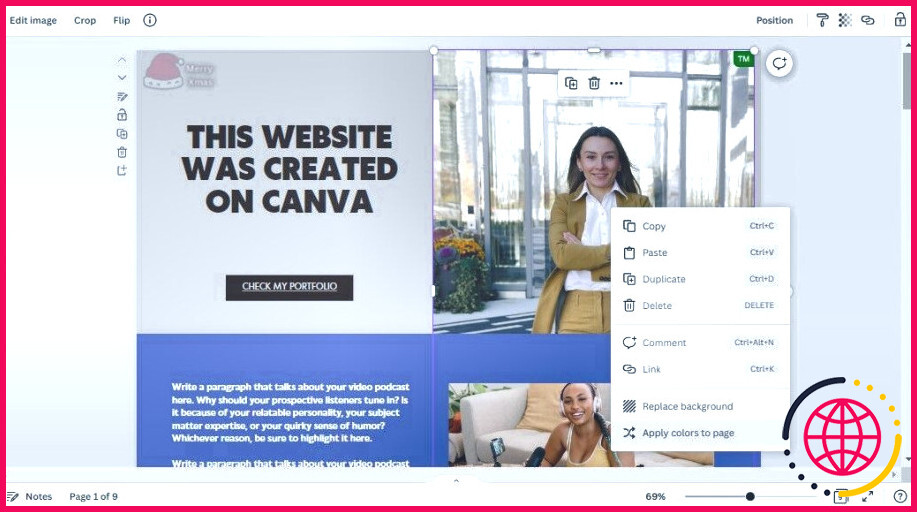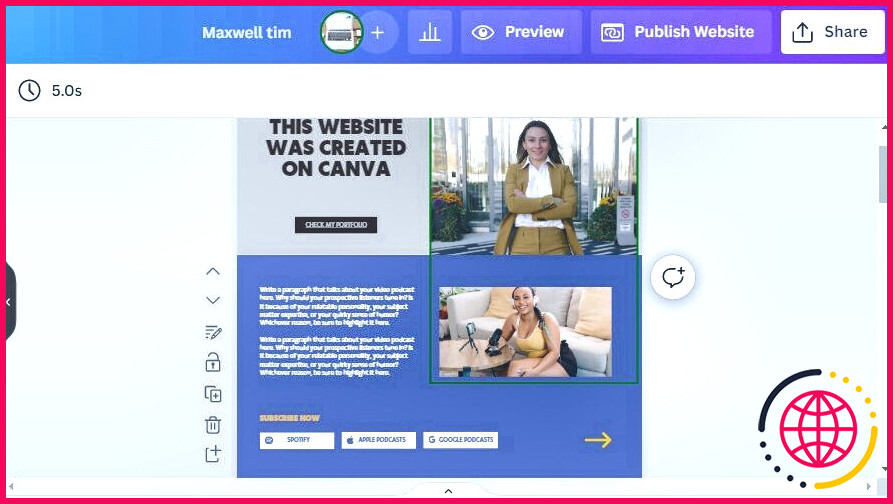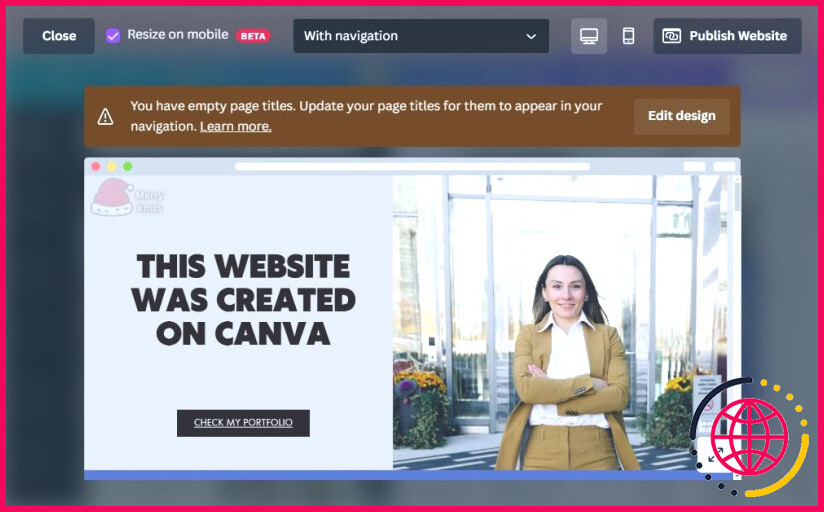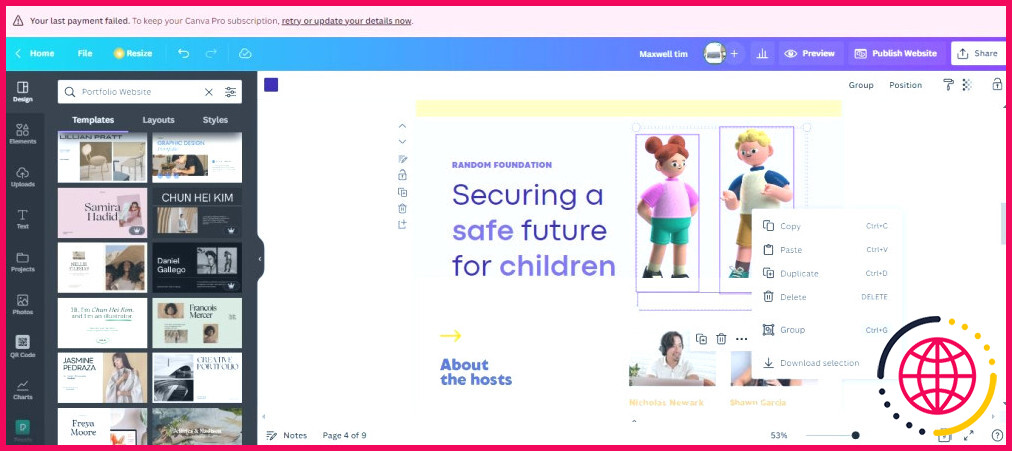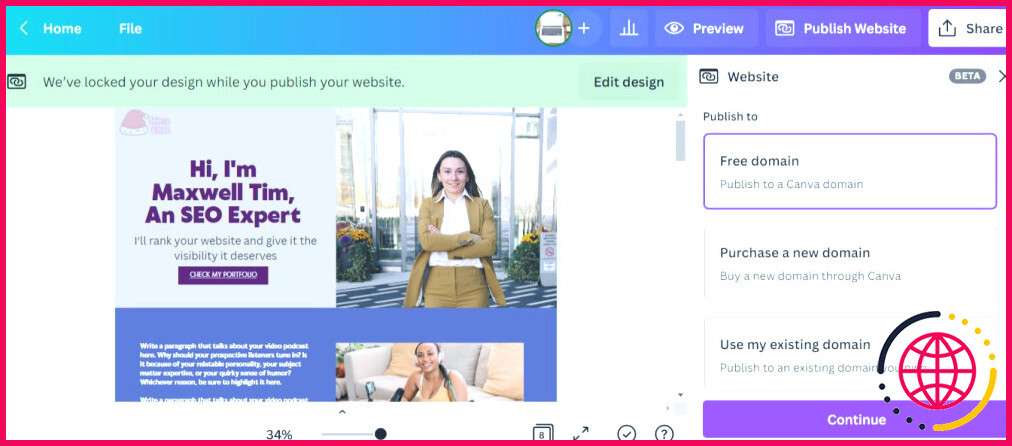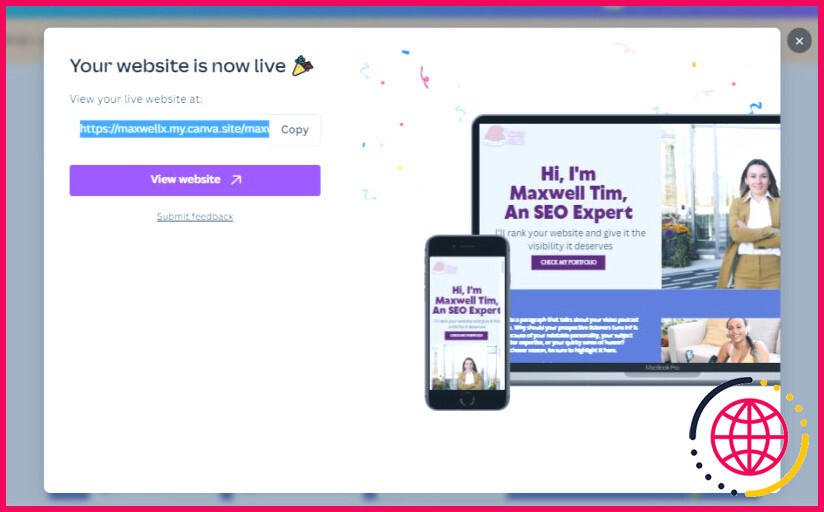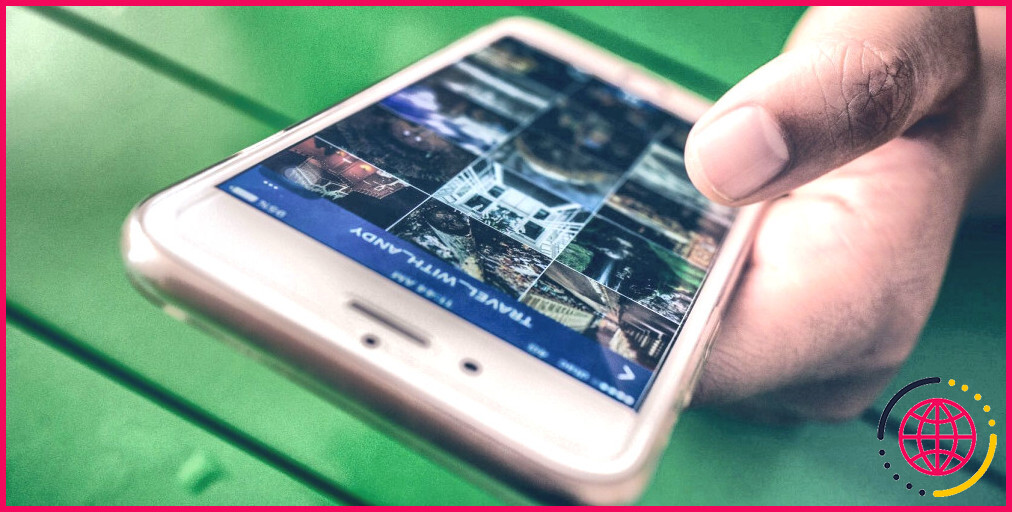Comment créer un site Web personnel avec Canva : Un guide étape par étape
Canva est un dispositif incroyablement populaire pour produire de jolis designs de toute sorte. Il est assez convivial pour les débutants et également très facile à utiliser. Tout comme vous ‘créeriez des prospectus d’occasion ou des mises en page pour vos médias sociaux, vous pouvez développer un site web complètement fonctionnel directement à partir de l’éditeur Canva.
Vous n’avez pas besoin de comprendre les programmes pour développer un site web avec Canva ; votre site web peut être opérationnel en quelques minutes. Vous vous demandez comment vous y prendre ? Voici comment développer un site individuel sur Canva.
Pourquoi utiliser Canva pour créer un site Web ?
De Wix à WordPress, il existe des centaines de puissants entrepreneurs de création de sites Internet qui peuvent vous aider à produire des sites Web visuellement attrayants ainsi que dynamiques, alors pourquoi choisir Canva ?
Eh bien, Canva adopte une technique de création de site internet axée sur le design. Il vous offre un contrôle total sur chaque petite partie de l’apparence de votre site Internet. Considérez cela comme la possibilité de transformer votre créativité en réalité. Tout design Canva que vous pouvez concevoir peut être développé en un site, quelle que soit sa complexité.
Avec Canva, vous pouvez produire des styles attrayants, qu’il s’agisse de clips vidéo, de symboles, d’images ou de mises en page de messages, et les regrouper directement dans un site web sensationnel. Vous pouvez également créer des maquettes attrayantes de ces sites directement sur Canva.
Prêt à produire votre site web personnel sur Canva ? Suivez les actions ci-dessous.
Étape 1 : Choisissez un modèle de site Web
Que vous ayez un enregistrement Canva Pro ou que vous utilisiez la version freemium, vous aurez certainement la possibilité de choisir parmi une énorme liste de thèmes de sites Web Canva. Bien que vous puissiez créer votre site web sans modèle, les thèmes rationalisent le processus, vous laissant plus de temps pour vous préoccuper des informations imaginatives qui ajoutent du glamour à votre site internet.
Pour sélectionner une mise en page de site internet sur Canva :
- Connectez-vous à Canva et cliquez également sur le bouton Sites web juste listé sous la barre de recherche de votre page d’accueil Canva. Cela va certainement exposer des groupes de modèles de sites à choisir. Faites défiler vers le bas et sélectionnez le thème de votre choix.
- Alternativement, vous pouvez simplement rechercher « site web » dans la barre de recherche, ou le rendre plus spécifique, comme « site internet personnel ». Cela devrait vous amener à une page avec des modèles de sites web conservés. Sélectionnez le modèle que vous recommandez pour continuer.
Étape 2 : Personnalisez votre modèle
Les modèles de conception de sites Web Canva ressemblent aux styles Canva. Cela implique que vous pouvez personnaliser chaque page de n’importe quel modèle de la même manière que vous personnaliseriez certainement n’importe quel type de mise en page Canva. Après avoir sélectionné une mise en page, les composants de la mise en page seront certainement chargés dans l’éditeur Canva.
- Pour un modèle à plusieurs pages, appuyez sur Appliquer toutes les X pages sur la barre latérale gauche de l’éditeur Canva pour remplir toutes les pages web du thème. X représente le nombre de pages de la mise en page.
- Si vous préférez n’utiliser que certaines pages du modèle de conception, cliquez sur le bouton + Ajouter une page au centre de l’éditeur, juste en dessous de la première page web de mise en page. Après l’ajout d’une toute nouvelle page web vide, cliquez sur l’une des pages web de mise en page dans la barre latérale gauche de l’éditeur pour ajouter cette page web spécifique à votre travail.
- Vous n’êtes pas limité aux seules pages du thème actuel. Pour ajouter des pages web d’un autre thème, créez une toute nouvelle page sur le projet existant, recherchez des mises en page en utilisant les phrases de recherche appropriées et incluez également des pages web de ce thème à votre travail de site web actuel.
- Après avoir ajouté toutes les pages dont vous avez besoin, cliquez sur n’importe quel type de page et faites glisser les nœuds sur le bord pour redimensionner les pages à votre dimension préférée.
Étape 3 : Ajoutez et modifiez les nouveaux composants
Vous pouvez inclure presque tous les composants Canva à votre site web. Des symboles et des images au message élégant ainsi qu’aux clips vidéo, toute partie facilement utilisable dans l’éditeur Canva peut être ajoutée à votre tâche de site Web Canva.
- Pour modifier un élément de message, cliquez dessus, tapez un tout nouveau message, puis faites glisser les nœuds sur le bord pour les redimensionner.
- Pour modifier une image, cliquez sur la photo et frappez également le bouton de la souris. Supprimer sur votre clavier. Cliquez sur le bouton Téléchargements ou Photos onglet dans la barre latérale gauche de l’éditeur Canva pour télécharger une nouvelle image ou sélectionner une image dans la galerie Canva.
- Pour ajouter un symbole, recherchez l’icône dans la barre de recherche de la barre latérale gauche et cliquez également dessus pour l’ajouter à la tâche de votre site web.
- Pour inclure un clip vidéo à votre site web, cliquez sur l’icône de la barre latérale de gauche. Éléments dans la barre latérale gauche, recherchez un clip vidéo en utilisant une phrase de recherche idéale, et cliquez également sur la vidéo pour la placer directement sur votre site. Vous pouvez inversement utiliser l’onglet Téléchargements pour publier un clip vidéo à partir de votre système informatique.
Étape 4 : ajouter des liens et aussi des ressources externes
En dehors des parties de style de routine, vous pouvez ajouter des liens et d’autres sources organisées de manière externe à votre site Web Canva.
- Pour ajouter un lien, cliquez sur n’importe quel type de composant que vous voulez lier, faites un clic droit, choisissez.Lien dans le menu contextuel, et tapez une URL dans le champ de message fourni pour vous connecter à une source extérieure.
- Pour ajouter des pièces jointes comme des vidéos YouTube, des Tweets ou des posts Instagram, il suffit d’appuyer sur la réduction avant (/ ) de votre clavier lorsque vous êtes dans l’éditeur Canva pour accéder à la fenêtre Canva. Magic menu. Vous pouvez en outre appuyer sur Ctrl + E sous Windows ou Cmd + E sur Mac pour accéder au Magic menu.
- Dans le Magie qui s’affiche, faites défiler jusqu’à Embed et cliquez dessus. Tapez l’URL du clip vidéo YouTube, du Tweet ou de l’article Instagram que vous voulez installer dans le champ donné et appuyez également sur. Saisissez .
Étape 5 : Les touches finales
Une fois que vous avez ajouté toutes les parties requises, il est temps d’offrir à votre projet de site Web quelques touches de finition. Voici quelques actions de finition recommandées pour votre site web Canva :
- Si vous avez ajouté de toutes nouvelles images à votre projet de site Web ainsi que les nuances ne semblent pas se mélanger à la page Web, vous pouvez cliquer avec le bouton droit de la souris sur la photo et également sélectionner.Appliquer les couleurs à la page web pour mélanger les teintes de la page web avec celles de la photo ajoutée.
- Pour jeter un coup d’œil furtif à votre progression et aussi voir comment votre site web s’affichera certainement lorsqu’il sera publié, cliquez sur le bouton Aperçu dans le coin supérieur droit de l’éditeur Canva.
- Pour jeter un coup d’œil furtif à la façon dont votre site internet Canva apparaîtra certainement sur les smartphones, cliquez sur le petit symbole de smartphone dans le coin supérieur droit de l’écran d’aperçu du site internet Canva.
Il y a de grandes chances que le format de votre site internet apparaisse cassé sur mobile, avec des éléments qui se superposent au texte ou qui sont mal positionnés. Une réparation rapide pour cela est de redimensionner ainsi que des parties d’équipe.
Aux composants d’équipe dans l’éditeur Canva :
- Maintenez enfoncée la touche Shift tout en cliquant sur les éléments que vous souhaitez regrouper les uns avec les autres.
- Le clic droit ainsi que le choix Grouper.
Étape 6 : Publiez votre site web
Une fois que vous avez modifié votre mise en page à votre goût, adhérez à ces étapes pour publier votre site Canva :
- Cliquez sur le bouton Publier bouton dans le bord supérieur droit de l’éditeur Canva.
- Sur le côté approprié de l’éditeur Canva, choisissez une alternative de domaine appropriée. Nous allons choisir le Nom de domaine gratuit pour cette démo.
- Cliquez sur Continuer juste en dessous des choix de domaines.
- Modifiez votre site URL , Aperçu de l’onglet du navigateur titre, ainsi que Résumé du site, et cliquez sur Publier pour aller en temps réel.
Canva fait plus que de la conception graphique
Bien que Canva soit un outil de mise en page multifonctionnel, les gens y pensent surtout lorsqu’ils préparent leur prochain dépliant ou la conception de leur bannière sur les médias sociaux. Néanmoins, Canva ne concerne pas seulement la conception de visuels, vous pouvez de même produire des sites web époustouflants avec lui.
Apprendre à développer un site sur Canva est exceptionnellement très facile, et ne nécessite aucune sorte de capacité supplémentaire compliquée, en particulier si vous comprenez actuellement juste comment utiliser Canva. Nous vous invitons à l’essayer pour produire votre site internet personnel.
S’abonner à notre e-newsletter
Comment utiliser Canva pour créer un site web ?
Conception de sites web
- Dans la barre de recherche de la page d’accueil de Canva, tapez « site web ».
- Cliquez sur site web parmi les résultats.
- Parcourez les modèles disponibles. Pour en utiliser un, cliquez pour l’ouvrir dans l’éditeur et commencer à concevoir.
Comment créer un Canva étape par étape ?
Commençons.
- Choisissez les bonnes dimensions pour votre design. Pour commencer, choisissez votre type de design sur la page d’accueil de Canva.
- Choisissez un arrière-plan. L’arrière-plan de votre design pourrait être une couleur, ou une image.
- Ajoutez vos éléments. Votre design pourrait inclure du texte, des icônes, des photos ou des illustrations.
- Choisissez les bonnes polices de caractères.
Comment convertir un design Canva sur mon site web ?
Utiliser d’autres modèles Canva
- Dans le coin supérieur du menu de l’éditeur, cliquez sur Partager.
- Sélectionnez Plus, puis cliquez sur Site web.
- Il vous sera alors demandé de redimensionner votre design en site web.
- Dans la liste déroulante, sélectionnez si vous voulez un menu de navigation ou non.
- Sélectionnez l’option Utiliser mon domaine existant, puis cliquez sur Continuer.
Canva vous permet-il de créer un site web ?
Oui ! Les utilisateurs de Canva Free, Canva Pro, Canva for Teams et Canva for Education peuvent publier des sites Web gratuitement. Cependant, l’utilisation d’un domaine personnalisé et la publication de sites Web illimités ne sont disponibles que pour les utilisateurs de Canva Pro et Canva for Education.