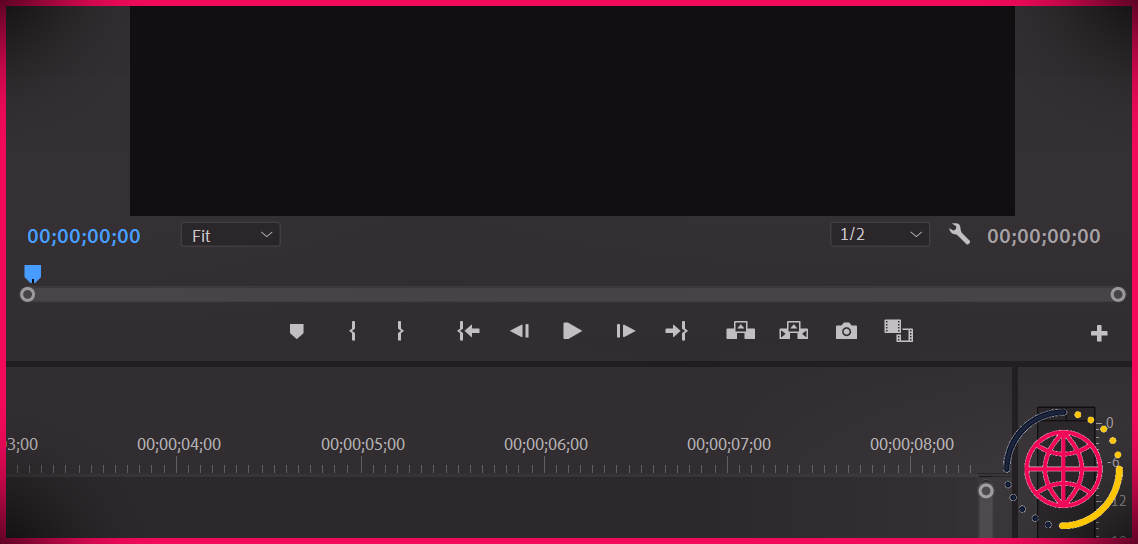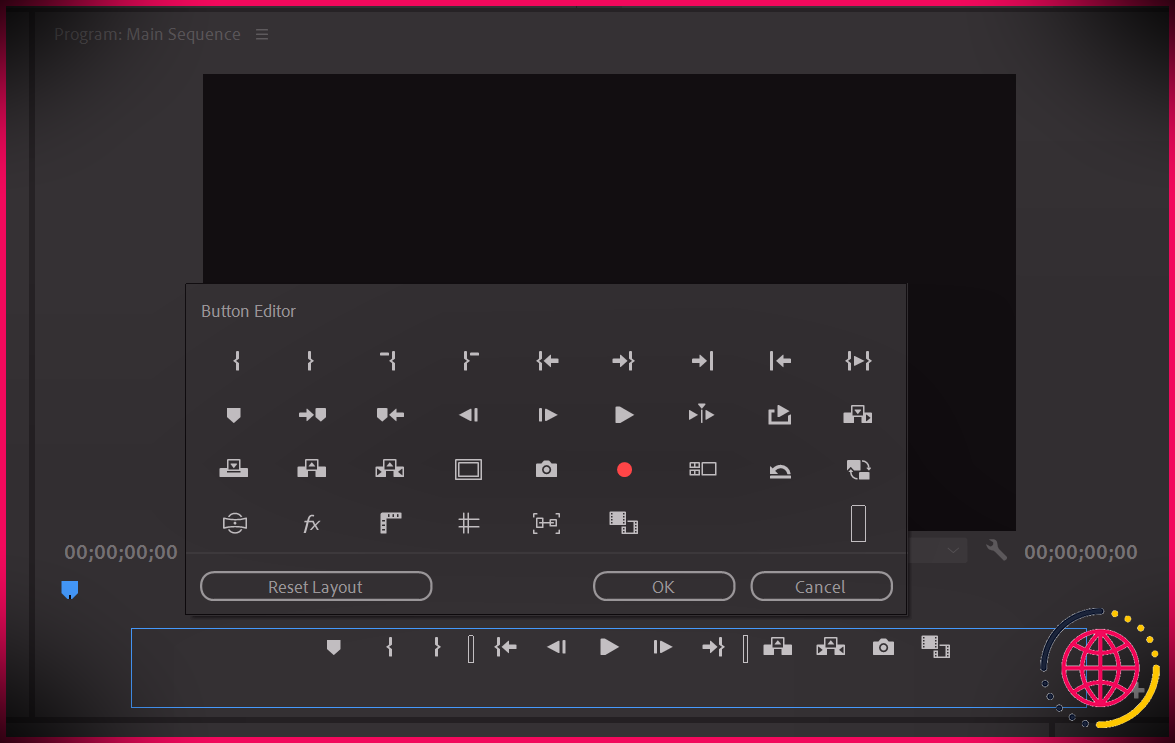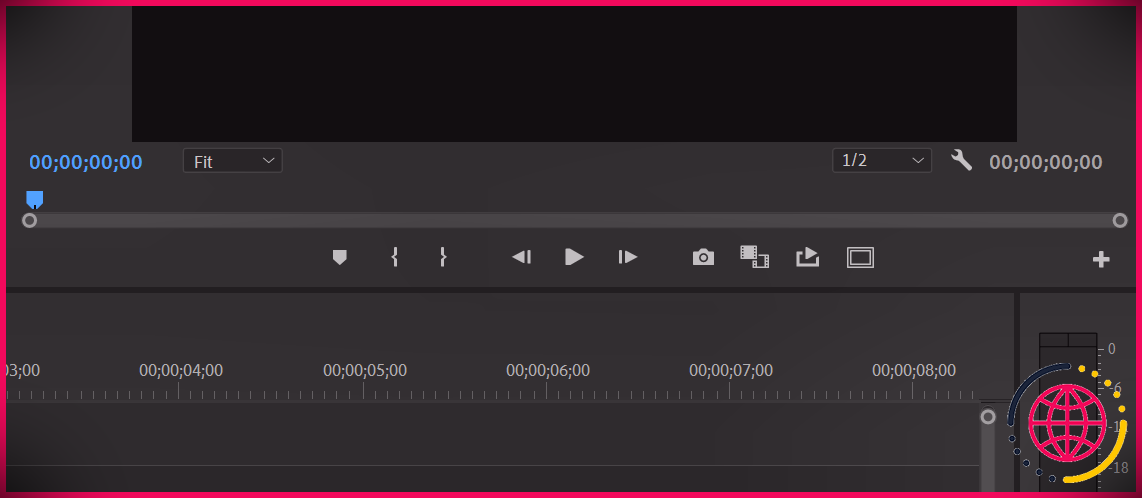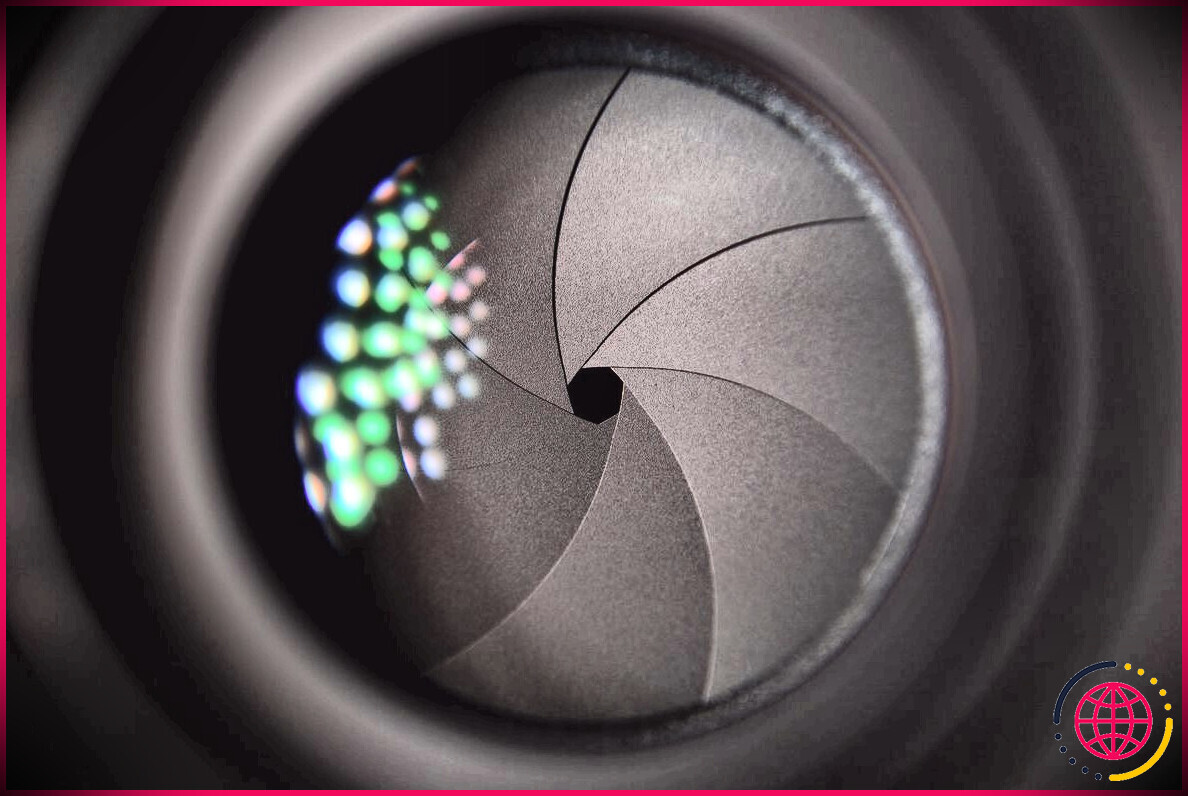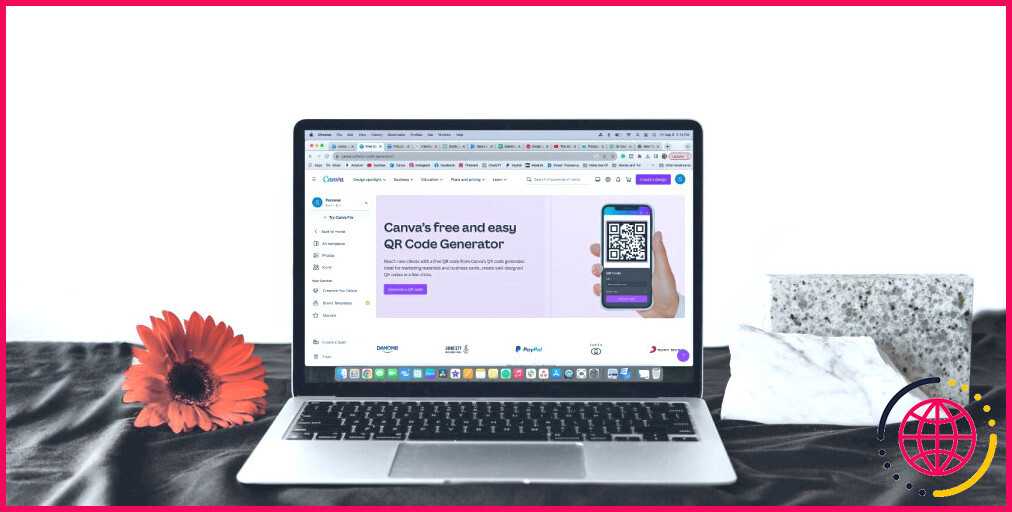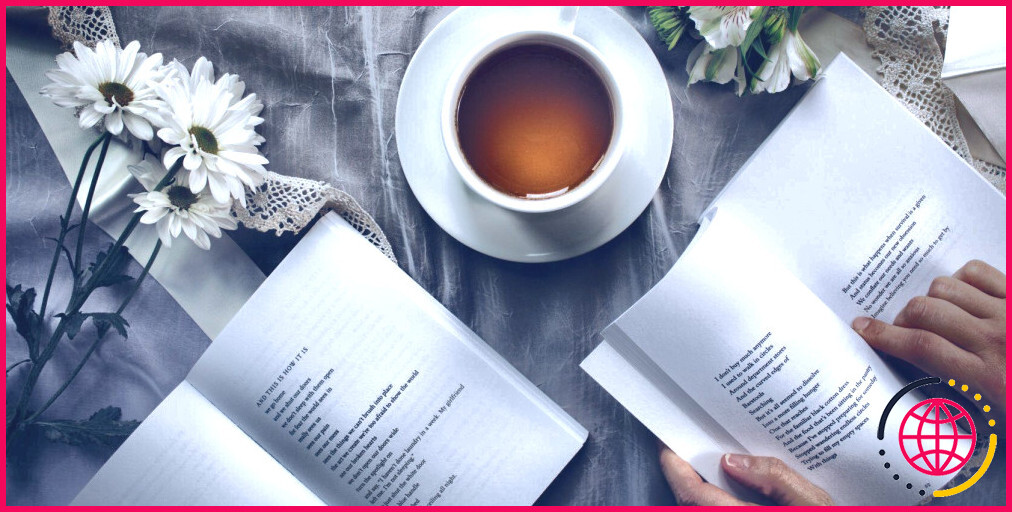Comment utiliser l’éditeur de boutons dans Premiere : tous les boutons, expliqués
Premiere Pro, similaire au reste de la suite Adobe d’offres créatives, est commémoré pour sa capacité à s’adapter à différents types de projets et d’opérations. Il y a un espace de travail pour chaque événement – VFX, graphiques, coloration, ainsi que métalogage. Aucune partie du pipeline de fabrication n’est oubliée ; c’est véritablement un système tout-en-un.
Au-delà de tous les différents espaces de travail par défaut fournis par Premiere, il existe de nombreux choix lorsqu’il s’agit d’améliorer votre propre format personnalisé. L’éditeur de boutons de Premiere n’est qu’une de ces fonctionnalités étonnamment fonctionnelles. Photo d’une télécommande de télévision, vous seul pouvez sélectionner les interrupteurs qui se trouvent sur sa surface.
Qu’est-ce que l’éditeur de boutons dans Premiere ?
Sous les moniteurs Source et Programme, vous découvrirez toutes les commandes de transport de Premiere. Cela couvre vos alternatives de lecture typiques et certaines commandes en cours d’exécution qui vous permettent de vérifier chaque clip image par image. Il y a aussi un interrupteur qui vous permet de poser un stylo et aussi une bascule qui active et désactive également la vue de comparaison.
Dans l’affichage Source, vous placerez les commutateurs Insert et Overwrite le mieux à côté du groupe de commandes de transport ; ils sont remplacés par les boutons Lift et Extract dans le panneau Program. Les deux moniteurs fournissent un bouton Exporter l’image qui vous permet d’obtenir une image fixe si nécessaire.
Dans le coin inférieur droit, vous verrez un petit plus icône, votre ticket directement dans l’éditeur de boutons de Premiere. Cliquez dessus pour voir les autres options de bouton que vous pouvez utiliser pour personnaliser votre espace de travail Premiere.
Une fois l’éditeur de boutons ouvert, vous pouvez inclure des commutateurs en les faisant glisser directement dans la véritable barre de commutateurs. Vous pouvez éliminer ceux qui sont déjà là par défaut en les faisant glisser dans le panneau de choix de l’éditeur de boutons.
Une fois que vous êtes satisfait du design, cliquez sur d’accord pour reprendre votre session.
Une liste des boutons Premiere et des raccourcis clavier
Survoler l’un de ces commutateurs vous révélera certainement une idée d’appareil qui divulgue son nom, et plusieurs de ces fonctions sont un peu plus simples que d’autres. La majorité d’entre nous sait ce que signifie « Toggle Proxies », mais qu’en est-il de certains de ces autres ? Qu’est-ce que « Play Around » devrait être, de toute façon ?
Voici une liste des commutateurs Premiere décrits par ordre d’apparence, ainsi que leurs raccourcis clavier par défaut :
- Cochez (I) : Marque un point d’entrée sur votre timeline ou votre clip.
- Mark Out (O): Marque un facteur de sortie sur votre timeline ou votre clip.
- Effacer dans ( Ctrl + Maj + I): Supprimez le point d’entrée de votre timeline ou de votre clip.
- Effacer (Ctrl + Maj + O): Supprimez le facteur Out de votre timeline ou de votre clip.
- Aller à Dans ( Maj + I): Alignez la tête de lecture sur votre point d’entrée.
- Aller à Out (Maj + O): Alignez la tête de lecture sur votre facteur de sortie.
- Aller au point d’édition suivant (flèche vers le bas) : Accrochez-vous à la prochaine rupture dans la connexion du clip sur votre timeline.
- Aller au point d’édition précédent (flèche vers le haut) : Revenez au facteur d’édition précédent.
- Lire la vidéo In to Ou t : jouez la période encadrée par votre facteur d’entrée et de sortie.
- Ajouter un marqueur (M) : Ajoutez un marqueur à un clip ou à la chronologie.
- Aller au marqueur suivant (Maj + M) : Passez au marqueur suivant devant la tête de lecture.
- Aller au marqueur précédent ( Ctrl + Maj + M): Accédez au stylet juste derrière la tête de lecture.
- Reculer d’une image (flèche gauche) : Reculez d’une image par clic.
- Avancer d’une image ( Flèche droite): Avancez la tête de lecture d’une structure au-delà.
- Play-Stop Toggle (barre d’espace): Lisez le clip ou la séquence ; appuyez une fois de plus pour arrêter brièvement la lecture.
- S’amuser ( Maj + K): Ajoute un preroll et un postroll à votre lecture ; une variété spécifiée de cadres avant et après le réglage de début de la tête de lecture. Vous pouvez réajuster ce paramètre sous Préférences > > Relecture .
- Lecture en boucle : Rejouez votre séquence en boucle.
- Insérer ( Virgule): Insérez les composants de l’écran Source dans la chronologie, en repoussant tout ce qui se trouve derrière.
- Écraser ( Point final): Écrasez ce qui se trouve déjà sur la chronologie avec votre vidéo source.
- Ascenseur (point-virgule) : Copiez votre choix de chronologie dans le presse-papiers, en le supprimant de votre séquence.
- Extrait (Apostrophe): De la même manière que Lift, seul le trou est guéri en avançant chaque petite chose derrière votre montage pour remplir l’articulation opposée.
- Marges de sécurité : Active les superpositions de titres sécurisés.
- Exporter le cadre ( Ctrl + Maj + E): Saisit l’alambic actuellement présenté à l’écran.
- Activer/Désactiver l’enregistrement multi-caméra (0 ): Permet d’enregistrer une coupe multi-caméras en temps réel.
- Basculer la vue multi-caméras (Maj + 0) : Active ou désactive la vue multi-caméras.
- Rétablir la session Trim : Annulez une coupe alors que la poignée est toujours active.
- Basculer les proxy : Basculez l’affichage entre les proxys et la vidéo originale pleine résolution.
- Basculer l’affichage vidéo VR : Activez ou désactivez l’écran d’affichage de réalité virtuelle.
- Mute Global FX : Ignore chacun des effets de votre séquence, ce qui peut fonctionner pour ceux qui rencontrent des problèmes de performances pendant la lecture.
- Afficher les règles (Ctrl + R) : Active deux règles le long des côtés de votre cadre. Vous pouvez utiliser ces règles pour tirer des guides perpendiculaires.
- Afficher les repères (Ctrl + point-virgule) : Active et désactive les guides.
- Accrochez le Moniteur du programme (Ctrl + Maj + Point-virgule) : Accroche les objets de votre affichage au centre ou à l’un de vos repères lorsque vous les déplacez.
- Vue de comparaison : Compare le cadre sous la tête de lecture avec un cadre de référence. Utile pour teinter les images.
Enfin, nous arrivons à l’entrée spatiale énigmatique et aussi inhabituellement mince. Il s’agit d’un espace réservé qui vous permet d’affiner la disposition de votre barre de commutation, vous offrant un peu de marge de manœuvre entre les groupes de boutons associés.
Hé, nous ne nous sommes pas beaucoup transformés. S’il n’est pas endommagé, pourquoi avoir du mal à le réparer ?
Personnalisez votre espace de travail dans Premiere
Cette liste de contrôle était un doozy, maintenant vous pourrez utiliser l’éditeur de boutons en toute confiance. Tous ont un emplacement dans une opération ou une autre.
Êtes-vous un éditeur d’événements en direct ? Un coloriste ? Il y a de fortes chances que vous reconnaissiez actuellement les commutateurs que vous allez commander pour votre propre barre d’outils. Une barre de boutons d’écran personnalisée est quelque chose que chaque éditeur doit avoir positionné dans son espace de travail Premiere.
Cette petite fonctionnalité utile met tout ce dont vous avez besoin à portée de main pour les moments où vous ne faites que cliquer dessus.