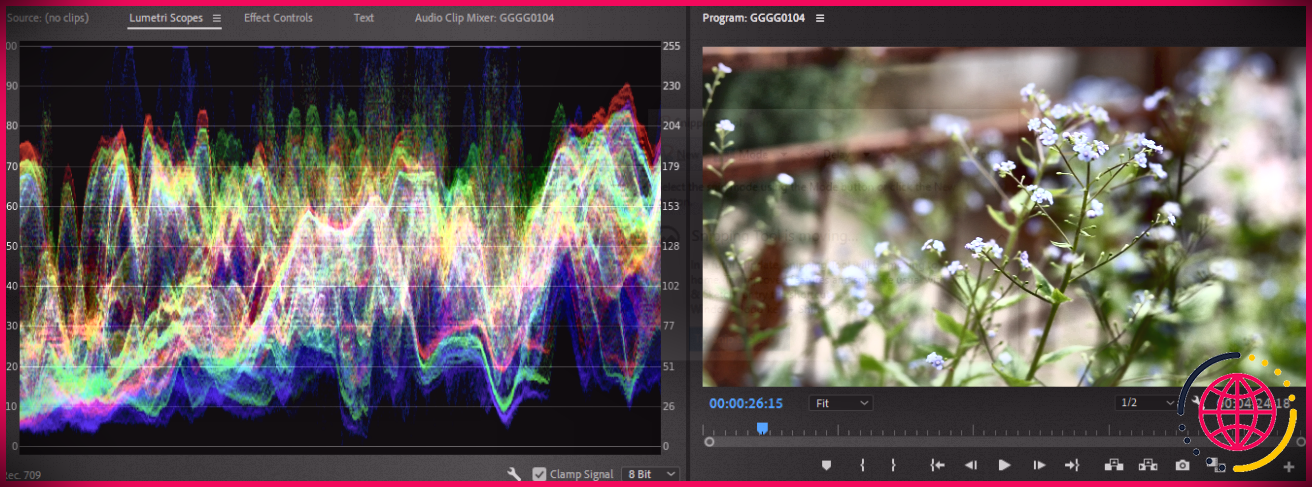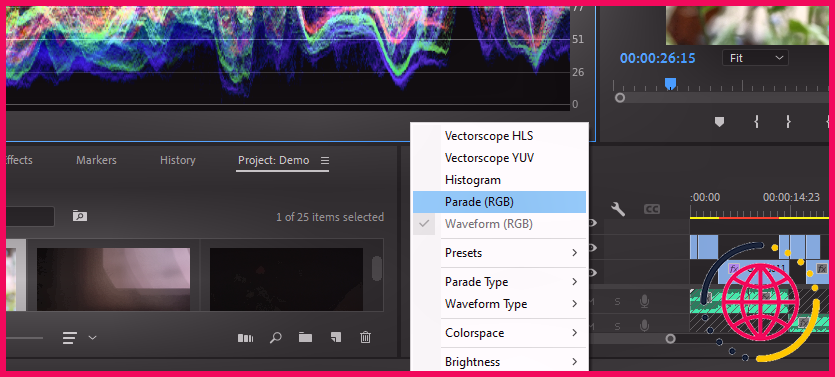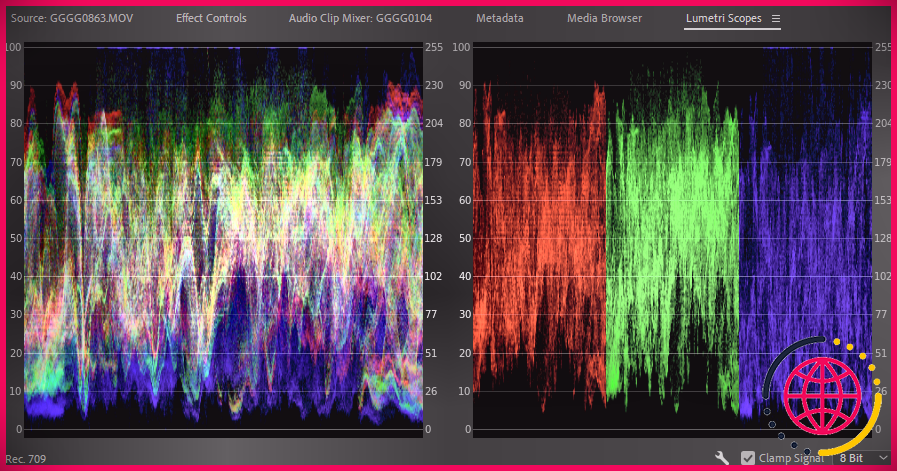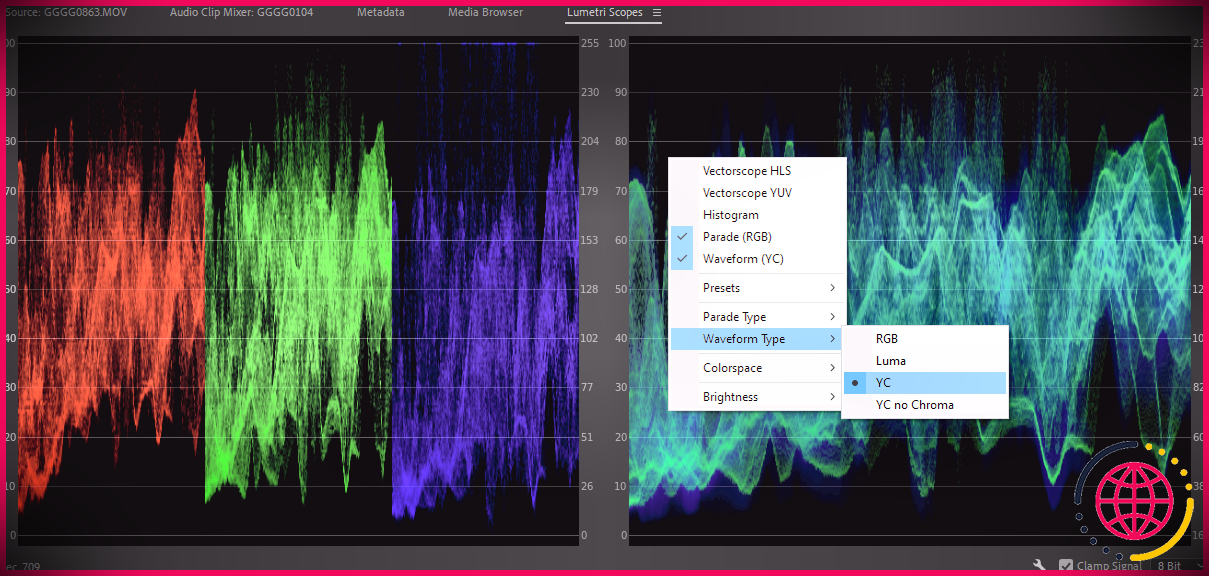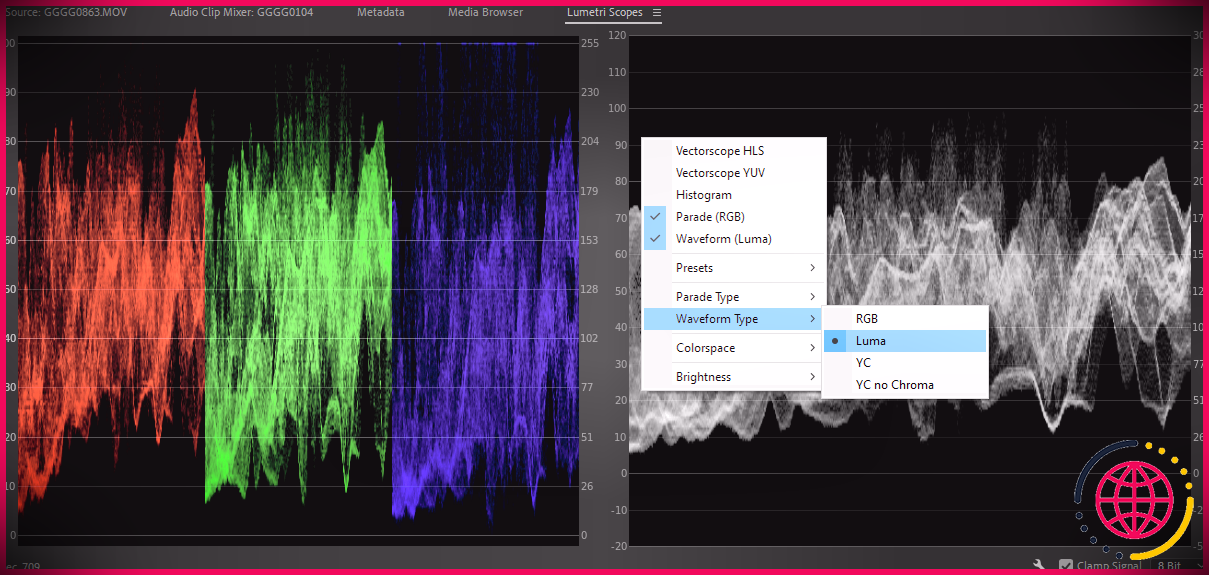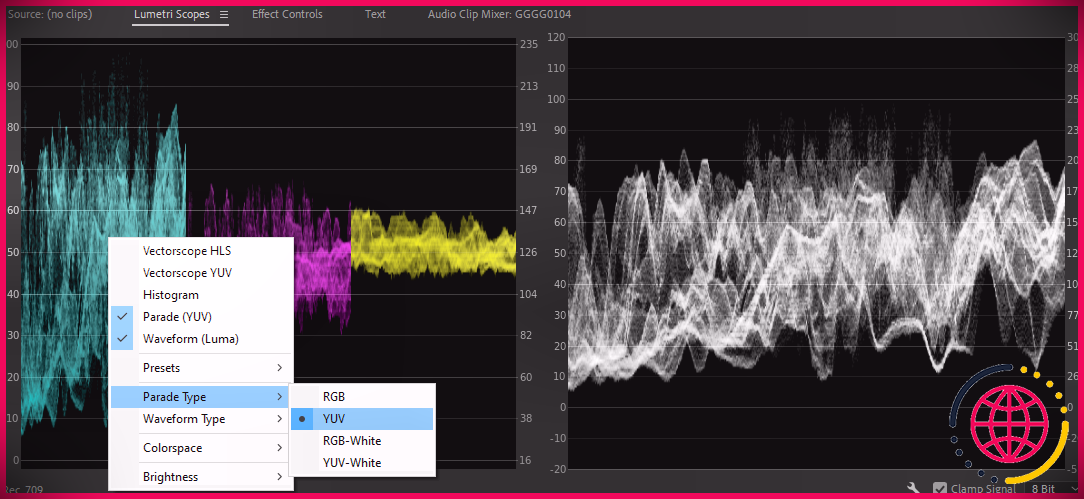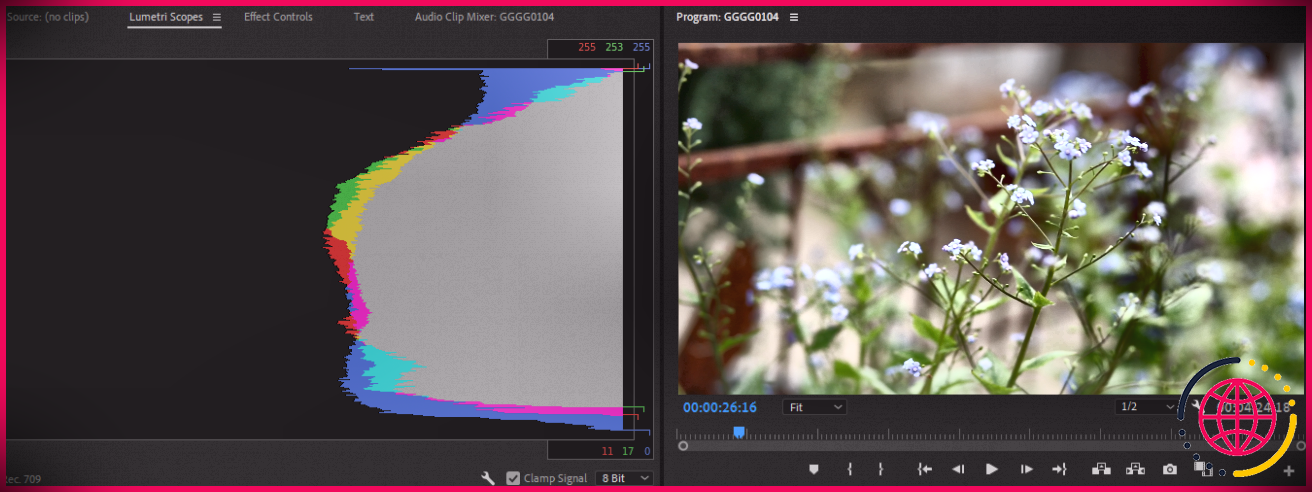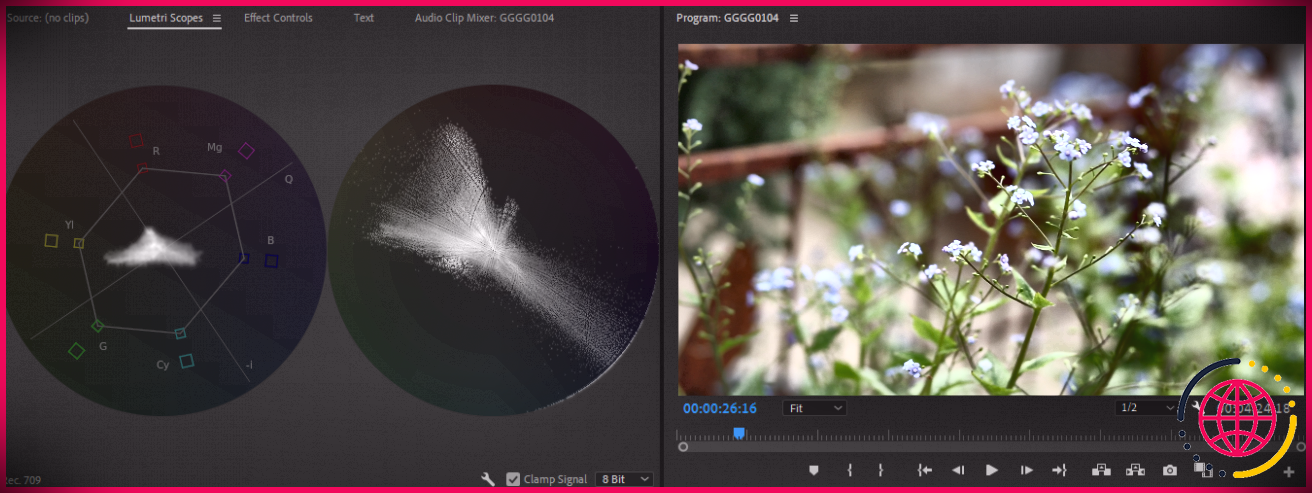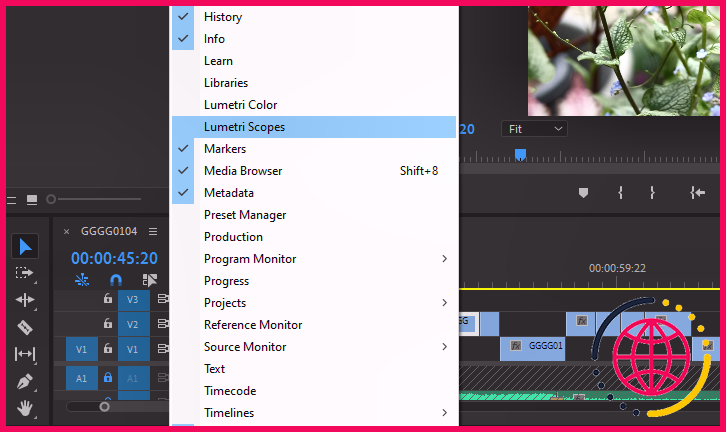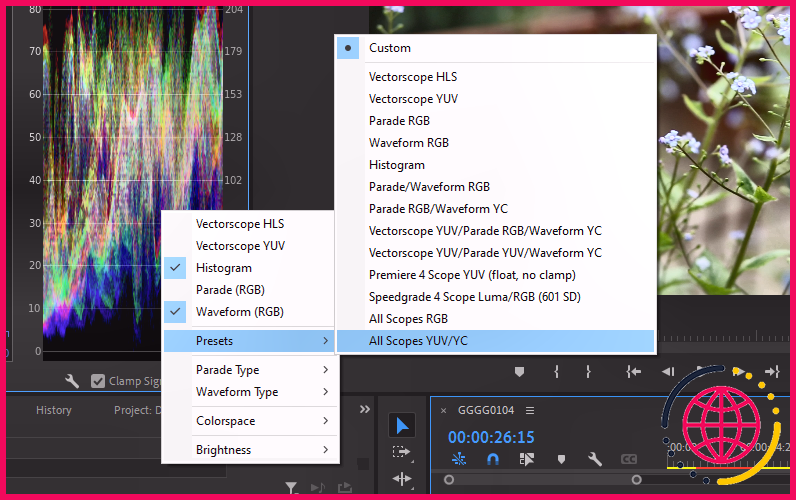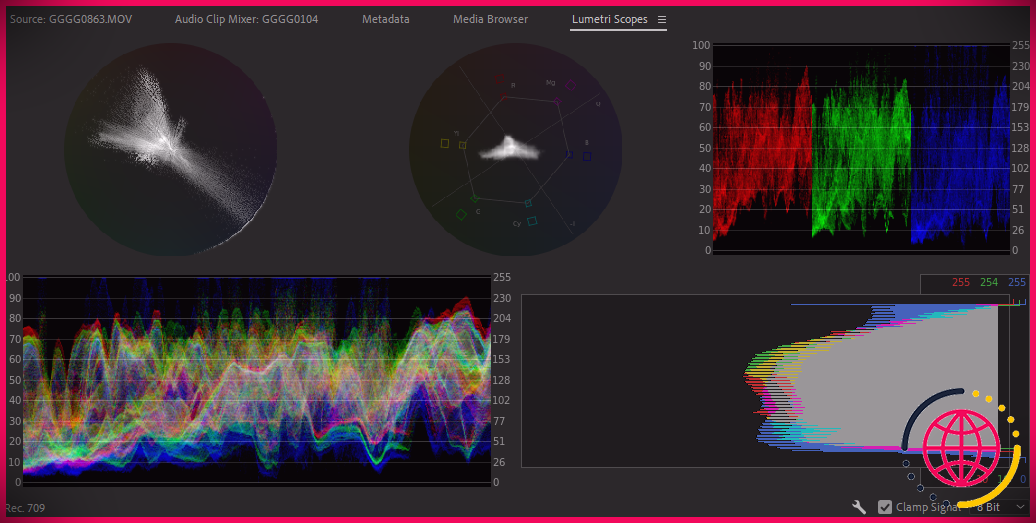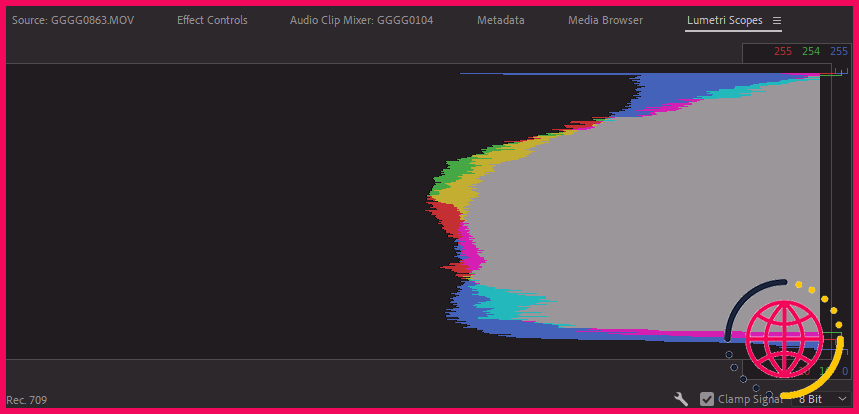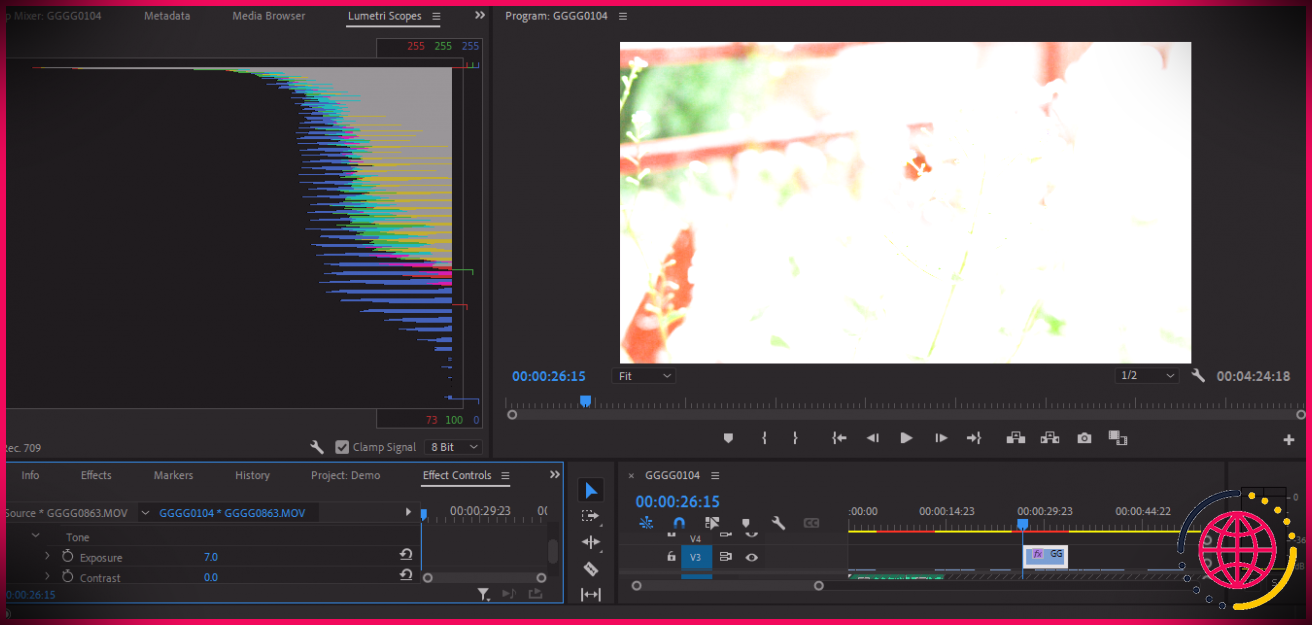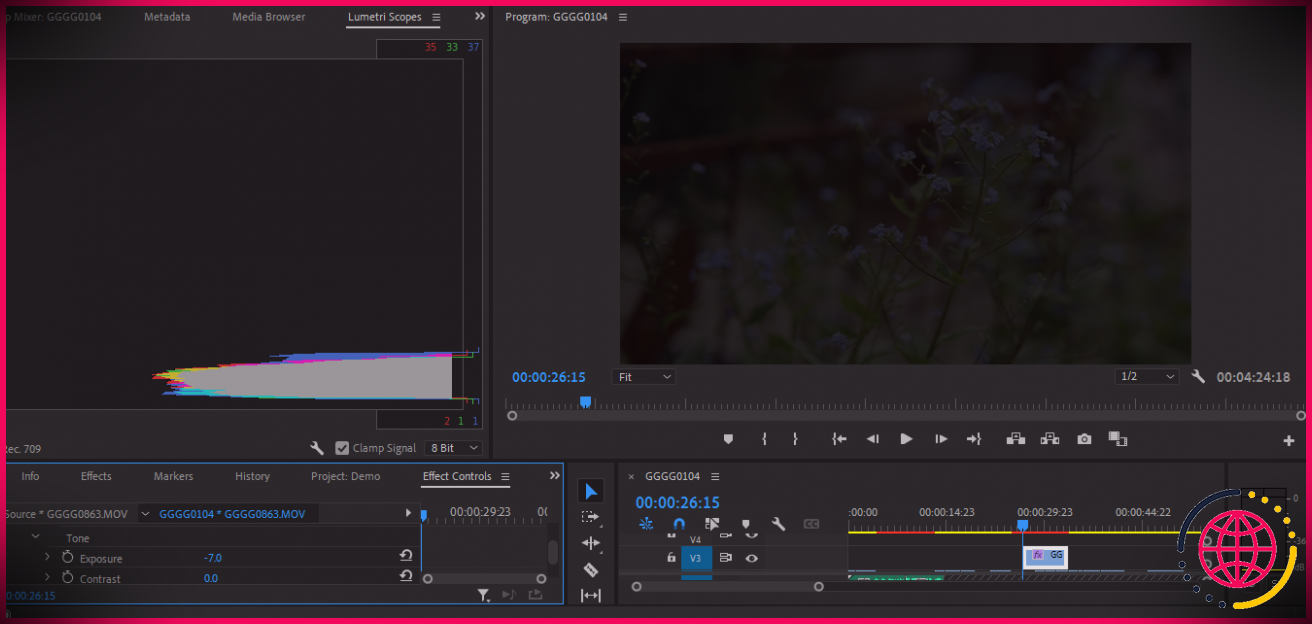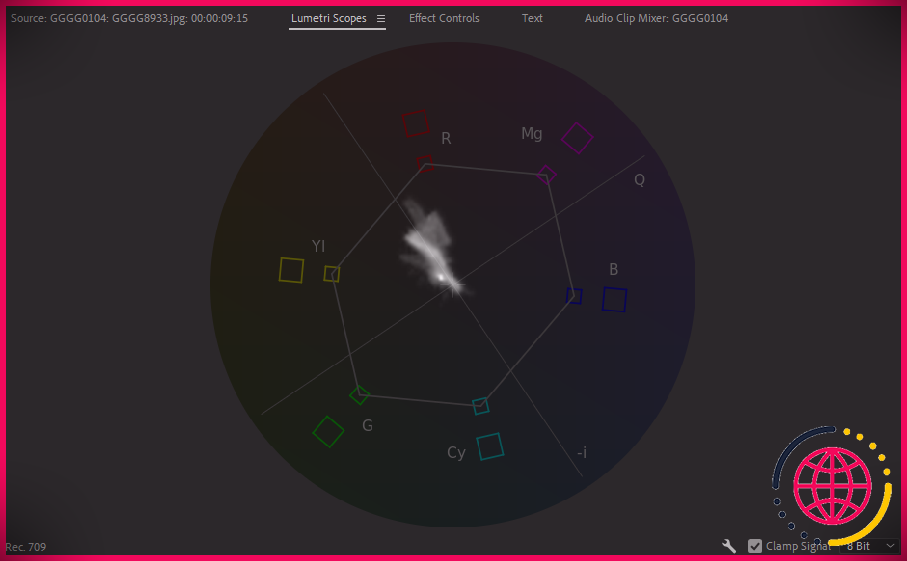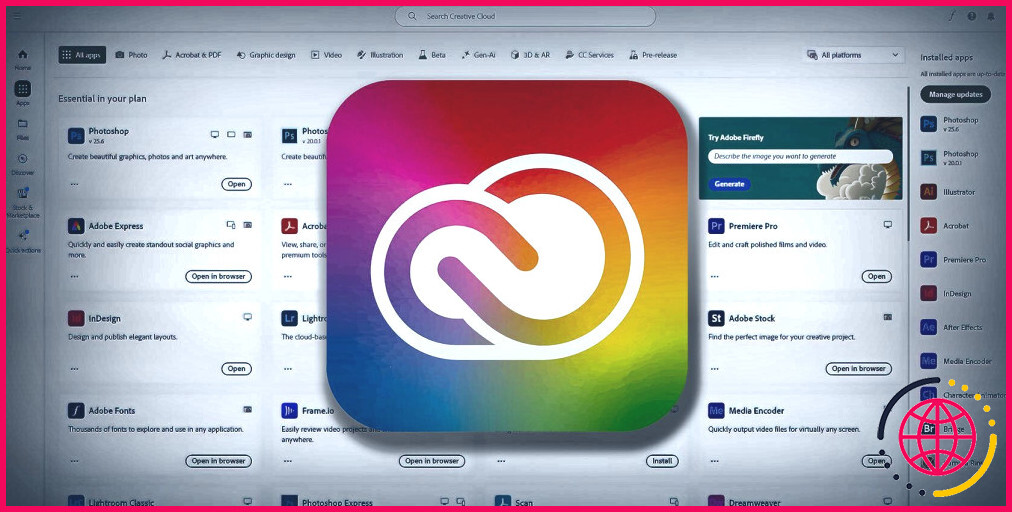Comment lire les portées Lumetri dans Adobe Premiere Pro
La coloration des séquences vidéo peut parfois ressembler à un jeu de parieur. Bien sûr, la qualité de la vidéo semble correcte, mais à quoi ressemblerait-elle, disons, sur un iPhone ?
Coloriez-vous souvent des séquences secrètement, en public et sur un ordinateur portable non calibré ? Si tel est le cas, la peur de livrer quelque chose qui semble médiocre est probablement une source constante d’inspiration pour votre travail. Heureusement, Adobe Premiere propose plusieurs étendues pour les âmes sensibles : la forme d’onde, l’histogramme et le vecteurscope.
Dans cet explicatif, nous passerons brièvement en revue chacun d’entre eux et discuterons de la manière dont chacun d’eux peut vous aider dans votre quête du cadre le plus attrayant possible.
Que sont les oscilloscopes Lumetri ?
La forme d’onde, l’histogramme et le vecteurscope sont des oscilloscopes utilisés comme outils d’étalonnage chaque fois que vous colorez des séquences dans Premiere. Ils sont solides en tant que source objective d’informations sur les valeurs de couleur et de tonalité présentes dans l’image.
Pourquoi s’embêter à utiliser les Lumetri Scopes ? La vue humaine est une chose capricieuse – la plupart des techniciens savent qu’il ne faut pas se fier à leurs propres yeux lors de l’étalonnage. Ces oscilloscopes sont exempts du biais d’un ordinateur portable mal calibré et des yeux fatigués par l’écran après une autre longue nuit dans la suite.
Avec vos oscilloscopes vers le haut et dans votre visage, vous n’avez jamais vraiment à décider par vous-même si une surbrillance est écrêtée ou si une zone d’ombre dans le cadre est en train de disparaître. Le programme vous dit juste.
Qu’est-ce qu’une forme d’onde ?
Les étendues de forme d’onde dans Premiere sont utilisées pour évaluer la luminance de l’image, c’est-à-dire la luminosité ou l’obscurité de chaque valeur représentée dans le cadre. La force du signal de chaque pixel est représentée sur la forme d’onde en conséquence.
Vous remarquerez que plus une zone du cadre est lumineuse, plus elle sera haute dans la portée. L’idée est de remplir la portée aussi uniformément et complètement que possible sans toucher le haut ou le bas avec l’une des valeurs du cadre.
Vous avez deux formes d’onde auxquelles vous référer dans Premiere : la forme d’onde RVB composite et la parade RVB. La forme d’onde RGB Parade sépare chacun des trois canaux chromatiques de l’image du reste afin qu’ils puissent être lus côte à côte.
Cliquer sur l’icône de la clé en bas ouvre une fenêtre contextuelle qui affiche toutes les autres portées auxquelles vous pouvez vous référer dans Premiere; clic droit sur le Scopes Lumetri panneau lui-même appellera la même liste d’options. Vous remarquerez que l’option Waveform est fantôme, mais c’est simplement parce que c’est la seule actuellement disponible. Cliquez sur la forme d’onde Parade (RBG) pour les voir toutes les deux en même temps.
Outre ces deux variantes, vous disposez également de quelques options supplémentaires pour chacune. Vous les trouverez dans le menu contextuel susmentionné en survolant Type de défilé ou Type de forme d’onde .
Vous pouvez choisir d’afficher votre forme d’onde dans RVB mode, le défaut , Luma et YC mode avec ou sans valeurs Chroma incluses.
Ton YC La forme d’onde montre la chrominance et la luminance du cadre en bleu et vert, respectivement ; la YC pas de chrominance scope affiche uniquement le vert des valeurs lumineuses de l’image.
Luma mode exprime la luminosité de chaque pixel en relation les uns avec les autres dans le cadre.
Le défilé peut être affiché en termes d’espace colorimétrique RVB ou YUV. Ces deux versions peuvent être affichées avec ou sans couleur.
Qu’est-ce qu’un histogramme ?
Tout comme l’ajusteur de niveaux dans Photoshop, l’histogramme transmet les relations entre vos hautes lumières, vos tons moyens et vos ombres. Si vous avez l’habitude de mesurer vos niveaux lorsque vous photographiez avec l’histogramme de votre appareil photo, vous savez déjà comment lire cette portée.
Sur le côté se trouve une échelle de 0 à 255, l’échelle standard utilisée pour évaluer toute image 8 bits. Le graphique sortant de cette échelle montre la prévalence de l’une de ces valeurs dans l’image. Vos canaux RVB sont également représentés.
La saturation n’est pas prise en considération ici, pas plus que la teinte ou le ton. Au lieu de cela, l’histogramme est utile pour déterminer si oui ou non une partie de l’image est « en pointe ».
Qu’est-ce qu’un vecteurscope ?
Un vecteurscope concerne la couleur d’une image. Dans Premiere, vous pouvez choisir entre le vecteurscope YUV et le vecteurscope HLS. YUV fait référence à l’espace colorimétrique YUV et HLS signifie teinte, luminosité et saturation.
Le vecteurscope Premiere YUV est étiqueté avec toutes vos différentes valeurs de couleur : rouge, vert, bleu, magenta, jaune et cyan. Ces cases vous indiquent les niveaux que vous devriez viser lorsque vous classez vos séquences.
Pour lire le Vectorscope HLS, vous vous référerez à la roue chromatique très sombre derrière la lecture en direct en blanc. Plus chaque point de données est éloigné du centre du vecteurscope, plus la valeur qu’il représente est saturée. Les zones extrêmement saturées de l’image entraîneront un pic des valeurs appropriées sur l’un ou l’autre des vecteurscopes. Les images en noir et blanc obtiendront un zéro dans toutes les catégories.
Comment utiliser les portées Lumetri dans Premiere
Après avoir sélectionné un clip dans votre chronologie ou dans l’un de vos chutiers, cliquez sur le Fenêtre menu déroulant. Pour afficher vos champs d’application, sélectionnez Scopes Lumetri . Par défaut, le Forme d’onde sera la première étendue affichée.
Pour afficher tous vos oscilloscopes à la fois, vous pouvez choisir parmi plusieurs préréglages d’oscilloscope. Ceux-ci sont également accessibles via le bouton clé à molette ou par un clic droit.
Ici, vous pouvez voir le préréglage All Scopes (RGB). Lorsque deux oscilloscopes ou plus sont affichés ensemble à l’écran, vous pouvez les réorganiser en double-cliquant sur l’un d’entre eux.
Outre ces préréglages, vous disposez de quelques options d’affichage, notamment la possibilité de choisir l’espace colorimétrique avec lequel vous souhaitez travailler et un choix en termes de niveau de luminosité des oscilloscopes eux-mêmes. Vous pouvez également basculer le Signal de serrage option on ou off pour contraindre toutes les valeurs inférieures à 0 et supérieures à 100 à tomber dans la gamme des valeurs acceptables. Lorsque vous vous préparez à effectuer votre livraison finale, vous devez vous assurer que cette option n’est pas cochée. De cette façon, vous pourrez évaluer techniquement chaque plan avant de l’exporter.
Quelle que soit votre configuration d’affichage préférée, vous utiliserez probablement ces étendues à la fois pour évaluer le métrage immédiatement après l’ingestion ou pour colorer votre projet après avoir verrouillé l’image.
Chaque portée se concentre sur un aspect différent de la coloration des images. Tous sont utiles à leur manière.
Comment lire les portées Lumetri dans Premiere
Toutes les portées de Premiere brillent à différentes étapes du pipeline de post-production. L’histogramme, par exemple, est celui que vous devez utiliser lors du réglage des ombres, des tons moyens et des hautes lumières de l’image.
Souffler l’exposition du clip avec Lumetri provoque le regroupement de chaque valeur de l’histogramme vers le haut.
Faire le contraire les pousse tous vers le bas. L’effet sera plus subtil lors de la coloration, mais le principe reste le même.
Lorsque vous regardez attentivement l’histogramme, tout trou dans vos hautes lumières ou vos ombres apparaîtra immédiatement. Faire les choses à l’œil suffira pour obtenir vos images dans la mesure où vous voulez qu’elles soient dans un sens général. L’utilisation de vos lunettes pour vous assurer que vous ne poussez pas à travers le plafond ou que vous ne tombez pas à travers le sol constitue une couche d’assurance supplémentaire.
Un autre scénario : la peau est l’une des choses les plus importantes à maîtriser en tant que coloriste, et il peut être très difficile de la cerner à l’œil nu. Le Vectorscope sera particulièrement utile chaque fois que vous aurez des êtres humains dans le cadre.
Imaginez la grande aiguille d’une horloge analogique à environ 10h30. Si vos images sont bien calibrées, toute peau humaine sur l’écran devrait remonter le long de cette ligne, quelle que soit l’origine ethnique de l’acteur. Si ce n’est pas le cas, ce guide pratique vous donne quelque chose de tangible vers lequel travailler ces valeurs.
En ce qui concerne la forme d’onde, cette lunette sera la première à vous dire quand une prise de vue est surexposée ou sous-exposée. Il vous donne une lecture très claire de la luminance de votre prise de vue dans un sens global.
Le défilé RVB, en revanche, est idéal pour colorer les tons chromatiques pour la continuité. Vous pouvez comparer l’apparence de toutes vos séquences et ajuster chaque plan pour qu’il corresponde facilement lorsque tout est mis en page.
Utilisation des oscilloscopes Lumetri : la correction des couleurs ne sera plus jamais la même
Quel est le meilleur Lumetri Scope ? Nous avons tous notre préféré. Au fur et à mesure que vous avancez en tant qu’éditeur et en tant que coloriste, vous trouverez de nouvelles façons d’implémenter chacun d’eux dans votre routine. Le plus important est de les écouter lorsqu’ils vous disent que quelque chose ne va pas.
Une deuxième paire d’yeux dans la baie de montage ne fait jamais de mal. Au lieu de cela, cependant, le Lumetri Scopes se présente solidement comme un assistant de substitution.