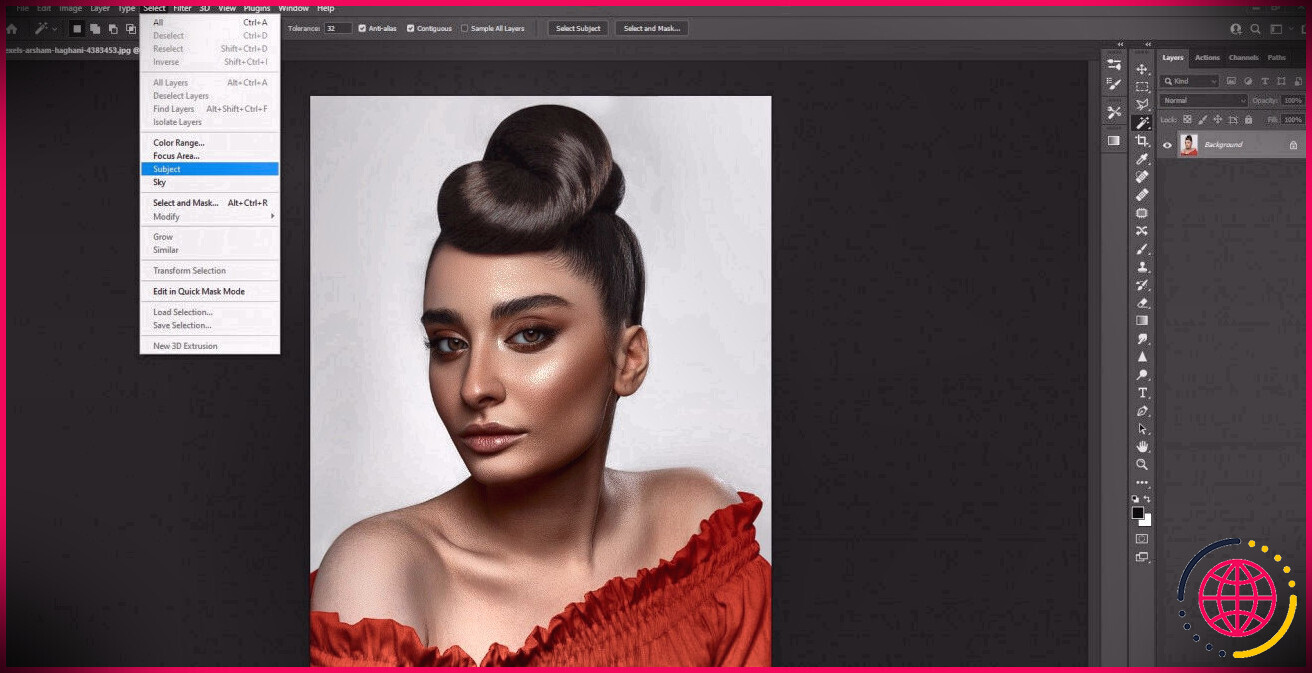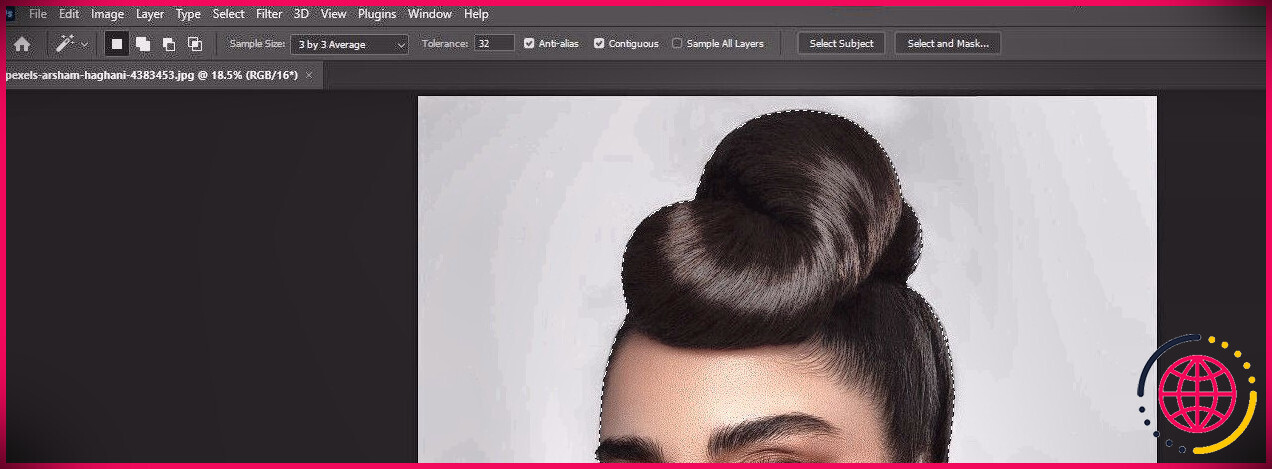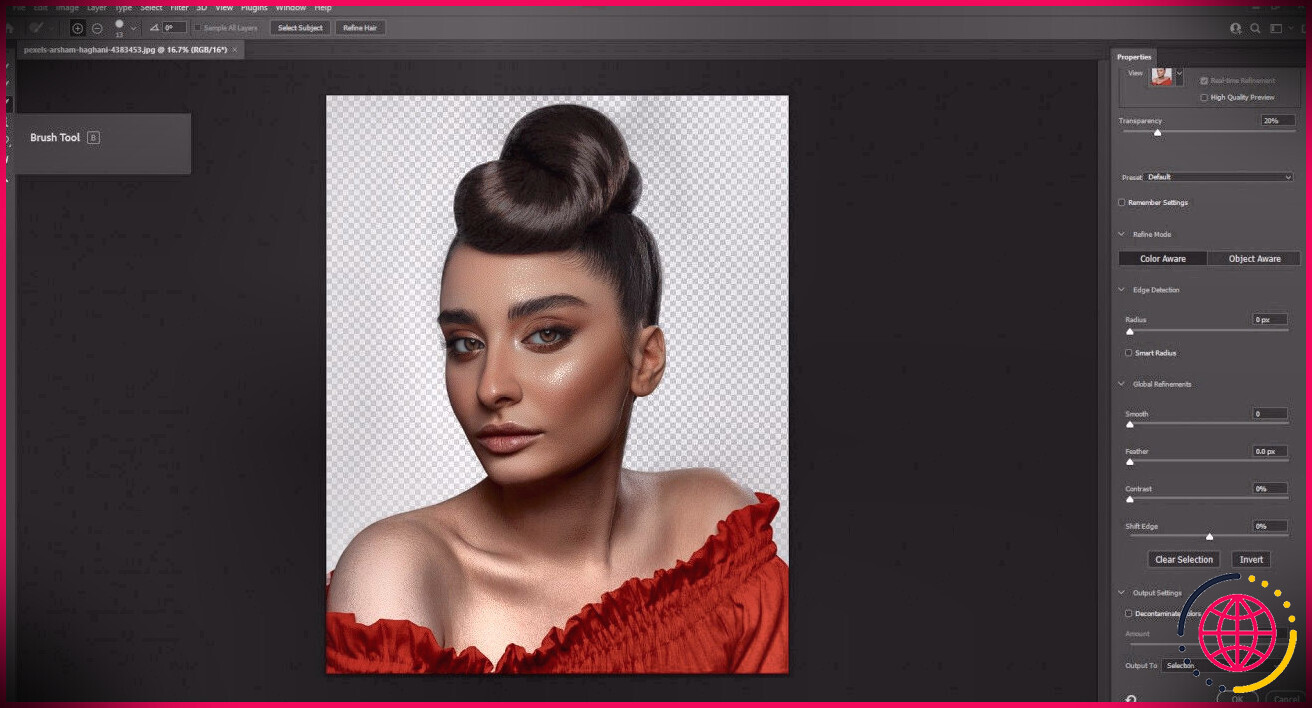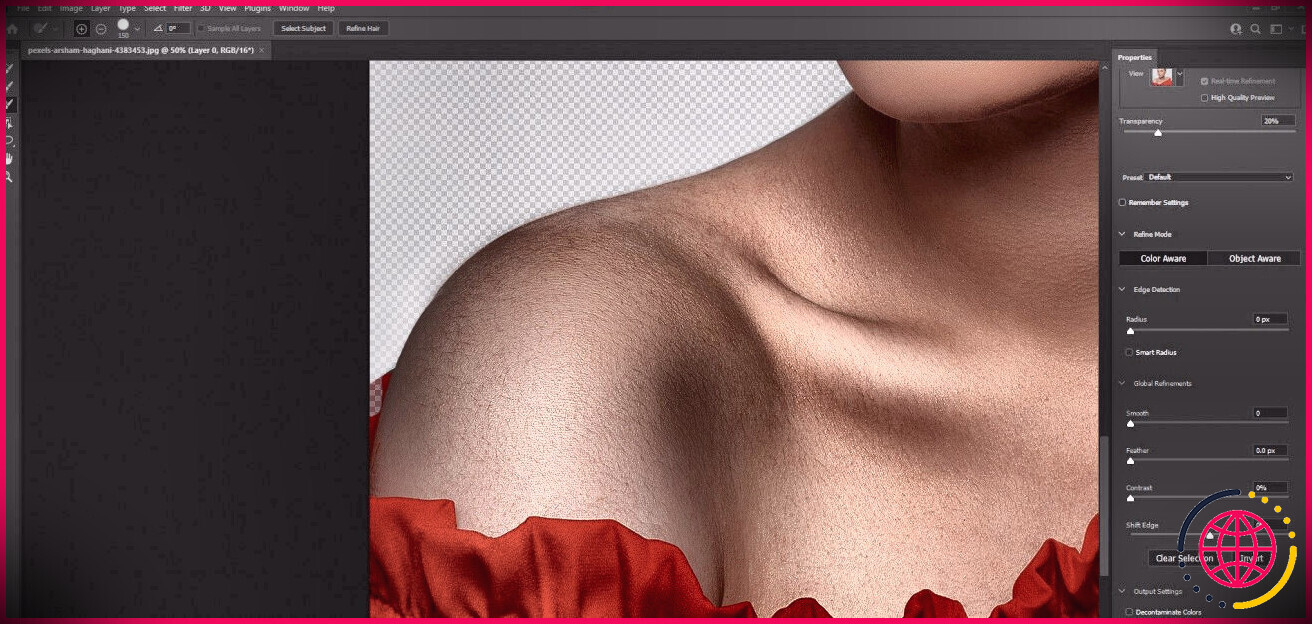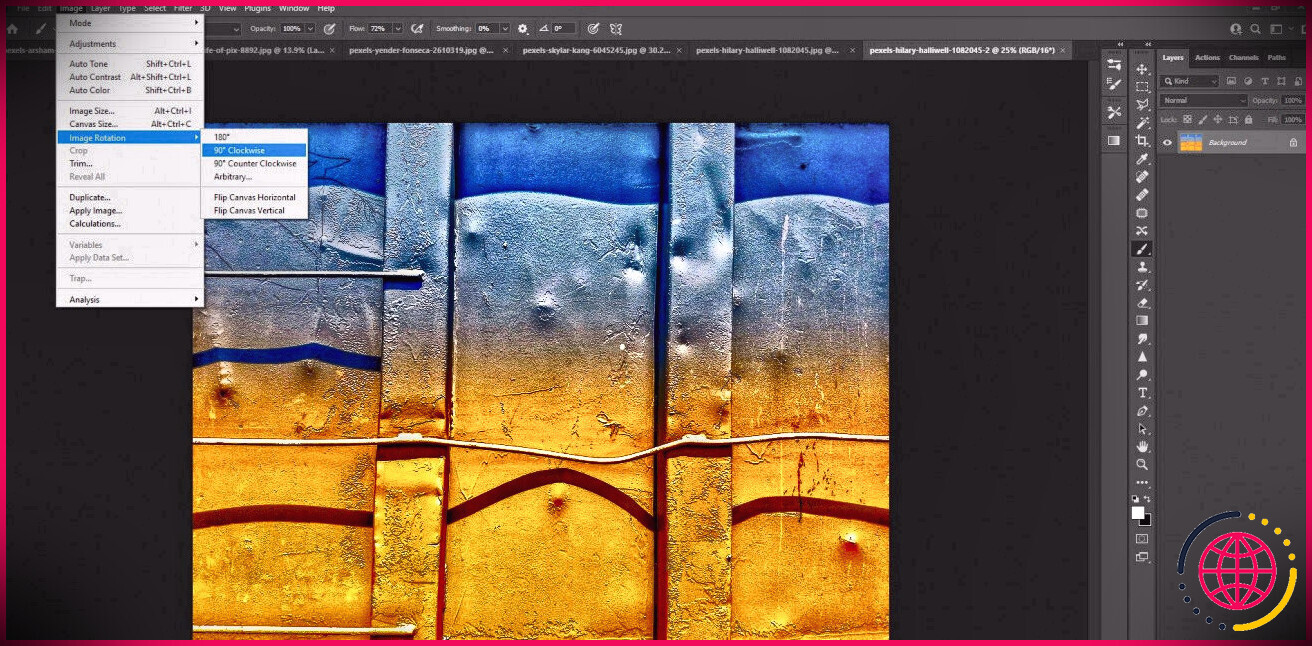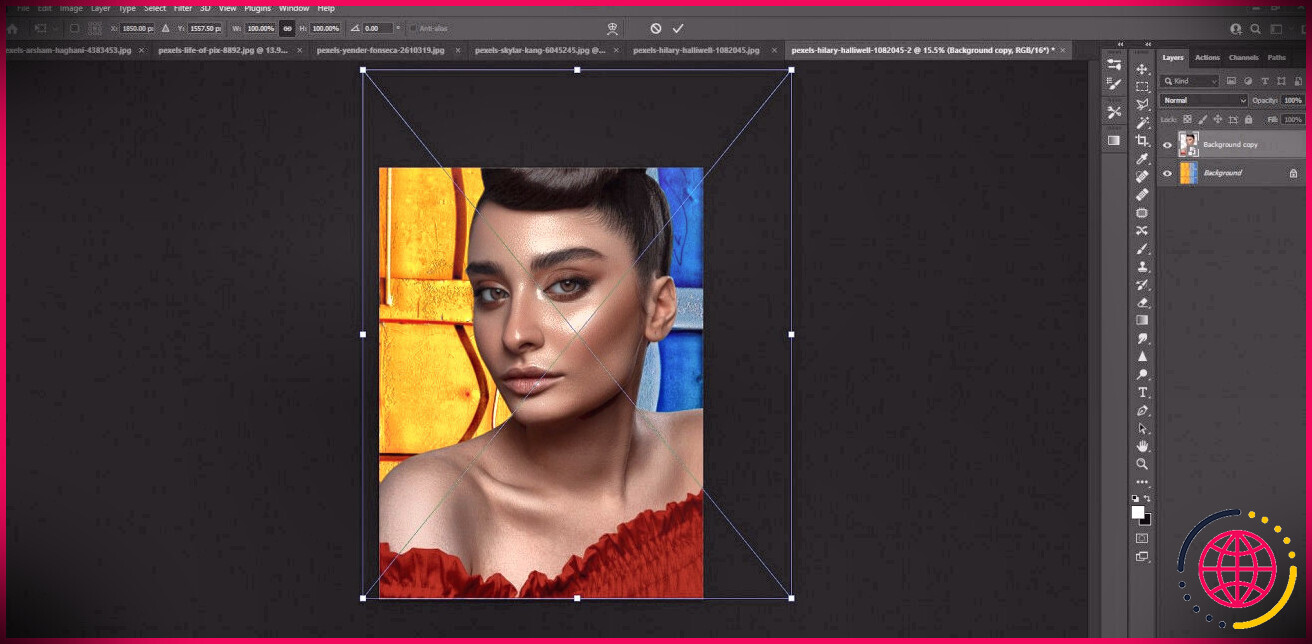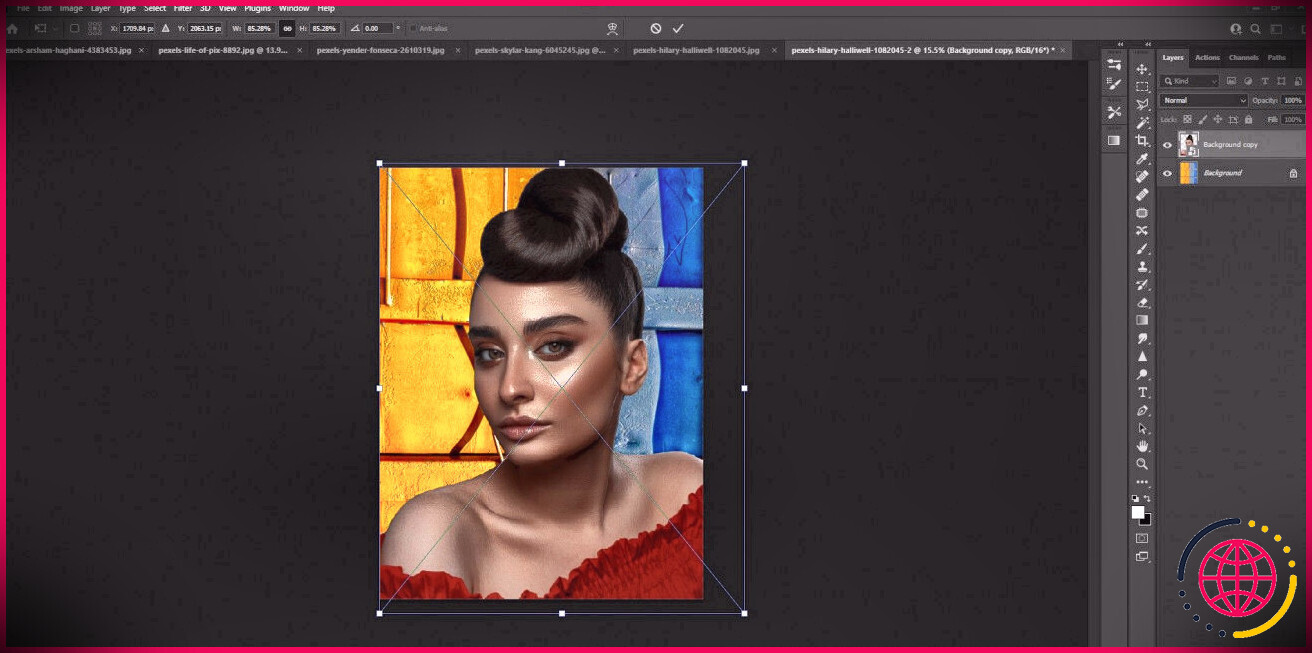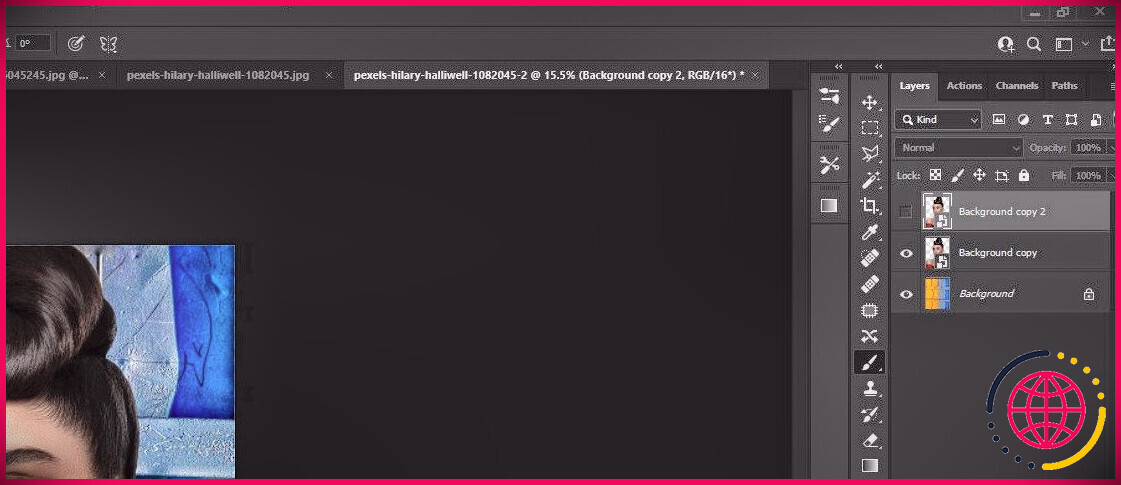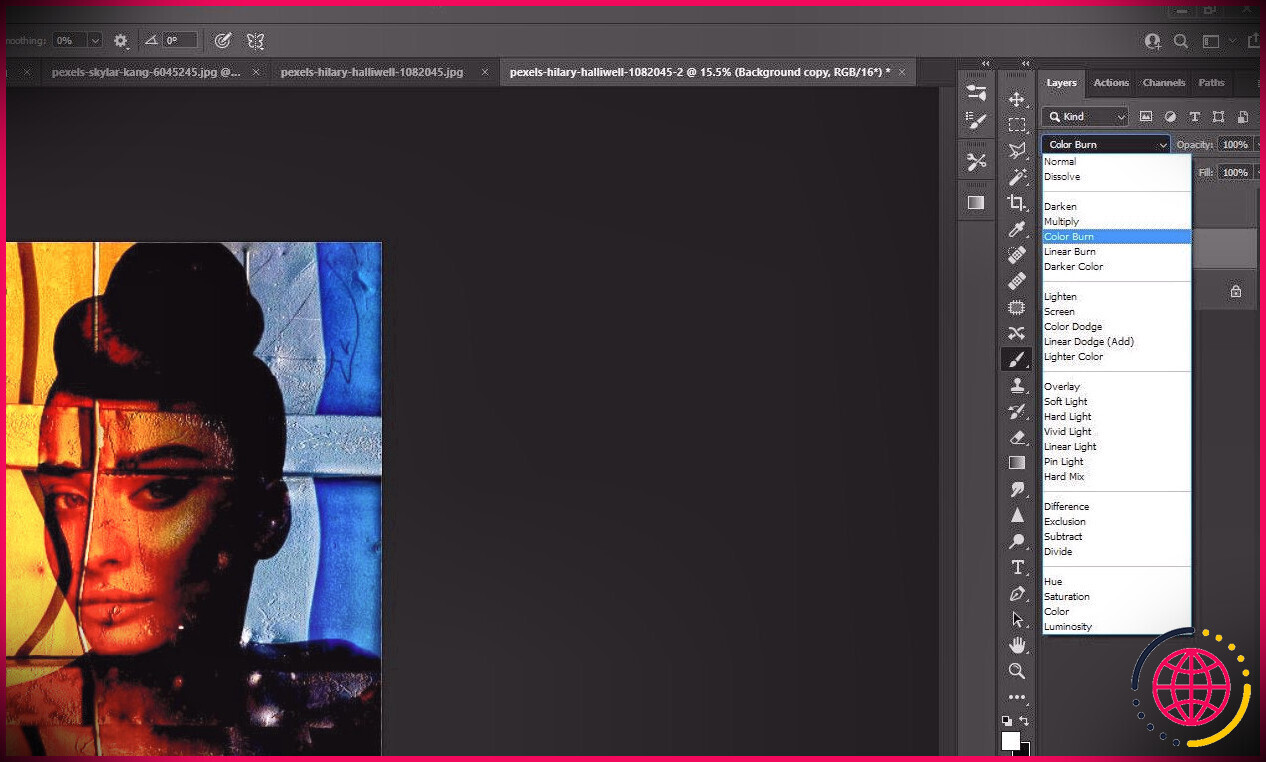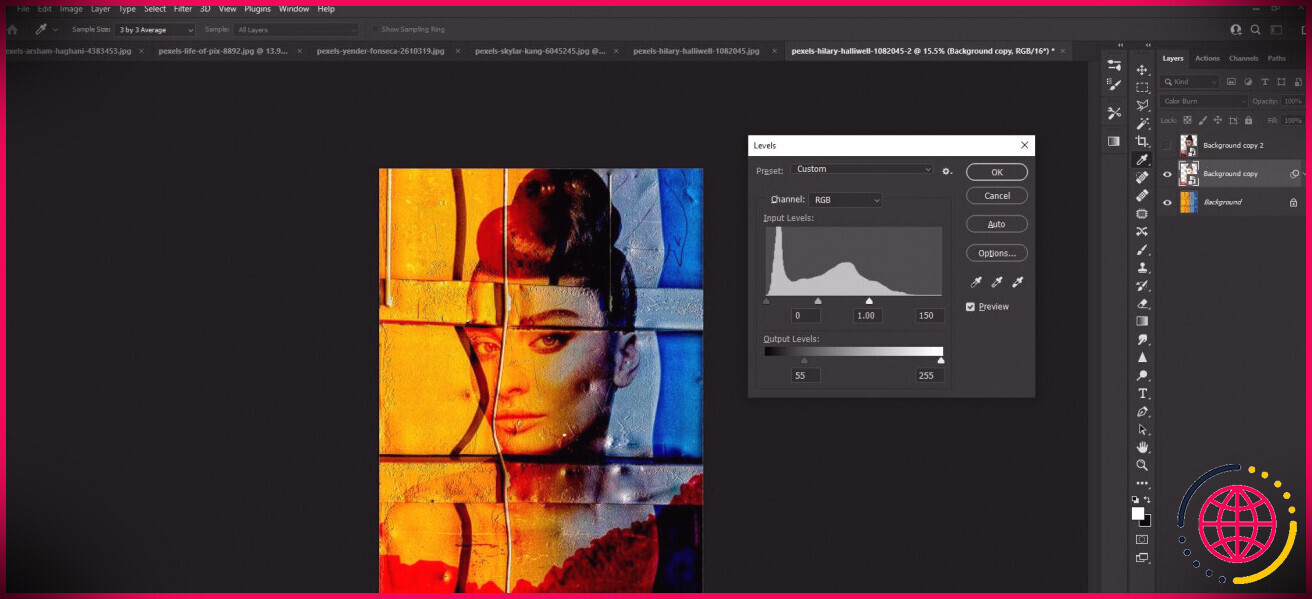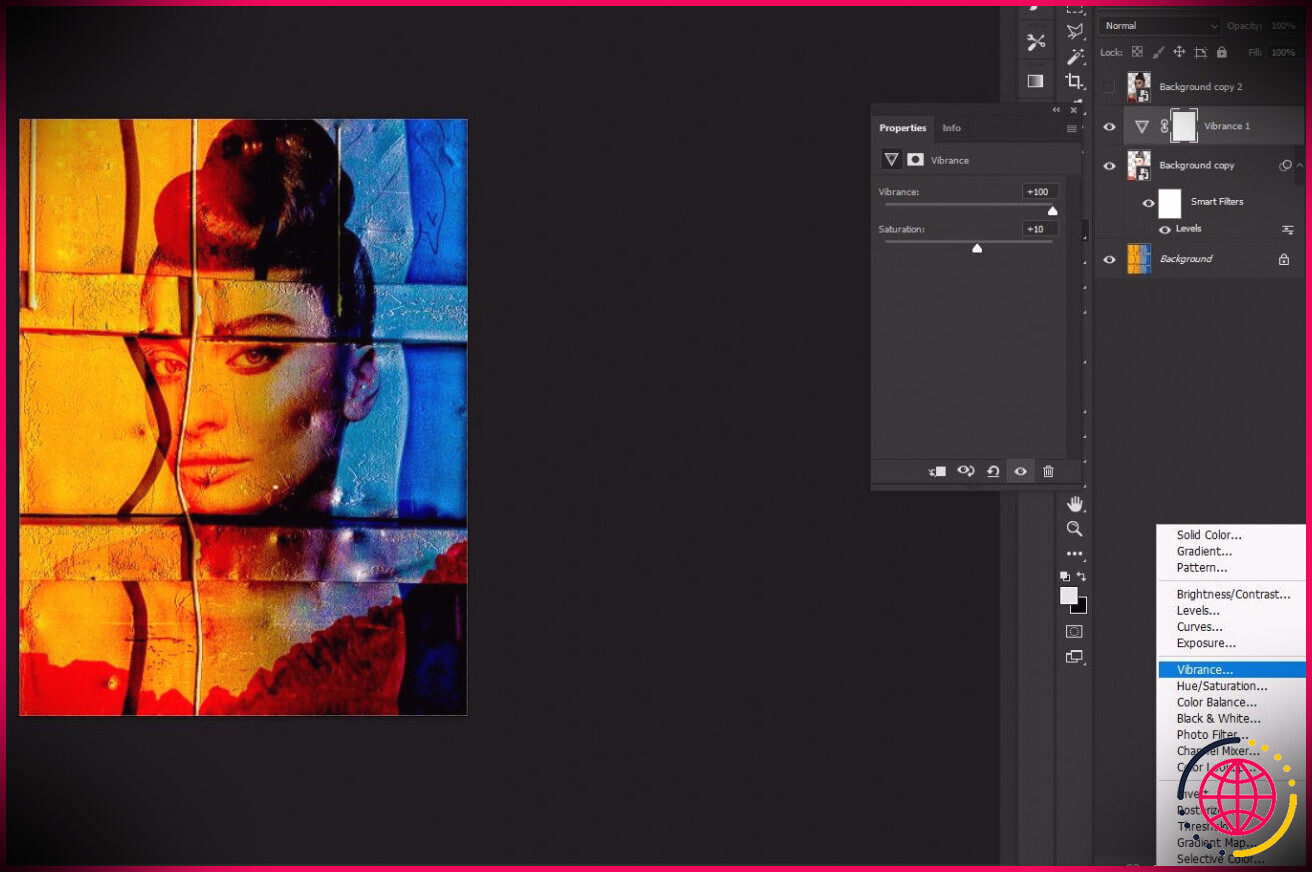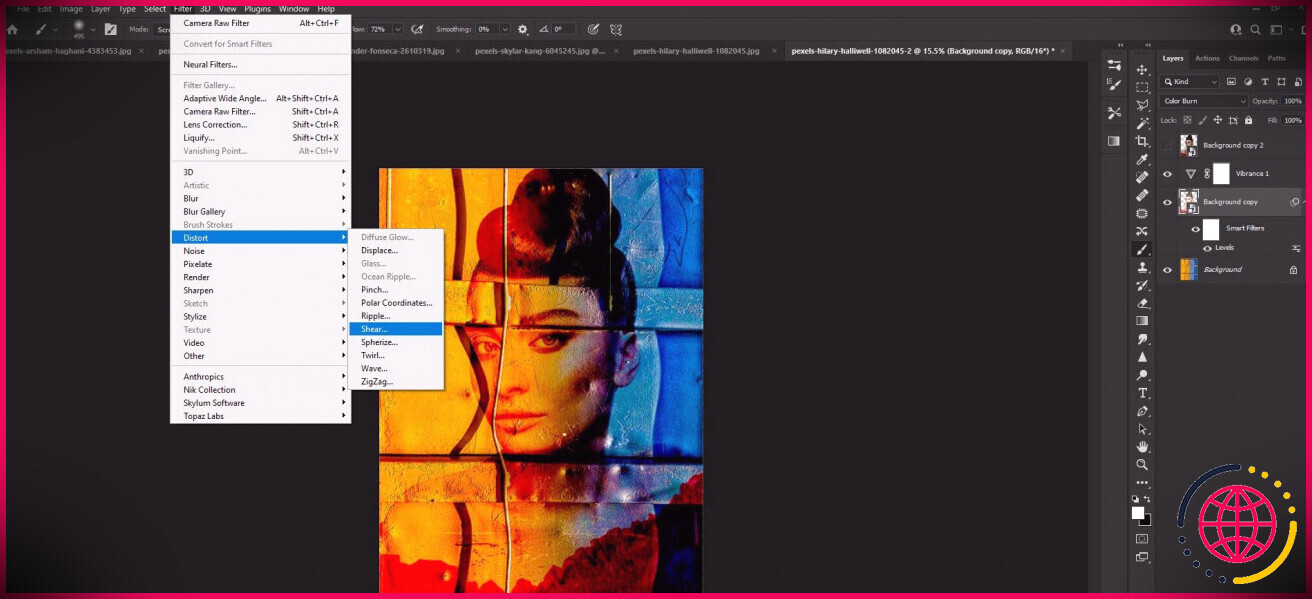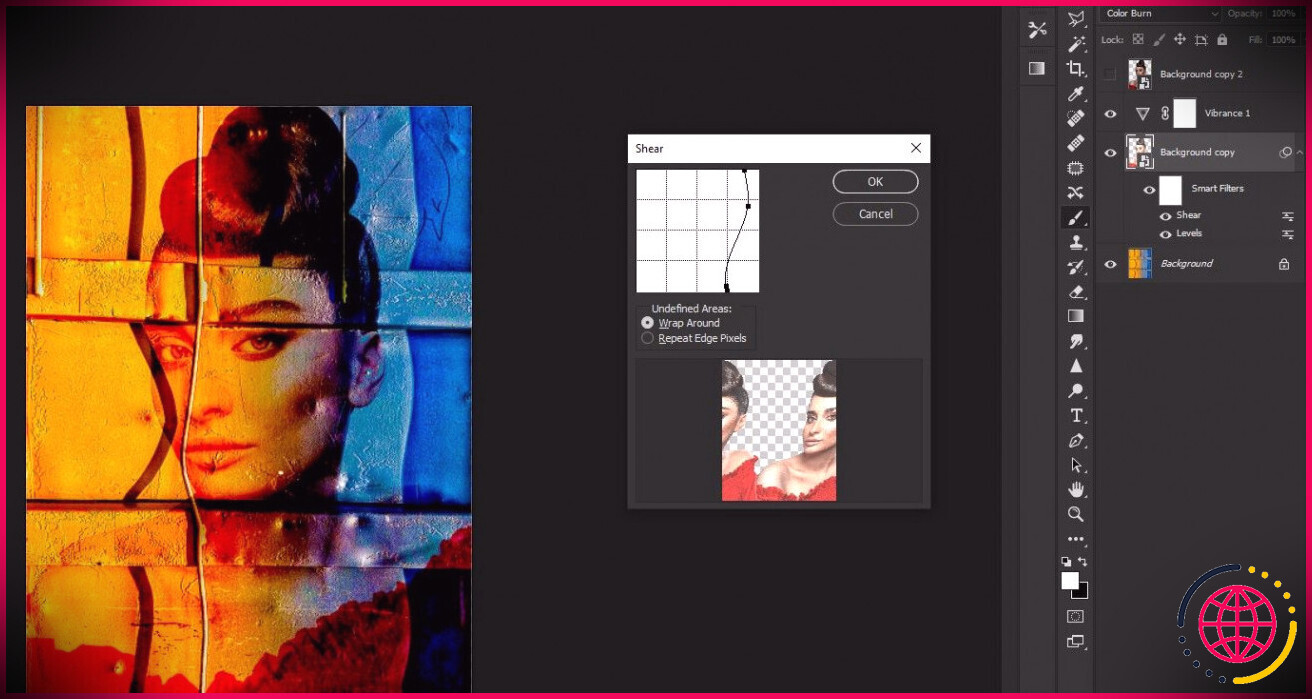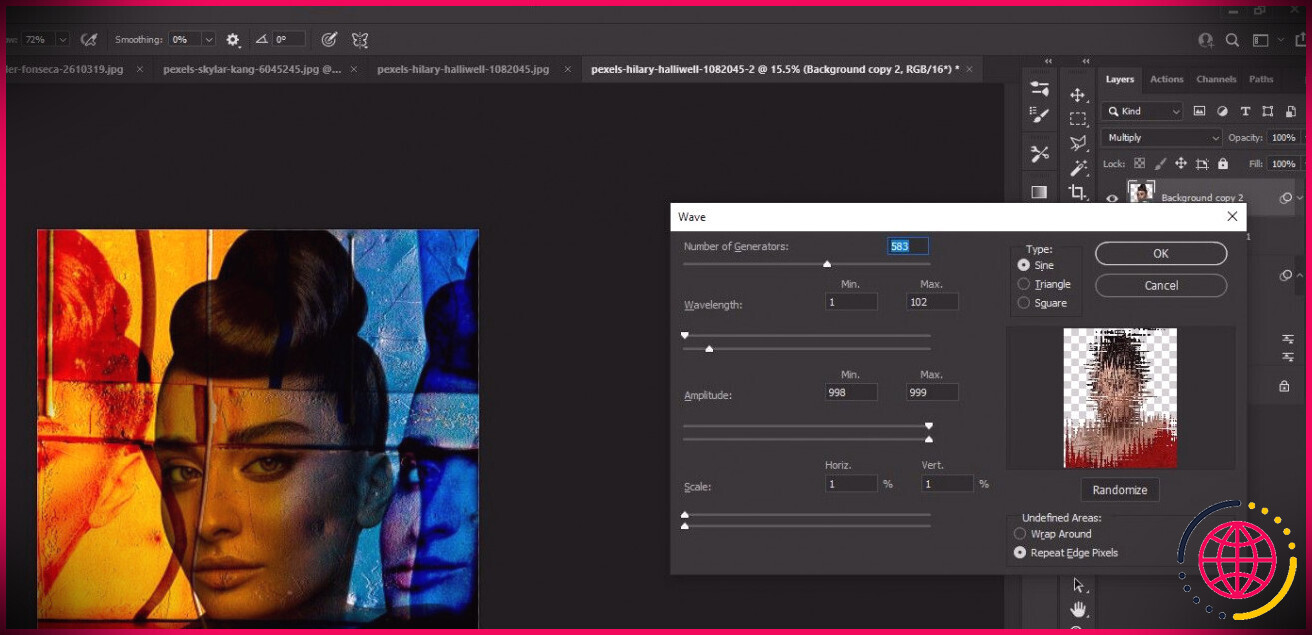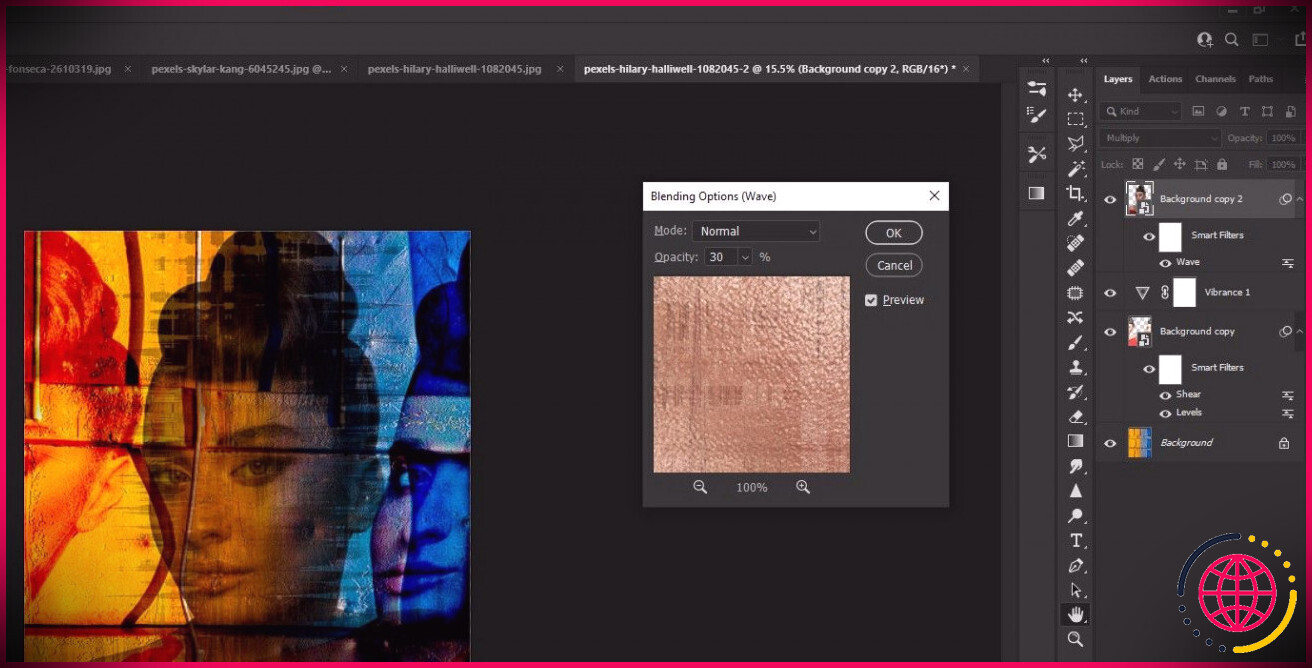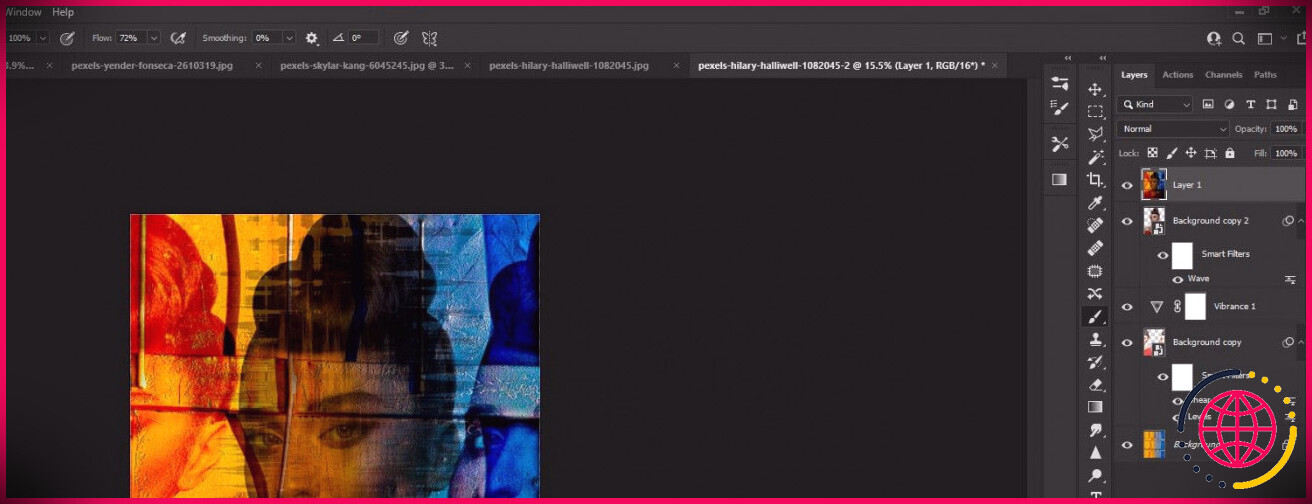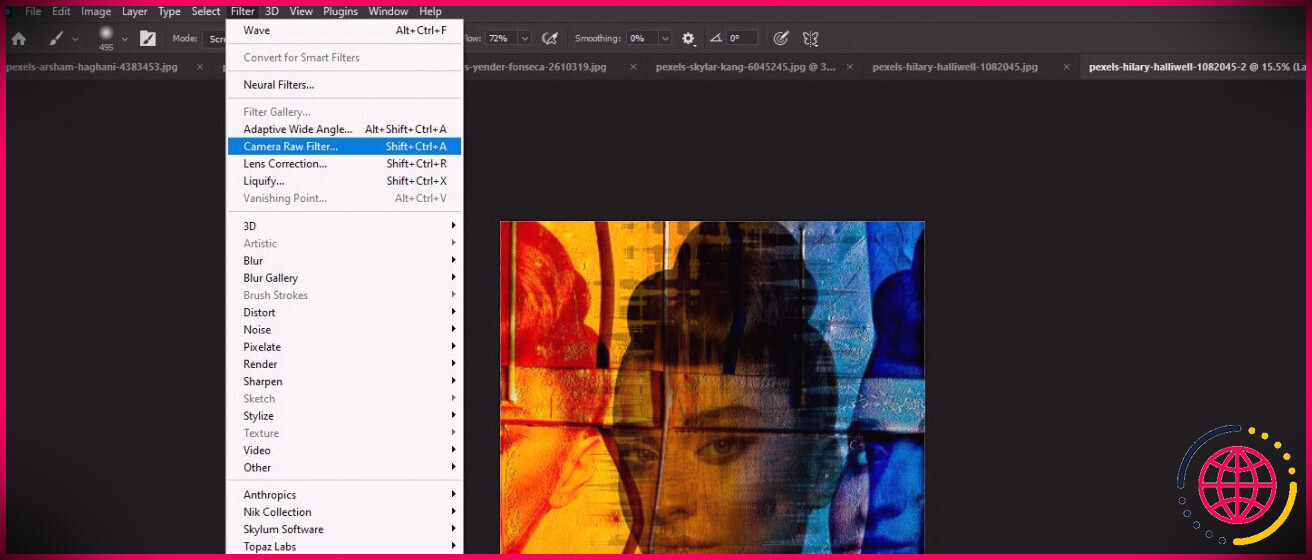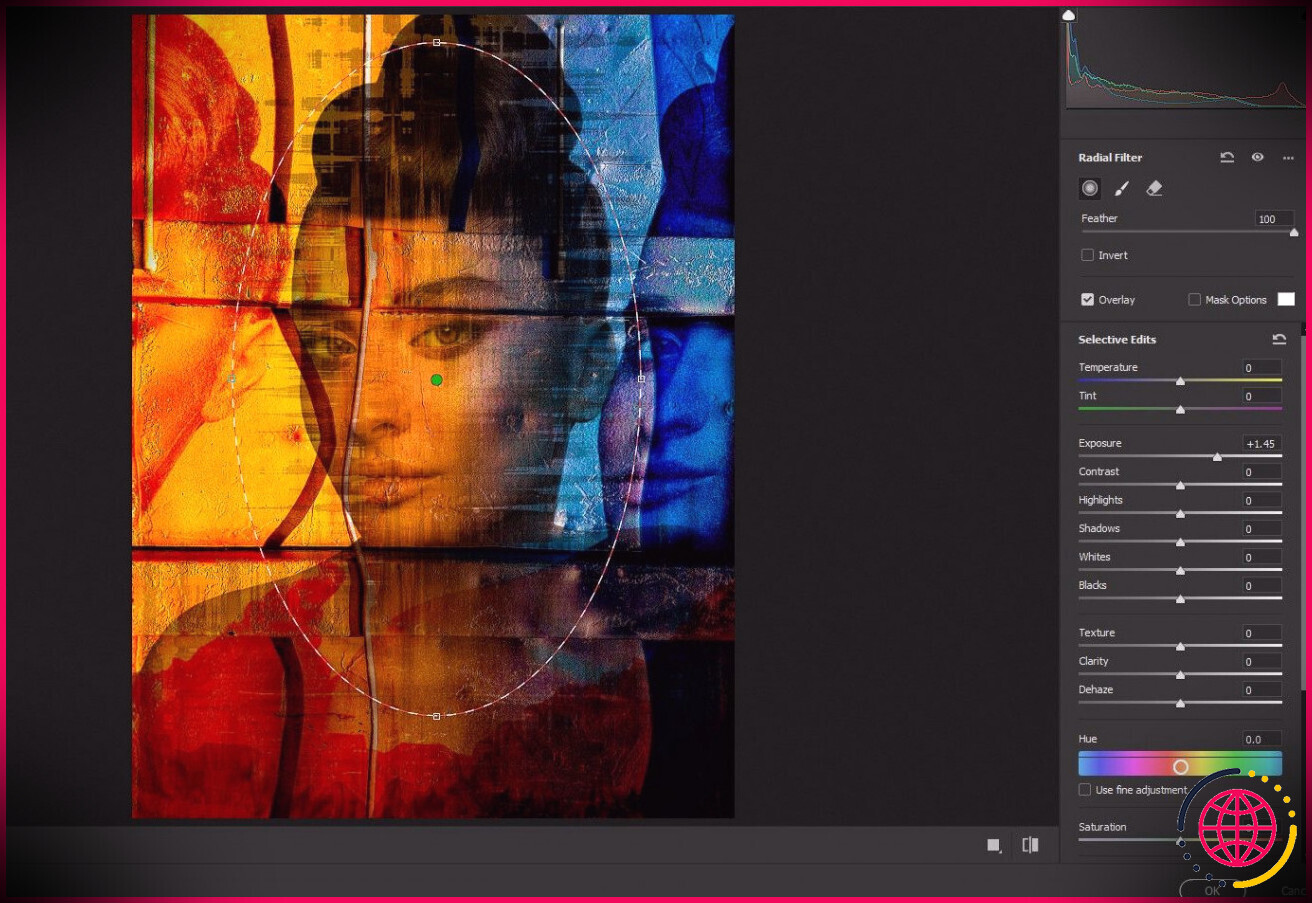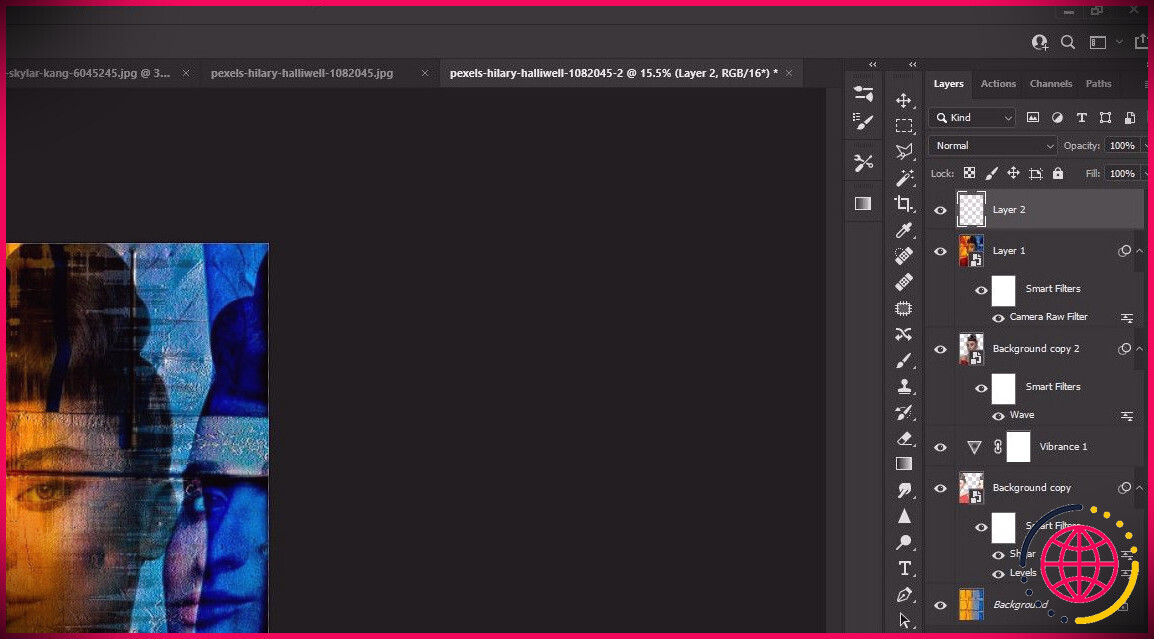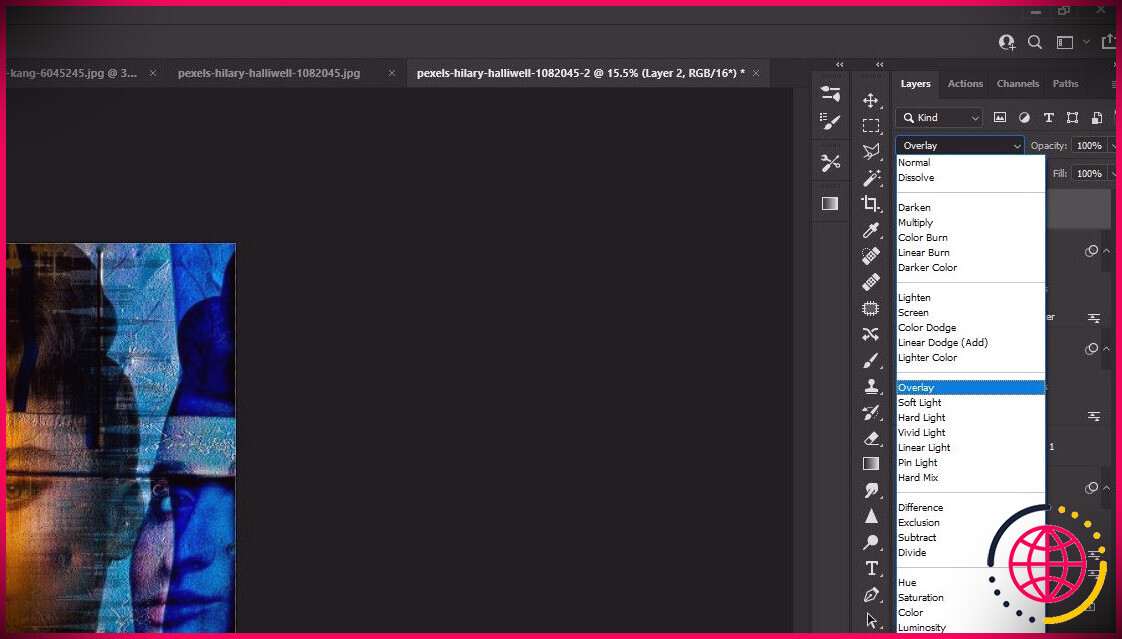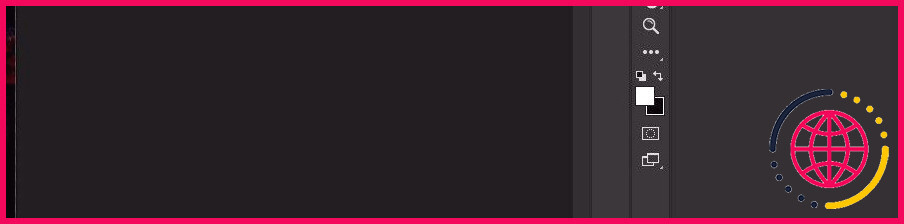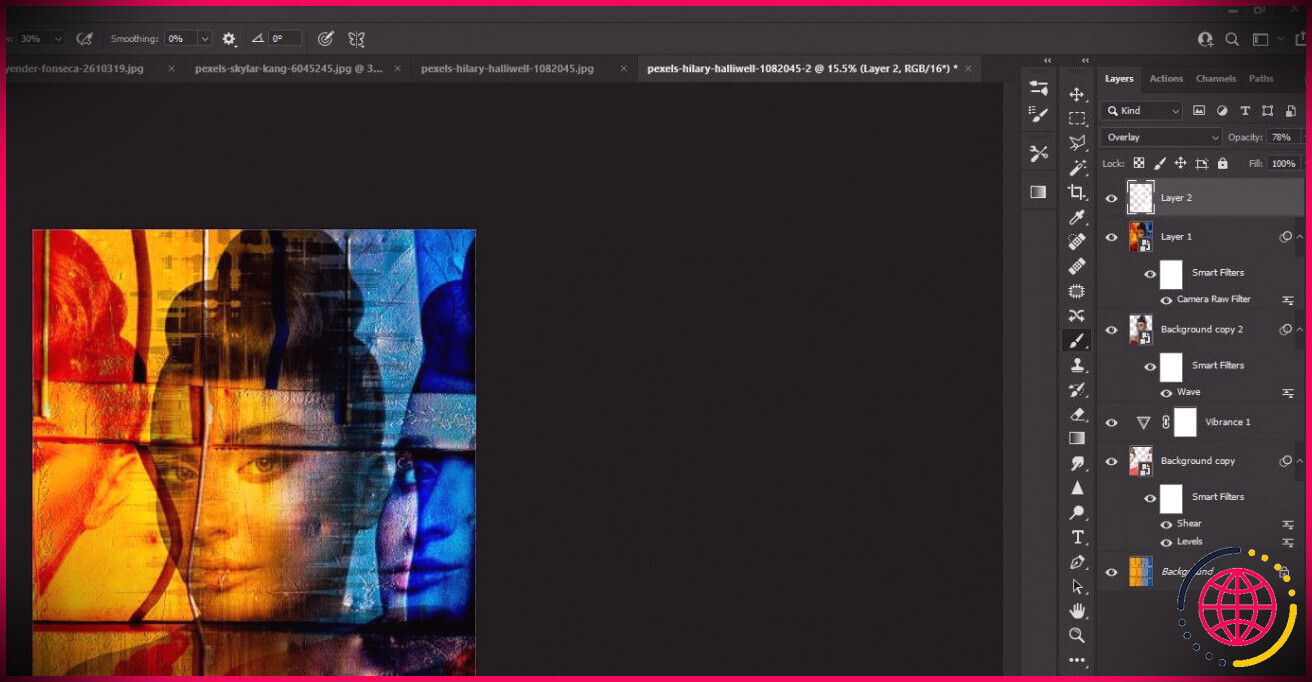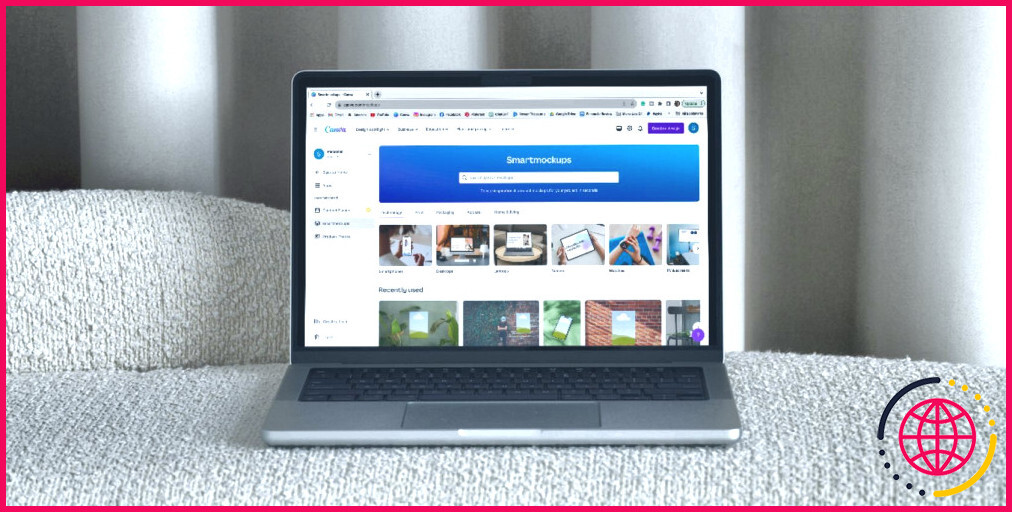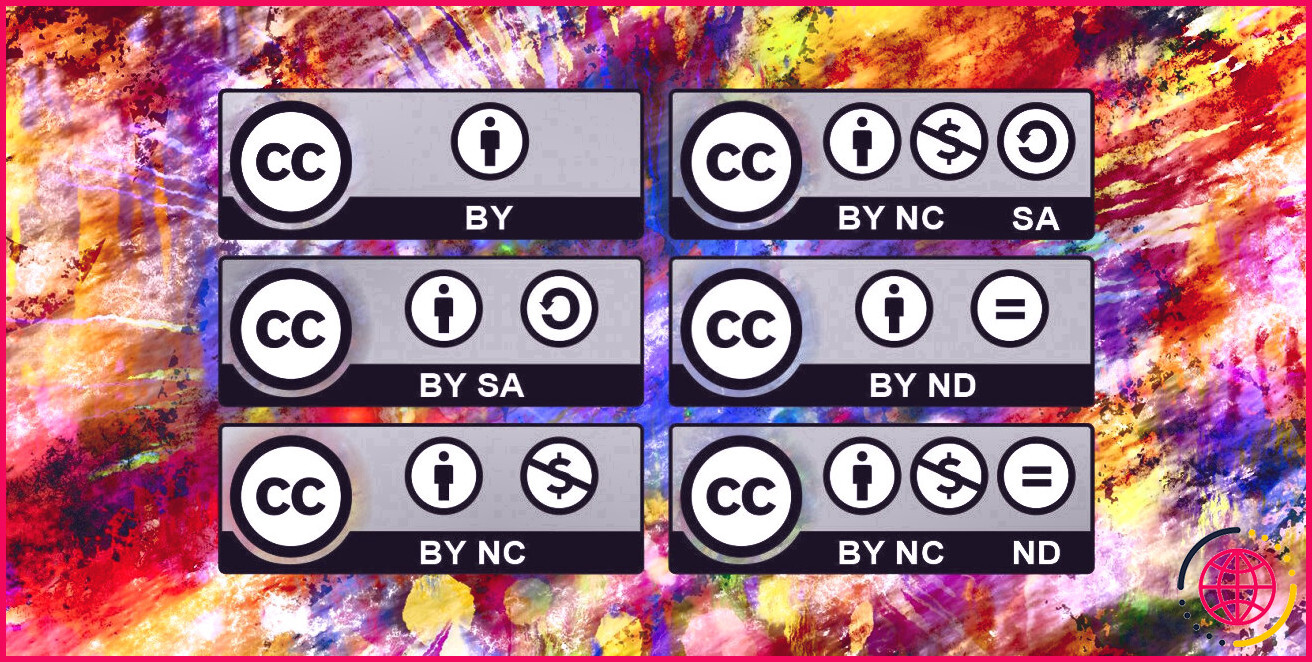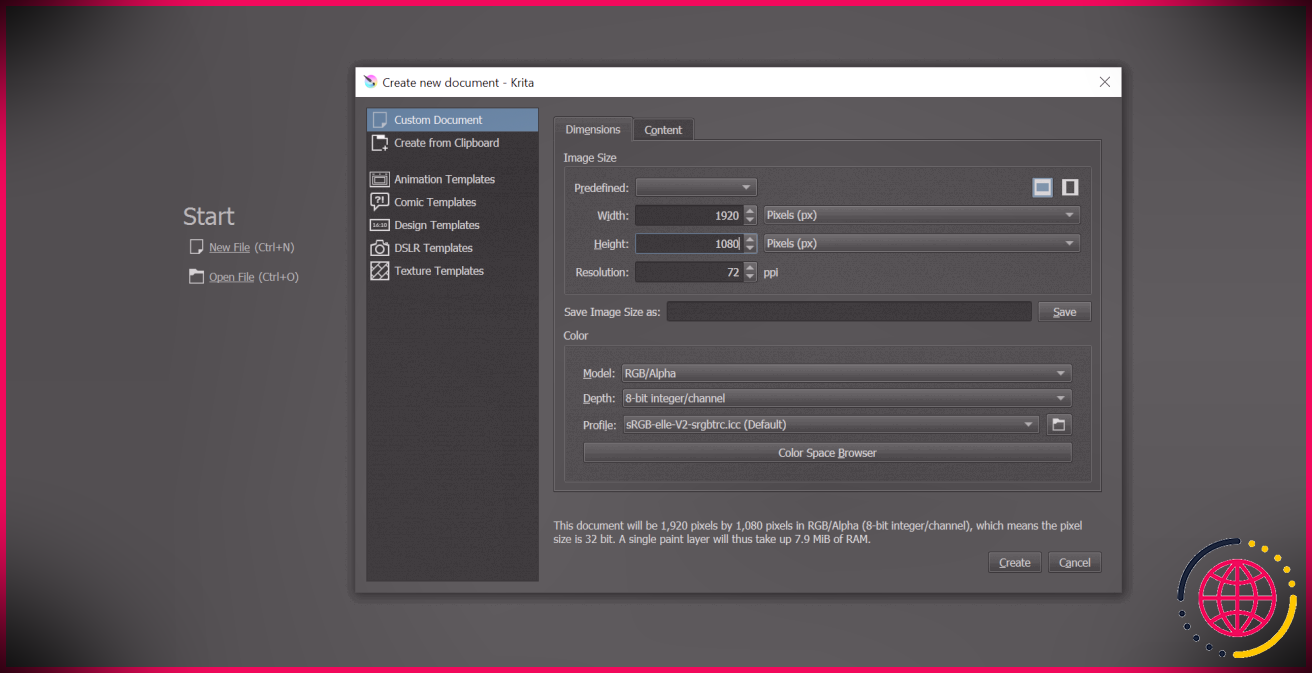Comment transformer une photo en un portrait abstrait à l’aide de Photoshop
Il y a beaucoup de choses que Photoshop peut encore faire mieux qu’un smartphone. Transformer une photo en art abstrait en fait partie.
Dans ce didacticiel, nous allons vous montrer comment combiner deux photos dans Photoshop pour créer une œuvre d’art époustouflante.
Si vous souhaitez suivre, vous pouvez télécharger l’image de la femme à partir de Pexels et le fond de Pexels. Ou n’hésitez pas à utiliser deux de vos propres images. Commençons.
Étape 1 : Découpez le sujet
La première étape consiste à supprimer le sujet de l’arrière-plan afin que nous puissions le placer sur le calque d’arrière-plan.
- Chargez la première image dans Photoshop, puis accédez à Sélectionner > Sujet .
- Cliquez sur Sélectionner et masquer dans la barre de menu supérieure.
- Sélectionnez le Outil Pinceau dans le coin supérieur gauche de l’écran.
- Clique sur le Ajouter à la sélection icône ( + ) en haut de l’écran.
- Utilisez les crochets du clavier ( [ and ] ) pour augmenter et diminuer la taille du pinceau.
- Inspectez l’image. Agrandir ( Ctrl + + ) et dehors ( Ctrl + – ) et utilisez l’outil Main( barre d’espace ) pour trouver les pièces manquantes dans la sélection. Utilisez votre souris pour remplir les pièces manquantes. Notez que la sélection n’a pas besoin d’être parfaite car le portrait sera considérablement modifié et les détails fins seront déformés.
- Changer la Sortie vers à Nouveau calque avec masque de calque et cliquez d’accord .
Vous aurez maintenant une sélection non destructive du portrait qui peut être déplacée sur le document de la couche d’arrière-plan. Consultez notre guide du débutant pour utiliser l’outil Pinceau si vous avez besoin d’aide pour peindre la sélection.
Vous avez peut-être remarqué qu’il existe plusieurs outils que nous n’avons pas utilisés pour cette découpe, l’un d’eux étant l’outil Affiner les bords. Cet outil vous permet de travailler dans les moindres détails pour faire la sélection parfaite.
Étape 2 : retournez la texture d’arrière-plan
Après avoir chargé la texture d’arrière-plan dans Photoshop, vous devrez peut-être la retourner pour qu’elle soit verticale et mieux alignée avec le portrait. Aller à Image > Rotation des images > 90 degrés dans le sens des aiguilles d’une montre .
Étape 3 : Déplacez la sélection de portrait sur le document de texture d’arrière-plan
L’étape suivante consiste à déplacer l’image du portrait sur le fichier de texture d’arrière-plan. Il y a quelques façons de le faire.
Pour cet exemple, cliquez et faites glisser la copie d’arrière-plan de la femme sur le document de texture d’arrière-plan, puis relâchez. Le portrait de la femme apparaîtra devant la texture d’arrière-plan dans la pile de calques.
Étape 4 : Créez le portrait abstrait
Maintenant que les deux calques sont prêts, nous allons transformer le tout en un portrait abstrait. Suivez ces étapes:
- Commencez par convertir le calque de portrait en objet dynamique pour vous assurer que le processus d’édition n’est pas destructif. Faites un clic droit sur le calque de portrait et sélectionnez Convertir en objet intelligent .
- presse Ctrl + J pour élever le Outil de transformation , puis appuyez Ctrl + 0 pour afficher les poignées de transformation.
- Déplacez les poignées avec votre souris pour positionner la femme au centre du cadre, comme indiqué ci-dessous. Clique le coche ou appuyez sur Entrer pour accepter les modifications apportées.
- Dupliquer le calque en appuyant sur Ctrl + J .
- Clique le œil icône sur le Copie de fond 2 calque (ou le calque supérieur) pour le rendre transparent.
- Clique sur le Copie de fond calque et changez le mode de fusion en Brûlure des couleurs .
- Avec le calque Copie d’arrière-plan toujours actif, appuyez sur Ctrl + L créer un Niveaux couche de réglage. Entrez les valeurs numériques comme indiqué ci-dessous dans le menu Niveaux et cliquez sur d’accord .
- Clique sur le ajustements icône (cercle) en bas à droite de l’écran. Sélectionner Vibreur , puis changez Vibreur à +100 et Saturation à +10 .
- Clique sur le Copie de fond couche pour l’activer. Aller à Filtre > Fausser > Tondre .
- Déplacez les points sur le carré blanc pour que l’image ressemble à l’exemple ci-dessous. Vérifier la Enrouler autour option et cliquez d’accord .
- Faire le Copie de fond 2 calque visible et activez-le. Changez le mode de fusion en Multiplier .
- Aller à Filtre > Fausser > Vague . Modifiez les paramètres du menu Wave aux valeurs indiquées ci-dessous et cliquez sur d’accord .
- Clique sur le réglages icône à droite de Wave in Copie de fond 2 . Changer la Opacité curseur vers 30 et cliquez d’accord .
- La copie d’arrière-plan 2 étant toujours active, appuyez sur Changement + Ctrl + Autre + E pour créer un calque visible de tampon.
- Convertissez le calque 1 en objet dynamique comme nous l’avons fait dans la première étape.
- Aller à Filtre > Filtre brut de l’appareil photo .
- presse J pour le Filtre radial et faites glisser votre souris sur le portrait. Augmenter le Exposition curseur vers +1,45 et cliquez d’accord .
La majeure partie du travail pour notre portrait abstrait est terminée. On pourrait s’arrêter là mais il y a quelques finitions qui peuvent encore rehausser le portrait.
Étape 5 : Les touches finales
Vous pouvez ignorer cette étape, mais c’est un excellent moyen d’éclaircir l’image. Ajoutons quelques effets d’éclairage rapides avec le mode de fusion de superposition.
- Cliquez sur le plus ( + ) en bas à droite de l’écran pour créer un nouveau calque sur la pile de calques. Sinon, appuyez sur Changement + Ctrl + N et cliquez d’accord .
- Changez le mode de fusion en Recouvrir .
- presse B pour l’outil Pinceau. Basculer le X jusqu’à ce que la couleur de premier plan soit blanche.
- Changer la Couler à 30 .
- En utilisant le Brosser outil, peignez l’effet éclaircissant à votre goût. Vous pouvez également réduire la Opacité si besoin est.
Si vous possédez des plugins tiers pour Photoshop, vous pouvez les expérimenter pour des améliorations supplémentaires. Par exemple, Luminar AI est un excellent choix pour faire ressortir vos images.
Créer un portrait abstrait dans Photoshop
Photoshop n’est pas seulement destiné à effectuer des modifications techniques, c’est aussi un espace où vous pouvez explorer votre créativité et donner vie à l’art. Comme vous pouvez le constater, la création de portraits abstraits est un long processus, mais nous vous promettons que le résultat final en vaut la peine.
Essayez ce tutoriel et transformez vos photos préférées en portraits abstraits.