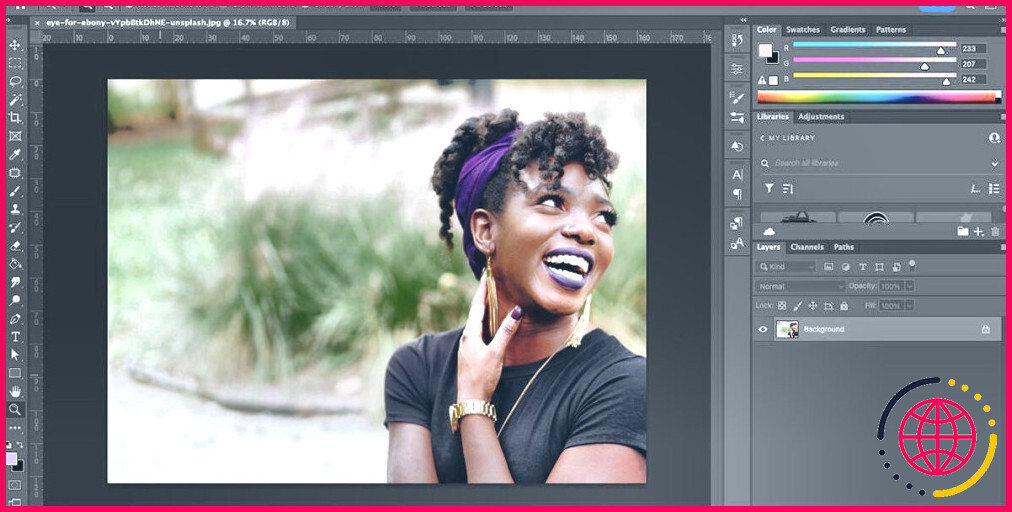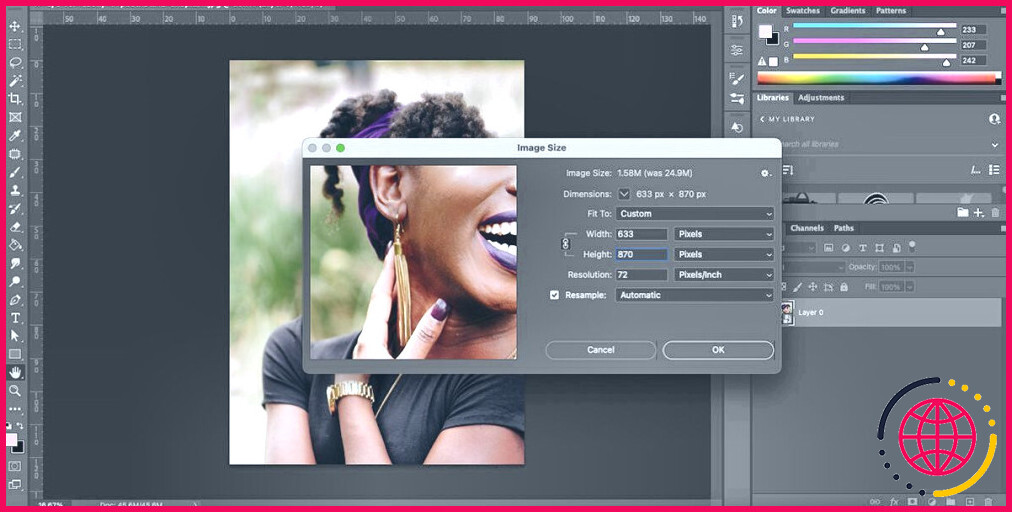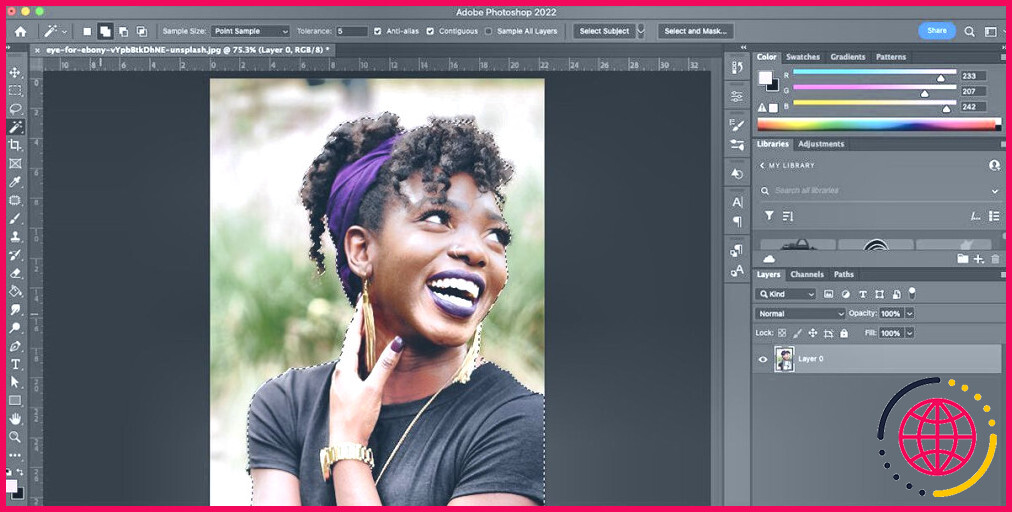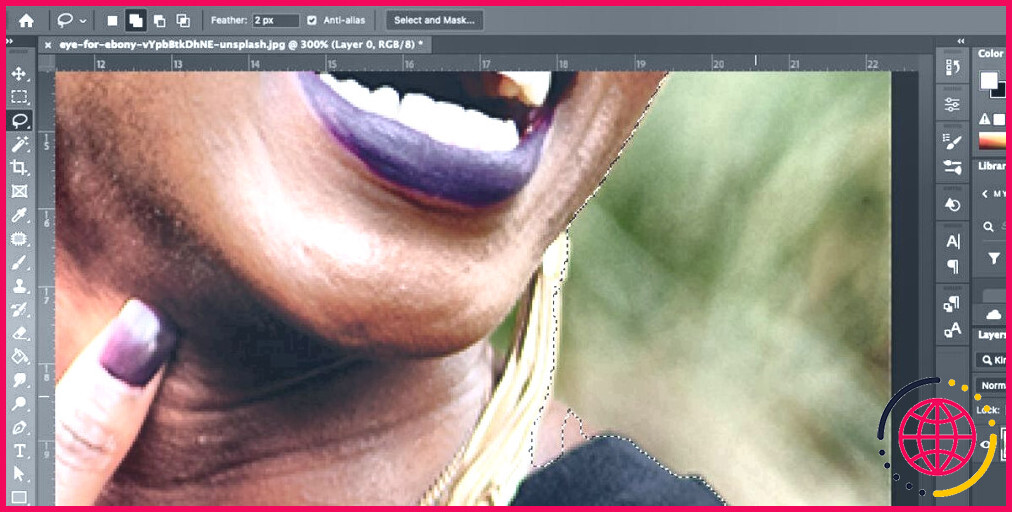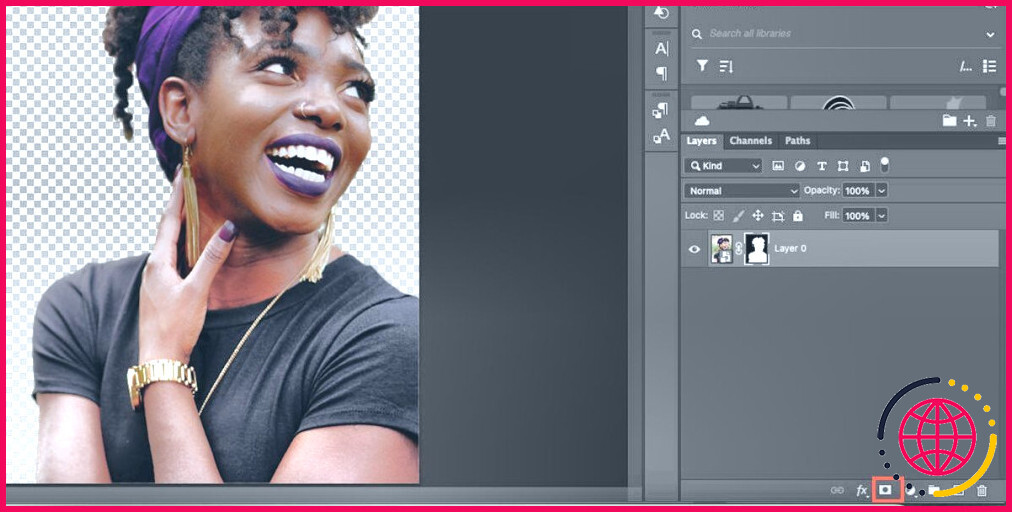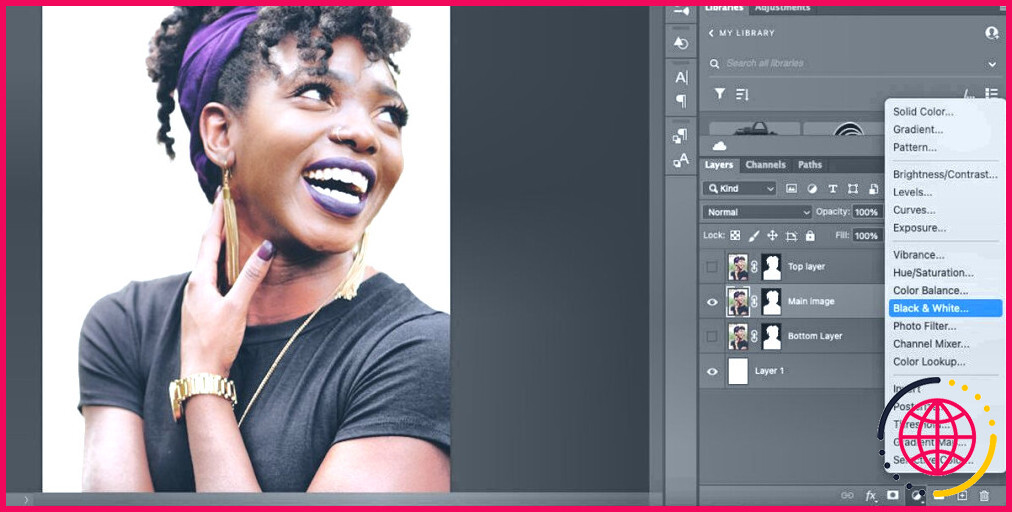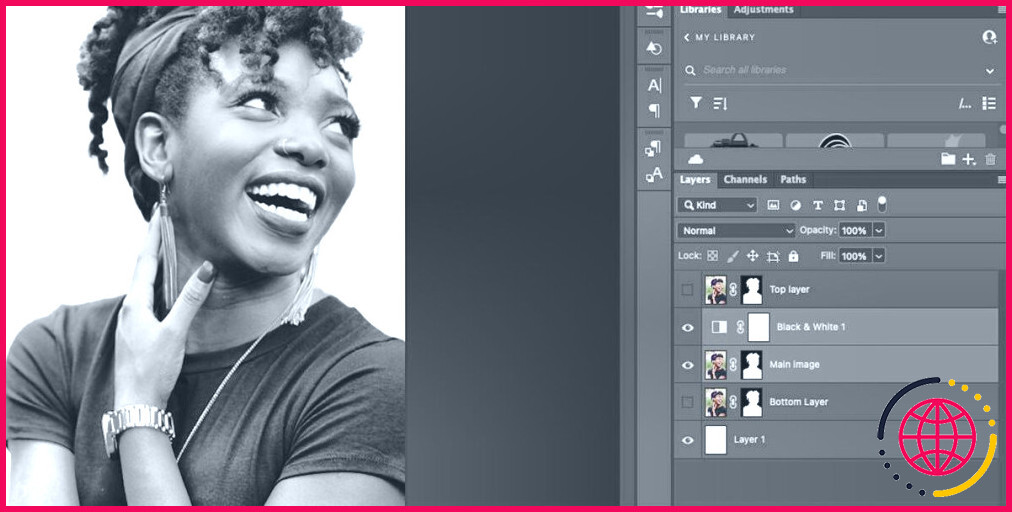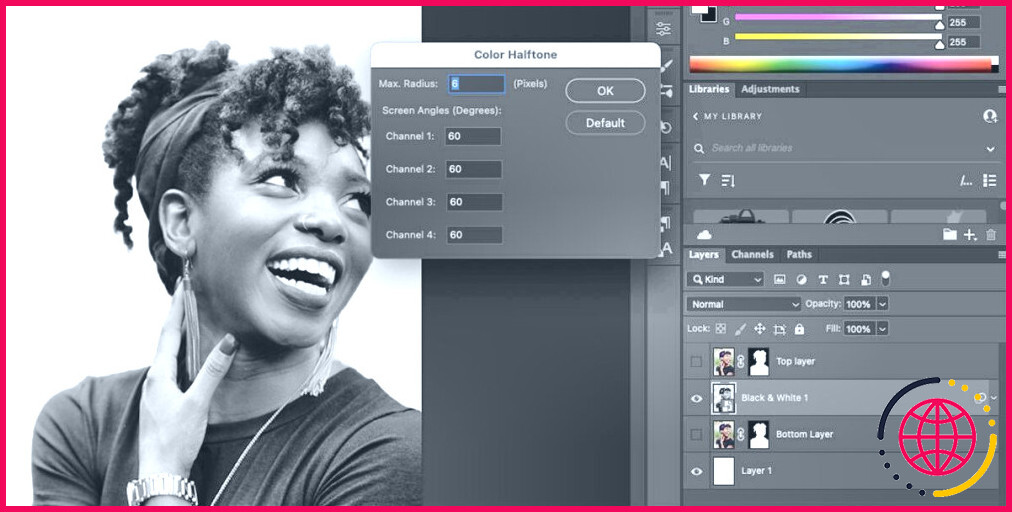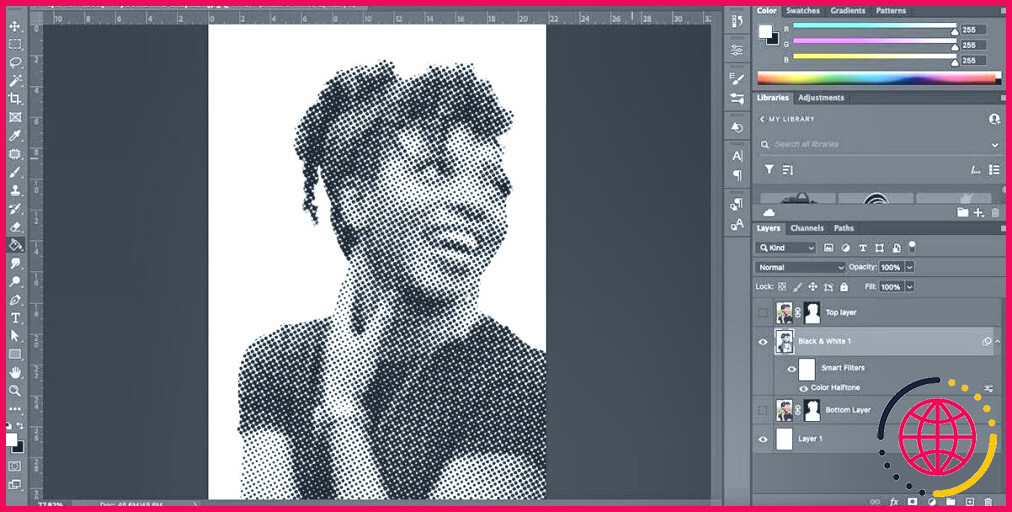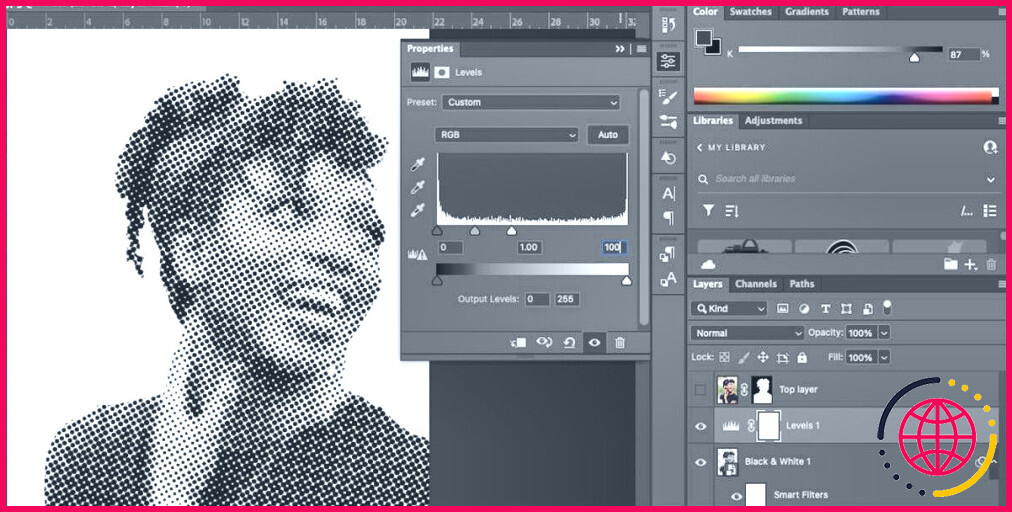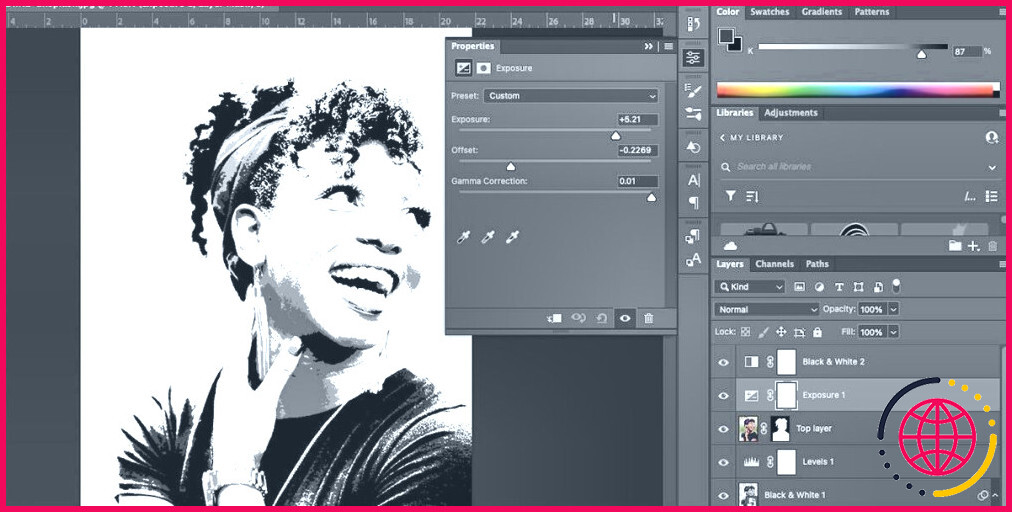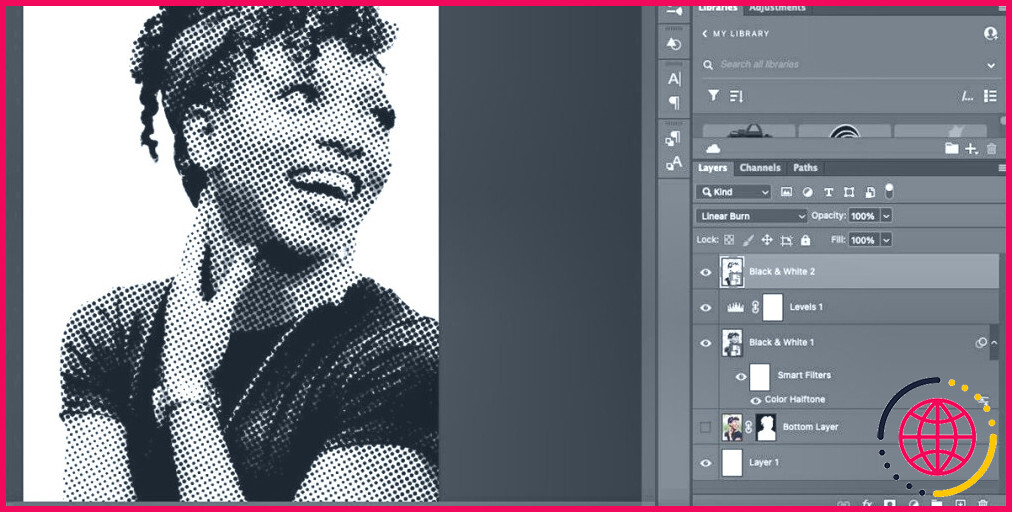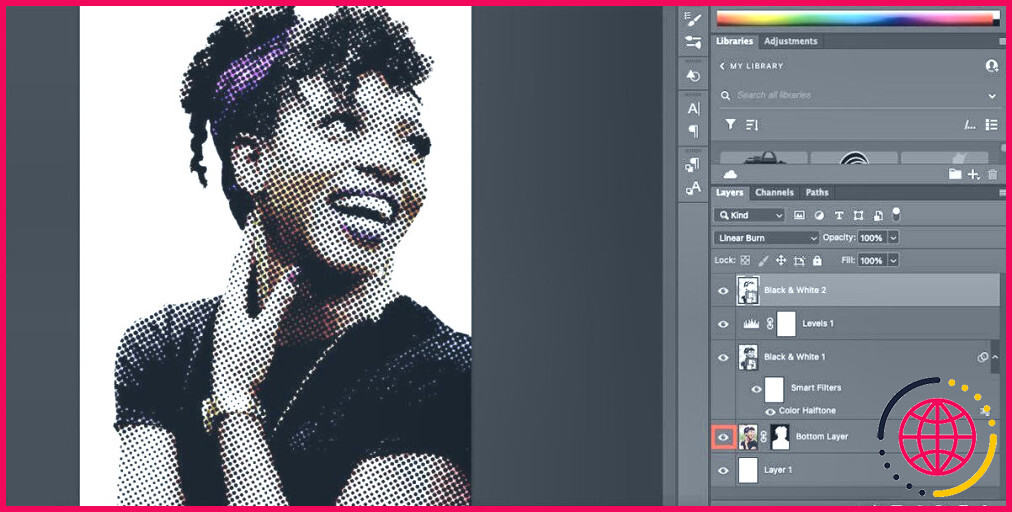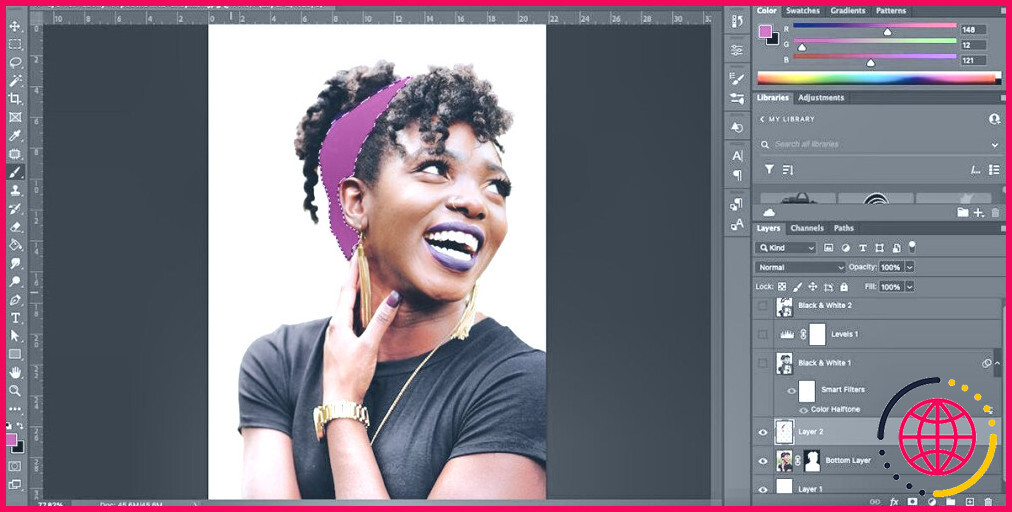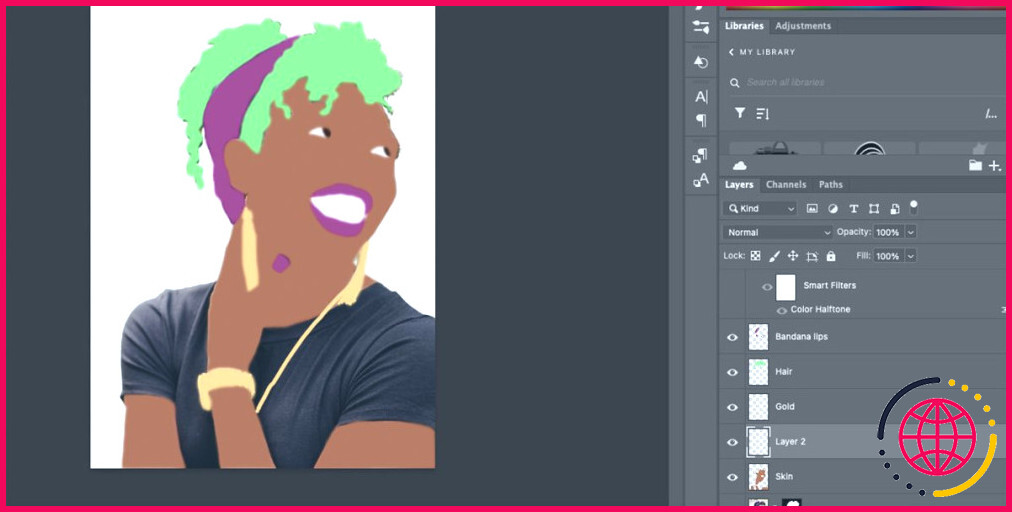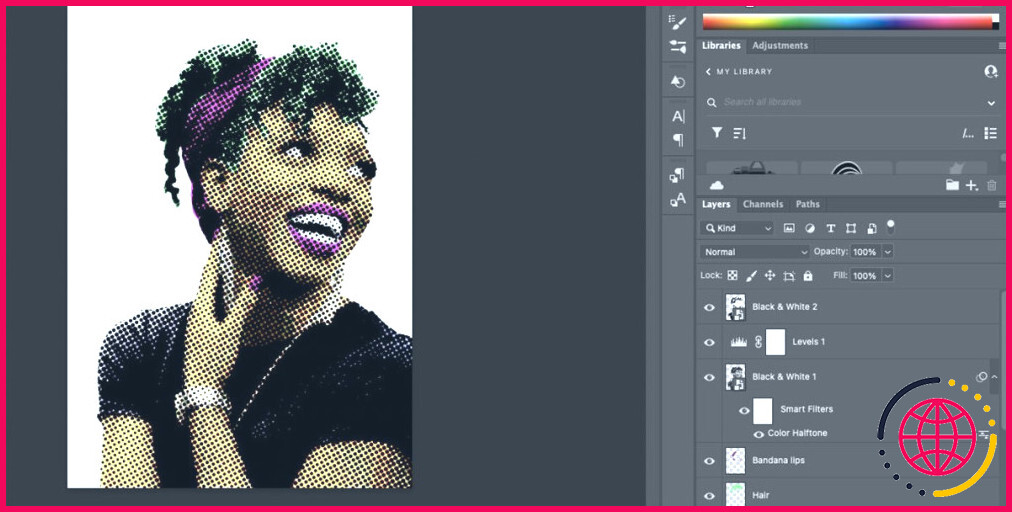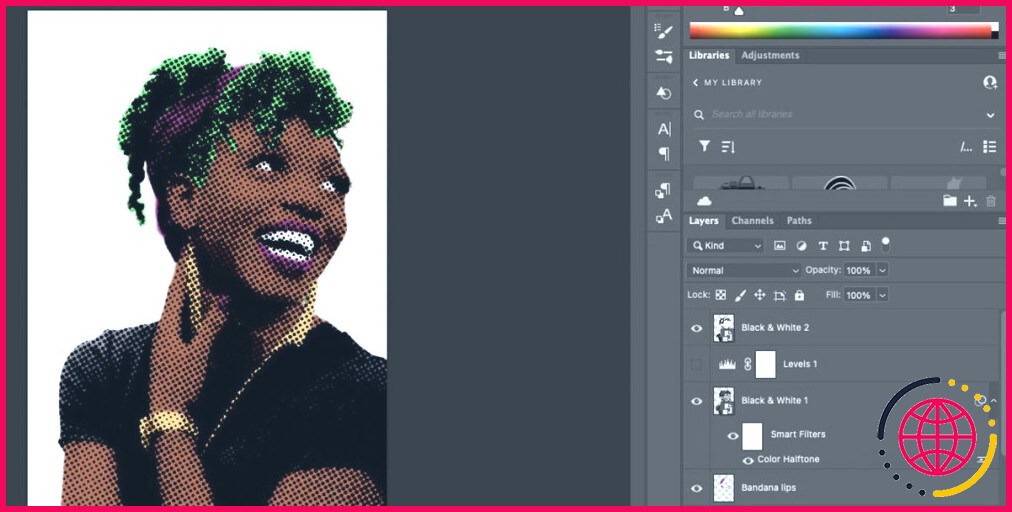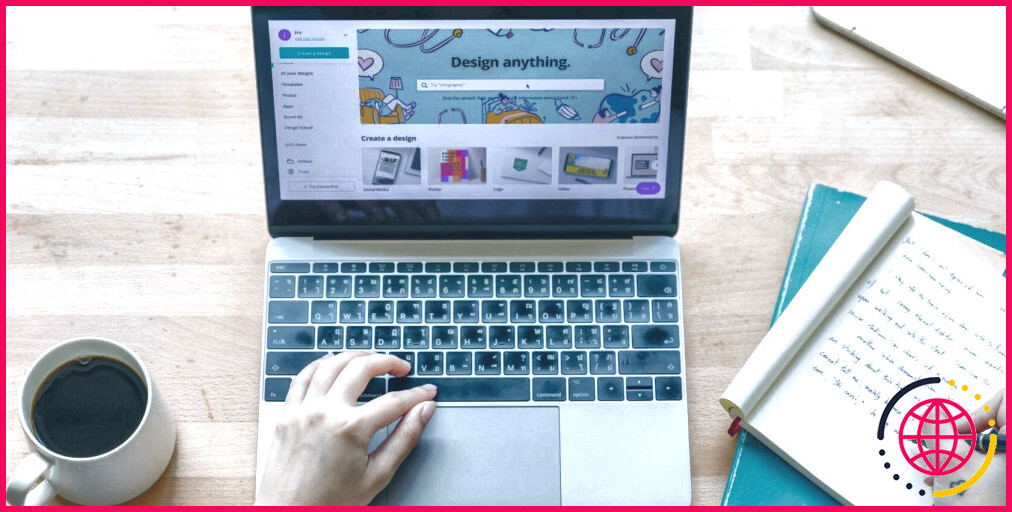Comment transformer un portrait en pop art à l’aide de Photoshop
Le pop art est un design artistique iconique qui nous transporte dans le temps. Tous saluent le héros du pop art, Andy Warhol, et un coup de chapeau à Roy Lichtenstein aussi. Aujourd’hui, vous pouvez faire en sorte que les vôtres apparaissent comme les muses de leur travail, avec des demi-teintes, des couleurs abstraites, des lignes audacieuses et des ombres. Caroontify vos portraits avec ce style pop art agréable en seulement 10 étapes dans Photoshop.
Étape 1 : Ouvrez votre image
Vous pouvez utiliser une photo d’ombre ou une qui est actuellement noir ainsi que blanc. Comme une partie de cette procédure comprend la coloration de l’image vous-même, ne vous inquiétez pas des nuances existantes. Le style pop art typique se concentre sur des portraits singuliers, mais dans vos loisirs dans Photoshop, utilisez n’importe quel type d’image que vous aimez.
Si vous avez l’intention d’adhérer ensemble avec notre exemple, télécharger cette image par Eye for Ebony gratuitement sur.Unsplash.
Étape 2 : convertir en objet intelligent, recadrer et aussi redimensionner.
Pour travailler de manière non destructive, nous allons convertir notre photo en objets judicieux. Cela signifie que tout ce qui est pratique est relativement facile à corriger sans influencer la haute qualité de l’image initiale.
Sélectionnez le calque de l’image dans le panneau des calques, cliquez dessus avec le bouton droit de la souris et choisissez. Convertir en objet intelligent.
Avant de nous lancer dans la réalisation d’un chef-d’œuvre pop art, l’idéal est d’inspecter la taille de votre photo. Étant donné que nous allons utiliser des filtres, une photo plus grande ne sera pas aussi efficace. Si vous voulez recadrer votre photo, faites-le tout d’abord en utilisant la fonction Recadrage ( C ).
Pour redimensionner, le plus souvent à Image > Taille de l’image et a également établi le Résolution pour 72. Si votre photo est un paysage, établissez le largeur à 1200. Si votre image est alignée en portrait, réglez l’option hauteur à un niveau compris entre 870 – 1200. Dès que vous avez redimensionné, choisissez OK. Appuyez sur Ctrl + (Windows) ou Cmd + (Mac) pour adapter votre photo à la toile.
Étape 3 : Sélectionnez votre sujet
Il existe différentes façons de choisir votre sujet, et cela dépend principalement de votre sujet. Pour les portraits, nous pouvons utiliser le dispositif de sélection du sujet.
Sélectionnez n’importe quel type d’outil de sélection dans la barre d’outils, comme le dispositif de sélection de sujet. Baguette magique ( W ). Après cela, choisissez Sélectionnez le sujet dans la barre de paramètres supérieure. Si vous ne voyez pas ce choix, allez à . Sélectionnez > Sujet. Le choix révèle des fourmis marchantes autour de votre sujet, pourtant il pourrait avoir besoin d’être affiné. Cliquez sur la flèche à côté de Sélectionner le sujet pour choisir entre le choix Adobe Cloud ou le choix du dispositif.
Si votre image présente des poils vagabonds ou des distinctions de teintes peu contrastées entre le sujet et également l’arrière-plan, vous devrez peut-être affiner la sélection. Photoshop a rendu moins compliquée la protection des choix de poils.
Sélectionnez le Lasso ( L ). Dans la barre supérieure des réglages, choisissez Ajouter à la sélection ou Soustraire de la sélection , après quoi attirez sur les zones que vous devez ajouter ou éliminer jusqu’à ce que vous soyez satisfait.
Dans le panneau des calques, avec votre calque de sujet sélectionné, choisissez . Ajouter un masque de calque en bas du panneau. Cela masque votre sujet pour que vous puissiez fonctionner de manière non destructive. Faites un clic droit sur le calque de la photo et choisissez également Dupliquer le calque. Faites cela deux fois, de sorte que vous avez une quantité totale de 3.
Renommez les calques en double-cliquant sur les titres, puis cliquez sur le bouton. e ye icône sur les doublons supérieurs et inférieurs pour les masquer, de sorte que vous ne pouvez vérifier que la couche du milieu.
Étape 4 : Ajoutez un calque d’arrière-plan blanc
Sélectionnez le calque inférieur, puis maintenez Ctrl (Windows) ou Cmd (Mac) tout en choisissant Créer un nouveau calque dans le panneau des calques. Un tout nouveau calque transparent s’ouvrira sous le calque choisi. Sélectionnez le calque transparent.
Dans la barre d’outils, double-cliquez sur le bouton Avant-plan swatch pour ouvrir le sélecteur de couleurs. Tapez FFFFFF dans la case du code hexadécimal, puis cliquez sur OK. Après cela, utilisez le Remplir ( G ) pour remplir de blanc le tout nouveau calque. Actuellement, il semble que votre sujet ait un simple fond blanc.
Étape 5 : Rendez l’image noire ainsi que blanche.
Si vous avez utilisé une photo en couleur, c’est le moment de la rendre en noir et blanc. Si vous avez déjà utilisé une photo en noir et blanc, passez à l’étape 6.
Sélectionnez la vignette de votre image dans le panneau des calques, puis sélectionnez. Créer un tout nouveau calque de remplissage ou de modification. > Noir&& Blanc.
Étape 6 : Combinez les couches comme un objet intelligent.
Pour garantir que tous les résultats sont appliqués de manière appropriée, certains calques nécessitent d’être intégrés dans un objet intelligent. Nous avons actuellement fait de la photo du sujet un objet sage, et maintenant que nous avons inclus un calque de modification, nous devons le faire à nouveau.
Sélectionnez votre calque d’image principale et le noir.&& Blanc couche de réglage en maintenant Majuscule tout en sélectionnant chacun d’eux. Faites un clic droit sur l’un ou l’autre des calques et sélectionnez Convertir en objet intelligent. Maintenant, ces couches vont fusionner en une seule couche d’objet intelligent.
Étape 7 : ajoutez un filtre de demi-teinte de couleur.
C’est l’action qui transforme votre portrait en un objet pop art : y compris la demi-teinte. Le plus probable est de Filtre > Pixelate > Demi-teinte couleur. Établissez le Rayon maximal pour 6 et établir également chacune des Canaux à 60. Cliquez sur OK.
Il n’y a pas de choix de sneak peek pour ce filtre, donc si vous êtes malheureux avec lui, vous devrez l’annuler et revenir au filtre pour basculer les réglages.
Étape 8 : éclaircissez votre image avec les niveaux.
Dans le panneau des calques, cliquez sur Créer un nouveau calque de remplissage ou de modification. > Niveaux . Établir l’extrémité légère de la gamme Levels à #108.
Sélectionnez le calque principal de l’image sur le panneau des calques, ainsi que sélectionner. Brûlure linéaire dans la liste déroulante des modes de mélange.
Étape 9 : modifiez l’exposition
Vous vous souvenez de ces calques cachés ? Cliquez sur le e ye sur le calque principal, après cela, sélectionnez le calque. Sélectionnez Créer un tout nouveau calque de remplissage ou de modification. > Noir&& Blanc. Ensuite, sélectionnez à nouveau le calque ainsi que cliquez sur Créer un nouveau remplissage ou modifier le calque. > Exposition.
Les paramètres d’exposition seront différents pour chaque image ainsi que pour votre conception individuelle, mais pour notre photo, a établi les paramètres suivants. Exposition à +5.21 , le Décalage à -0.2269 et aussi le Correction gamma à 0.01. Basculez les curseurs pour voir ce qui convient le mieux à votre image sélectionnée.
Sur le panneau des calques, choisissez à la fois les calques de filtres intelligents et votre calque dupliqué principal–tenez. Shift tout en sélectionnant le plus haut et aussi le plus bas du groupe pour les choisir fait en une seule fois– après cela, cliquez avec le bouton droit et choisissez. Convertir en objet intelligent.
Réglez le mode de mélange de votre nouveau calque à Brûlure linéaire.
Étape 10 : Ajoutez une touche de couleur
Maintenant, vous pouvez inclure de l’ombre à votre photo pour compléter l’impact pop art. Il existe 2 méthodes différentes pour inclure de l’ombre à votre portrait, les deux sont vraiment simples.
Option 1 : Utilisez la photo originale
Si votre photo originale était complètement ombrée, vous pouvez utiliser cette technique. Gardez à l’esprit le dernier calque caché en bas ? Il suffit de choisir le e ye sur ce calque particulier pour le regarder à nouveau. Les modes de mélange et les couches de changement sur les autres couches produisent un impact d’ombre froide qui fonctionne efficacement pour une image pop art.
En plus de cet excellent effet de demi-teinte, vous pouvez en outre faire ressembler vos images à des peintures dans Photoshop, ou même faire une mosaïque d’images fascinante dans Photoshop.
Option 2 : peindre avec l’outil pinceau
Si vous avez l’intention de teinter votre portrait d’une manière plus abstraite, vous pouvez utiliser le dispositif Pinceau pour peindre des emplacements avec de la couleur. Produisez un nouveau calque et déplacez-le sous votre portrait en demi-teinte mais au-dessus de votre photo originale la plus basse. Cachez les couches en cliquant sur le bouton e ye sur ces couches.
Avec votre couche transparente au-dessus de l’original, vous pouvez utiliser la photo originale comme référence ainsi que peindre les nuances directement sur votre couche vide. Utilisez le symbole Pinceau dispositif ( B ) pour peindre directement là où vous le désirez, ou utilisez le dispositif Lasso ( L ) pour dessiner et aussi choisir des zones pour la précision avant de peindre avec le dispositif Pinceau ou en utilisant l’outil Remplissage ( G ).
N’hésitez pas à produire plusieurs couches pour chaque zone de couleur que vous ajoutez, ou vous pouvez les repeindre toutes sur une seule couche.
Une fois que vous êtes satisfait, exposez à nouveau les autres couches pour voir votre production pop art. Vous pouvez dissimuler ou effacer la couche photo initiale à la fin du panneau.
Maintenant que vous avez vos nuances abstraites, vous pouvez avoir l’intention d’ajuster ou d’effacer l’une des couches de changement à votre choix. Nous supposons que les nôtres apparaissent beaucoup mieux sans la couche de réglage Niveaux.
Transformez vos portraits en pop art
Après ce tutoriel très facile, vous pouvez faire remonter vos photos dans le temps avec le design iconique du pop art. Que vous ayez l’intention de maintenir la nuance pratique ou d’aller vers l’abstraction, une image pop art est un moyen amusant d’offrir vos photos ainsi que d’afficher votre côté imaginatif. Vous pouvez expérimenter avec des couleurs, des impacts en demi-teinte ou des lignes audacieuses ainsi que voir ce que vous pouvez générer.
Comment créer un portrait dans Photoshop ?
Cette technique est utilisée pour simuler l’effet que vous avez pris à une faible profondeur de champ et en même temps rend l’image plus éclatante.
- Étape 1 : Copiez le calque d’arrière-plan deux fois. Une fois votre image ouverte dans Photoshop, dupliquez votre calque d’arrière-plan deux fois.
- Étape 2 : Appliquez le filtre de flou.
- Étape 3 : Ajouter un filtre de netteté.
Comment transformer une image normale en pop art ?
Comment transformer des photos en Pop Art avec BeFunky
- Étape 1 : Téléchargez une photo. Téléchargez une image à l’aide du menu déroulant Ouvrir en haut de la page.
- Étape 2 : recadrez et supprimez les distractions d’arrière-plan.
- Étape 3 : Choisissez un effet Pop Art.
- Étape 4 : Personnalisez l’effet Pop Art.
- Étape 5 : Enregistrez votre Pop Art.