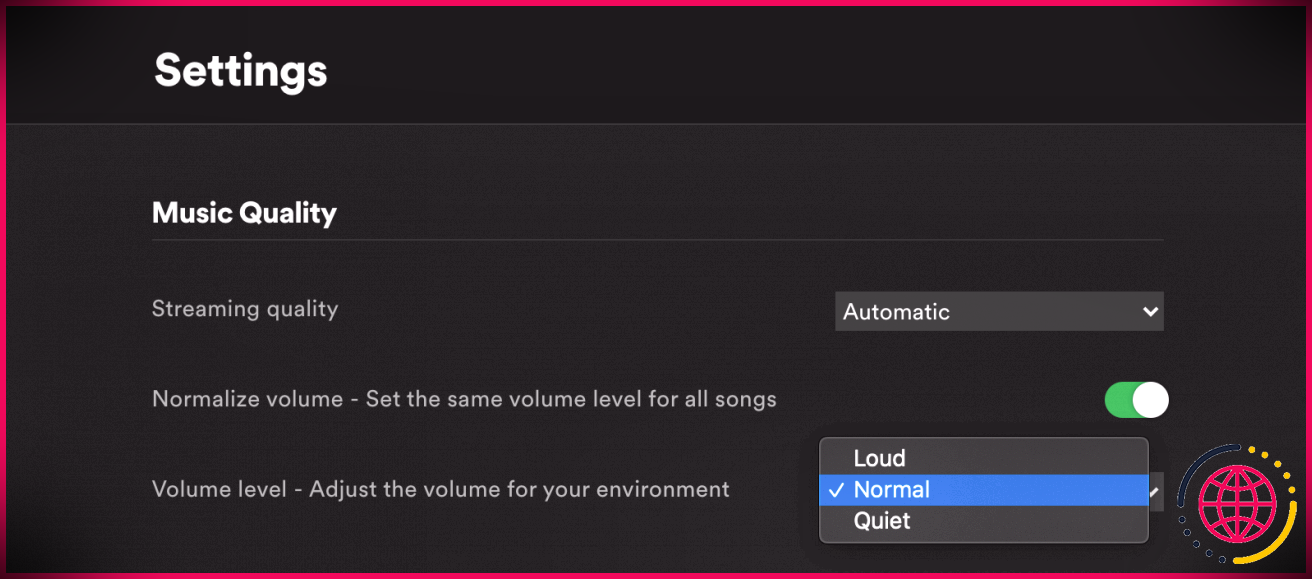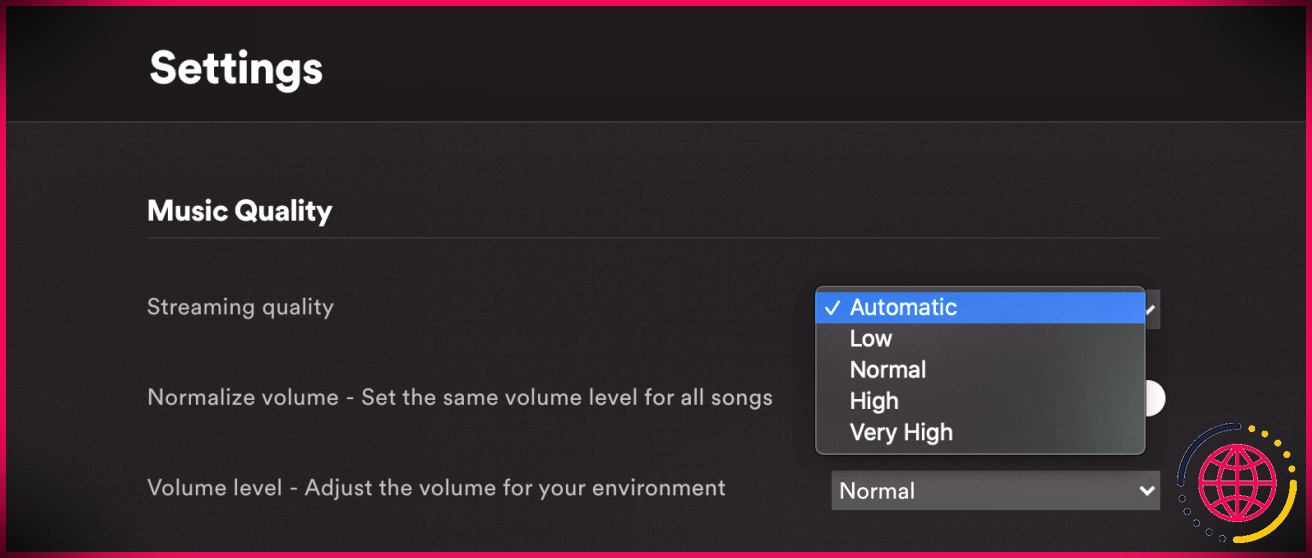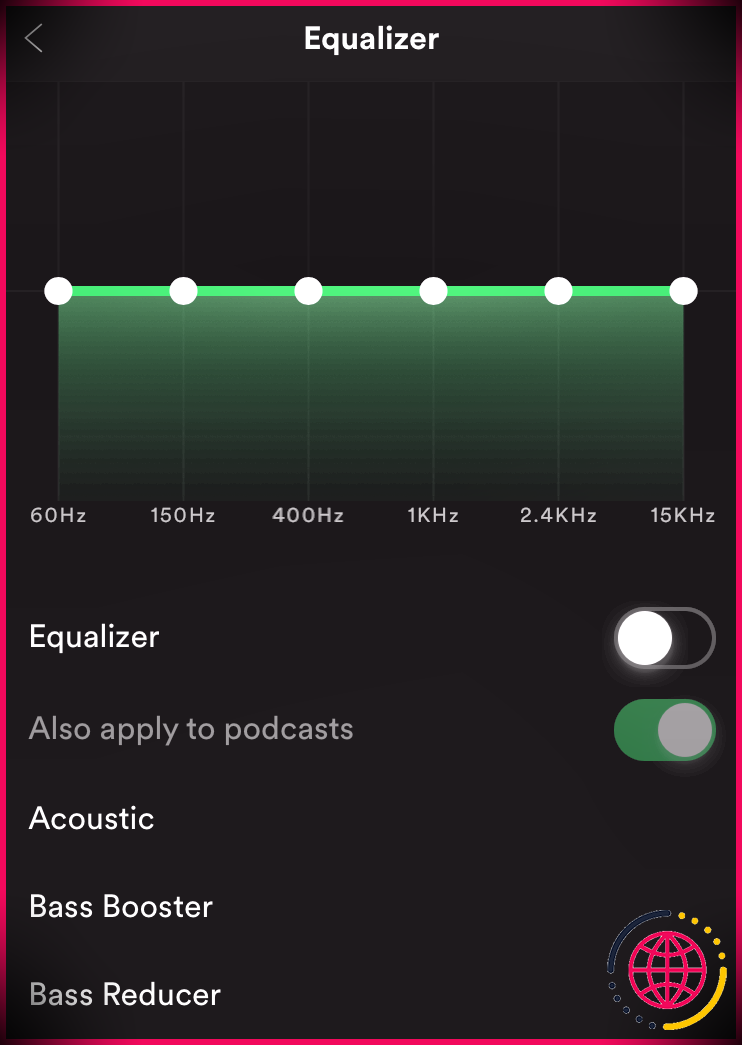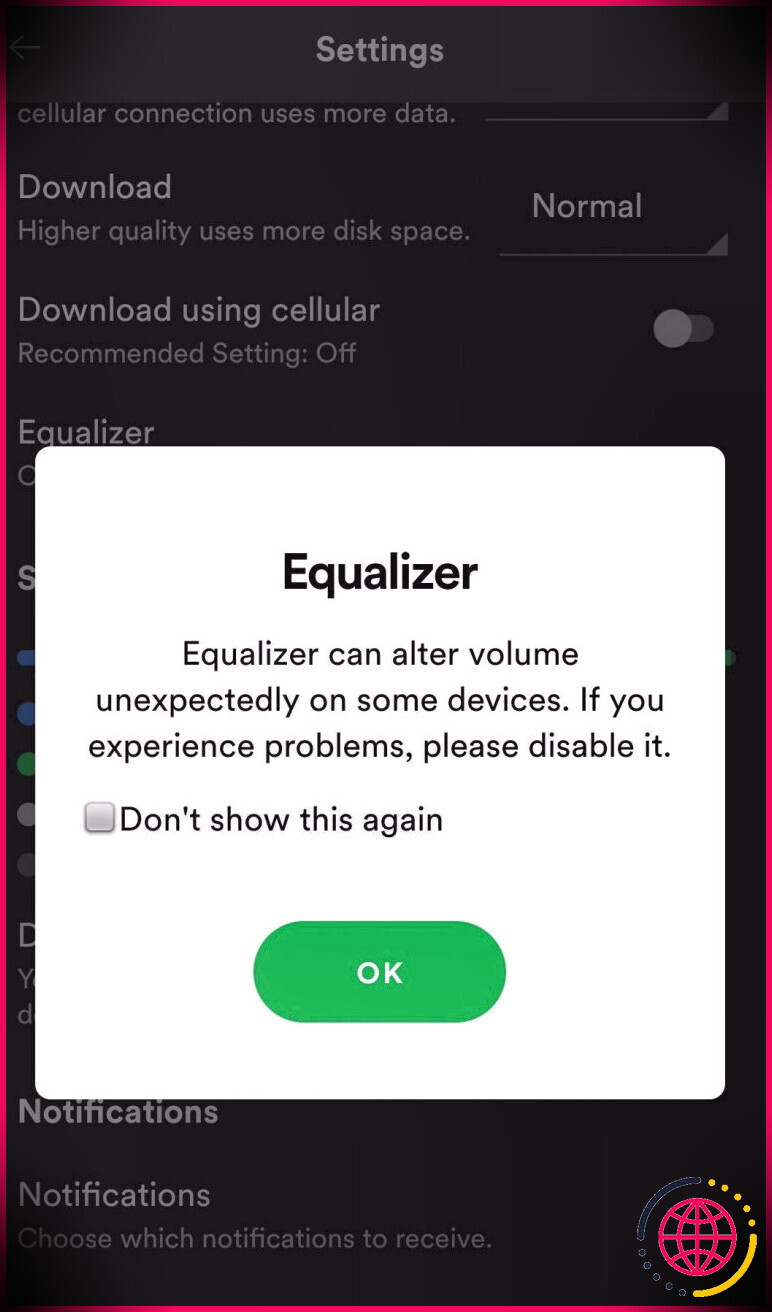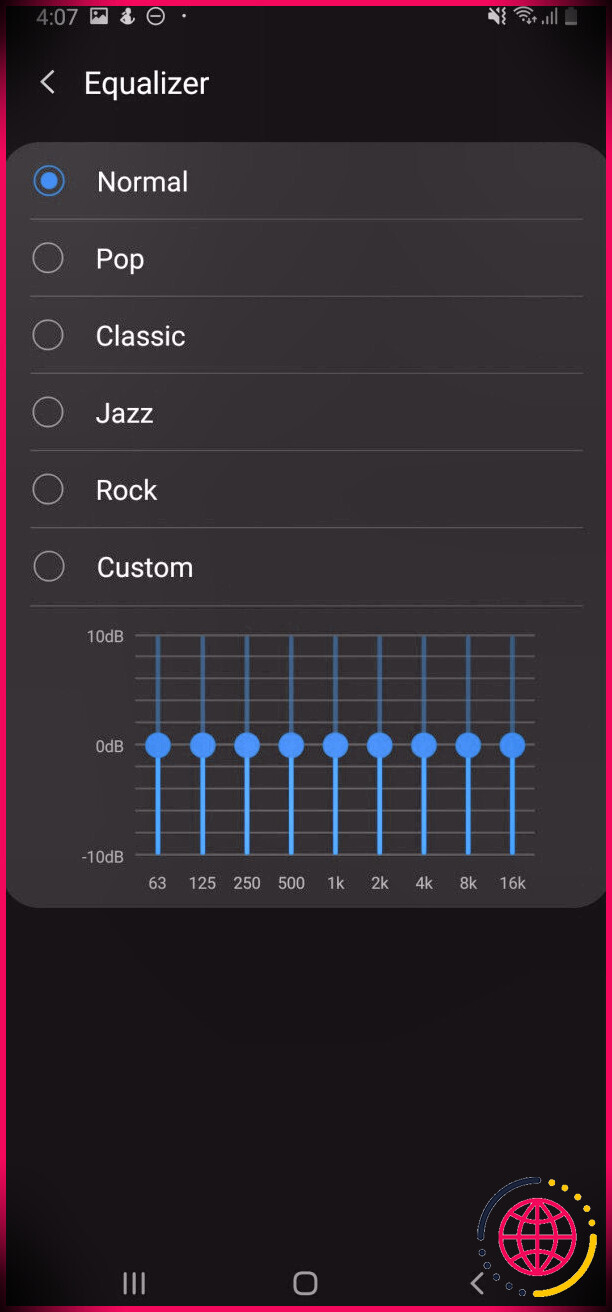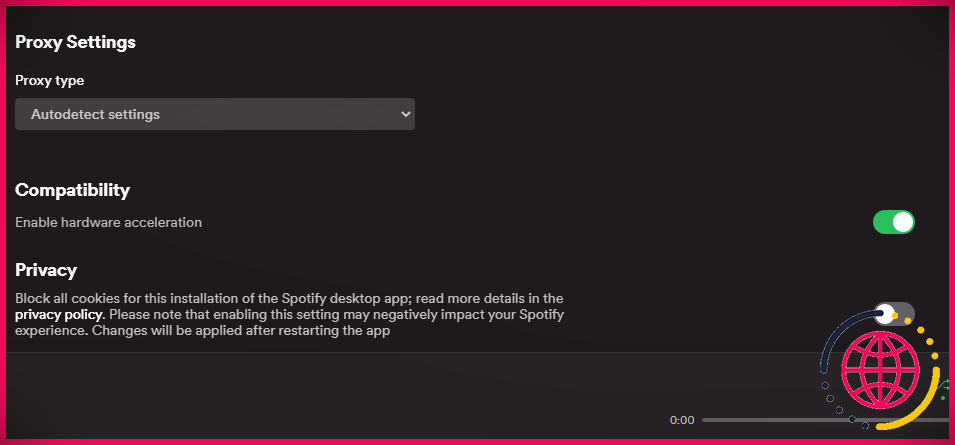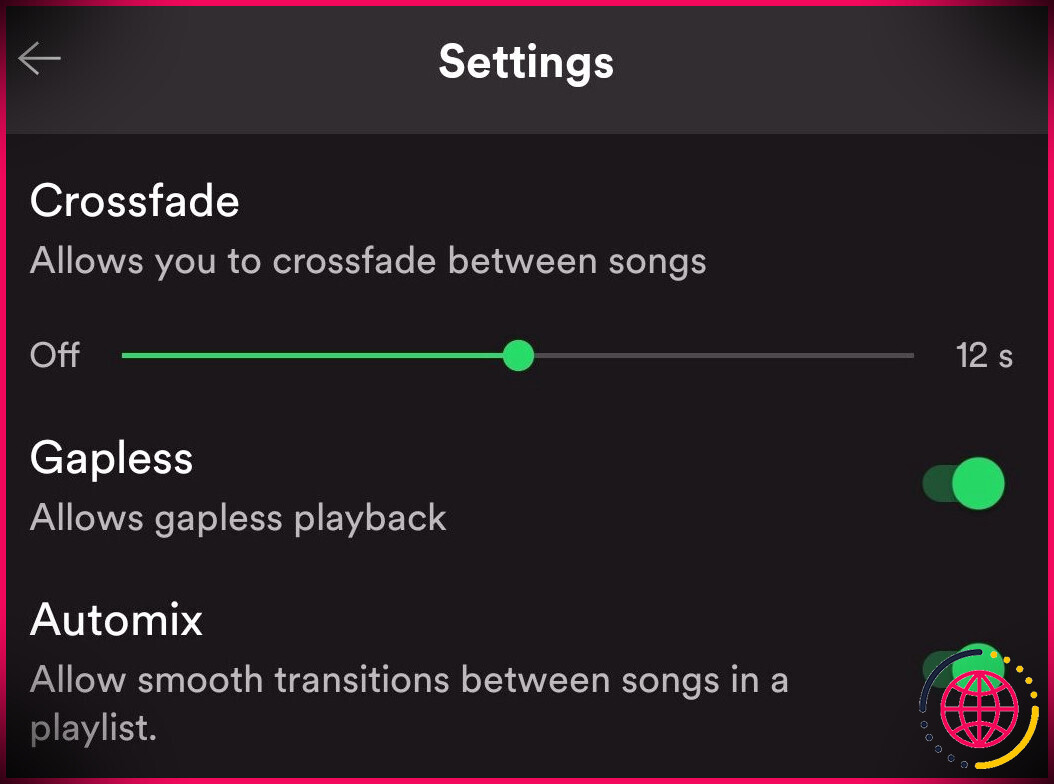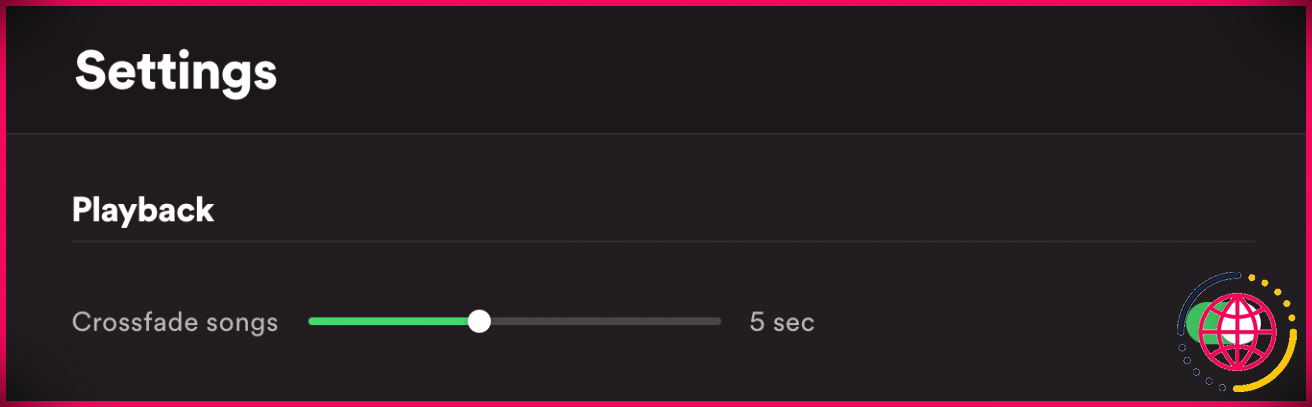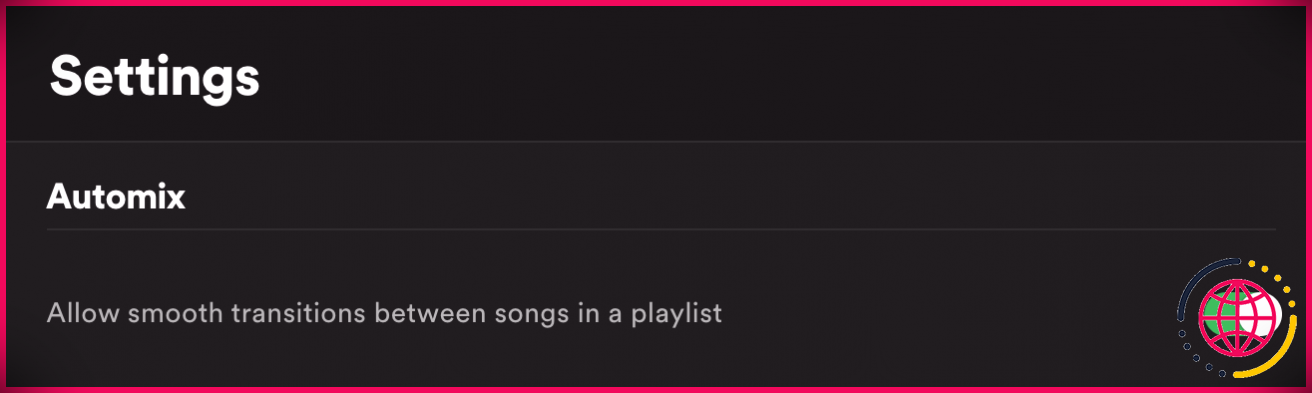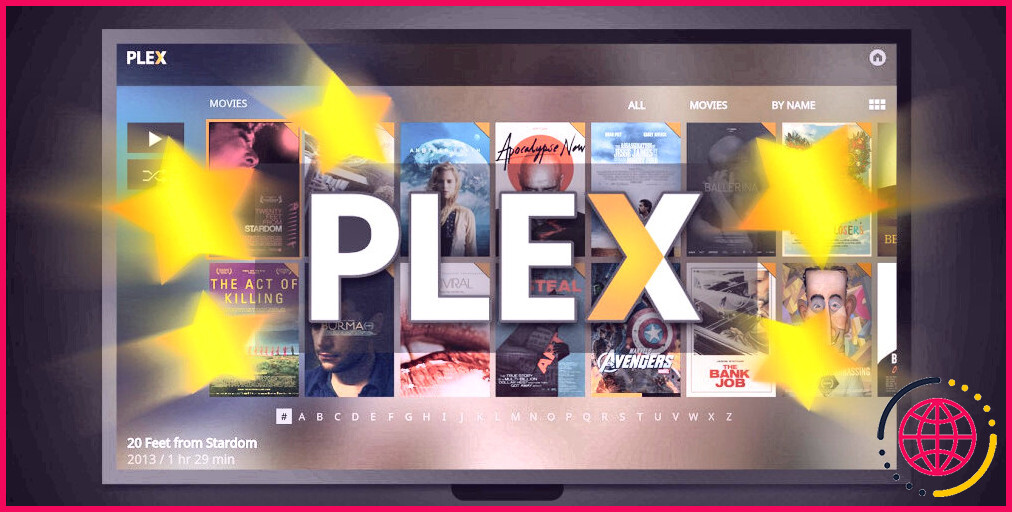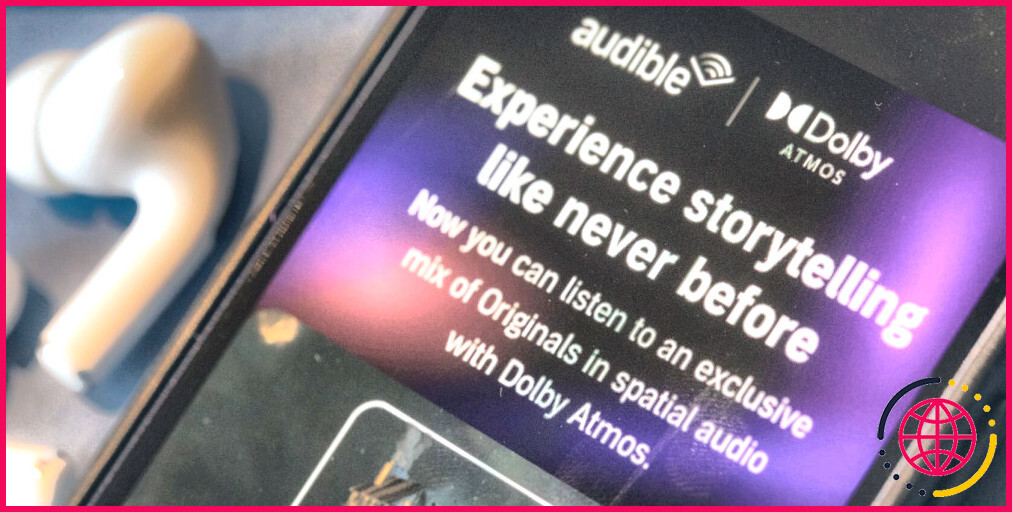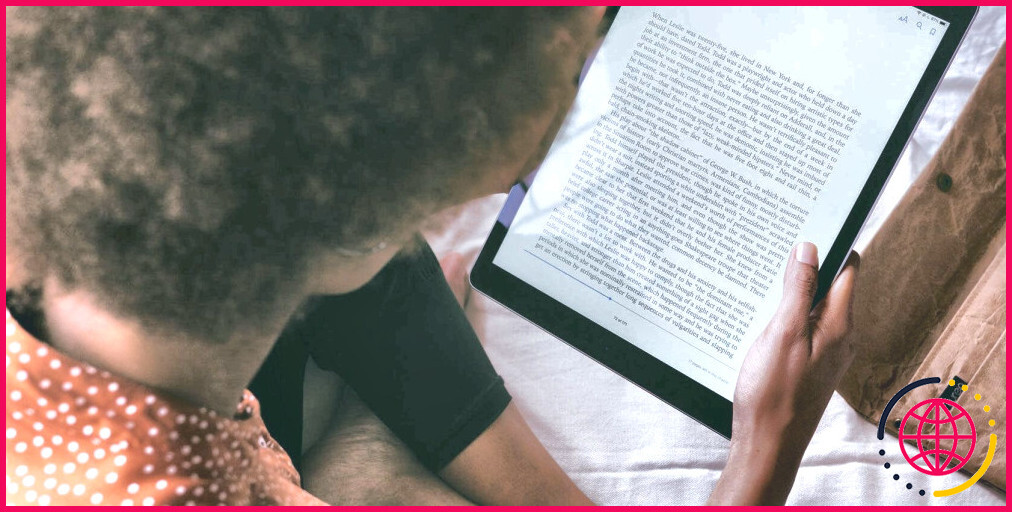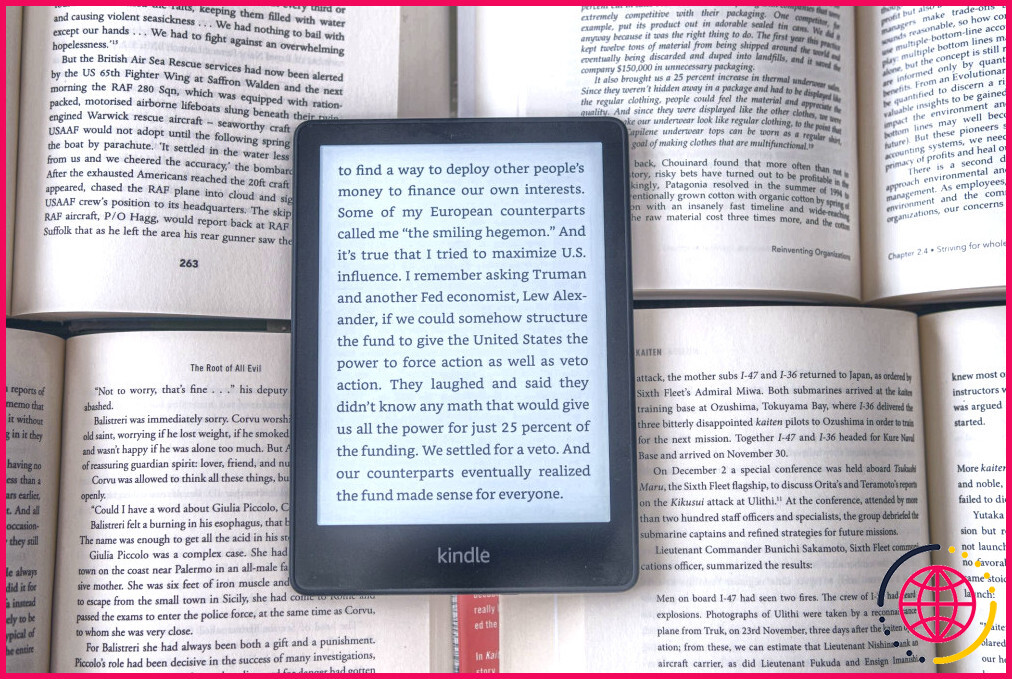Comment améliorer le son de Spotify : 7 paramètres à modifier
Spotify a ouvert des portes à des millions d’artistes, créé plusieurs façons de partager des abonnements et changé la façon dont nous écoutons de la musique partout.
Cependant, de nombreux utilisateurs de Spotify ne réalisent toujours pas la puissance à portée de main. Spotify vous permet de personnaliser une variété de paramètres pour personnaliser votre divertissement, du volume aux transitions activées par l’IA.
Si vous n’avez jamais pris la peine de vérifier vos paramètres Spotify auparavant, cet article est pour vous. Nous parlerons de toutes les façons dont vous pouvez améliorer le son de votre Spotify pour tirer le meilleur parti de votre expérience d’écoute.
Voici quelques façons de changer l’audio sur Spotify pour faire le plus de différence.
1. Normaliser le niveau de volume
Nous avons tous vécu ce moment où une nouvelle chanson joue beaucoup plus fort que la précédente. Avec Normaliser Spotify ajuste les niveaux de volume pour que cela ne se produise pas.
Pour changer cela, allez à Accueil > Paramètres > Normaliser .
Ensuite, vous pouvez sélectionner le Niveau sonore qui ajuste automatiquement toutes les pistes Spotify à votre environnement. Vous pourrez choisir entre Bruyant , Normal et Calmer .
2. Contrôle de la qualité audio
La plupart des gens ne réalisent pas que vous pouvez ajuster vos paramètres Spotify pour chaque type de session d’écoute, du streaming Wi-Fi, du streaming de données, au téléchargement.
Quels sont les types de qualité audio sur Spotify ?
Spotify vous offre la possibilité de modifier votre qualité audio avec cinq options : automatique , meugler , Ordinaire , haut et très haut .
Automatique est la qualité audio par défaut, dans laquelle la qualité audio dépend de la stabilité de votre connexion Internet. Avec cela, Spotify sélectionnera le niveau de qualité le plus élevé sans interrompre votre session d’écoute.
L’approximation pour chaque autre type de qualité audio sur Spotify est de 24 kbit/s pour le bas, 96 kbit/s pour le normal, 160 kbit/s pour le haut et 320 kbit/s pour le très haut. L’option de très haute qualité audio n’est disponible que sur Spotify Premium.
Le kbit/s plus élevé signifie que vous entendrez les détails les plus fins de votre musique mais utiliserez plus de bande passante et de données. Le téléchargement en haute qualité utilisera plus d’espace disque sur votre appareil mobile.
Comment changer la qualité audio de Spotify
Pour accéder au paramètre de qualité audio sur iOS et Android, accédez à Accueil > Paramètres > Qualité audio et personnalisez la qualité de diffusion selon vos préférences.
Pour Bureau, sélectionnez Réglages et faites défiler jusqu’à Qualité de la musique . En dessous de Qualité de diffusion vous pouvez cliquer sur votre paramètre préféré.
3. Égaliseur
Les égaliseurs vous permettent de régler le volume de la plage du spectre audio : Meugler , Milieu et Haut . Le réglage des fréquences devrait aider à améliorer votre type de musique préféré pour qu’il sonne au mieux.
Les meilleurs paramètres d’égaliseur sur Spotify
En ce qui concerne les meilleurs paramètres d’égalisation sur Spotify, il n’y a pas de solution unique. Les paramètres d’égalisation idéaux varient selon les appareils, les genres et même les chansons individuelles.
Par exemple, si vous utilisez des haut-parleurs d’ordinateur portable standard, il est généralement recommandé d’augmenter les basses et de réduire les médiums. En comparaison, lorsque vous utilisez des haut-parleurs avec des basses puissantes, vous pouvez choisir d’augmenter les aigus pour les équilibrer.
En fait, même des facteurs tels que votre âge et vos capacités auditives ont un impact sur les paramètres d’égalisation idéaux pour votre expérience d’écoute optimale. Alors que chacun aura sa propre préférence, Spotify évite à la plupart des gens beaucoup de problèmes avec les préréglages intégrés pour les égaliseurs.
Comment changer Spotify Equalizer sur iOS et Android
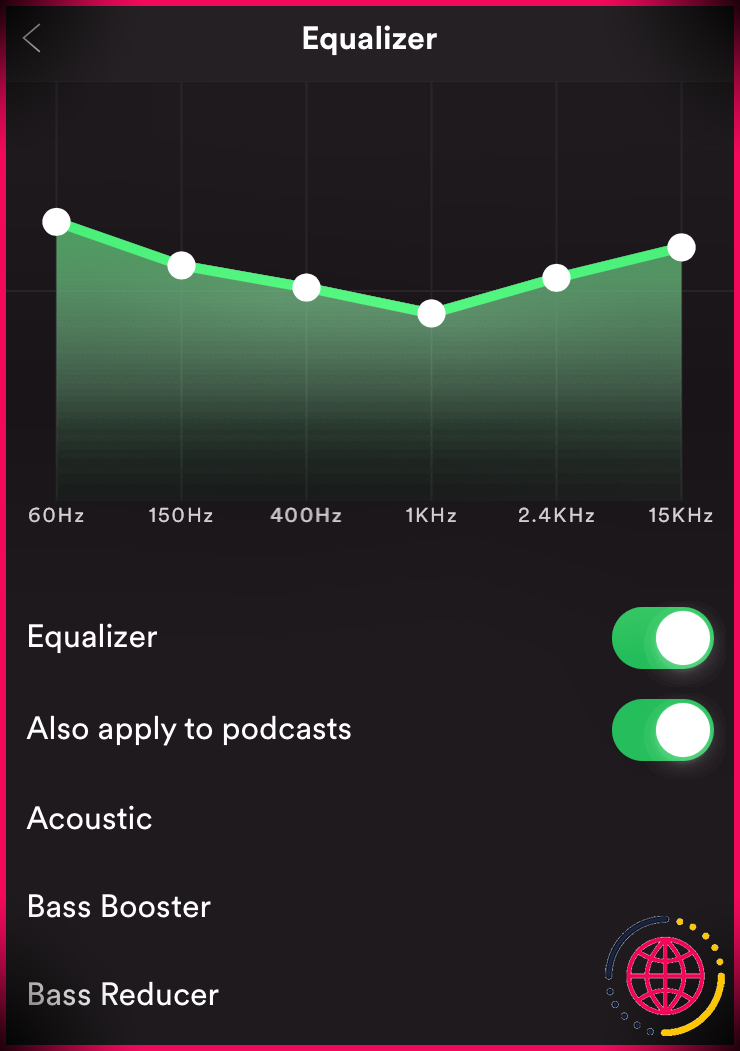
Pour activer votre égaliseur, voici comment vous pouvez le faire via iOS. Aller à Accueil > Paramètres > Qualité audio > Égaliseur et allumez-le. Appuyez sur l’un des préréglages disponibles ou personnalisez-le en faisant glisser vous-même les points.
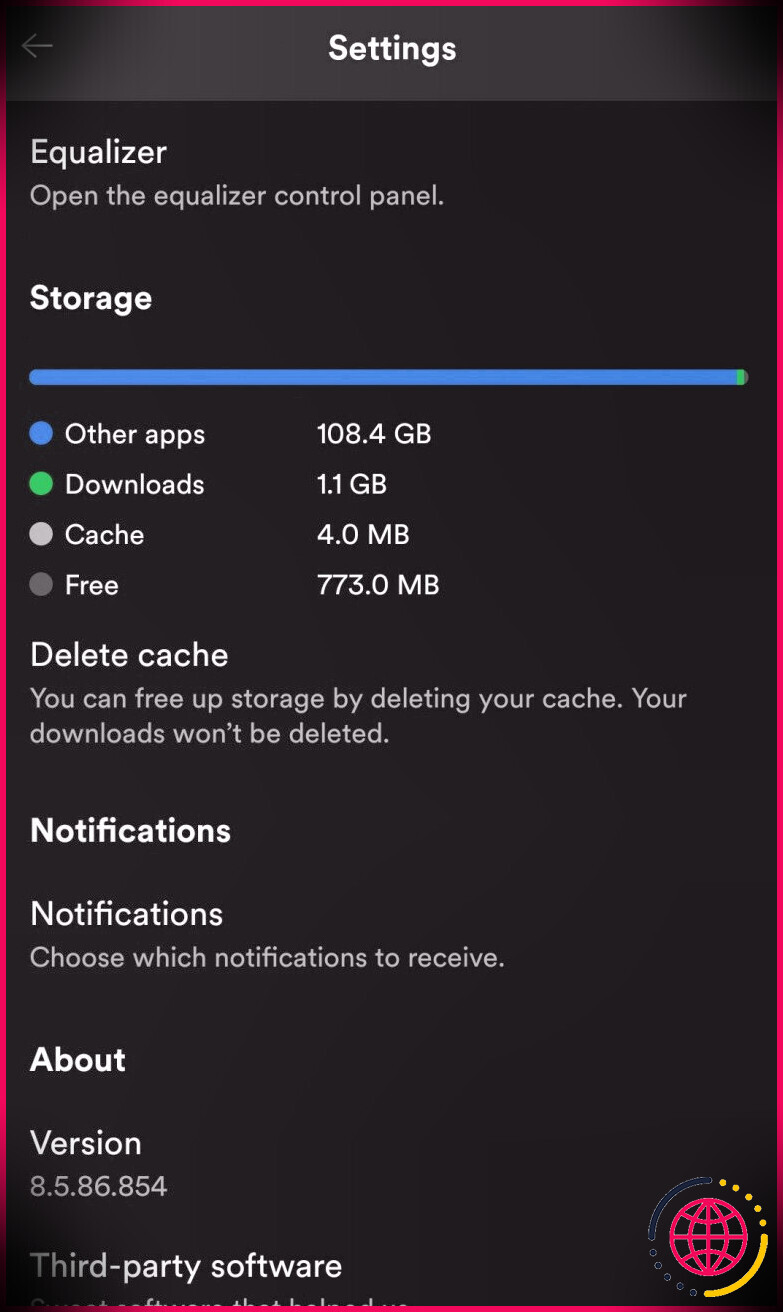
Si vous êtes un utilisateur Android, l’option d’égalisation sur Spotify peut dépendre du fabricant de votre appareil. Pour savoir si votre appareil peut le gérer, vous pouvez cocher l’option sur Accueil > Paramètres > Qualité audio . Si vous trouvez le mot Égaliser et appuyez dessus, votre appareil mènera au panneau de contrôle de votre égaliseur.
Les utilisateurs d’Android peuvent recevoir un avertissement indiquant que les égaliseurs peuvent modifier le volume de manière inattendue et pour le désactiver si vous rencontrez des problèmes. Si vous utilisez des sources audio compatibles telles que des écouteurs ou des haut-parleurs, l’option d’utilisation de Dolby Atmos, de l’upscaler UHQ et d’Adapt Sound apparaîtra.
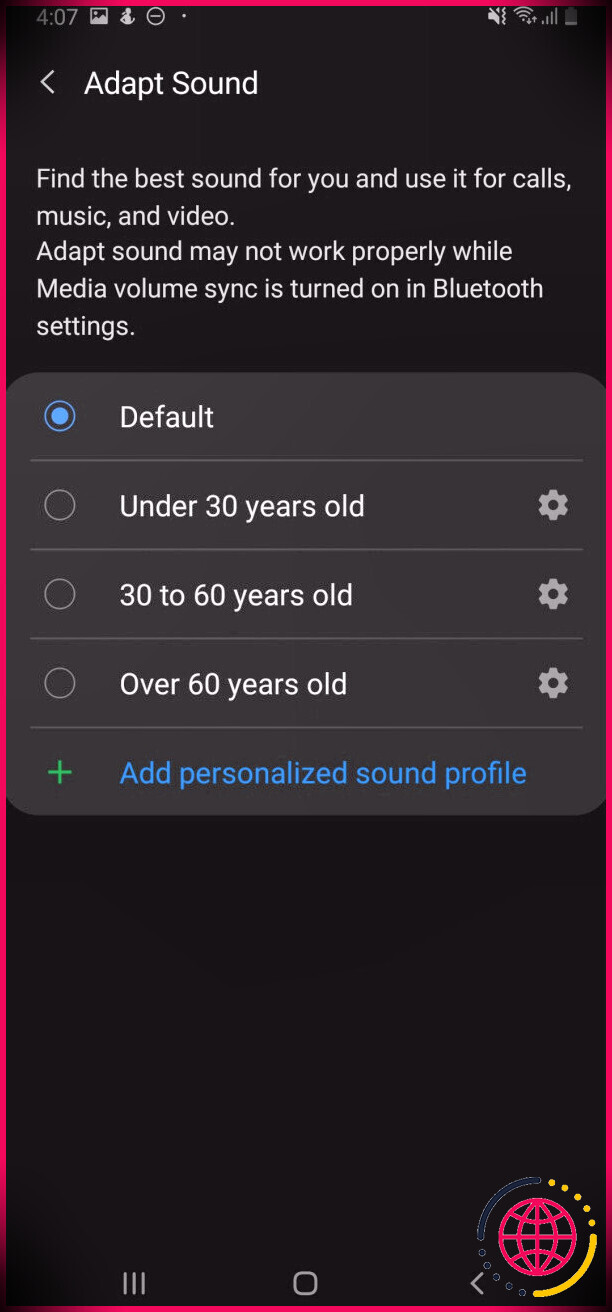
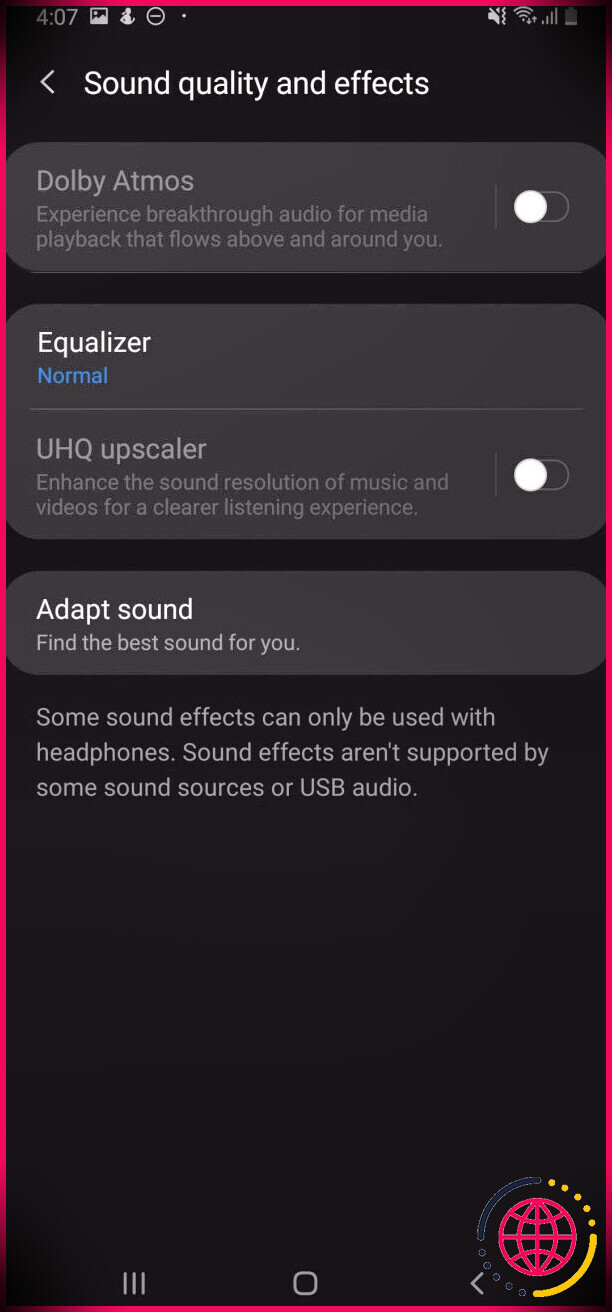
Les convertisseurs ascendants Dolby Atmos et UHQ offrent tous deux un son surround et des expériences de résolution sonore améliorées, tandis que Adapt Sound vous aide à ajuster votre profil sonore en fonction de votre tranche d’âge.
Comment utiliser Spotify Equalizer sur d’autres appareils
Malheureusement, cette option n’est pas disponible sur tous les appareils. Pour les utilisateurs de Mac, l’application macOS Spotify n’a pas d’égaliseur. Alors que pour les utilisateurs de Windows, l’accès à l’égalisation varie selon l’appareil. Heureusement, il existe de nombreuses options d’égalisation tierces disponibles en téléchargement, dont beaucoup sont gratuites.
Enfin, vous ne pourrez peut-être pas utiliser ces paramètres lorsque vous êtes connecté à un périphérique audio externe tel que des haut-parleurs ou des écouteurs. Pour savoir si votre appareil possède des égaliseurs intégrés, consultez le manuel ou consultez le fabricant de votre appareil.
4. Activer l’accélération matérielle
Pour ceux d’entre nous qui ont des monstres pour les machines, il est logique d’optimiser notre expérience d’écoute en fonction de ce que nos ordinateurs peuvent gérer. L’accélération matérielle de Spotify utilise votre matériel existant pour optimiser les performances de l’application. L’accélération matérielle Spotify fonctionne sur le bureau Spotify pour Windows et macOS.
Pour activer l’accélération matérielle Spotify, accédez à Paramètres > Afficher les paramètres avancés . En dessous de Compatibilité activez Activer l’accélération matérielle .
Notez que si l’accélération matérielle peut faire beaucoup pour votre expérience d’écoute, elle peut également entraîner des problèmes de lecture tels que des chansons illisibles sur Spotify.
Réglage fin de vos paramètres Spotify
Une fois que vous avez choisi les meilleurs paramètres qui font la différence la plus nette ci-dessus, vous pouvez maintenant affiner les petits détails qui rendent votre expérience d’écoute Spotify unique.
5. Fondu enchaîné
Idéal pour une écoute continue pour les entraînements et le travail ciblé, Crossfade est une fonctionnalité intéressante qui supprime tous les silences gênants entre les chansons.
Pour personnaliser vos paramètres de fondu enchaîné sur iOS, accédez à Accueil > Paramètres > Lecture . Faites défiler jusqu’à ce que vous voyiez Fondu enchaîné et faites glisser le curseur vers vos niveaux préférés.
Pour Android, vous pouvez aller sur Accueil > Paramètres > Fondu enchaîné et faites également glisser selon vos préférences.
Les utilisateurs de bureau peuvent également mettre à jour Crossfade en sélectionnant Paramètres > Afficher les paramètres avancés > Lecture .
Puis clique Chansons en fondu enchaîné et la longueur de fondu enchaîné souhaitée.
6. Sans espace
Idéal pour écouter de la musique live ou classique, Gapless maintient votre musique sans les mélanger. Juste sous Crossfade, vous pouvez basculer le commutateur vers la droite pour l’activer.
7. Mélange automatique
Enfin, Automix est une fonctionnalité d’intelligence artificielle de Spotify pour des transitions fluides. En utilisant plusieurs méthodes telles que le fondu enchaîné, le saut, la mise en boucle ou même l’ajout d’effets de transition, vous ne remarquerez même pas le changement de piste.
Trouvé sous Gapless, basculez le Mélange automatique basculez vers la droite pour commencer.
Tirez le meilleur parti de votre expérience d’écoute
Au fil des ans, Spotify nous a donné de meilleures façons de profiter de notre musique. Non seulement il existe une variété infinie de divertissements parmi lesquels choisir, mais il existe également de nombreuses façons de mieux les vivre.
Ne manquez pas. Assurez-vous d’ajuster vos paramètres pour la meilleure expérience d’écoute possible.