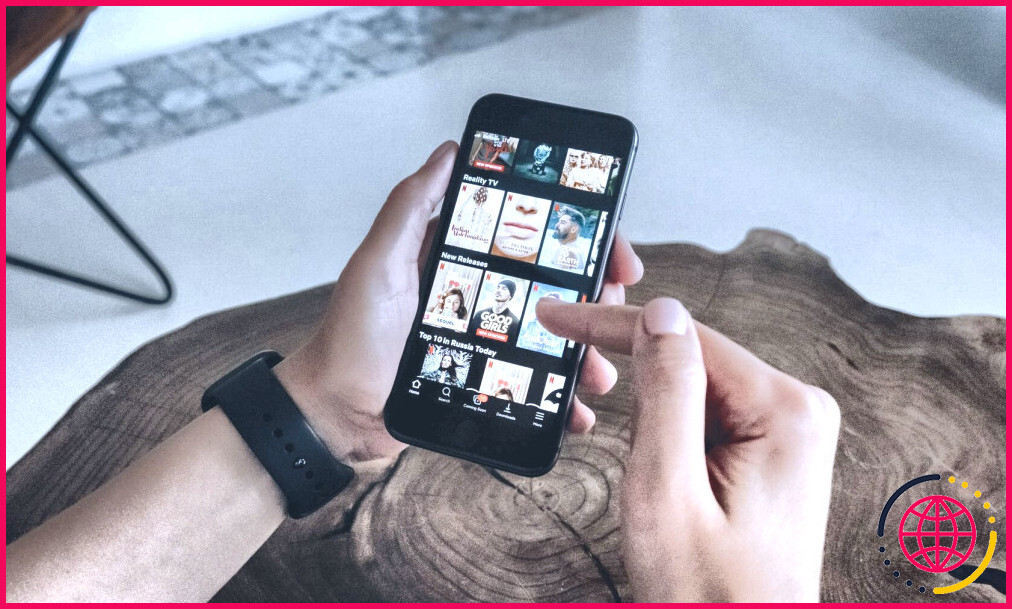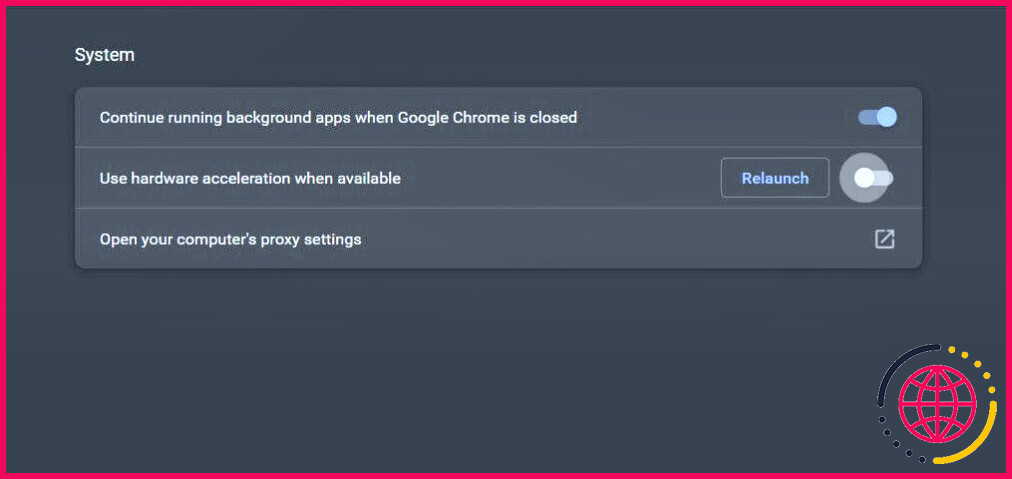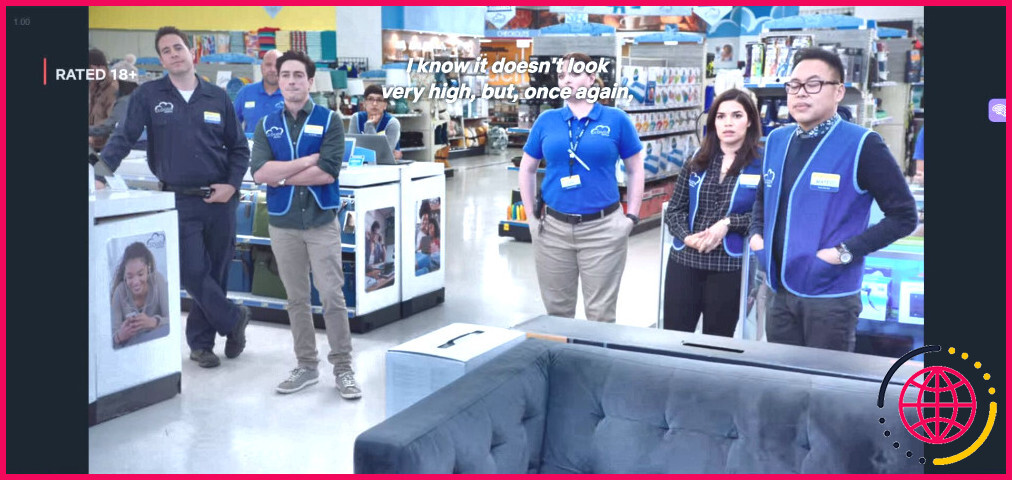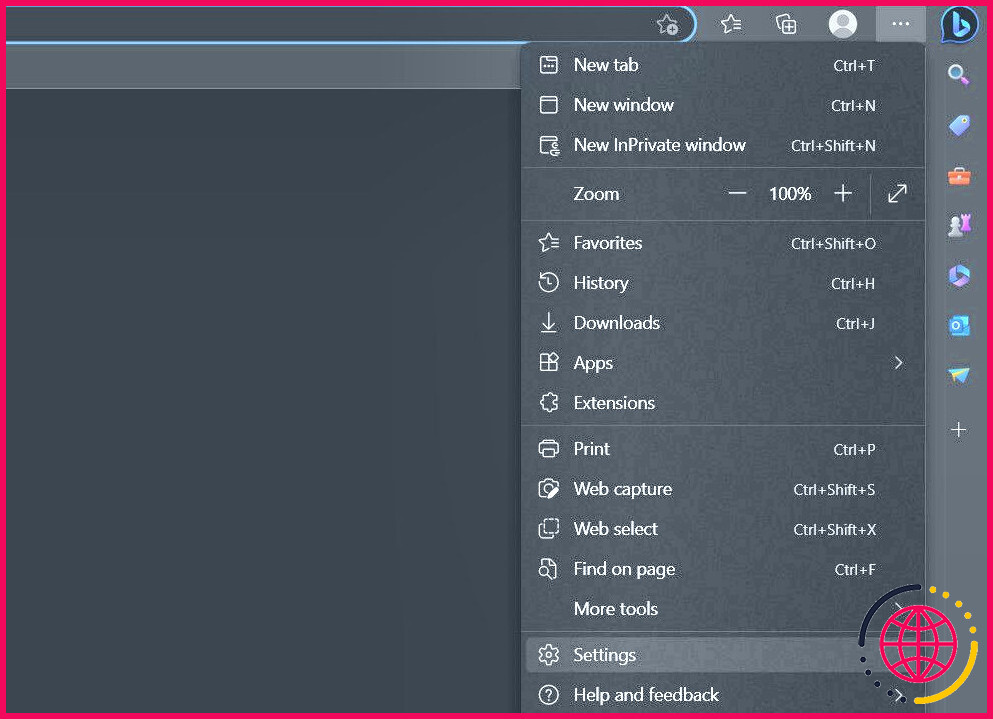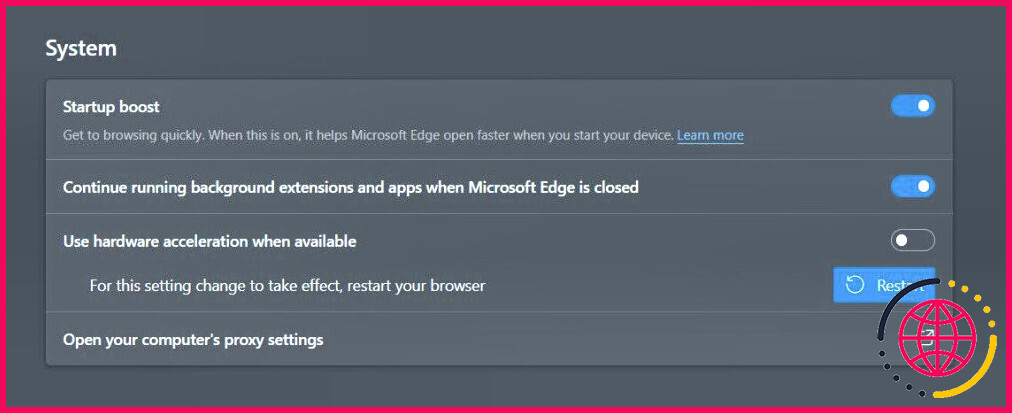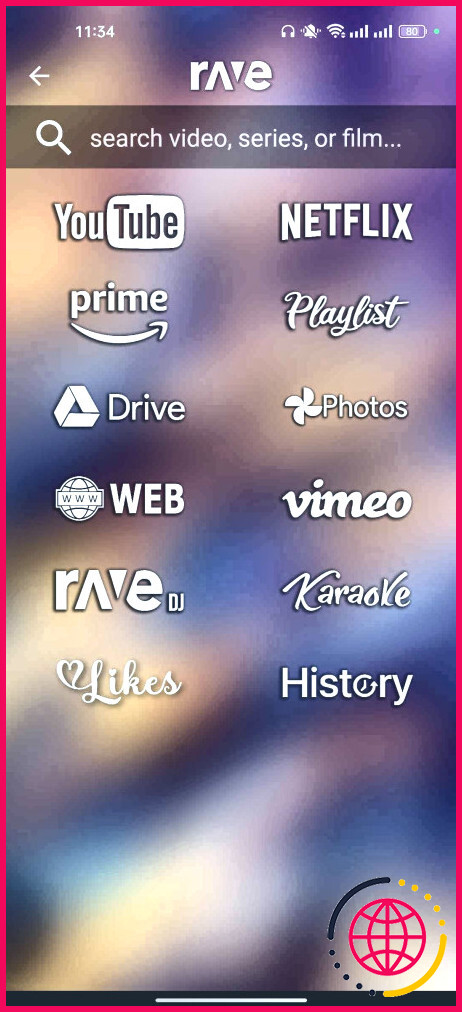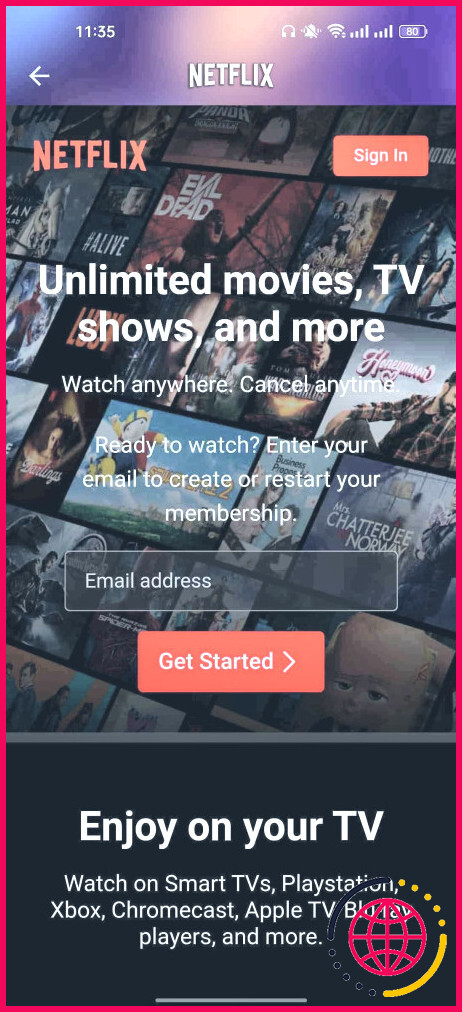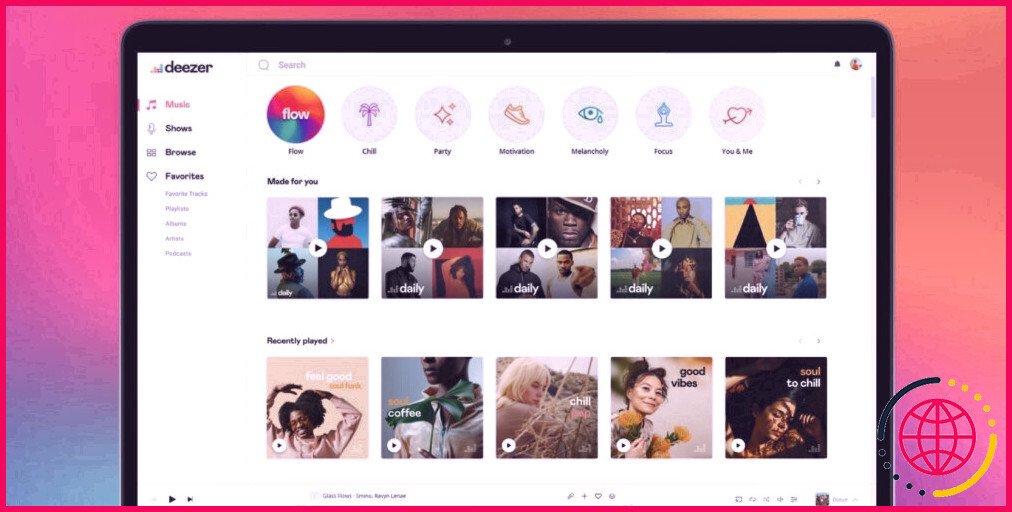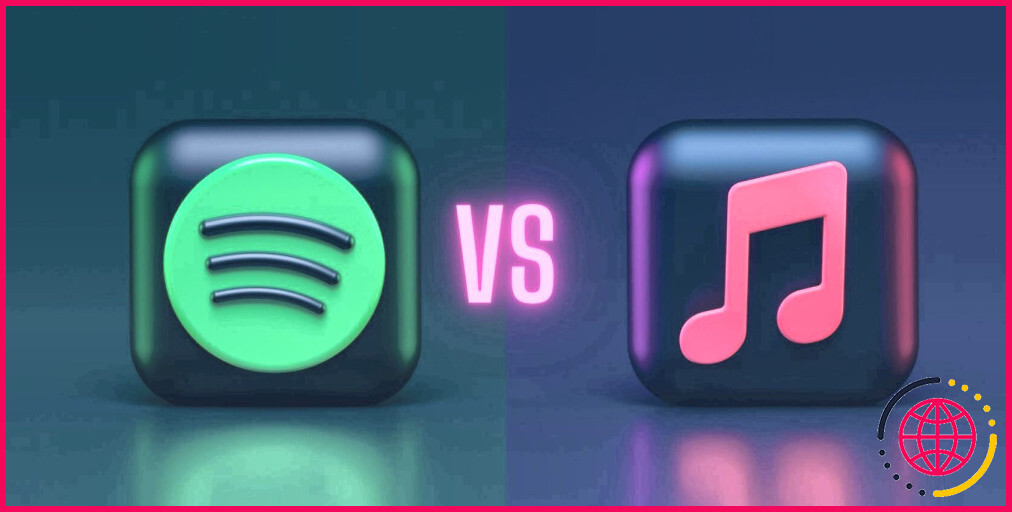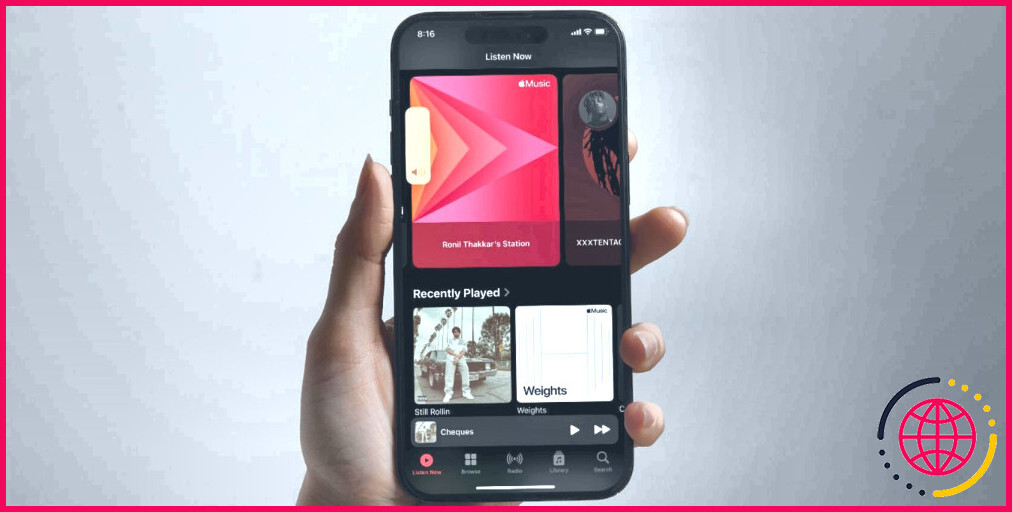Comment prendre une capture d’écran de n’importe quel service de streaming sans écran noir ?
La capture d’écran de vos contenus préférés sur les services de diffusion en continu peut être un moyen pratique de sauvegarder et de partager les moments que vous aimez. Cependant, de nombreuses plateformes de streaming ont mis en place des mesures strictes de protection du contenu qui entraînent souvent l’apparition d’un écran noir lorsque vous tentez de faire des captures d’écran.
Dans cet article, nous allons explorer différentes méthodes qui vous permettent de contourner l’obstacle de l’écran noir et de réaliser sans effort des captures d’écran sur votre ordinateur ou votre appareil mobile.
Pourquoi les services de streaming ne permettent-ils pas de faire des captures d’écran ?
Les services de streaming mettent souvent en œuvre différentes mesures pour empêcher les utilisateurs de faire des captures d’écran. Voici quelques raisons qui expliquent ces restrictions :
- Protection des droits d’auteur: Les services de streaming ont des accords de licence avec les créateurs de contenu et les détenteurs de droits d’auteur, qui incluent certaines restrictions sur la façon dont le contenu peut être utilisé. En autorisant les captures d’écran, des contenus protégés par le droit d’auteur peuvent être partagés sans autorisation, ce qui peut constituer une violation du droit d’auteur.
- Prévention du piratage: Les captures d’écran peuvent être utilisées pour créer des images de haute qualité, qui peuvent être partagées sur les médias sociaux, sapant ainsi le contrôle du service de streaming sur son contenu.
- Exclusivité du contenu: Les services de streaming comme Netflix investissent des ressources précieuses pour créer du contenu exclusif. Empêcher les utilisateurs de faire des captures d’écran peut aider ces plateformes à maintenir l’exclusivité, en encourageant l’utilisation. Utiliser l’accélération matérielle lorsqu’elle est disponible.
- Cliquer Relancer pour redémarrer Chrome et appliquer les modifications. Vous pouvez maintenant essayer de faire une capture d’écran pour vérifier si cela fonctionne.
Comment désactiver l’accélération matérielle sur Mozilla Firefox ?
Si vous utilisez Mozilla Firefox, procédez comme suit :
- Lancez Firefox et choisissez Paramètres dans le menu hamburger.
- Choisissez Général dans le panneau de gauche et passez à la section Performance .
- Décochez la case associée à la section Utiliser les paramètres de performance recommandés et Utiliser l’accélération matérielle lorsqu’elle est disponible.
Comment désactiver l’accélération matérielle sur Microsoft Edge ?
Les utilisateurs de Microsoft Edge doivent suivre les étapes suivantes :
- Cliquez sur le bouton trois points dans le coin supérieur droit de la fenêtre.
- Choisissez Paramètres dans le menu contextuel.
- Sélectionnez maintenant Système et Performance dans le panneau de gauche et désactivez Utiliser l’accélération matérielle lorsqu’elle est disponible.
- Une fois cette opération effectuée, cliquez sur Redémarrer pour redémarrer le navigateur. Les modifications que vous venez d’apporter seront alors prises en compte.
Après avoir désactivé l’accélération matérielle, essayez de faire une capture d’écran.
2. Utilisez l’application Sandbox
Une autre façon de faire des captures d’écran de services de streaming consiste à exécuter l’application dans un environnement sandbox.
Une application bac à sable crée
Il vous suffit d’installer une extension de navigateur spécialement conçue pour réaliser des captures d’écran de services de streaming, de personnaliser ses paramètres si nécessaire et de l’activer pour commencer à prendre des captures d’écran. Il existe de nombreux services en ligne qui offrent cette fonctionnalité, et si vous recherchez les options les plus fiables pour Chrome, voici les meilleures extensions qui vous permettent de faire des captures d’écran des services de streaming.
Il est important de noter que la disponibilité des extensions peut varier en fonction du navigateur que vous utilisez. Choisissez l’extension compatible avec votre navigateur et maintenez-la à jour pour garantir des performances optimales.
4. Utiliser une application tierce
Pour les utilisateurs qui souhaitent réaliser des captures d’écran sur leur iPhone, iPad ou appareil Android, il existe des applications tierces qui permettent de synchroniser le service de streaming au sein de l’application. Cette synchronisation vous permet de regarder le contenu et de réaliser des captures d’écran simultanément.
Il existe plusieurs applications qui offrent cette fonctionnalité et, pour les besoins de la démonstration, nous utiliserons Rave à titre d’exemple.
Suivez les étapes suivantes pour continuer :
- Ouvrez l’application Rave sur votre téléphone.
- Cliquez sur le bouton l’icône plus (+) en bas à droite et choisissez le service de diffusion en continu que vous souhaitez connecter à l’application.
- Saisissez les identifiants de connexion pour continuer.
- Une fois que vous avez réussi à vous connecter au service de streaming, accédez au contenu souhaité.
- Vous pouvez maintenant faire une capture d’écran du contenu en toute simplicité. Pour afficher la vidéo en mode plein écran, cliquez sur l’icône carrée située en bas. La vidéo s’agrandit alors pour occuper tout l’écran.
Si vous êtes un utilisateur Android, vous pouvez essayer d’utiliser Scrcpy pour faire des captures d’écran des plateformes de streaming.
Télécharger : Rave pour Android | iOS(Gratuit, achats in-app disponibles)
Prendre des captures d’écran sans écran noir
Que vous soyez sur votre smartphone ou sur votre PC, avec ces méthodes, vous devriez pouvoir faire facilement des captures d’écran de vos émissions et films préférés. N’oubliez pas de faire preuve de prudence et de respecter les politiques de droits d’auteur des plateformes que vous utilisez.
Comment faire une capture d’écran sans écran noir ?
Méthode 1 : Utiliser l’assistant Google
- Ouvrez l’application dont vous voulez faire une capture d’écran.
- Activez l’assistant Google. Vous pouvez le faire en disant « Hey Google ! » ou en maintenant la touche d’accueil enfoncée, selon vos paramètres.
- Dites ou tapez Prendre une capture d’écran. L’assistant Google effectue une capture d’écran.
Comment faire une capture d’écran d’un service de streaming ?
Il vous suffit de cliquer sur la petite icône de l’appareil photo dans le coin supérieur droit de Chrome, et vous ferez une capture d’écran de l’image. Vous aurez plusieurs options pour enregistrer la capture d’écran ou la modifier.
Comment faire une capture d’écran sur Netflix sans écran noir ?
Étape 3 : Ouvrez Netflix et allez à l’endroit où vous voulez faire la capture d’écran. Vous remarquerez une icône de caméra en bas à droite de l’écran. Étape 4 : Tapez sur l’icône de la caméra, puis sélectionnez l’icône de la mallette. Étape 5 : cochez la case située à côté de » Capture d’écran « .
Comment contourner les captures d’écran de Netflix ?
Maintenant, ouvrez Netflix.com et essayez de faire une capture d’écran de votre émission préférée en appuyant sur « Windows key+Prtscn » sur Windows ou « Shift+Command+3 » sur un ordinateur Mac. Chrome devrait cesser de vous montrer l’écran noir et vous pourrez voir le contenu de la vidéo sur la capture.