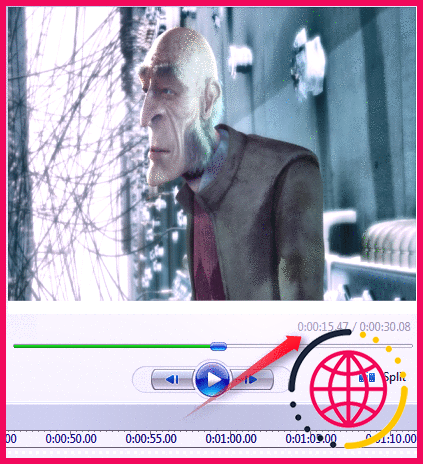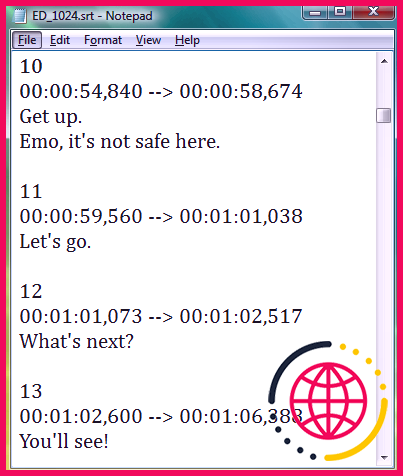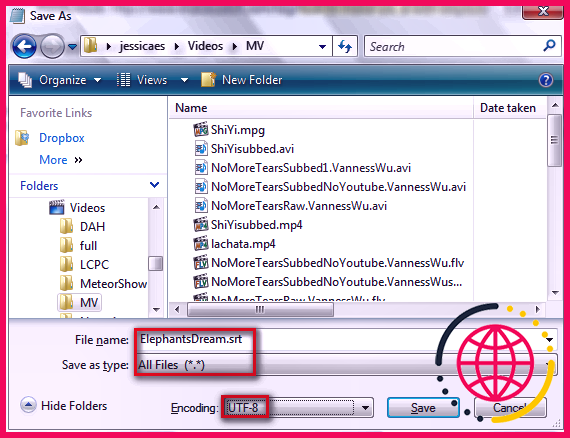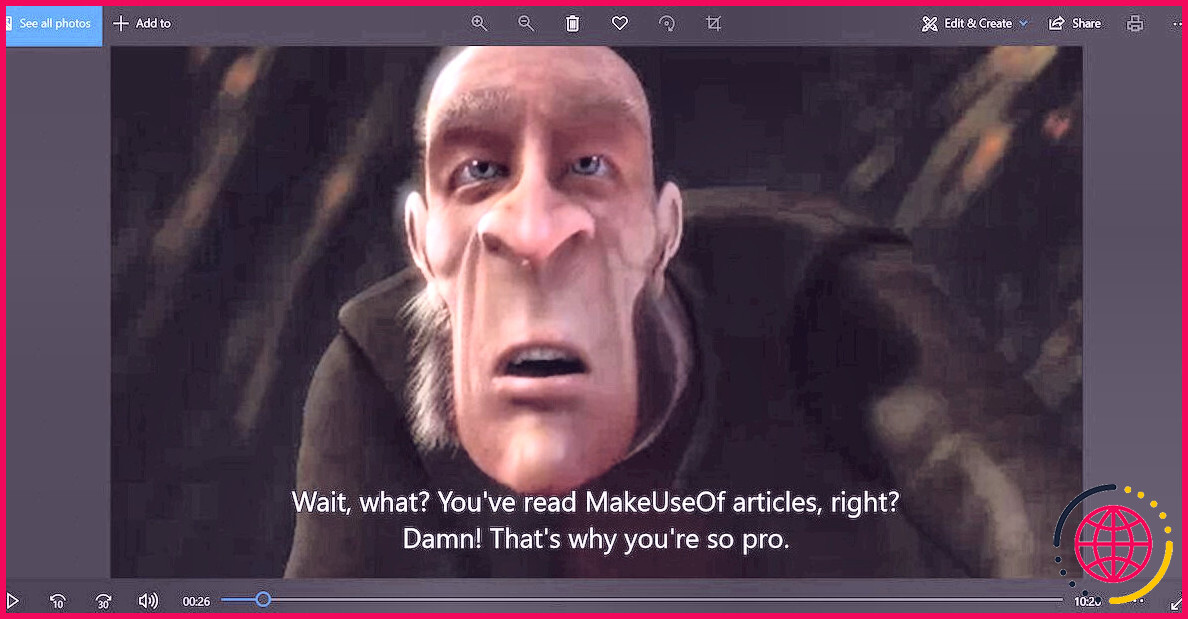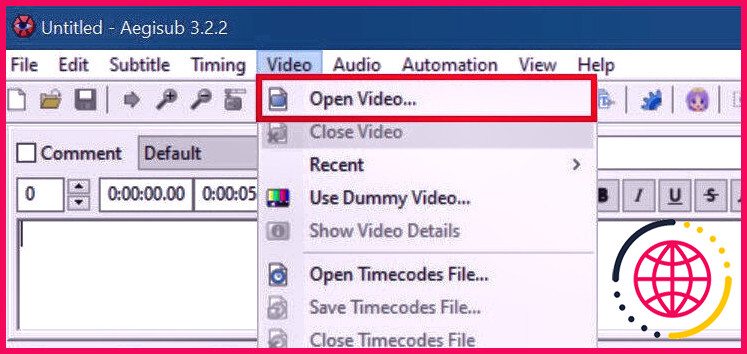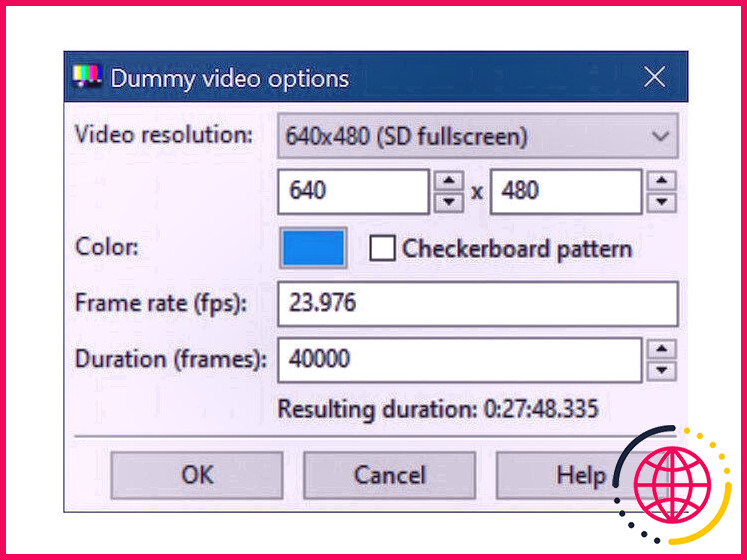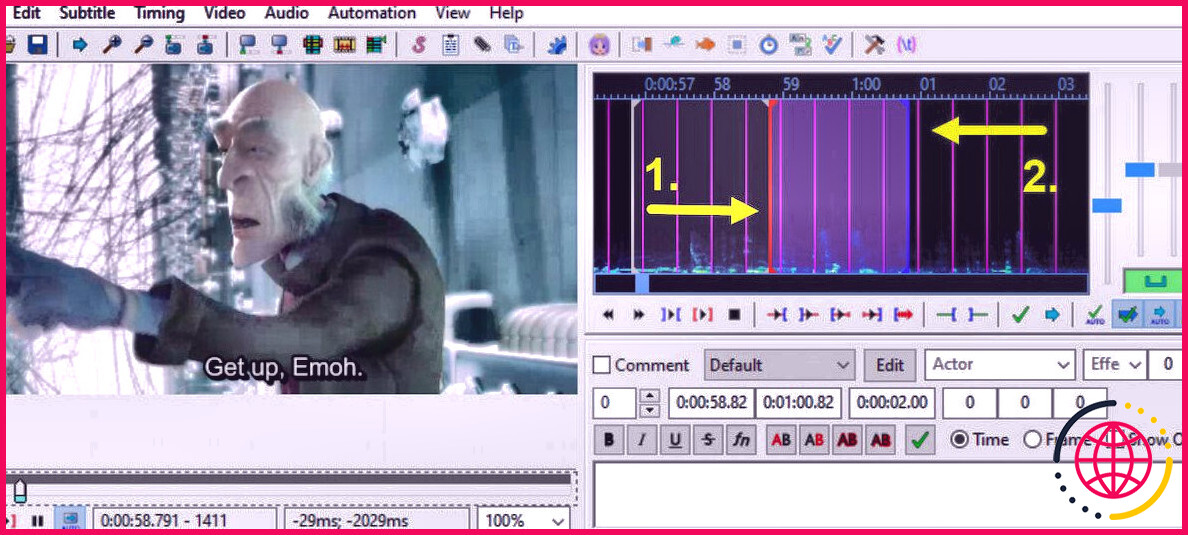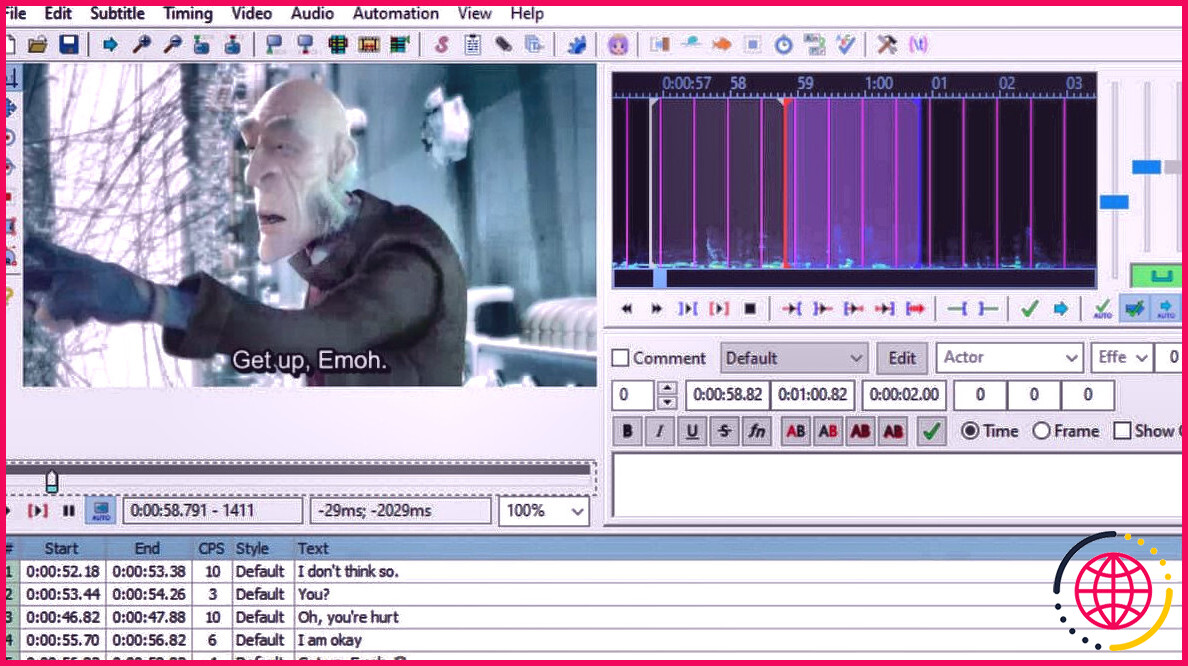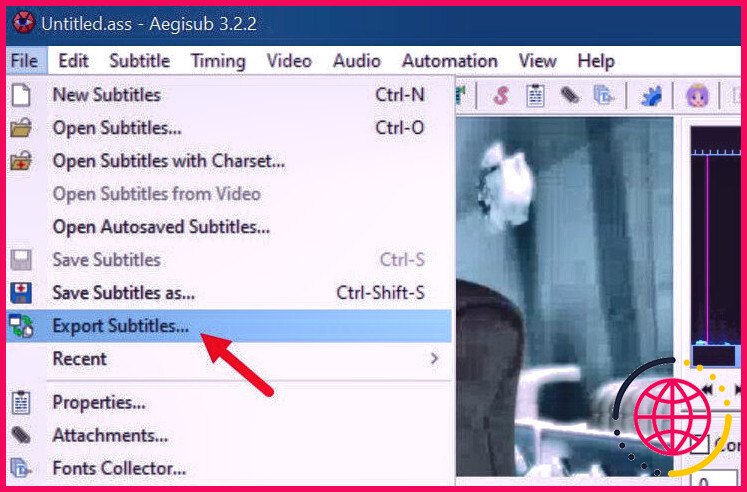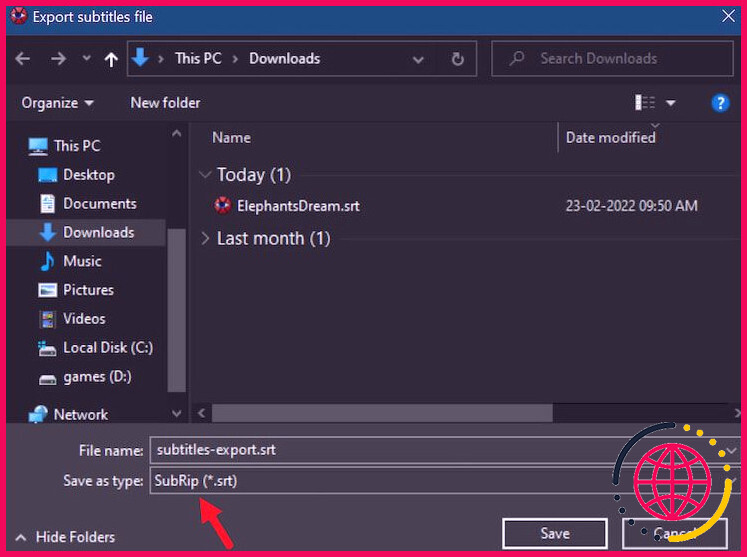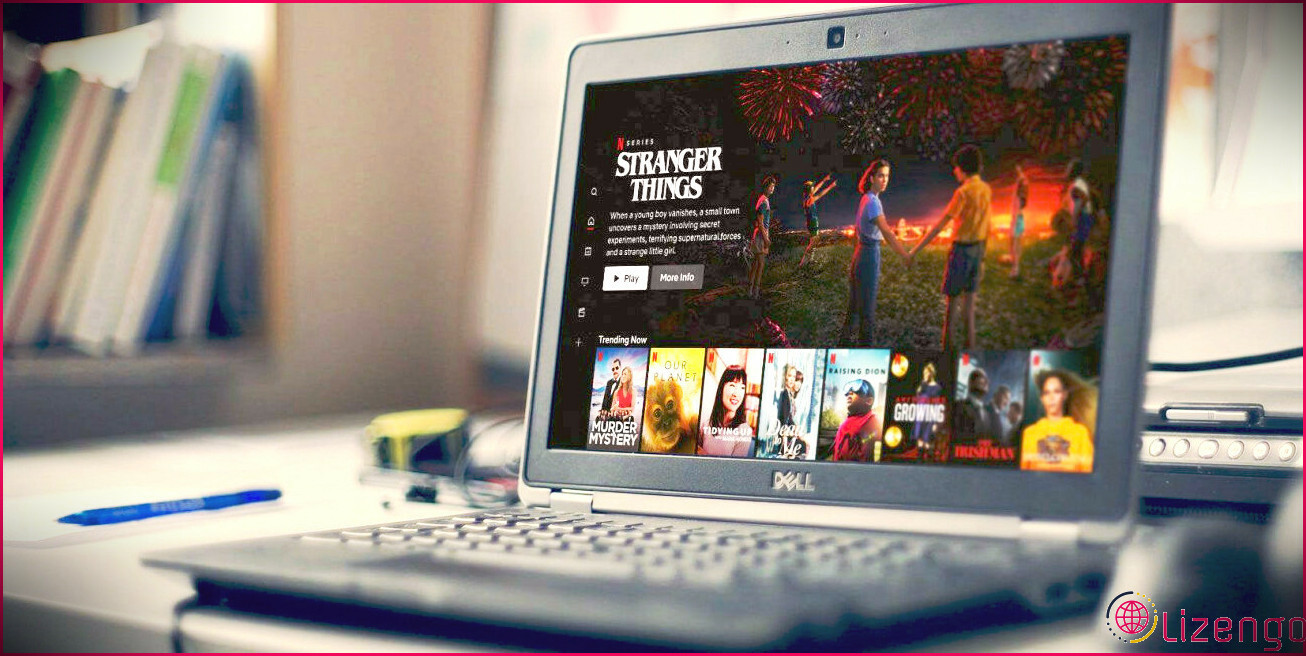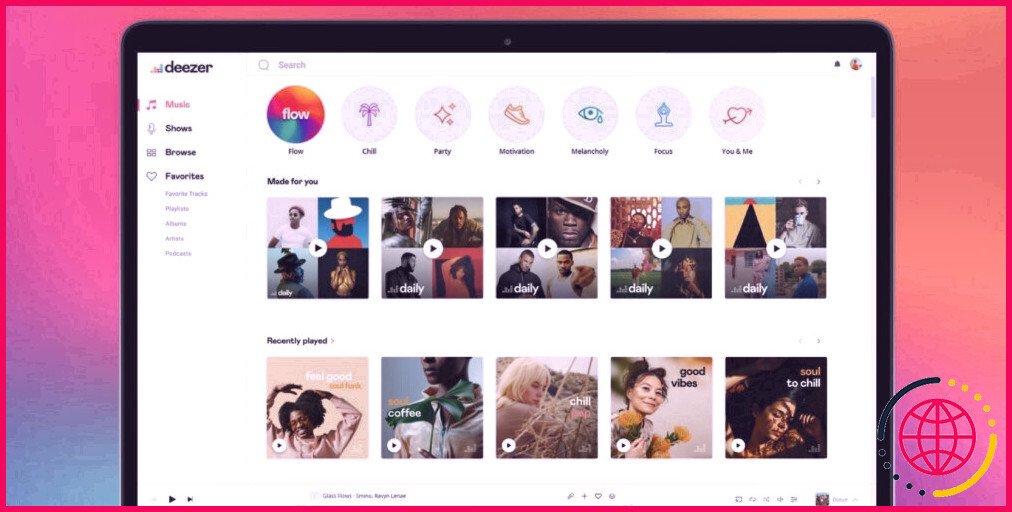Comment créer vos propres sous-titres avec Aegisub
Si vous êtes un YouTuber ou si vous créez régulièrement des clips vidéo pour vos clients, les sous-titres sont certainement cruciaux pour vous. Heureusement, ajouter des légendes à votre contenu Web à la main n’est pas aussi difficile.
Il existe divers dispositifs d’édition et d’amélioration de sous-titres facilement disponibles en ligne qui vous permettent d’ajouter des sous-titres à tout type de clip vidéo en quelques minutes. Aegisub est l’un des meilleurs appareils dans le même but, mais il peut être difficile de commencer par découvrir exactement comment l’utiliser.
Dans cet article, nous vous montrerons comment sous-titrer une vidéo en utilisant Aegisub.
Comment ajouter des sous-titres à une vidéo
Vous pouvez utiliser un appareil informatisé pour créer des sous-titres pour votre clip vidéo, mais cela prendra certainement plus de temps et d’attention.
AegiSub est un programme d’édition de sous-titres qui permet aux individus de personnaliser rapidement toutes les données textuelles. Il prend en charge tous les principaux styles de sous-titres, comprenant SRT, SUB, TXT et également MKV. Cela signifie que vous pouvez ouvrir et modifier sans effort tout type de données SRT.
Pour cet aperçu, nous utiliserons l’éditeur de texte par défaut sous Windows et également Aegisub pour créer des légendes pour Rêve d’éléphants — un court métrage d’animation open-source.
Créer des sous-titres dans un éditeur de texte
Si vous souhaitez inclure rapidement des sous-titres de base à votre vidéo, tout ce dont vous avez besoin est un éditeur plein écran. Bien que cette technique fasse le travail, un inconvénient important est que vous ne pouvez pas personnaliser ou stimuler les sous-titres.
Pour créer des sous-titres dans un éditeur plein écran, vous devrez d’abord ouvrir n’importe quel type d’éditeur plein écran dont vous disposez ; cela suffira certainement pour créer des sous-titres de base. Actuellement, nous verrons exactement comment produire des sous-titres dans le style SubRip (. SRT), qui suit ce modèle facile à apprendre :
100:00:20,000 --> 00:00:24,400
Howdy!
2
%minify_html_6935151dea5adc41644f13f44d982d9815% 00:00:24,600 --> 00:00:27,800
Why, hello there!
What's your name?
%minify_html_6935151dea5adc41644f13f44d982d9816%
Vous devez suivre le même schéma pour produire des sous-titres. Après avoir écrit chaque discussion, n’oubliez pas d’ajouter de l’espace et de numéroter chaque horodatage de manière séquentielle.
Si vous sous-titrez une vidéo pour un marché cible international, de nombreux services de traduction en ligne peuvent vous aider.
Après avoir suivi les étapes détaillées ci-dessus, entrez dans les moments du début et de la fin de la légende ou du sous-titre. le 00: 00: 20 000 est en heures : minutes : secondes, style nanosecondes. Vous pouvez généralement regarder la vidéo pendant quelques nanosecondes dans n’importe quel type de lecteur vidéo pendant que le Bloc-notes est également ouvert.
Répétez les étapes jusqu’à ce que vous remplissiez toutes les lignes.
Maintenant, cliquez Fichier > > Enregistrer sous et changez le type de documents en Tous les fichiers (*. *) et renommez vos données texte avec le même nom que celui qui figure sur votre fichier de clip vidéo. Dans notre situation, le nom du fichier vidéo est ElephantsDream.
Après avoir terminé l’action ci-dessus, ajoutez simplement.SRT après avoir terminé le nom de votre document. Ainsi, dans notre exemple, le nom du fichier sera Rêve d’éléphants. premier .
Enfin, enregistrez vos données en UTF-8 (surtout si vous saisissez des caractères spéciaux).
Après cela, la plupart des lecteurs multimédias totalement gratuits identifieront et chargeront automatiquement les données de sous-titres. Néanmoins, vous devez vous assurer que la vidéo et les documents texte partagent exactement le même nom de fichier, mais ont des extensions de fichier distinctes.
Noter: N’oubliez pas de déplacer les données de message nouvellement développées dans le même dossier où se trouvent vos documents vidéo.
Heureusement, vous pouvez également télécharger les données SRT sur vos clips vidéo actuellement sur YouTube sous forme de sous-titres. Si vous êtes un YouTuber, nous vous conseillons vivement d’inclure des sous-titres à vos clips vidéo, car cela aide davantage de personnes à consommer le contenu et stimule également l’engagement.
Faire des sous-titres plus beaux dans Aegisub
Créer des légendes est un bon début, mais les attraits esthétiques sont tout aussi vitaux. Aegisub dispose de nombreux appareils puissants pour vous aider à développer des sous-titres plus beaux pour vos clips vidéo.
Aegisub offre un nombre presque illimité d’alternatives pour personnaliser la police, la taille et la teinte. De plus, cela vous permet d’imaginer où les dialogues pourraient être placés.
Pour créer des sous-titres avec Aegisub, visitez Le GitHub d’Aegisub publie une page Web . Après cela, téléchargez cet outil pour votre système d’exploitation.
Maintenant, ouvrez Aegisub et cliquez sur Vidéo > > Ouvrir la vidéo pour charger une vidéo au format AVI, MP4 ou MPG.
Si vous n’avez pas le clip vidéo mais que vous avez l’audio et que vous souhaitez déplacer le placement des sous-titres, vous pouvez utiliser un clip vidéo factice et également définir la résolution la plus proche. Pour ce faire, cliquez Vidéo > > Utiliser une vidéo factice .
Maintenant, vous devez gérer la série chronologique. Vous pouvez définir précisément la série de moments pour chacune de vos lignes de dialogue dans l’éditeur. La flèche initiale dans l’image ci-dessous montre le début de votre sous-titre, tandis que la 2ème flèche montre sa fermeture.
Maintenant que vous avez une compréhension de base du séquencement temporel, il est temps de composer une légende. Dès que vous choisissez une heure dans l’éditeur, commencez à écrire un sous-titre dans la boîte de l’éditeur. Lorsque vous avez terminé, cliquez sur le cocher icône.
Après avoir cliqué sur le symbole indiqué ci-dessus, répétez la même action et créez autant de sous-titres que vous le souhaitez en choisissant différents horodatages.
Pour modifier le style de police ou la teinte de votre texte, utilisez simplement les icônes au-dessus de la boîte de l’éditeur. Vos sous-titres doivent ressembler à ceci :
Enfin, appuyez sur Ctrl + S sur votre clavier pour conserver la totalité de votre fichier de sous-titres avec une extension ASS.
Nous suggérons de ne pas modifier l’extension par défaut, car Aegisub reconnaîtra certainement les ajustements la prochaine fois que vous modifierez le même fichier.
Vous pouvez également charger l’audio dans le clip vidéo et mieux imaginer le timing. Pour cela, rendez-vous sur Audio > > Ouvrir l’audio à partir de la vidéo .
Après avoir effectué les modifications nécessaires, n’oubliez pas de revoir le dernier clip vidéo et assurez-vous que tout se passe bien.
Exportation de votre fichier de sous-titres Aegisub
Heureusement, vous pouvez également exporter les documents de sous-titrage dans Aegisub. Lorsque vous êtes sûr que ce qui est idéal dans votre clip vidéo, respectez ces actions pour connaître la procédure d’exportation :
Dans la fenêtre Aegisub, cliquez sur Fichier > > Exporter les sous-titres. . Si vous utilisez n’importe quel type de filtres, assurez-vous ensuite de sélectionner chacun d’eux sur l’écran suivant.
Maintenant, cliquez Exportation .
Enfin, incluez un nom à vos données ainsi que frappé le sauvegarder changer. Si vous souhaitez utiliser les données exportées dans n’importe quel type de grand lecteur de clips vidéo, nous vous recommandons de choisir le type de documents SRT.
Créez facilement des sous-titres incroyables
Donc, c’est pratiquement tout ce que vous devez savoir. Actuellement, vous êtes prêt à ajouter des sous-titres à votre clip vidéo en utilisant Aegisub !
Vous découvrirez peut-être que le sous-titrage de votre clip entier est long. Néanmoins, l’expérience de voir votre dernier clip vidéo avec le bon libellé est gratifiante.