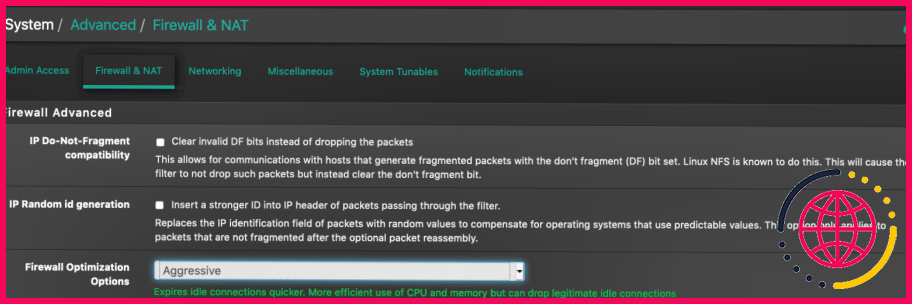Les connexions entrantes doivent-elles être bloquées ?
Les connexions entrantes représentent un risque pour la sécurité car elles permettent un accès non autorisé à votre ordinateur. Vous pouvez bloquer les connexions entrantes sur votre ordinateur à l’aide d’un programme antivirus, d’un pare-feu ou d’un routeur.
Les connexions entrantes aux programmes sont bloquées, sauf si elles figurent sur la liste autorisée. Les connexions sortantes ne sont pas bloquées si elles ne correspondent pas à une règle. Vous disposez également d’un profil de réseau public et privé pour le pare-feu et pouvez contrôler exactement quel programme peut communiquer sur le réseau privé par opposition à Internet.
Dois-je bloquer toutes les connexions entrantes ?
Bloquer toutes les connexions entrantes empêchera la connexion réseau légitime , les tentatives, y compris toutes les formes de partage de fichiers dans OSX , les connexions d’accès à distance avec SSH ou SFTP .&tout autre service réseau similaire qui permet des connexions réseau Mac à partir de logins de confiance .
Que fait le blocage des connexions entrantes ?
La sélection de l’option « Bloquer toutes les connexions entrantes » empêche tous les services de partage, tels que le partage de fichiers et le partage d’écran, de recevoir des connexions entrantes. Les services système qui sont toujours autorisés à recevoir des connexions entrantes sont : configd, qui met en œuvre DHCP et d’autres services de configuration réseau.
Pourquoi bloquer toutes les connexions entrantes sur votre ordinateur ?
« Blocage entrant » signifie que les nouvelles connexions entrantes sont bloquées, mais que le trafic établi est autorisé. Donc, si les nouvelles connexions sortantes sont autorisées, la moitié entrante de cet échange est correcte. Le pare-feu gère cela en suivant l’état des connexions (un tel pare-feu est souvent appelé un pare-feu Stateful).
Qu’est-ce que les connexions entrantes dans un pare-feu ?
Inbound fait référence aux connexions entrant dans un dispositif spécifique (hôte/serveur) à partir d’un emplacement distant. Par exemple, un navigateur Web se connectant à votre serveur Web est une connexion entrante (vers votre serveur Web) Outbound fait référence aux connexions sortant vers un dispositif spécifique à partir d’un dispositif/hôte.
Que sont les règles de port entrant ?
Les règles de pare-feu entrantes définissent le trafic autorisé vers le serveur sur quels ports et à partir de quelles sources. Si aucune règle entrante n’est configurée, aucun trafic entrant n’est autorisé. Les règles de pare-feu sortant définissent le trafic autorisé à quitter le serveur sur quels ports et vers quelles destinations.
Qu’est-ce que les règles entrantes du pare-feu ?
Pour autoriser le trafic réseau entrant uniquement sur un numéro de port TCP ou UDP spécifié, utilisez le nœud Pare-feu Windows Defender avec sécurité avancée dans le snap-in MMC de gestion des stratégies de groupe pour créer des règles de pare-feu.
Est-ce que Little Snitch bloque les connexions entrantes ?
Le Little Snitch fonctionne (par défaut) en bloquant les nouvelles connexions qui sont initiées par des programmes sur votre ordinateur (c’est-à-dire qu’une nouvelle connexion correspond au moment où le premier paquet de données est envoyé de votre ordinateur au serveur distant). Vous serez invité à le faire la première fois, afin que vous puissiez autoriser des connexions similaires à l’avenir.
Comment débloquer les connexions entrantes ?
Étapes pour le pare-feu autoriser les connexions entrantes.
- Appuyez sur Windows+R de votre ordinateur portable ou de votre ordinateur.
- Tapez firewall.
- Cliquez sur Activer ou désactiver le pare-feu Windows Defender qui est indiqué ci-dessous.
- veuillez décocher la case Bloquer toutes les connexions entrantes qui est indiquée ci-dessous.
Comment puis-je bloquer toutes les adresses IP ?
Vous pouvez bloquer une adresse IP de l’extérieur de votre réseau de l’une des deux façons suivantes. La première méthode consiste à utiliser les règles de filtrage. Cela se trouve à Config.>Réseau>Règles de filtrage. Sélectionnez Adresse source comme condition pour bloquer le trafic provenant de l’adresse IP que vous souhaitez bloquer.
Comment débloquer les connexions entrantes dans le pare-feu Windows ?
Voici comment :
- Cliquez avec le bouton droit de la souris sur le bouton Démarrer.
- Cliquez sur Rechercher.
- Tapez Pare-feu Windows.
- Cliquez sur Pare-feu Windows.
- Cliquez sur Paramètres avancés.
- Cliquez sur Règles entrantes dans le cadre gauche de la fenêtre.
- Cliquez sur Nouvelle règle dans le cadre droit de la fenêtre.
- Cliquez sur Port.
Mon pare-feu doit-il être activé ?
Les nouveaux pare-feu sur PC et Mac vérifient chaque paquet en micro-secondes, ils n’ont donc pas beaucoup de frein sur la vitesse ou les ressources système. Les désactiver ne vous apportera aucun avantage réel, il est donc préférable de les laisser activés et d’avoir cette couche de protection supplémentaire.
Qu’est-ce que la connexion entrante ?
Une connexion entrante est juste cela – une tentative de connexion d’un système distant à votre machine. Le fait que ce soit bénin ou non dépend de l’application. Par exemple, je ne m’attendrais pas à ce que la plupart des apps acceptent les connexions entrantes, mais des apps comme iChat peuvent recevoir des demandes entrantes de chat vidéo, etc.
Quels paramètres de pare-feu dois-je utiliser ?
Meilleures pratiques pour la configuration des règles du pare-feu
- Bloquer par défaut . Bloquez tout le trafic par défaut et n’autorisez explicitement que le trafic spécifique vers des services connus.
- Autoriser un trafic spécifique.
- Spécifiez les adresses IP sources.
- Spécifiez l’adresse IP de destination.
- Spécifiez le port de destination.
- Exemples de configurations dangereuses.
Le pare-feu de Windows est-il bon ?
Le pare-feu Windows est solide et digne de confiance. Si l’on peut ergoter sur le taux de détection des virus de Microsoft Security Essentials/Windows Defender, le pare-feu Windows fait un aussi bon travail de blocage des connexions entrantes que les autres pare-feu.
Comment définir les règles du pare-feu ?
Ajouter une nouvelle règle
- Créez une nouvelle règle. Cliquez sur Nouveau>Nouvelle règle de pare-feu.
- Importez une règle à partir d’un fichier XML. Cliquez sur Nouveau>Importer depuis un fichier.
- Copier puis modifier une règle existante. Cliquez avec le bouton droit de la souris sur la règle dans la liste Règles du pare-feu, puis cliquez sur Dupliquer. Pour modifier la nouvelle règle, sélectionnez-la, puis cliquez sur Propriétés.
Comment utiliser le pare-feu pour bloquer toutes les connexions entrantes et sortantes ?
Dans le Gestionnaire de serveur, cliquez avec le bouton droit de la souris sur ConfigurationWindows Firewall With Advanced Security, puis choisissez Propriétés. Cliquez sur l’onglet Profil du domaine. Dans la liste déroulante Connexions sortantes, sélectionnez Bloquer. Répétez cette étape pour les onglets Profil privé et Profil public.
Comment puis-je empêcher le pare-feu de bloquer ma connexion Internet ?
Activer ou désactiver le pare-feu Microsoft Defender.
- Sélectionnez le bouton Démarrer>Paramètres>Mise à jour&Sécurité>Sécurité Windows, puis Pare-feu&protection du réseau. Ouvrez les paramètres de sécurité de Windows.
- Sélectionnez un profil de réseau.
- Sous Pare-feu Microsoft Defender, passez le paramètre sur Activé.
- Pour le désactiver, mettez le paramètre sur Désactivé.
Comment vérifier les paramètres du pare-feu de mon routeur ?
Activer et configurer le pare-feu intégré de votre routeur.
- Accédez à la page de configuration de votre routeur.
- Localisez une entrée étiquetée Pare-feu, Pare-feu SPI ou quelque chose de similaire.
- Sélectionnez Activer.
- Sélectionnez Enregistrer, puis Appliquer.
- Après avoir sélectionné Appliquer, votre routeur indiquera probablement qu’il va redémarrer pour appliquer les paramètres.
Comment bloquer les connexions sortantes avec le petit mouchard ?
Suivez le bavardage dans le moniteur réseau.
Pour ouvrir le Moniteur réseau, il suffit de cliquer sur l’icône du Petit Snitch dans le menu d’état et de choisir « Afficher le Moniteur réseau ». Vous trouverez une liste de toutes les apps qui ont récemment initié une connexion Internet. En un seul clic, vous pouvez autoriser ou refuser ces connexions à l’avenir.
Pourquoi s’appelle-t-il « Little Snitch » ?
Désormais, Little Snitch peut vous donner une représentation physique de chaque IP avec laquelle votre ordinateur se connecte. Il va même éclairer des chemins particuliers lorsqu’une nouvelle connexion est établie, un guide visuel de toutes les poignées de main invisibles qui ont lieu chaque seconde juste pour que vos programmes fonctionnent.
Comment se débarrasser de Little Snitch ?
Aide pour Little Snitch
Little Snitch lance automatiquement le désinstalleur dès que vous déplacez l’application Configuration du Petit Snitch vers la corbeille. Vous pouvez également lancer manuellement le désinstallateur à partir de /Bibliothèque/Little Snitch/Little Snitch Uninstaller.
Quels sont les 3 types de pare-feu ?
Il existe trois types de base de pare-feu qui sont utilisés par les entreprises pour protéger leurs données.&dispositifs pour empêcher les éléments destructeurs d’entrer dans le réseau, à savoir les filtres de paquets, les pare-feu à inspection dynamique et les pare-feu à serveur proxy. Laissez-nous vous donner une brève introduction sur chacun d’entre eux.
Que sont les règles d’entrée ?
Les règles entrantes filtrent le trafic passant du réseau vers l’ordinateur local en fonction des conditions de filtrage spécifiées dans la règle. Inversement, les règles sortantes filtrent le trafic passant de l’ordinateur local vers le réseau en fonction des conditions de filtrage spécifiées dans la règle.
Comment puis-je vérifier les règles entrantes de mon pare-feu ?
Vous devrez savoir quel port il utilise et le protocole pour que cela fonctionne.
- Naviguez vers le panneau de configuration, le système et la sécurité et le pare-feu Windows.
- Sélectionnez Paramètres avancés et mettez en surbrillance Règles entrantes dans le volet de gauche.
- Faites un clic droit sur Règles entrantes et sélectionnez Nouvelle règle.
- Ajoutez le port que vous devez ouvrir et cliquez sur Suivant.