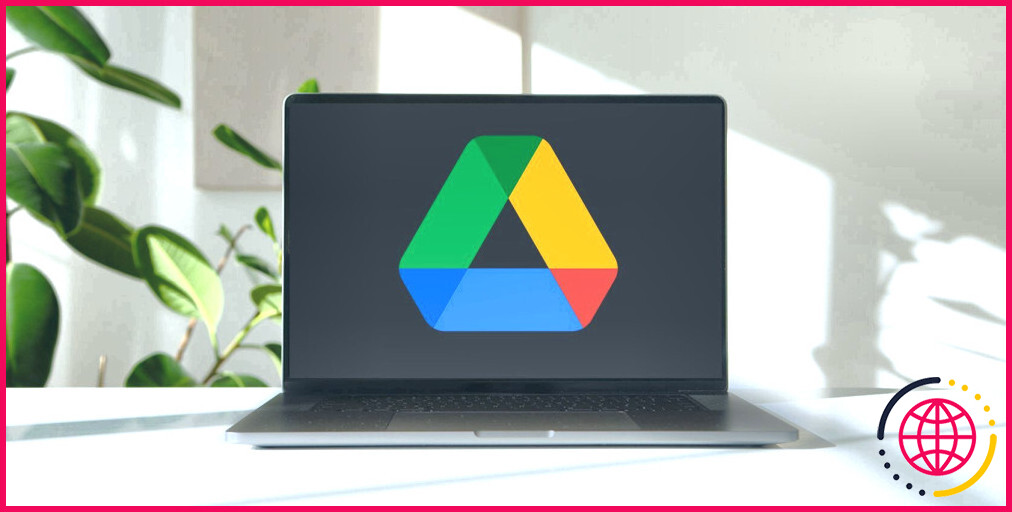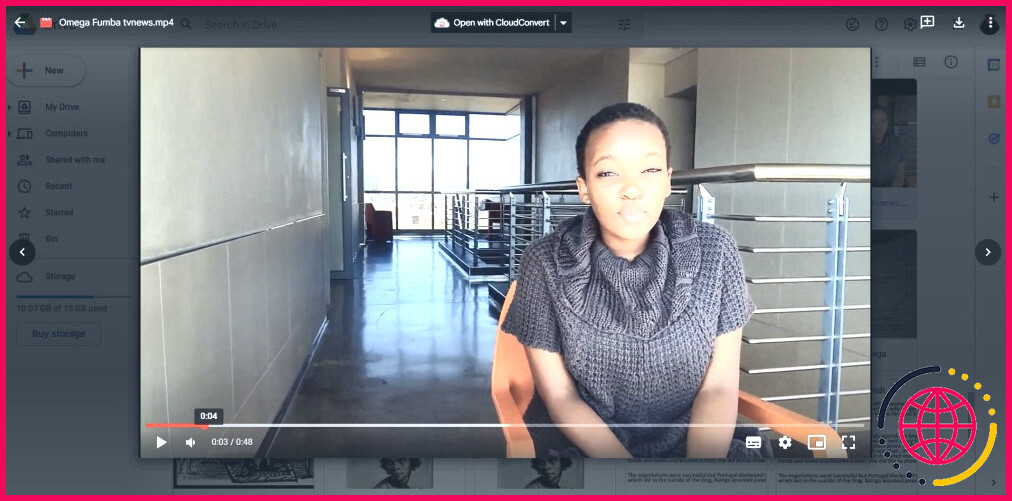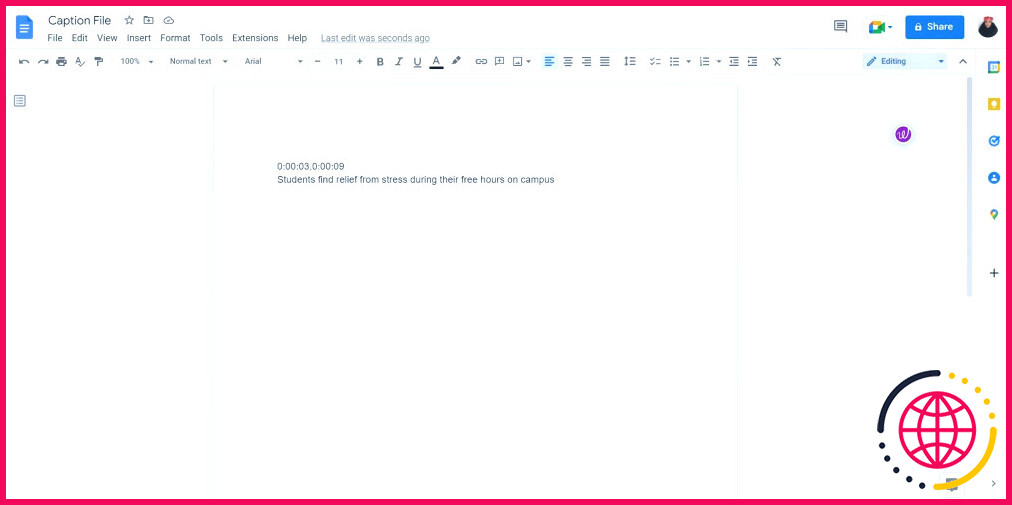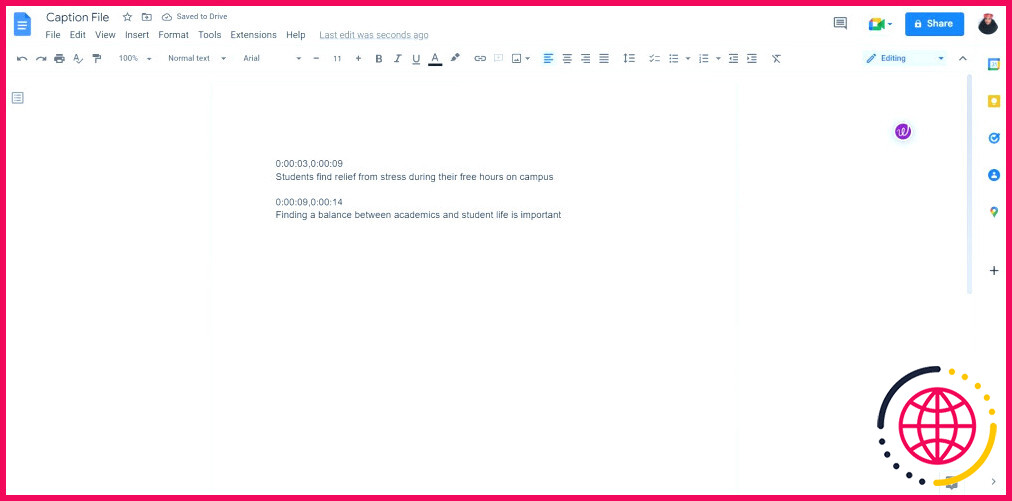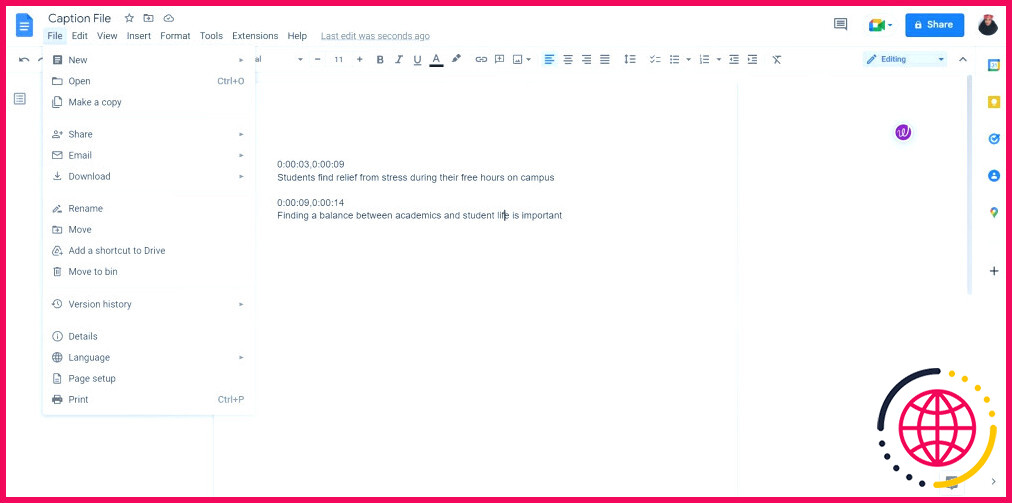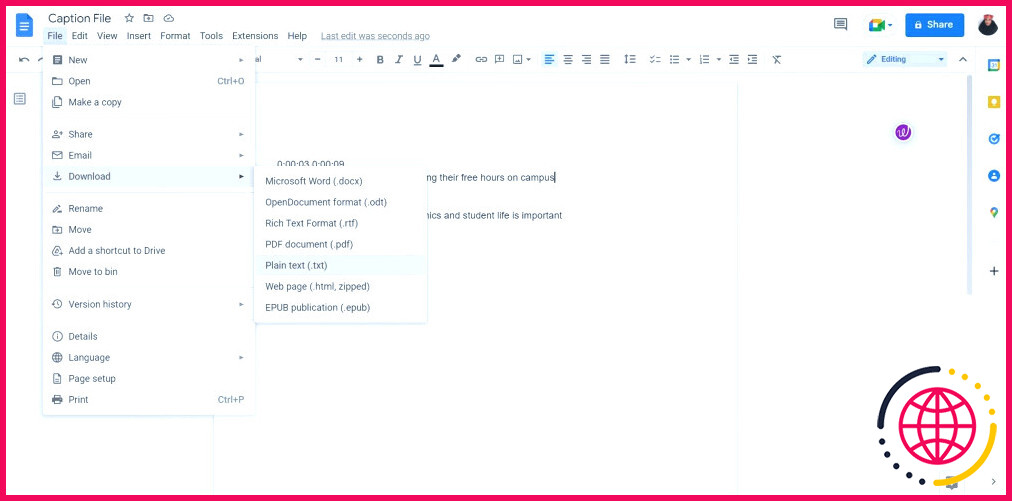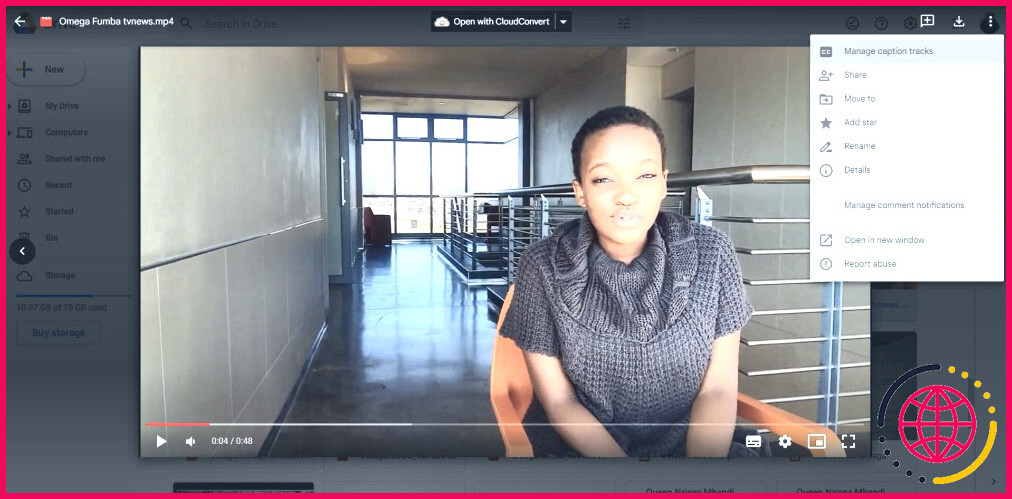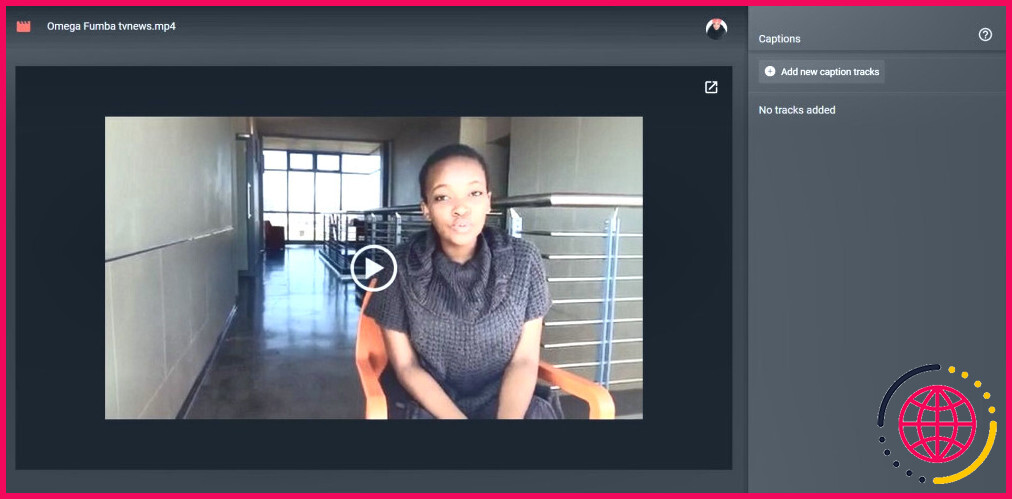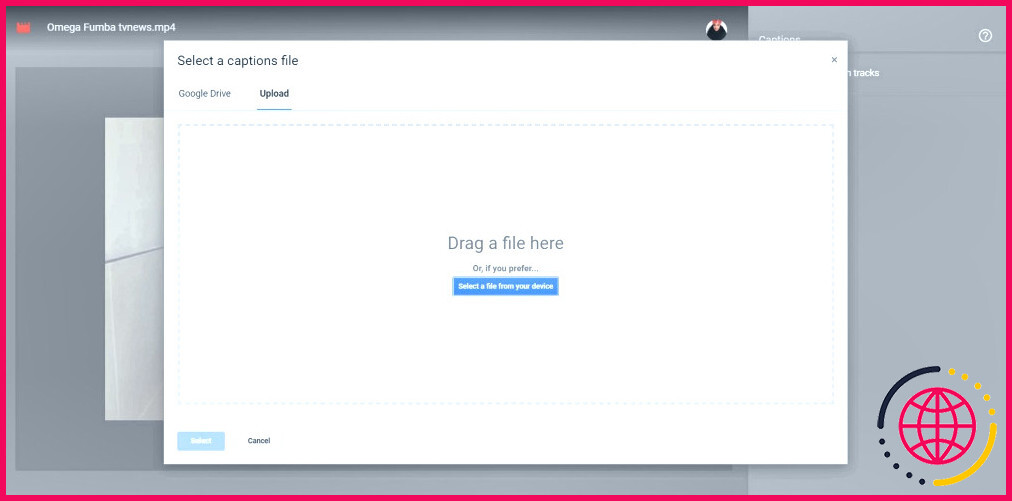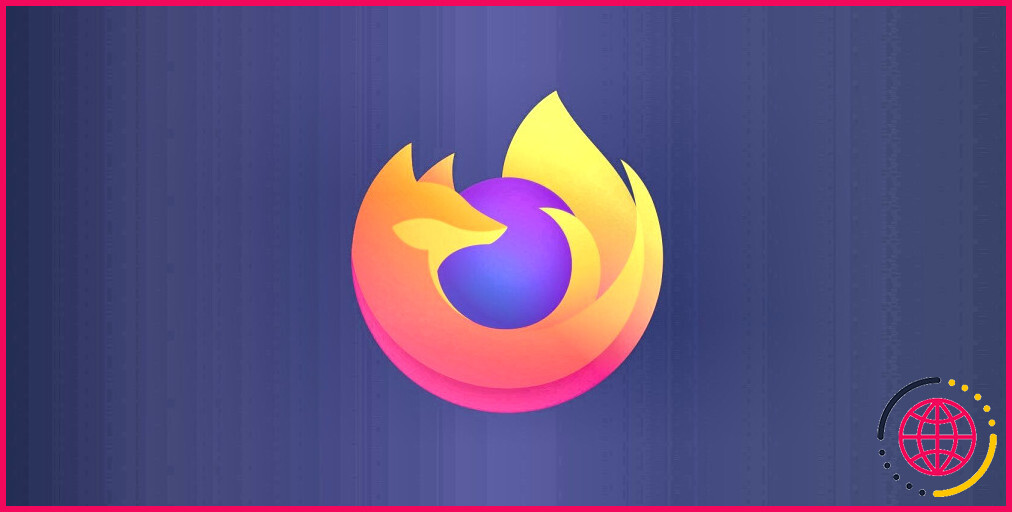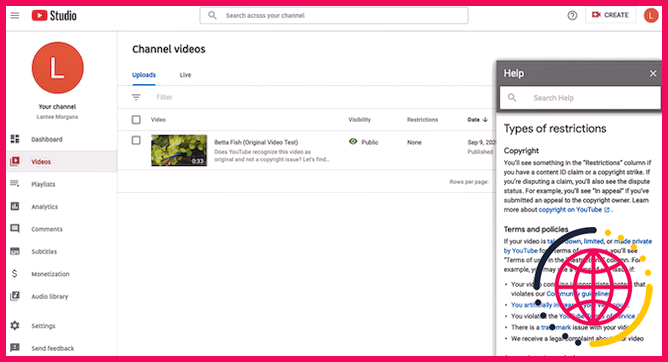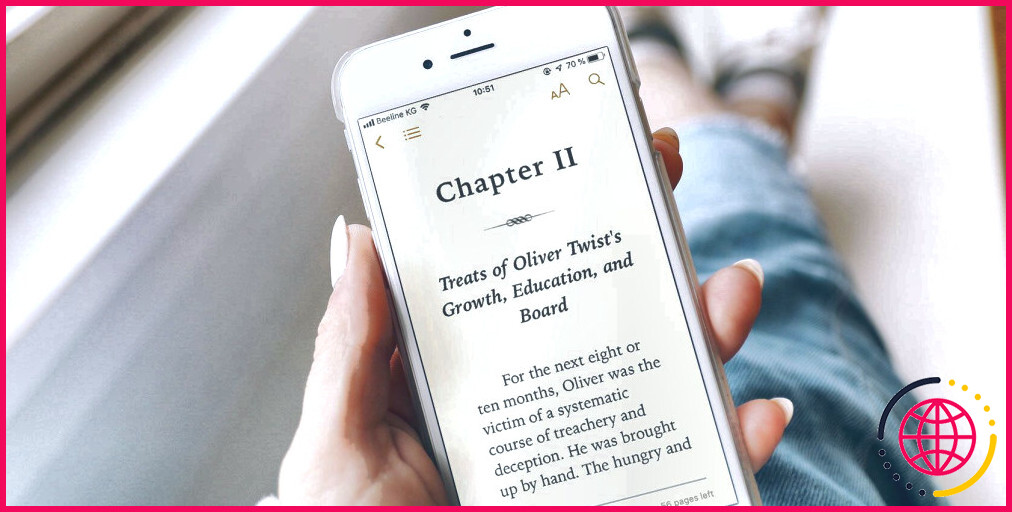Comment ajouter des légendes à votre vidéo dans Google Drive
Google Drive est un système fantastique à utiliser pour partager des documents, des vidéos, ainsi que d’autres éléments. Pourtant, vous êtes-vous déjà demandé si vous pouviez rendre l’expérience de partage beaucoup plus agréable pour vous-même ainsi que pour vos récepteurs ?
Vous pouvez partager un clip vidéo avec qui nécessite des sous-titres pour la traduction, ou quelques-uns des membres de votre marché cible pourraient avoir des difficultés d’audition. Dans de telles circonstances, les sous-titres ainsi que les sous-titres peuvent aider votre public à comprendre votre message.
Heureusement, Google Drive comprend une fonctionnalité utile qui vous permet d’inclure des inscriptions à vos clips vidéo. Ci-dessous, nous allons vous révéler comment faire tout simplement cela.
Comment créer un fichier de légendes dans Google Docs
Si vous partagez des documents Google Drive, ainsi que vous souhaitez inclure des sous-titres ou des sous-titres à votre vidéo, vous aurez d’abord besoin de créer un fichier de sous-titres. Un document de sous-titres vous permet d’ajouter un message ainsi que de minuter précisément les sous-titres dans votre clip vidéo. La fonction de sous-titres en direct de Chrome peut être désactivée, l’ajout d’inscriptions indigènes est donc une option supplémentaire fiable.
Google Drive ne prend en charge que les documents SubRip (*. SRT) ainsi que SubViewer (*. SUB). Heureusement, vous pouvez utiliser Google Docs pour produire un document d’inscription. Pour ce faire, suivez les étapes suivantes :
- Ouvrez Google Docs , et aussi ouvrir Google Drive dans un autre onglet ou une autre fenêtre.
- Déterminez l’horodatage du message auquel vous souhaitez certainement inclure des inscriptions. Vous pouvez y parvenir en passant la souris sur la ligne rouge du clip vidéo de Google Drive.
- Sur une page Web de Google Docs, ajoutez l’heure précise de la narration de la vidéo. Par exemple, si l’horodatage de la toute première inscription se situe entre 3 secondes et 9 secondes, votre toute première ligne devrait ressembler à ceci : 0:00:03,0:00:09
- Sur une toute nouvelle ligne, incluez le message qui tombe sous ce laps de temps.
- Pour ajouter une deuxième ligne de sous-titres, incluez une pièce pour diviser votre inscription suivante, et suivez exactement les mêmes étapes pour l’horodatage et le texte suivants.
- Une fois que vous avez fini d’inclure vos légendes et aussi les horodatages, cliquez sur. Fichier dans le coin supérieur gauche.
- Tête de Télécharger. Après cela, cliquez sur Texte brut , ainsi que sur l’enregistrement de vos documents.
Comment télécharger votre fichier de légende sur Google Drive ?
Le téléchargement de vos données de sous-titres est une procédure simple, et ne prend pas autant de temps que la création de vos documents de sous-titres. Pour ajouter des inscriptions à votre vidéo, voici ce que vous devez faire :
- Lancez Google Drive et dirigez-vous également vers votre vidéo.
- Cliquez sur les 3 points verticaux dans le coin supérieur droit.
- Sélectionnez Gérer les pistes de sous-titres.
- Allez à Ajouter de toutes nouvelles pistes de sous-titres.
- Cliquez sur Télécharger , ainsi que sur l’ajout du fichier de légende.
- Saisissez un titre de piste facultatif, puis cliquez sur Télécharger.
Rendez vos vidéos Google Drive plus accessibles
L’ajout d’inscriptions à vos clips vidéo est une méthode formidable pour atteindre un public plus large, car elle s’adapte à chaque personne, et garantit également que votre message est rendu clair.
Les instructions fournies ci-dessus vous aideront certainement à inclure des sous-titres et aussi des légendes pour vos clips vidéo. En faisant cela, aucune personne n’est oubliée et vous pouvez profiter d’une expérience Google Drive améliorée.