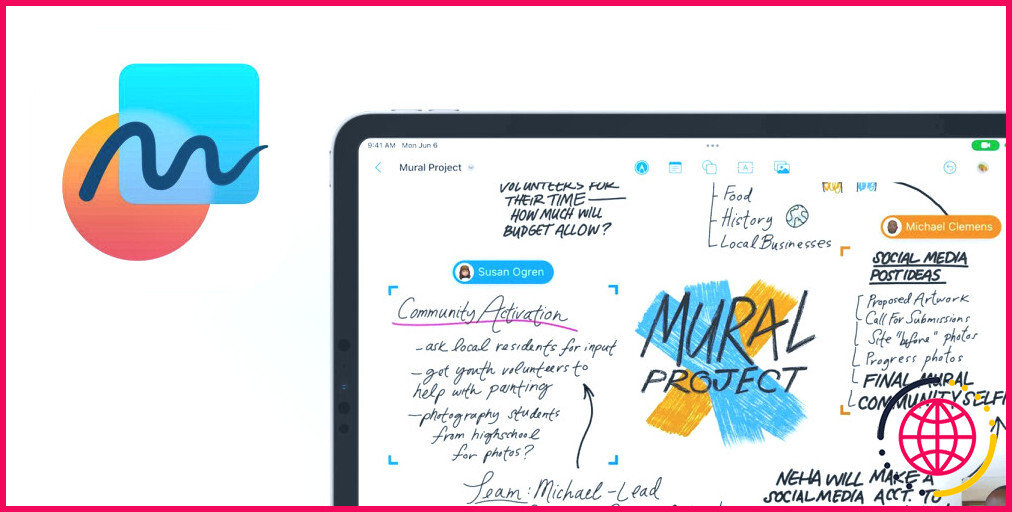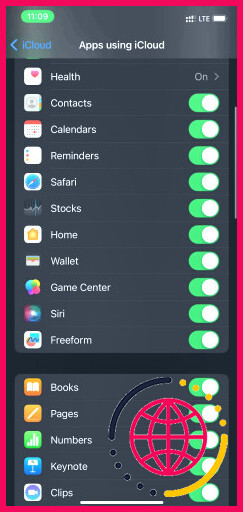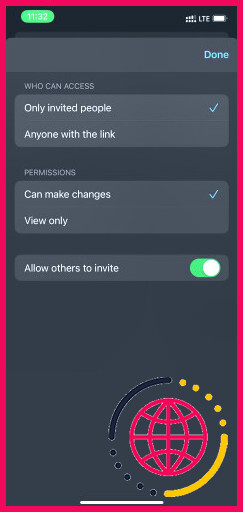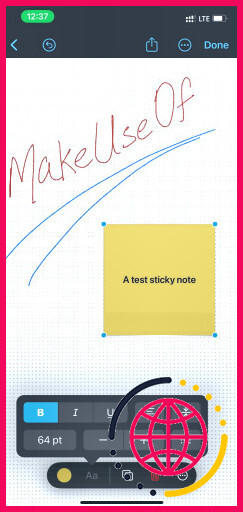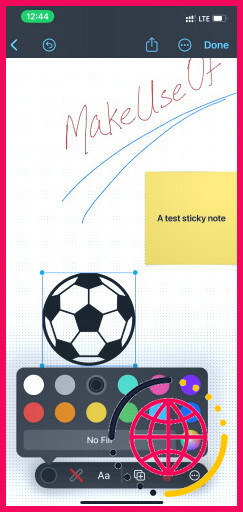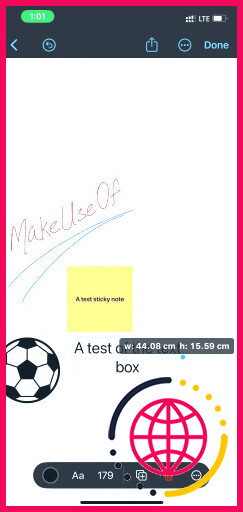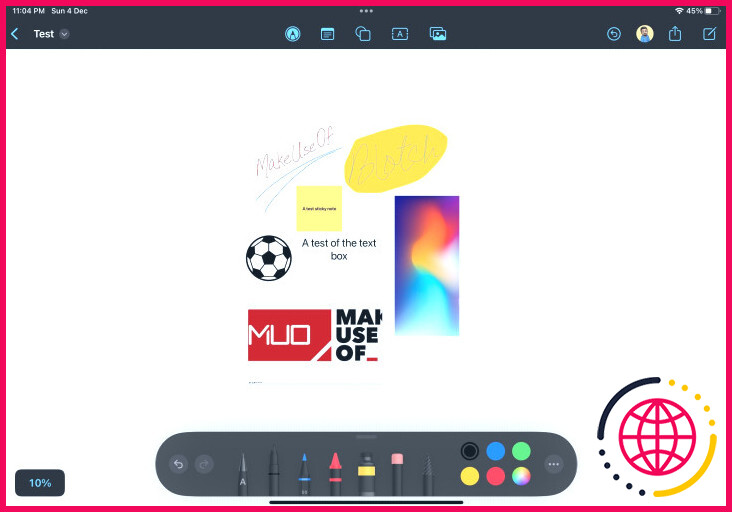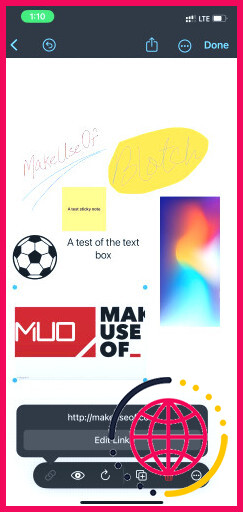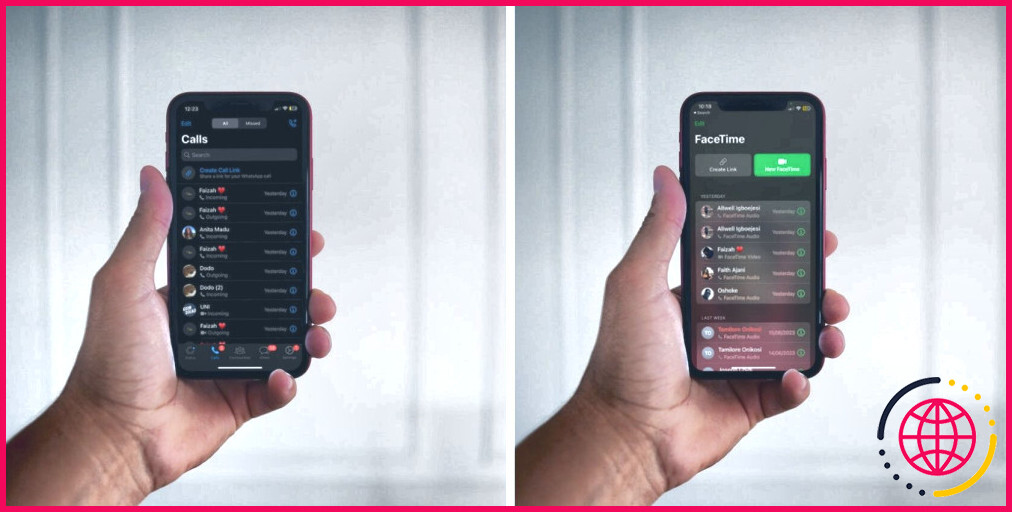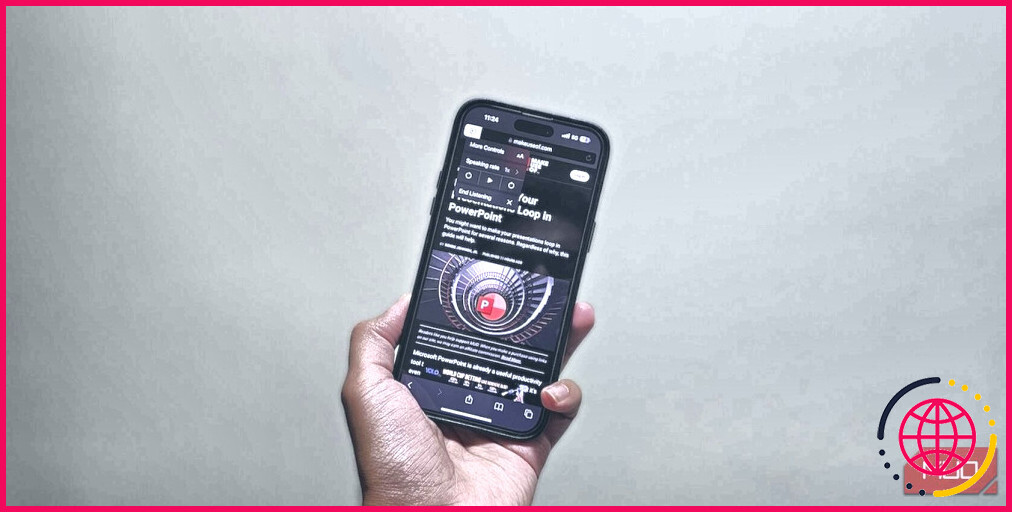Qu’est-ce que l’application Freeform d’Apple ? (Et comment l’utiliser)
Apple a révélé la toute nouvelle app Freeform lors de son événement annuel WWDC en 2022. Cependant, l’app n’a pas fait ses débuts en même temps que les versions préliminaires de l’iphone 16, iPadOS 16 ou macOS Ventura.
Plus tard, Apple l’a lancée avec iPadOS 16.2, iOS 16.2, et aussi macOS Ventura 13.1. Alors, en quoi consiste exactement l’application Freeform d’Apple ? Nous allons vous balader à travers toutes les informations et aussi vous montrer comment l’utiliser.
iOS 16.2, iPadOS 16.2, et aussi macOS Ventura 13.1 sont faits en bêta au moment de la composition, donc vous n’aurez pas la capacité de faire usage de Freeform sur vos outils à moins que vous ayez accès aux constructions bêta publiques ou pour programmeurs.
Qu’est-ce que Freeform sur votre iPhone, iPad, et aussi Mac ?
L’application Freeform d’Apple est une application de tableau blanc intégrée pour l’iPad, l’iphone et le Mac. Elle vous permet de traiter une immense toile avec d’autres personnes en temps réel en utilisant FaceTime et aussi Messages pour faire du brainstorming et partager des suggestions. Elle fait partie des très bons attributs de l’iPadOS 16.
Vous pouvez garder à l’esprit, partager des données, dessiner des mises en page, ainsi qu’inclure des photos, des clips vidéo, ainsi que des liens web, pour ne citer que quelques points. Et si vous avez un Apple Pencil, vous obtenez une collection totale de dispositifs d’attraction qui vous permettent d’illustrer ou de prendre des notes où que vous soyez.
En outre, chaque personne traitant avec le tableau est nommée un curseur distinct, vous permettant de voir ce sur quoi les autres travaillent avec un crochet ainsi que de les modifier si nécessaire.
Par défaut, Apple désactive Freeform sur l’apple iphone ainsi que sur l’iPad pour une raison ou une autre. Mais vous pouvez l’activer en vous conformant à ces étapes :
- Ouvrez Paramètres sur votre apple iphone ou iPad.
- Tapez sur le nom de l’identifiant Apple en haut du menu.
- Sélectionnez iCloud ainsi que la touche Afficher tout l’option sous la section Apps utilisant iCloud.
- Activez la bascule à côté de l’option Freeform.
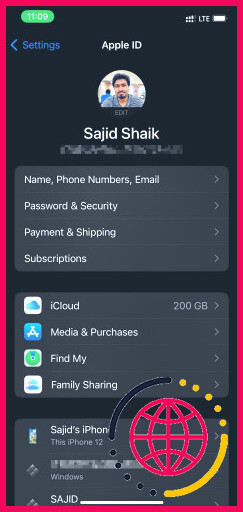
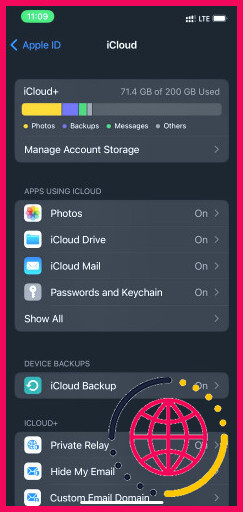
L’application Freeform s’affichera sur l’écran d’accueil ou la bibliothèque d’applications de votre iPad/iPhone dès qu’elle sera activée. Vous pourriez en outre souhaiter activer la prise en charge d’Apple Pencil si vous l’utilisez avec votre iPad. Pour activer la prise en charge d’Apple Pencil dans l’application Freeform, suivez ces actions :
- Ouvrez Paramètres sur votre iPad.
- Sélectionnez Freeform dans la liste.
- Activez la bascule à côté de Sélectionnez et faites défiler sous la section Apple Pencil.
L’activer fera certainement de Freeform l’une des applications les plus efficaces pour l’Apple Pencil, et vous pourrez également commencer à utiliser votre accessoire de dessin coûteux dès maintenant avec Freeform.
Conditions requises pour utiliser Freeform
Vous pouvez commencer à utiliser Freeform si vous avez l’un des outils suivants :
- Un apple iphone avec iOS 16.2 ou plus récent.
- Un iPad avec iPadOS 16.2 ou plus récent.
- Un Mac avec macOS Ventura 13.1. alternative et aussi transformer les paramètres du lien web avant de le partager.
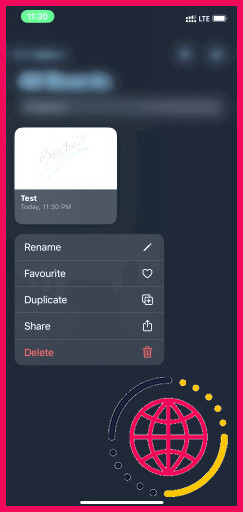
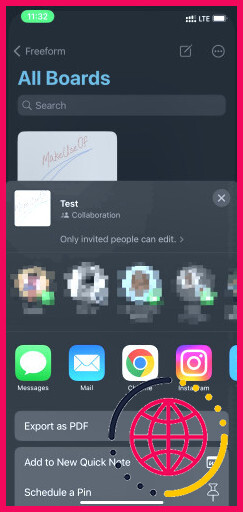
Vous pouvez également toucher le bouton Exporter au format PDF pour enregistrer le tableau au format PDF sur votre iPhone et votre iPad. Malheureusement, l’option n’est pas disponible sur macOS, mais vous pouvez toujours transformer les fichiers en PDF sur Mac.
Comment utiliser les différents outils dans Freeform
Une fois que vous avez créé et nommé votre tableau, vous pouvez entrer dans l’activité avec différents outils. Le tableau dispose de 5 alternatives : les notes autocollantes, les formulaires, les boîtes de messages, les dispositifs de balisage et les compléments.
Notes autocollantes
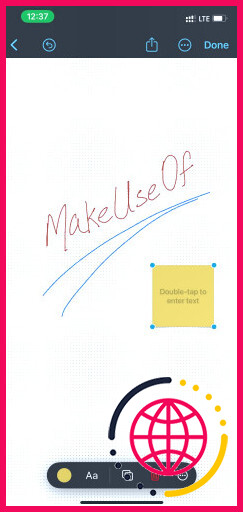
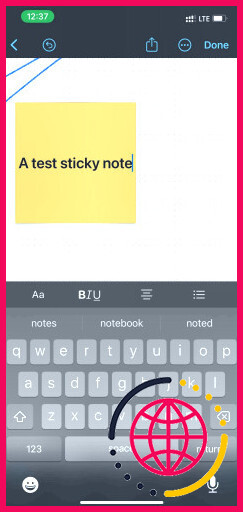
Il crée une note adhésive jaune sur le tableau, et vous pouvez ajouter du texte par-dessus. L’impression du message est modifiable, et vous pouvez ajouter des facteurs de puce si vous le souhaitez. En outre, vous pouvez modifier sa couleur et la taille de la police.
Formes
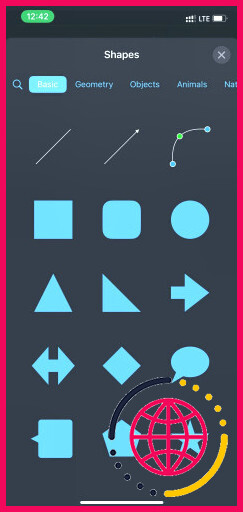
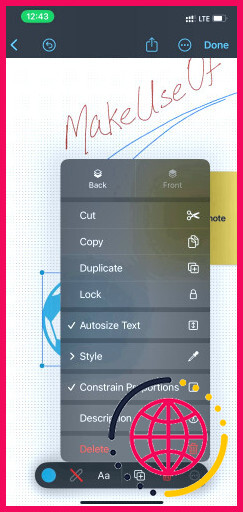
Il vous permet de placer des formes 2D ainsi que 3D comme la géométrie, les animaux domestiques, les articles, et aussi 13 diverses autres catégories. Vous pouvez en outre rechercher une forme particulière en utilisant la barre de recherche sous ce choix. Comme les autres dispositifs, vous pouvez modifier leur dimension, leur couleur, ainsi que leur position.
Boîtes de texte
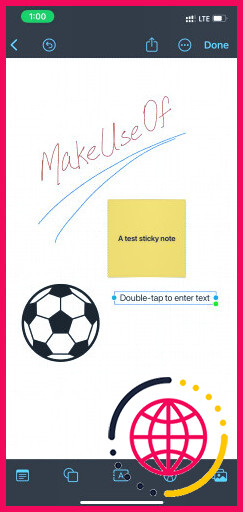
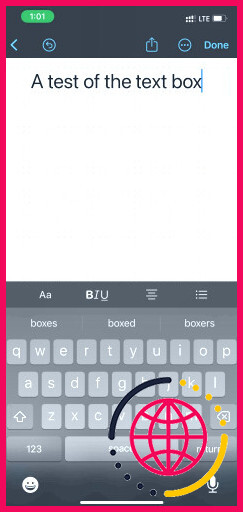
Il ajoute une zone de texte où vous pouvez taper un message en double tapant sur le paquet. Vous pouvez appuyer longuement ou faire un clic droit dessus pour personnaliser la police de caractères, modifier le retrait, ajouter des puces, dupliquer son design, et aussi le répliquer ou le sécuriser. Il y a de même une option pour afficher le clavier si vous êtes sur un iPad.
Outils de balisage
Comme l’application Notes, vous obtenez divers dispositifs de balisage comme le crayon, le stylo, le crayon, la gomme et le dispositif d’option pour illustrer sur le tableau Freeform. Néanmoins, vous n’atteignez pas voir la règle et les outils de surligneur dans Freeform.
Au lieu de cela, vous avez un nouveau dispositif de tache qui ajoute des formes derrière le texte pour l’accentuer. En plus de cela, vous pouvez également modifier le trait de pinceau, la couleur et l’opacité si vous avez l’intention de le modifier. Malheureusement, les dispositifs de tache sont absents dans macOS.
Pièces jointes
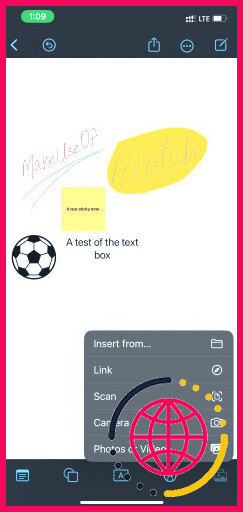
Freeform vous permet d’ajouter des pièces jointes à la planche. Vous pouvez insérer des documents depuis votre outil, inclure des photos en utilisant l’appareil photo électronique, numériser des papiers, ajouter des liens, ainsi que des photos et des vidéos depuis votre outil. Vous pouvez également les annoter à l’intérieur de l’application Freeform, et les modifications se refléteront certainement pour les autres.
Autres options
Autre que ces outils, vous verrez quelques boutons encore plus qui agissent comme Annuler, Partager, Collaborer, et créer de nouveaux choix. Toucher le menu à 3 points ou le nom du tableau expose les options Renommer, Dupliquer, Favoris, Trouver, Masquer la grille, Exporter en PDF, ainsi que Imprimer.
Freeform est-il utile ?
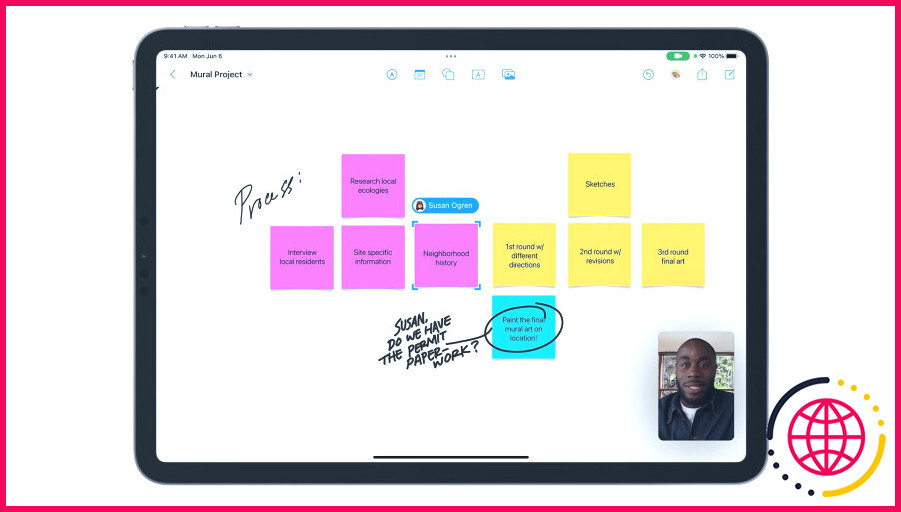
L’entrée d’Apple sur le marché des tableaux blancs avec Freeform est un pas en avant pour encourager les espaces de travail. Le curseur en ligne de chacun est visible, ce qui permet de collaborer sur des ajustements en temps réel.
Comme Freeform n’est disponible que sur l’iPhone, l’iPad, ainsi que le Mac, il est le plus adapté aux groupes qui comptent sur les articles d’Apple. Et aussi, le plus efficace, c’est qu’il n’y a pas de frais inclus.
Cependant, il serait certainement plus efficace si Apple peut étendre Freeform aux appareils Android et aussi Windows en utilisant le web un peu comme il l’a fait avec FaceTime.
Collaborez facilement avec l’application Freeform
Si vous avez besoin de fonctionner depuis un autre endroit avec d’autres personnes et que vous avez également l’intention de discuter et aussi de partager des idées, Freeform est un outil exceptionnel. Néanmoins, il est loin d’être idéal et présente des inconvénients.
Cependant, de nombreuses options de tableaux blancs numériques sont facilement disponibles si votre équipe travaille avec des appareils Apple, Android et Windows.
Abonnez-vous à notre newsletter