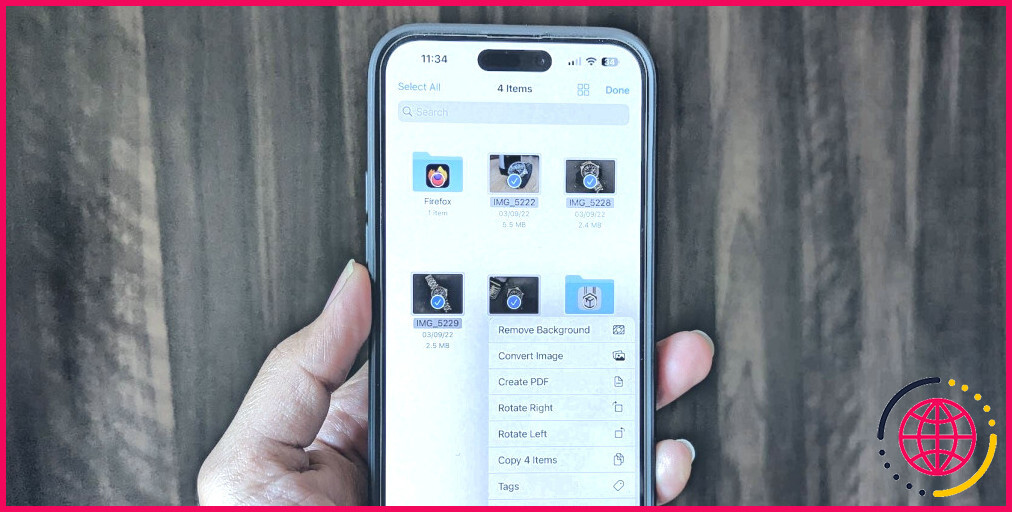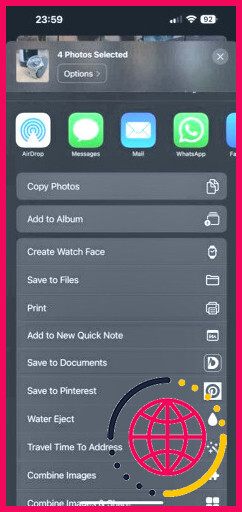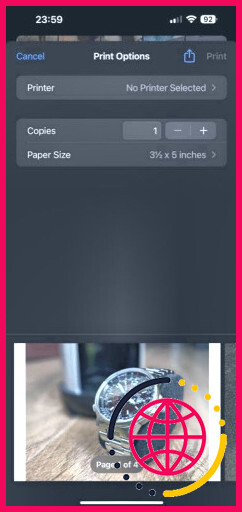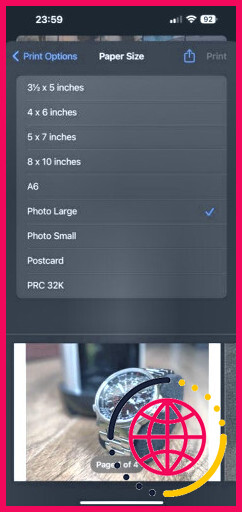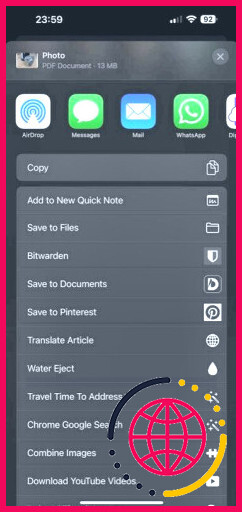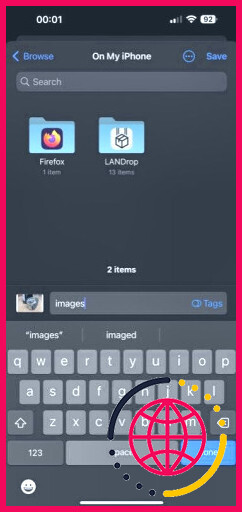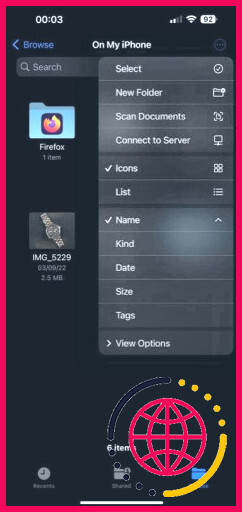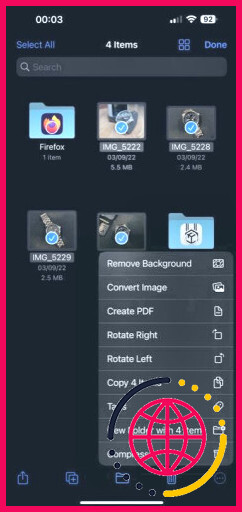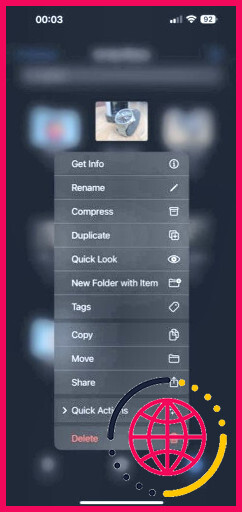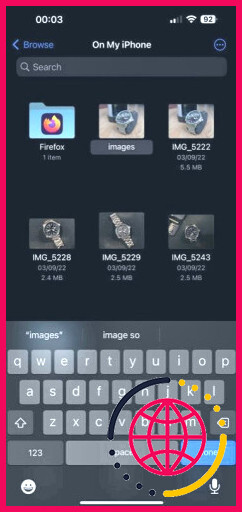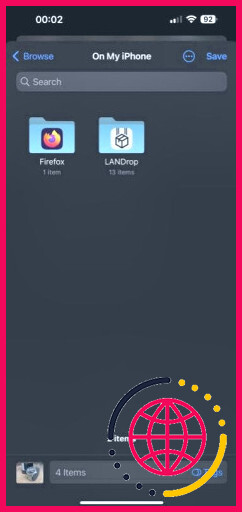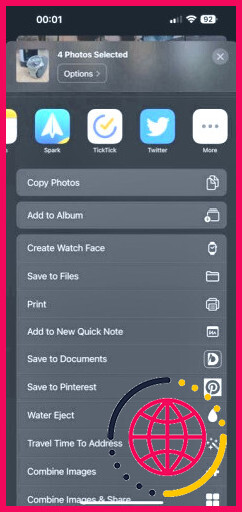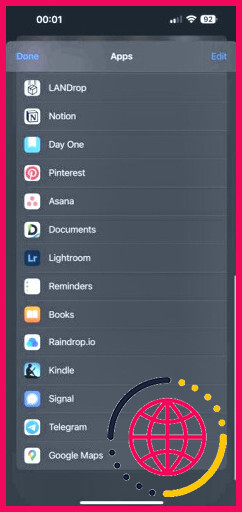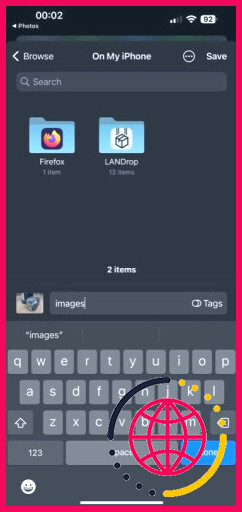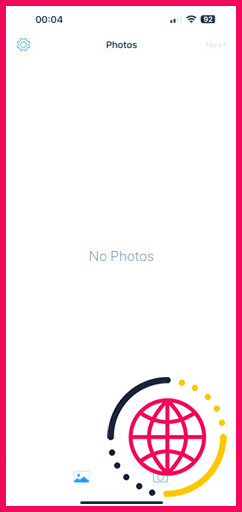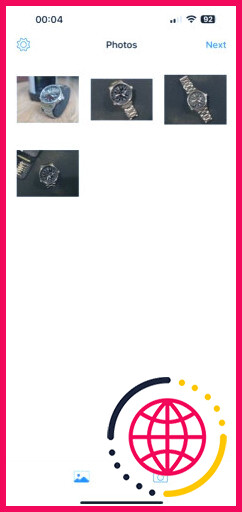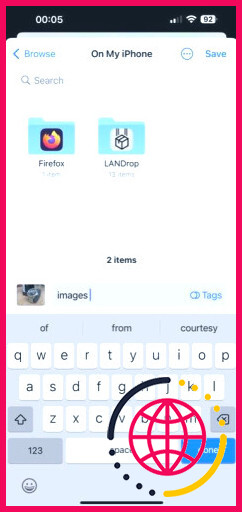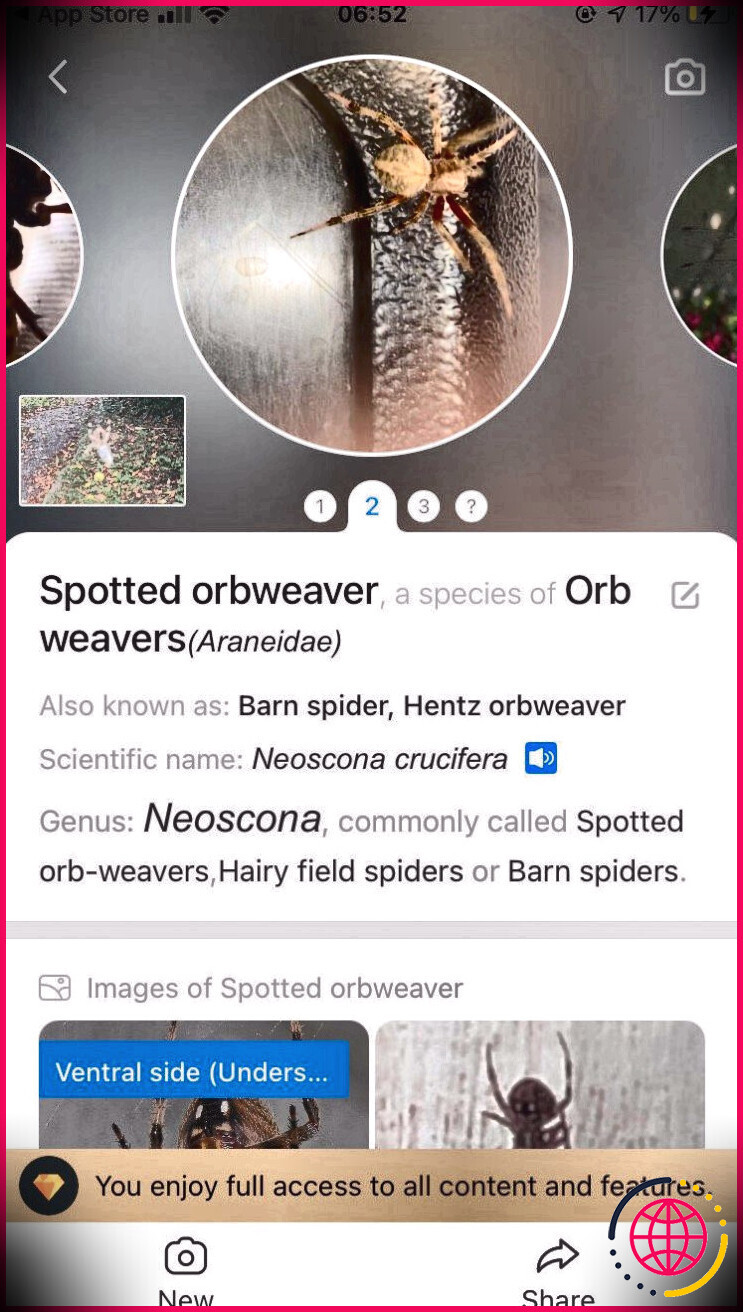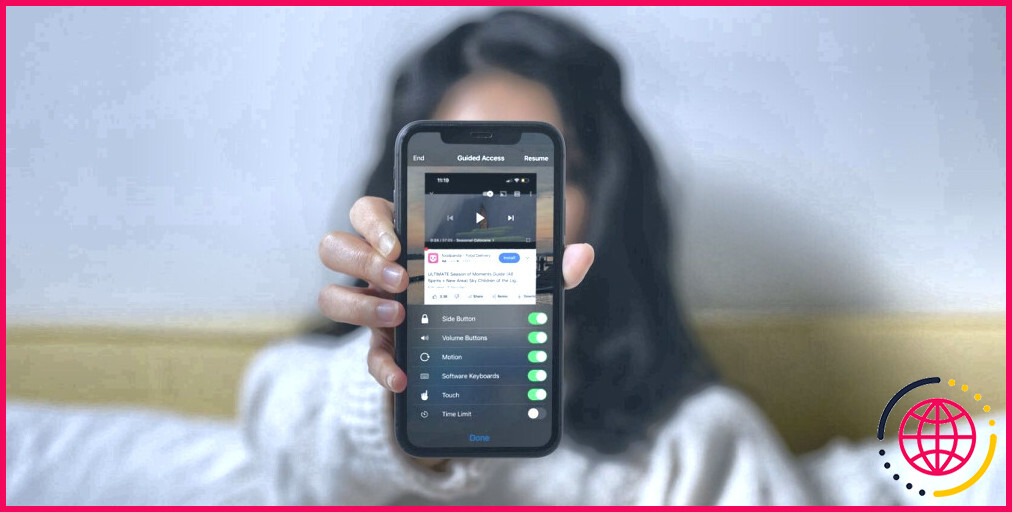4 façons de combiner plusieurs images dans un PDF sur iPhone
Le format PDF est un format papier mondial. Il nécessite moins d’espace de stockage et est également très facile à partager. Donc, si vous avez un certain nombre d’images que vous avez l’intention de montrer à une personne, le mieux est de les transformer d’abord en un enregistrement PDF. De cette façon, vous pouvez conserver la série d’images sans les endommager (si nécessaire) et aussi les transférer facilement plusieurs fois sans problème.
iOS fournit plusieurs méthodes pour intégrer des images dans un enregistrement PDF. Ci-dessous, nous allons passer en revue quatre approches uniques pour vous aider à intégrer de nombreuses photos dans un PDF sur votre iPhone.
1. Comment combiner des images dans un PDF en utilisant des photos.
L’application Photos d’Apple peut faire plus que simplement présenter des photos. Elle vous permet de modifier, d’annoter et d’imprimer des images directement depuis votre iphone. En plus de cela, vous pouvez également l’utiliser pour intégrer plusieurs images dans un document PDF, grâce à la fonction d’impression.
Pour ce faire, veillez à ce que les photos que vous souhaitez intégrer dans un fichier PDF soient présentes dans l’app Photos et respectez également ces étapes :
- Lancez l’app Photos sur votre iPhone.
- Allez dans l’album contenant les photos que vous avez l’intention d’intégrer dans un PDF et choisissez celles que vous désirez dans le PDF. Assurez-vous de choisir les images dans l’ordre dans lequel vous voulez qu’elles apparaissent dans le papier PDF.
- Appuyez sur le bouton Partager en bas à gauche et choisissez Imprimer dans la feuille de partage iOS.
- Sur la Options d’impression tapez sur le bouton Taille du papier alternative et choisissez également Photo grand format.
- Tapez sur le Partager à nouveau ainsi que de choisir Enregistrer dans les fichiers.
- Naviguez jusqu’au dossier où vous souhaitez conserver les documents PDF dans Fichiers.
- Tapez sur le nom dans la zone de texte à la fin de l’affichage et offrez également un nom approprié aux données.
- Enfin, tapez sur Sauvegarder pour conserver les données du PDF.
Si vous désirez partager ces documents PDF, le plus probablement à l’app Fichiers, le choisir, ainsi que frappé le. Partager bouton. Maintenant, vous pouvez soit l’AirDrop, soit l’envoyer par internet en utilisant une app de messagerie ou d’email.
2. Incorporer des images dans un PDF en utilisant l’app Fichiers.
Bien que l’application Photos puisse créer un PDF à partir de nombreuses photos, elle présente un problème. Si la taille de quelques photos de votre option est différente, elle ne change pas automatiquement exactement la même pour le reste d’entre elles. Et donc, vous pourriez vous retrouver avec un PDF avec des bordures blanches autour de quelques photos.
Pour éviter cela, vous pouvez utiliser l’application Fichiers d’Apple à la place. Celle-ci présente deux avantages. Premièrement, elle s’avère pratique lorsque les photos que vous avez l’intention de combiner sont absentes de la bibliothèque Photos, c’est-à-dire qu’elles sont soit enregistrées sur l’espace de stockage voisin du téléphone, soit sur iCloud, soit sur un autre service de stockage en nuage. De même que 2e, il développe des PDF sans affecter la qualité supérieure des photos qu’ils contiennent.
Voici exactement comment intégrer des photos directement dans le PDF en utilisant Files :
- Ouvrez l’application Files.
- Allez dans le dossier contenant les images que vous souhaitez intégrer dans un PDF.
- Appuyez sur l’icône de l’ellipse dans le coin supérieur droit, robinet sur. Sélectionnez , ainsi que choisir les données que vous avez l’intention d’intégrer.
- Touchez à nouveau l’icône en forme d’ellipse en bas à droite et choisissez également Créer un PDF dans le menu.
- Files produira certainement un fichier PDF avec un nom de fichier qui est essentiellement le nom des premiers documents de votre sélection. Appuyez longuement sur le fichier ainsi que sur le choix suivant . Renommer.
- Saisissez un nouveau nom (distinct) pour les documents. Si vous le souhaitez, vous pouvez en plus ajouter des balises pour une meilleure organisation.
- Cliquez sur Terminé pour sauvegarder les données.
De la même manière, vous pouvez également combiner des photos dans la collection Photos en utilisant les Fichiers. Pour cela, vous devez d’abord conserver les photos dans Fichiers. Sélectionnez les photos, appuyez sur Partager , choisissez Enregistrer dans les fichiers , et sélectionnez également la zone où vous souhaitez les conserver dans Fichiers.
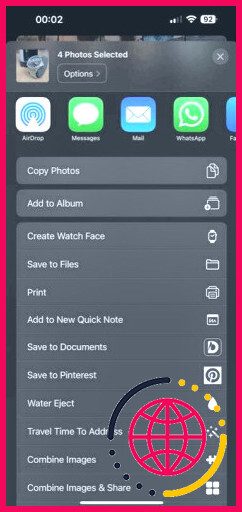
3. Exactement comment combiner des images dans un PDF en utilisant Apple Books.
Apple Books vous permet de vérifier des ebooks ainsi que d’écouter des livres audio sur l’apple iphone. Pourtant, peu de gens reconnaissent qu’il peut également vous aider à combiner de nombreux fichiers photo directement dans un enregistrement PDF.
Tout comme l’application Fichiers, Books combine les images directement dans un PDF tout en conservant leur qualité photo intacte. Voici exactement comment l’utiliser :
- Allez dans l’application Photos.
- Sélectionnez les photos que vous souhaitez combiner dans un PDF.
- Appuyez sur le bouton Partager en bas à gauche et sélectionnez également Livres dans la liste des recommandations d’applications. Si vous ne voyez pas d’application, faites défiler vers la gauche les idées d’applications, appuyez sur. Plus de , ainsi que sélectionnez Livres.
- Pendant que vous faites cela, Books produira un PDF et attendra.
Retournez à Books, et aussi vous devriez voir le document PDF ci-dessous.
Comme les éléments de votre collection Books sont synchronisés avec iCloud, votre PDF peut également être consulté sous iCloud Drive dans l’app Fichiers. Cependant, si vous souhaitez attendre à d’autres endroits, vous pouvez également le faire. Retournez dans Books, tapez sur le commutateur à ellipse figurant sous le fichier, puis sélectionnez Partager le PDF. Sélectionnez Enregistrer dans les fichiers choisissez le dossier d’emplacement, donnez-lui un nouveau nom, et appuyez sur Sauvegarder.
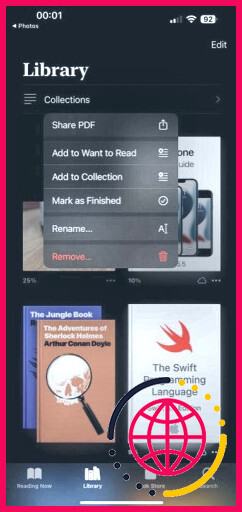
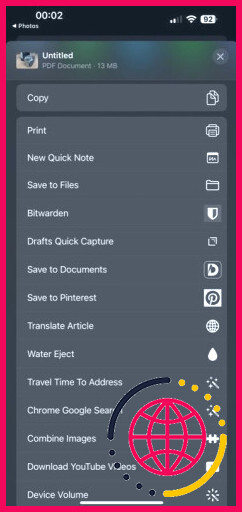
4. Incorporer des images dans un PDF à l’aide d’un outil PDF tiers.
Enfin, vous pouvez également incorporer de nombreuses images dans un PDF sur votre iPhone en utilisant un convertisseur image vers PDF tiers. Bien qu’il en existe de nombreux sur l’App Store, nous vous recommandons d’utiliser une application appelée Photo to PDF Converter Scanner. Elle est gratuite, rapide et offre quelques options supplémentaires.
Télécharger : Photo to PDF Converter Scanner (Gratuit)
- Lancez l’application Photo to PDF Converter Scanner sur votre outil et autorisez-la également à accéder à votre collection de Photos.
- Appuyez sur le bouton Galerie symbole, choisissez les images que vous souhaitez regrouper dans une donnée PDF, ainsi que frappé. Suivant .
- Sur le Options PDF écran, définissez vos préférences en matière de marge, d’orientation, ainsi que de taille. Assurez-vous d’établir la taille à Original pour conserver les détails de l’image dans le PDF.
- Appuyez sur Terminé. Photos PDF va créer un PDF et ouvrir le menu de partage.
- Sélectionnez Enregistrer dans les fichiers à partir de cette sélection alimentaire et aussi très probablement vers le dossier où vous avez l’intention d’enregistrer le PDF.
- Appuyez sur le nom des documents en bas et aussi lui fournir votre nom voulu.
- Enfin, tapez sur Sauvegarder.
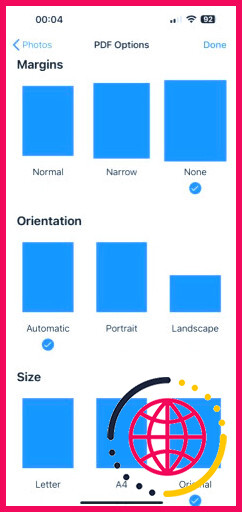
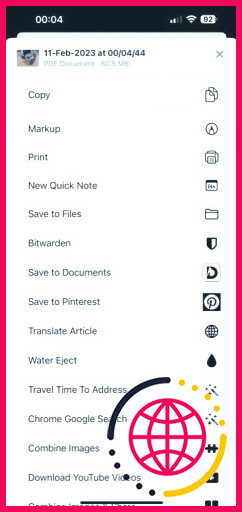
Partagez facilement plusieurs photos dans un seul fichier PDF.
Combiner plusieurs photos dans un PDF simplifie grandement le partage des photos sur l’apple iphone. En outre, il vous aide à regrouper un certain nombre de photos comparables, de sorte que vous pouvez maintenir vos documents ou images vérifiés rangés et également y accéder de manière pratique.
Mais ce n’est pas tout, car il y a beaucoup plus de choses que vous pouvez faire avec votre PDF sur l’iPhone. Par exemple, si votre PDF contient des informations délicates, vous pouvez le sécuriser à l’aide d’un mot de passe. Ou, si vous souhaitez annoter quelques-uns de ses contenus web ou inclure une signature, vous pouvez utiliser des dispositifs de balisage dans l’app Fichiers pour le faire facilement.
S’abonner à notre e-newsletter
Comment combiner plusieurs photos dans un PDF sur mon iPhone ?
Pour convertir une seule image en un PDF : Appuyez longuement sur l’image et choisissez Créer un PDF. Pour convertir plusieurs images en PDF : Appuyez sur Plus (trois points à l’intérieur d’un cercle) en haut à droite et appuyez sur Sélectionner. Maintenant, appuyez sur plusieurs photos. Une fois fait, appuyez sur Plus en bas à droite et choisissez Créer un PDF.
Comment combiner 4 photos en un seul iPhone ?
Fusionner des photos en utilisant des raccourcis sur l’iPhone Ouvrez l’application « Photo ». Cliquez sur le bouton « Sélectionner » dans le coin supérieur droit de l’écran. Sélectionnez les photos que vous voulez fusionner et cliquez sur le bouton « Partager » en bas à gauche. Sélectionnez le raccourci « Fusionner l’image » que vous avez créé précédemment.
Comment puis-je combiner 4 images dans un PDF ?
Il vous suffit de vous rendre sur le site d’Acrobat Online et de télécharger les fichiers que vous souhaitez fusionner. Réorganisez les fichiers comme vous le souhaitez, puis cliquez sur Fusionner les fichiers. Après cela, il suffit de télécharger le PDF fusionné. Cela permettra de combiner tous les JPG transformés en PDF en un seul PDF que vous pouvez facilement partager ou visualiser.
Comment mettre plusieurs photos dans un seul PDF sur mon téléphone ?
Il existe trois façons de transformer plusieurs photos en un seul PDF sur Android.
- Utilisation de Google Drive . Google Drive est l’option la plus sûre pour convertir plusieurs images en un seul fichier PDF sur Android car il est préinstallé sur presque tous les téléphones Android.
- Utilisation de Microsoft Lens.
- Utilisation d’une application tierce.