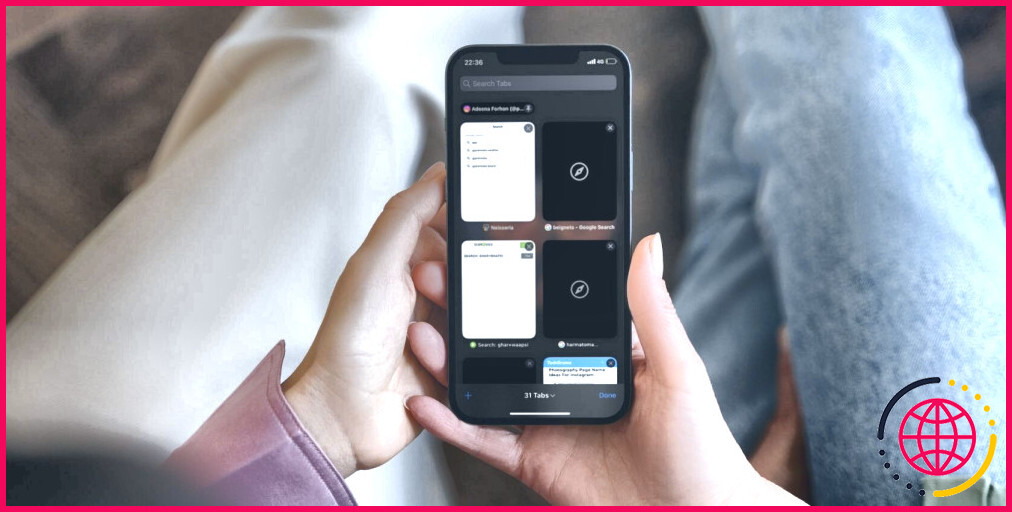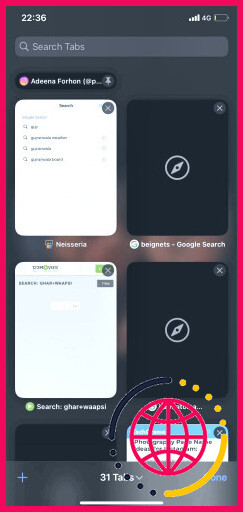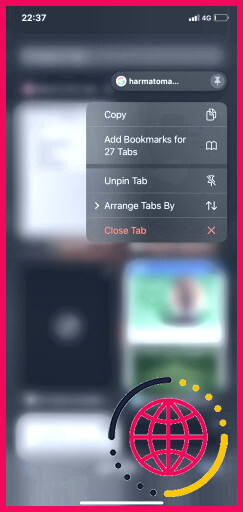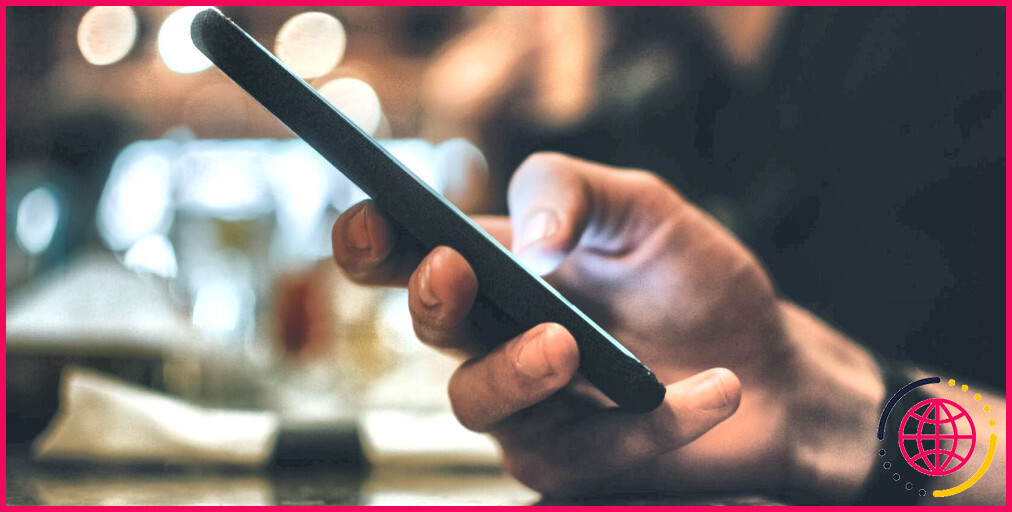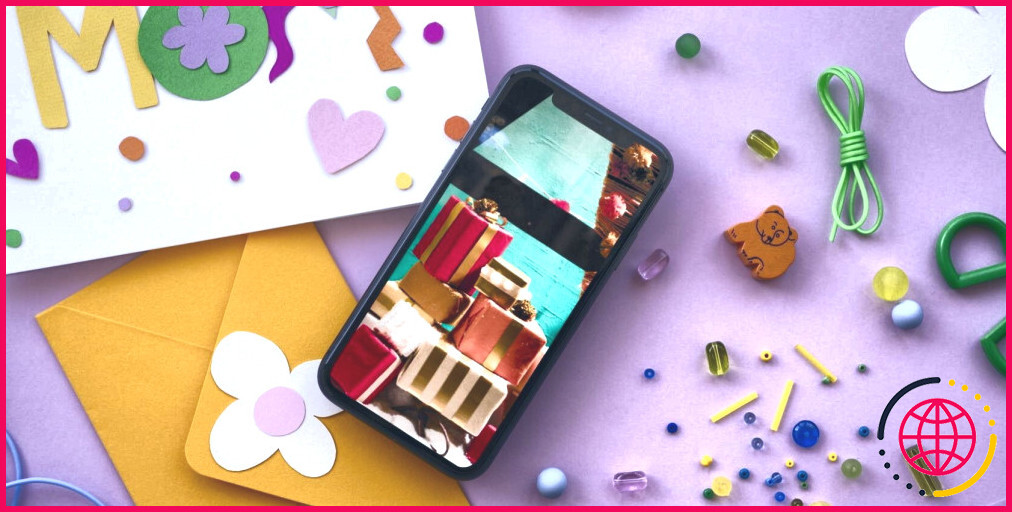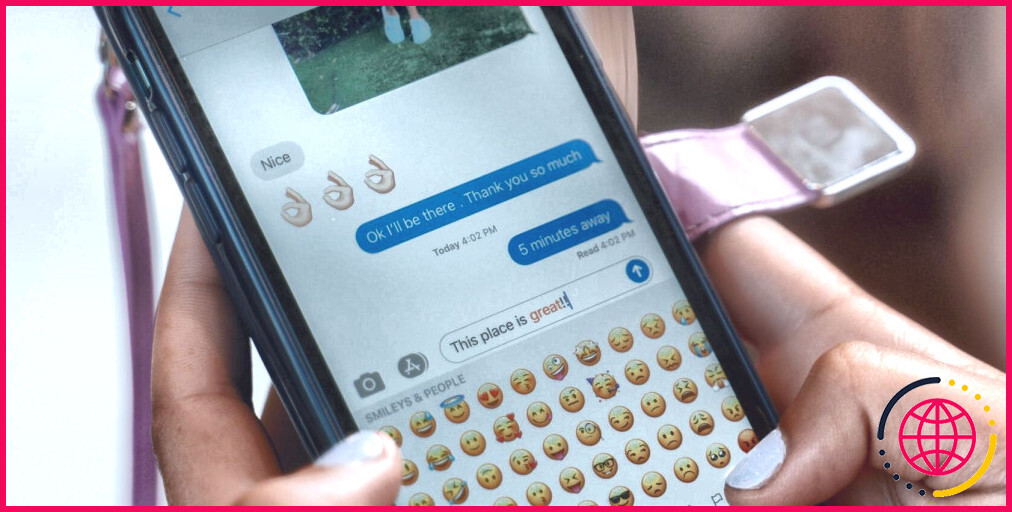Comment épingler et dépingler les onglets de Safari sur votre iPhone.
La mise à jour de l’application logicielle iOS 16 d’Apple a effectivement apporté quelques fonctions assez soignées. Des ajustements visuels aux capacités accrues, beaucoup de choses ont été couvertes. Une toute nouvelle fonction est la capacité d’épingler les onglets dans Safari.
Si vous utilisez un Mac, vous pouvez actuellement reconnaître cette fonction dans macOS, mais elle fait enfin son chemin vers l’iPhone et l’iPad. Donc, juste ici, nous allons jeter un coup d’œil à la façon dont vous pouvez épingler des onglets dans Safari, les manipuler, et aussi comment la fonctionnalité peut être utile.
Pourquoi voudriez-vous épingler un onglet dans Safari ?
Vous vous souvenez de l’époque où vous deviez faire défiler les pages avec votre gestionnaire d’onglets pour rechercher un site web particulier ? Ces jours plus que.
Les onglets épinglés permettent d’accéder rapidement ainsi que facilement aux sites web car ils apparaissent juste en haut. Il vous aide à rester mieux organisé et est vraiment efficace en termes de temps, car vous n’avez pas à passer du temps à les chercher dans une mer d’onglets inutiles et aussi oubliés.
Il est précieux si vous consultez fréquemment un site web, car les onglets épinglés s’ouvrent chaque fois que vous ouvrez Safari. À titre d’exemple, vous pouvez épingler votre journal, publication ou site préféré pour capturer les nouvelles quotidiennes sans avoir besoin de saisir l’URL à chaque fois.
Si vous découvrez cette fonctionnalité utile, il y a des chances que vous soyez quelqu’un qui utilise habituellement Safari. Si c’est le cas, vous pouvez de même envisager les différentes méthodes de personnalisation de Safari sur votre iPhone pour lui donner un coup de jeune.
Comment épingler des onglets dans Safari sur votre iPhone ?
Il existe 2 façons d’épingler un onglet dans Safari, les deux étant rapides ainsi que faciles. Respectez ces étapes pour épingler un onglet dans Safari :
- Ouvrez Safari et après cela, ouvrez le site internet que vous avez l’intention d’épingler.
- Appuyez longuement sur l’URL dans la barre d’adresse jusqu’à ce qu’une fenêtre contextuelle apparaisse. Notez que Safari vous permet de déplacer la barre de recherche vers le haut de l’écran ou de la laisser près du bas.
- Sélectionnez Pin Tab parmi les choix proposés.
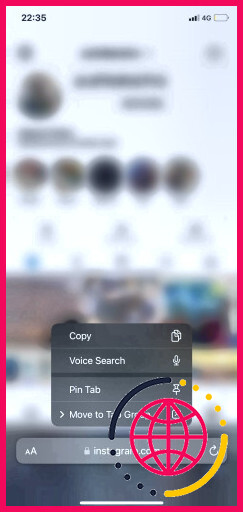
La 2e méthode vous permet d’épingler des onglets à partir du gestionnaire d’onglets de Safari. Cela peut être plus rapide si vous voulez épingler plusieurs onglets en même temps, car vous n’aurez pas à taper l’URL à chaque fois, fourni les onglets sont actuellement ouverts. Voici les étapes :
- Cliquez sur l’onglet Onglets l’icône à tout moment en bas de l’écran. Vous verrez certainement un aperçu de tous les onglets ouverts.
- Appuyez longuement sur l’onglet que vous avez l’intention d’épingler jusqu’à ce que vous obteniez une pop-up.
- Maintenant, sélectionnez Épingler l’onglet dans le menu contextuel.
Répétez ces actions jusqu’à ce que vous ayez épinglé tous les onglets que vous désirez.
Comment désépingler les onglets dans Safari sur votre iPhone.
Lorsque vous avez l’intention de vous débarrasser d’un onglet épinglé, vous pouvez suivre exactement les mêmes directives que nous avons soulignées ci-dessus pour inverser la procédure et également désépingler un onglet.
Ainsi, appuyez longuement sur l’URL ou un onglet dans le superviseur d’onglets et sélectionnez. Détacher l’onglet dans la sélection d’aliments qui s’affiche.
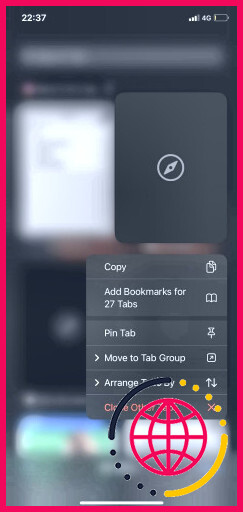
Malheureusement, il n’y a aucune chance de dé-épingler tous les onglets épinglés simultanément, donc vous devrez prendre votre temps et le faire aussi individuellement.
Utilisez les épingles pour organiser vos onglets dans Safari.
Vous pouvez épingler des onglets dans Safari sur un iPhone ou un iPad fonctionnant sous iOS 16/iPadOS 16 et plus. Tout ce que vous devez faire est d’appuyer ainsi que de maintenir, ainsi que la tâche est faite. Ainsi, utilisez cette fonction pour rester au top de vos onglets préférés dans Safari.
Vous pouvez dé-épingler les onglets tout aussi rapidement (à condition que vous n’en ayez pas beaucoup), de sorte que vous pouvez le changer quand vous le souhaitez. Aussi bon que cela puisse paraître, ce n’est pas la seule fonction digne d’intérêt qu’Apple a publiée avec iOS 16.
L’application Messages d’iOS 16 vous permet de désenvoyer et aussi de modifier des messages. L’écran de verrouillage dispose maintenant de widgets, et ils sont complètement ajustables – vous pouvez également inclure des widgets provenant d’applications tierces.
Comment épingler un onglet Safari sur iPhone ?
Si vous visualisez l’écran du navigateur d’onglets ouverts de Safari, recherchez l’onglet ouvert que vous souhaitez épingler et appuyez longuement dessus, puis sélectionnez Épingler l’onglet dans le menu contextuel. Non seulement vous pouvez épingler plusieurs onglets dans Safari dans iOS 16, mais vous pouvez également épingler des onglets faisant partie de groupes d’onglets afin qu’ils soient ouverts en permanence.
Comment épingler définitivement un onglet dans Safari ?
Épingler un site Web Dans l’application Safari sur votre Mac, faites glisser l’onglet avec le site Web que vous souhaitez épingler sur le côté gauche de la barre d’onglets. Lorsque l’onglet rétrécit et affiche l’icône du site Web, ou que l’épingle apparaît, déposez l’onglet en place. Vous pouvez également cliquer sur un onglet tout en maintenant la touche Contrôle enfoncée, puis choisir Épingler un onglet.
Pouvez-vous épingler des pages sur iPhone ?
Épinglez un onglet en haut d’un groupe d’onglets pour afficher les onglets ouverts dans ce groupe d’onglets. Appuyez de manière prolongée sur l’onglet que vous souhaitez épingler. Dans le menu qui s’affiche, appuyez sur Pin Tab.