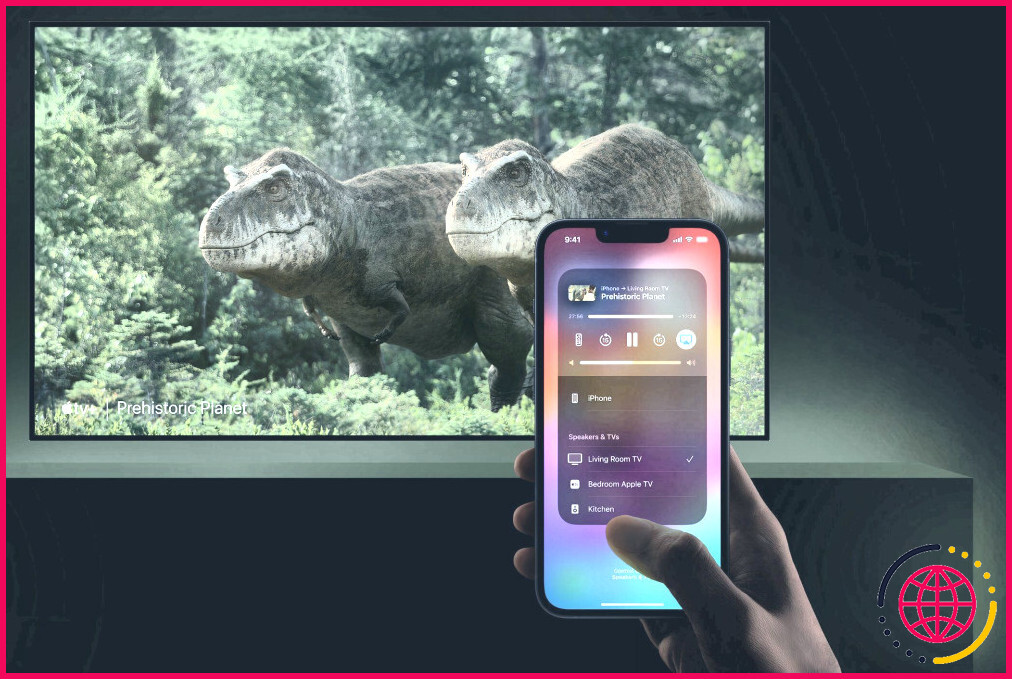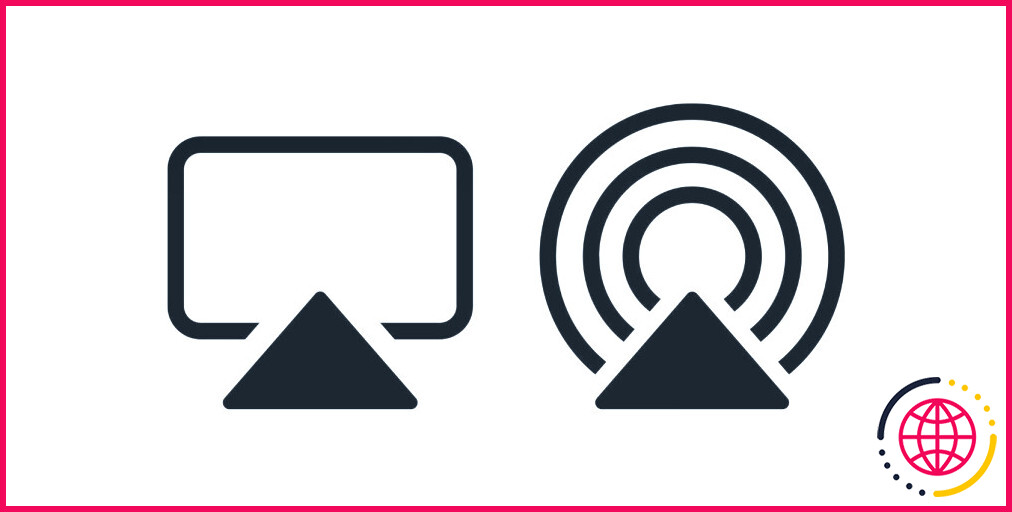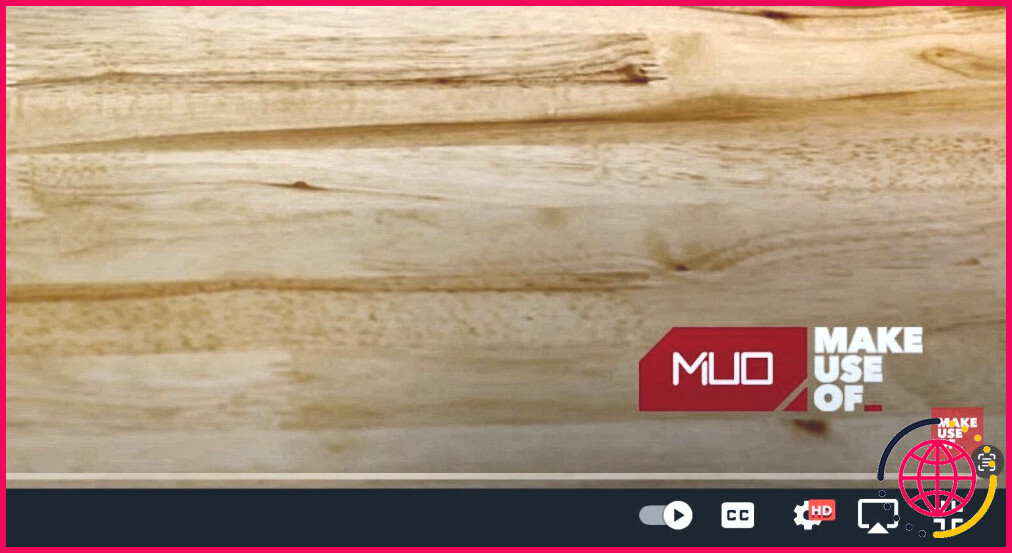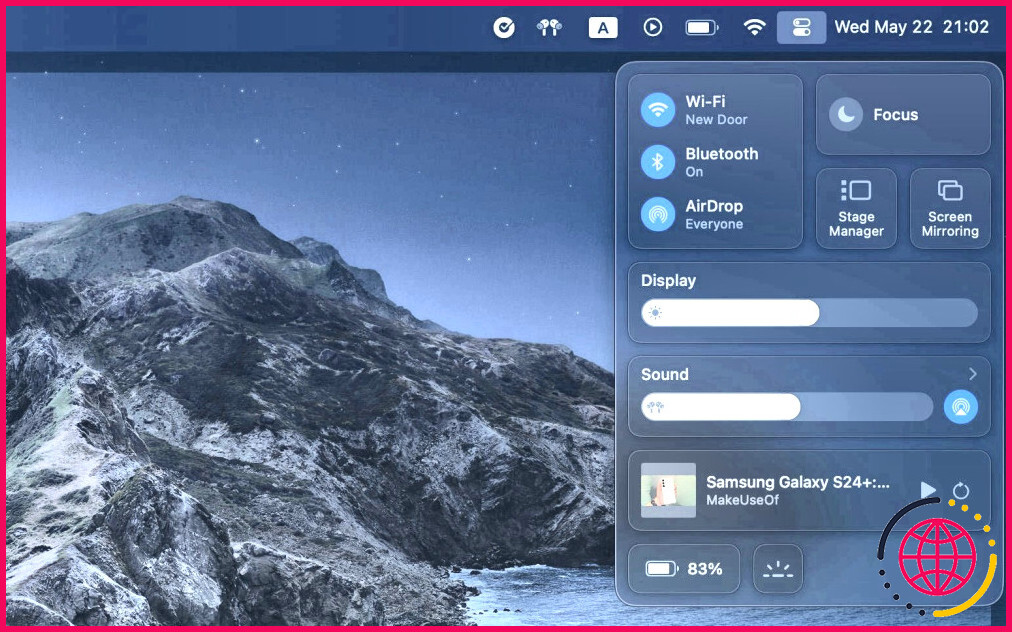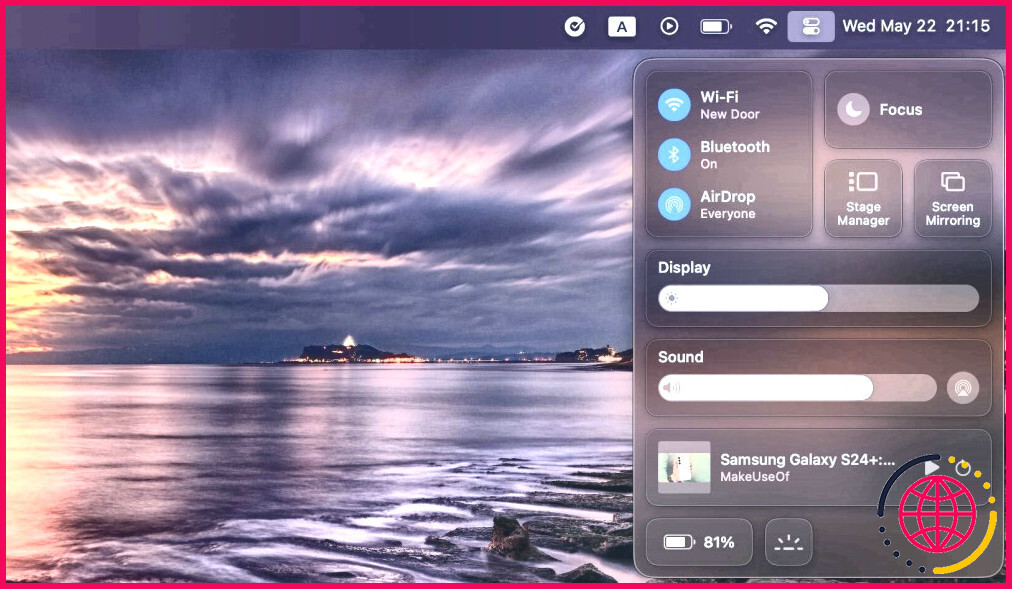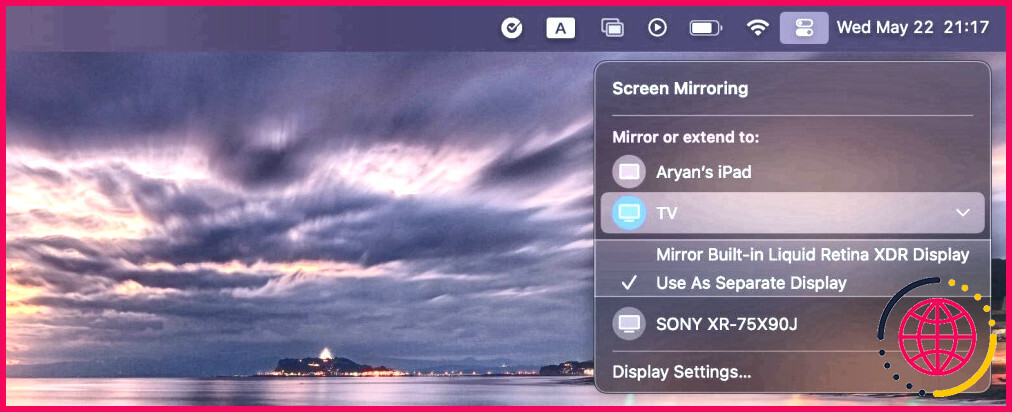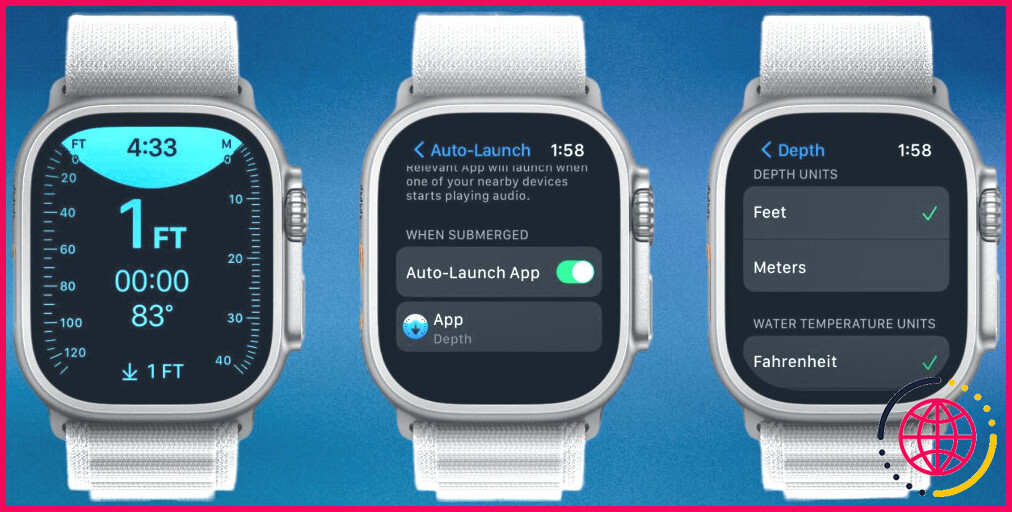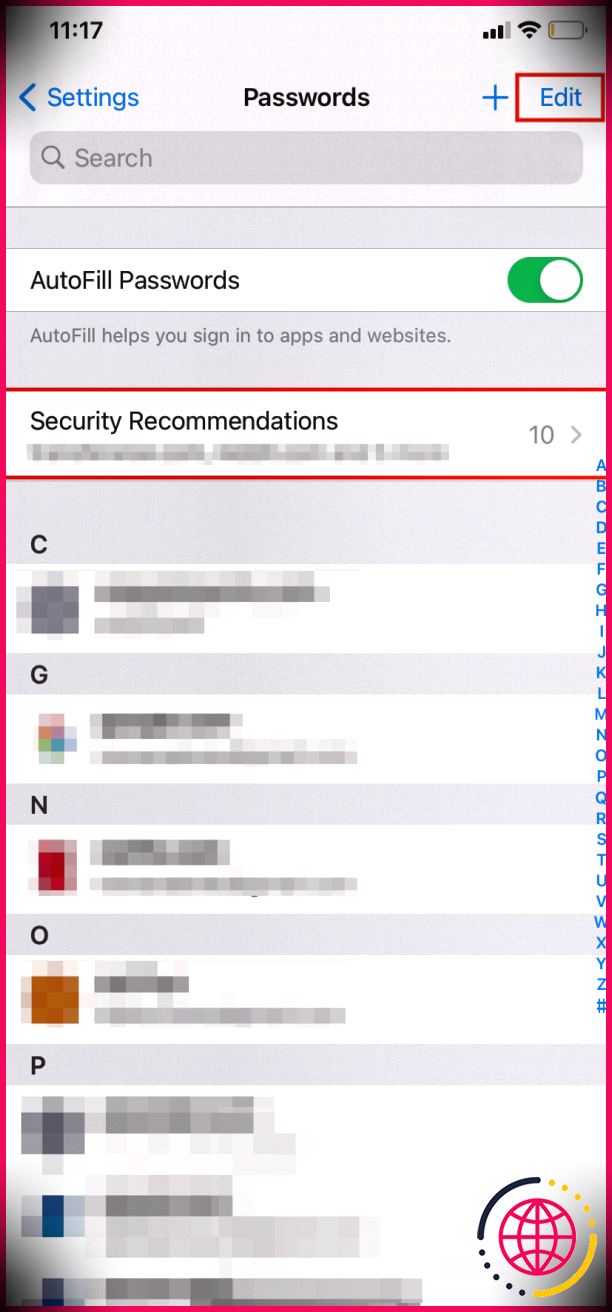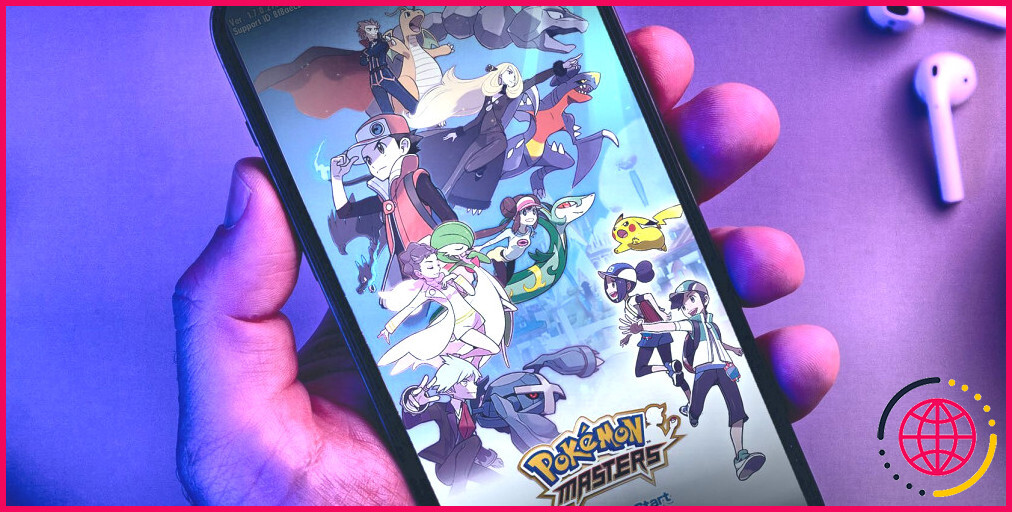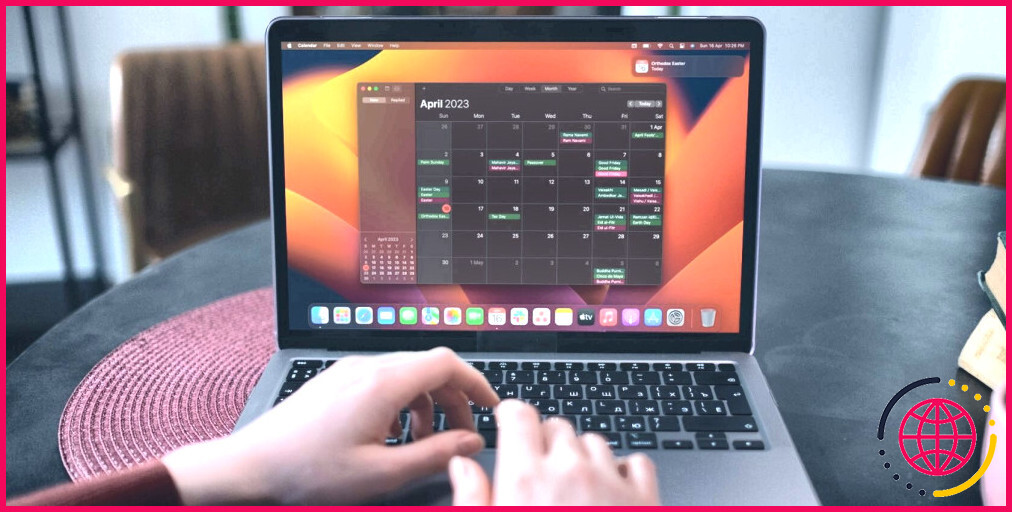Qu’est-ce que Apple AirPlay ? Comment créer un miroir sur iPhone et Mac
Liens rapides
- Qu’est-ce que Apple AirPlay ?
- Comment diffuser du contenu à partir de l’iPhone à l’aide d’AirPlay ?
- Comment refléter l’écran de votre iPhone à l’aide d’AirPlay ?
- Comment diffuser du contenu à partir d’un Mac à l’aide d’AirPlay
- Comment créer un miroir de l’écran de votre Mac à l’aide d’AirPlay
Principaux enseignements
- AirPlay vous permet de diffuser sans fil du contenu ou de mettre en miroir votre écran sur d’autres appareils pour faciliter la visualisation et l’écoute.
- Outre les appareils Apple, le protocole sans fil fonctionne avec certains téléviseurs intelligents et haut-parleurs de Sony, Samsung, LG, Sonos, etc.
AirPlay est le moyen le plus simple de diffuser du contenu depuis votre iPhone, iPad ou Mac vers votre téléviseur. Mais comment l’utiliser sur votre appareil Apple pour diffuser des vidéos ou refléter l’écran ? Vous trouverez ci-dessous toutes les informations nécessaires à ce sujet.
Qu’est-ce que Apple AirPlay ?
AirPlay est un protocole sans fil propriétaire d’Apple et une fonctionnalité de l’écosystème qui vous permet de diffuser sans fil des vidéos, des photos, de la musique et même l’intégralité de l’écran de votre appareil Apple vers des récepteurs AirPlay compatibles.
À ses débuts, elle ne fonctionnait qu’avec les appareils Apple, mais l’entreprise a étendu la fonctionnalité à certains téléviseurs et haut-parleurs intelligents, compte tenu de leur popularité ces dernières années. Par conséquent, si vous possédez un téléviseur OLED ou QLED moderne d’un fabricant réputé comme Sony, Samsung ou LG, vous pouvez connecter en toute transparence votre iPhone ou votre iPad au téléviseur pour diffuser du contenu en continu.
Il vous suffit de rechercher le bouton AirPlay, qui peut être l’une des deux icônes (illustrées ci-dessous), et vous êtes prêt à partir. Nous allons maintenant vous montrer comment l’utiliser.
Comment diffuser du contenu à partir de l’iPhone à l’aide d’AirPlay ?
Pour diffuser du contenu audio ou vidéo vers n’importe quel récepteur AirPlay à partir d’un iPhone ou d’un iPad, procédez comme suit :
- Tout d’abord, ouvrez la fenêtre Centre de contrôle sur votre iPhone ou iPad.
- Appuyez sur le bouton AirPlay située dans le coin supérieur droit du module de commande multimédia.
- Maintenant, choisissez votre récepteur AirPlay cible dans la liste suivante Haut-parleurs & Téléviseurs-il peut s’agir d’une Apple TV, d’un téléviseur ou de haut-parleurs compatibles AirPlay, d’un HomePod ou d’un Mac.
Sinon, si votre appli multimédia préférée prend en charge AirPlay, vous pouvez diffuser du contenu directement à partir de celle-ci ! Lorsque vous avez fini d’utiliser AirPlay, vous pouvez soit fermer l’app multimédia, soit répéter les étapes ci-dessus et sélectionner votre iPhone ou iPad pour désélectionner le récepteur AirPlay en cours d’utilisation.
Comment refléter l’écran de votre iPhone à l’aide d’AirPlay
Pour refléter l’écran de votre iPhone ou iPad sur un récepteur AirPlay, procédez comme suit :
- Accédez au Centre de contrôle sur votre iPhone ou iPad et appuyez sur le bouton Miroir d’écran. Vous devriez le voir sous les commandes sans fil.
- Une liste de récepteurs AirPlay compatibles s’affiche dans une fenêtre contextuelle. Sélectionnez le récepteur AirPlay cible et vous verrez une image miroir de l’écran de votre iPhone ou iPad.
Comment diffuser du contenu à partir d’un Mac à l’aide d’AirPlay ?
La diffusion en continu de contenu depuis votre Mac vers un haut-parleur ou un écran est assez similaire à la procédure décrite ci-dessus, à quelques différences près. Pour diffuser du contenu à partir d’un Mac à l’aide d’AirPlay, suivez les étapes énumérées ci-dessous :
Diffusion en continu de vidéos à partir de votre Mac
Pour diffuser une vidéo à partir de votre Mac, lancez la lecture du contenu via Safari ou l’application multimédia de votre choix. Une fois le flux démarré, localisez l’icône bouton AirPlay cliquez dessus et choisissez le récepteur AirPlay cible. Si vous ne voyez pas de bouton AirPlay dans le lecteur multimédia, vous pouvez faire miroiter l’écran de votre Mac, ce que nous verrons dans un instant.
Diffusion audio en continu à partir de votre Mac
Pour diffuser de l’audio à partir de votre Mac, cliquez sur le bouton Centre de contrôle dans le coin supérieur droit de votre écran, puis cliquez sur le bouton AirPlay à côté du curseur de volume et choisissez le récepteur AirPlay souhaité.
Comment refléter l’écran de votre Mac à l’aide d’AirPlay
Vous pouvez compter sur cette méthode lorsque le bouton AirPlay n’est pas disponible dans certaines applications multimédias. Pour créer un miroir de l’écran de votre Mac à l’aide d’AirPlay, voici ce qu’il faut faire :
- Cliquez sur le bouton Centre de contrôle dans le coin supérieur droit de votre écran, puis cliquez sur Miroir d’écran.
- Choisissez maintenant le récepteur AirPlay cible sous Miroir ou extension vers sous-section. Choisissez ensuite si vous souhaitez utiliser l’appareil cible comme écran étendu ou comme miroir de l’écran de votre Mac.
AirPlay permet de profiter très simplement de contenus sur un grand écran ou de se connecter à des haut-parleurs sans fil externes, en évitant les connexions Bluetooth souvent délicates. Pour ceux qui apprécient les avantages de l’écosystème Apple, il s’agit d’une implémentation simple qui permet d’accomplir beaucoup de choses avec un minimum d’effort.
Améliorez votre QI technologique grâce à nos lettres d’information gratuites
En vous abonnant, vous acceptez notre politique de confidentialité et pouvez recevoir des communications occasionnelles. Vous pouvez vous désabonner à tout moment.
Articles recommandés
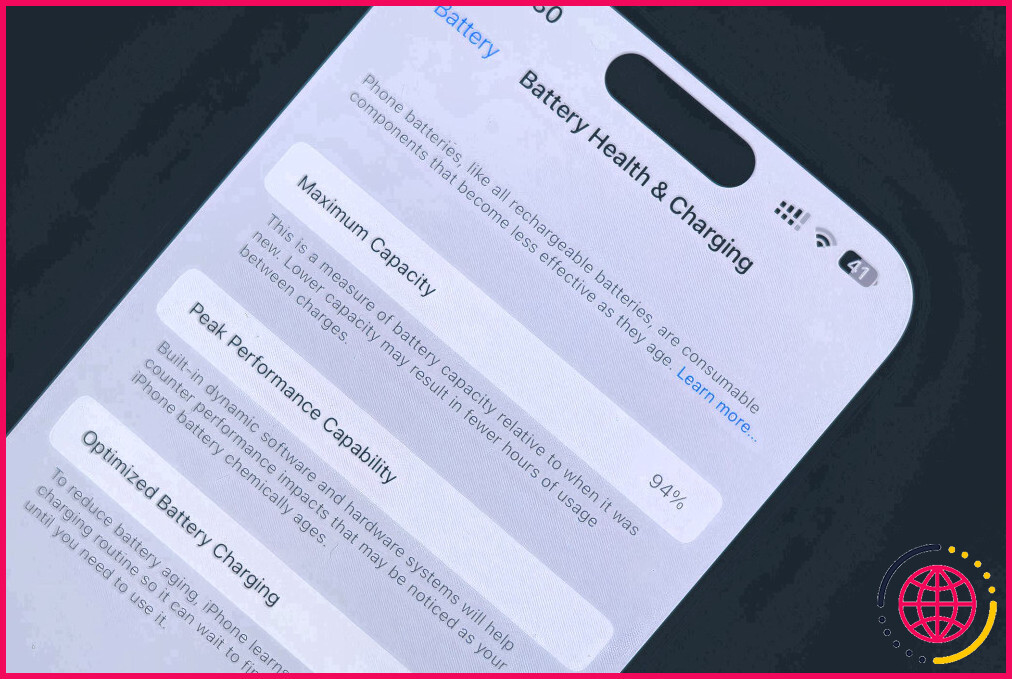
10 façons de préserver la santé de la batterie de votre iPhone
Voici le secret pour que votre iPhone dure le plus longtemps possible.

Envie d’une expérience de jeu minimaliste ? Essayez Idle Games
Voici quelques jeux auxquels vous pouvez jouer sans même leur accorder toute votre attention.

J’utilise Samsung Notes quotidiennement : Voici ce qui en fait une si bonne application
Vous n’avez pas besoin d’une application tierce de prise de notes si vous avez un téléphone Samsung.
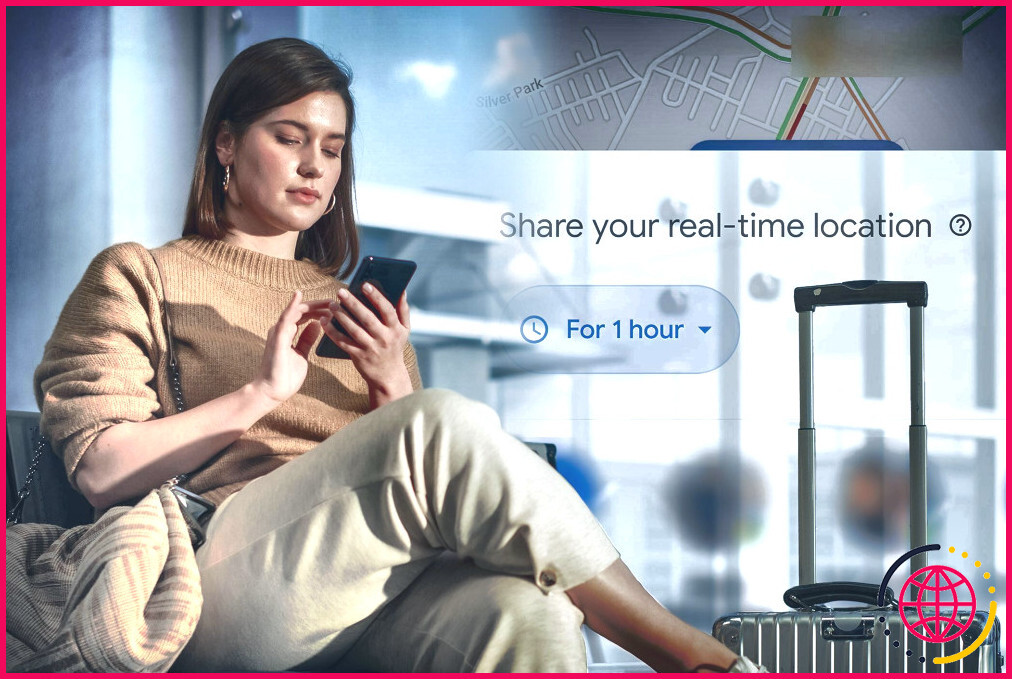
7 fonctions Android qui m’ont aidé à voyager sans anxiété
Profitez de ces fonctionnalités sur votre appareil Android pour voyager sans stress.
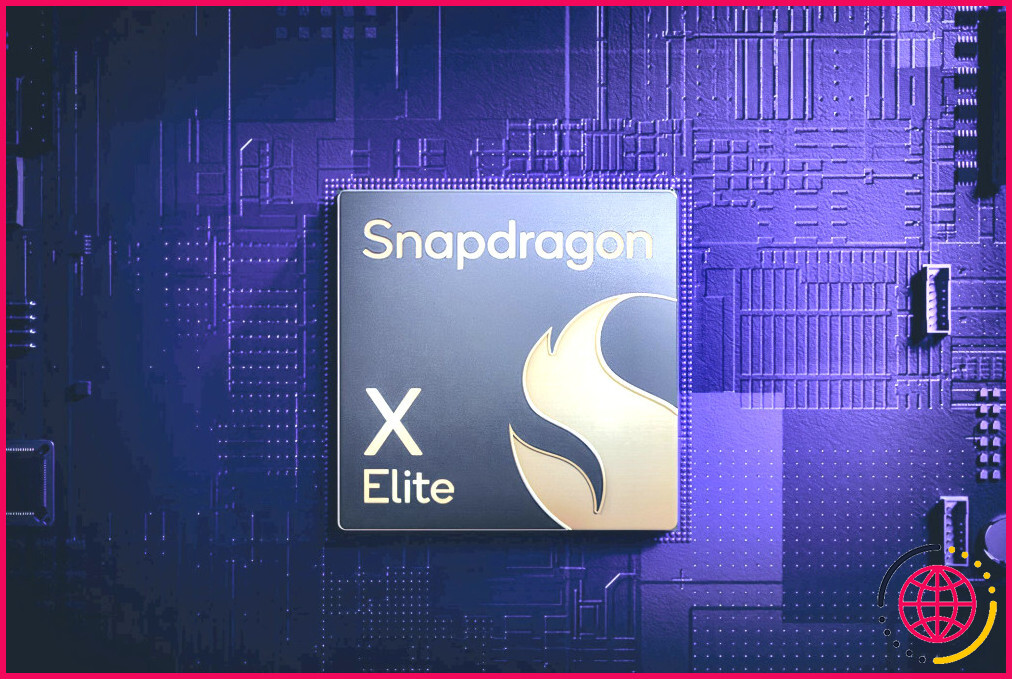
6 raisons pour lesquelles vous voudrez une puce Snapdragon X Elite dans votre prochain ordinateur portable
Le Snapdragon X Elite de Qualcomm s’attaque aux performances d’Apple.

7 générateurs de musique IA gratuits pour créer des chansons uniques à utiliser dans vos projets
Devenez un Beethoven pour un orchestre de bots avec ces générateurs de musique IA gratuits qui créent des chansons uniques en fonction de vos choix.
Comment créer un miroir entre mon iPhone et mon Mac à l’aide d’AirPlay ?
Mise en miroir de votre iPhone sur un Mac ou un téléviseur Connectez votre iPhone au même réseau Wi-Fi que votre Apple TV 4K, votre téléviseur intelligent compatible AirPlay ou votre Mac. Ouvrez le Centre de contrôle sur votre iPhone. Choisissez ensuite votre Mac ou votre téléviseur comme destination de la lecture.
Pourquoi AirPlay entre l’iPhone et le Mac ne fonctionne-t-il pas ?
Assurez-vous que vos appareils compatibles AirPlay sont allumés et proches l’un de l’autre. Vérifiez que les appareils sont mis à jour avec le dernier logiciel et qu’ils se trouvent sur le même réseau Wi-Fi. Redémarrez les appareils que vous souhaitez utiliser avec AirPlay ou la mise en miroir de l’écran.
Comment afficher mon iPhone sur mon Mac ?
Localisez et affichez votre iPhone ou iPad sur votre ordinateur.
- Affichez votre appareil dans le Finder. Si votre Mac utilise macOS Catalina ou une version ultérieure, le nom de votre appareil connecté apparaît dans la barre latérale de n’importe quelle fenêtre du Finder.
- Affichez votre appareil dans l’application Appareils Apple.
- Affichez votre appareil dans iTunes.
Quelle est la différence entre la mise en miroir de l’écran et Apple AirPlay ?
Le miroir d’écran affiche tout ce qui se trouve sur l’écran de votre iPhone sur le téléviseur, de sorte que tout ce que vous faites sur votre téléphone sera visible sur le grand écran. Lorsque vous utilisez AirPlay, vous diffusez des contenus multimédias de votre téléphone vers votre téléviseur sans partager votre écran sur le téléviseur.