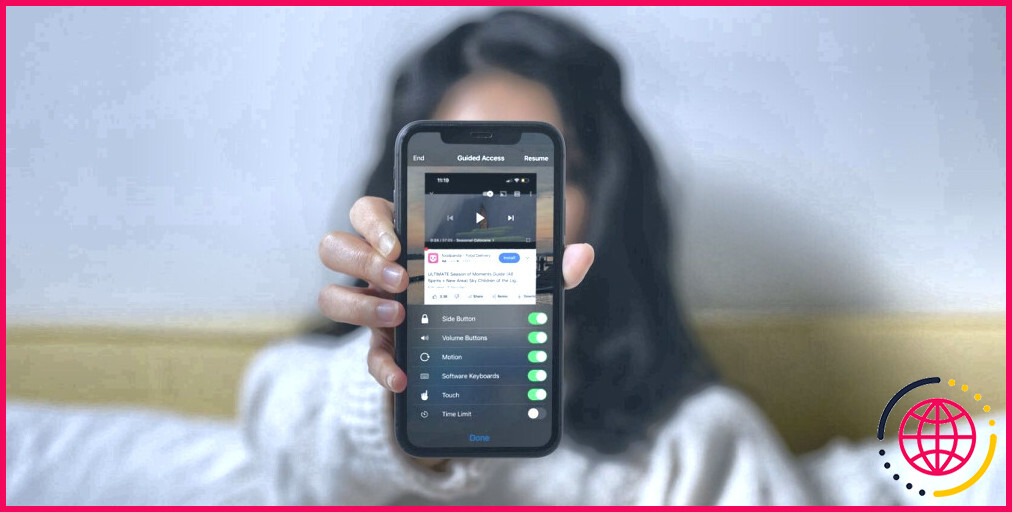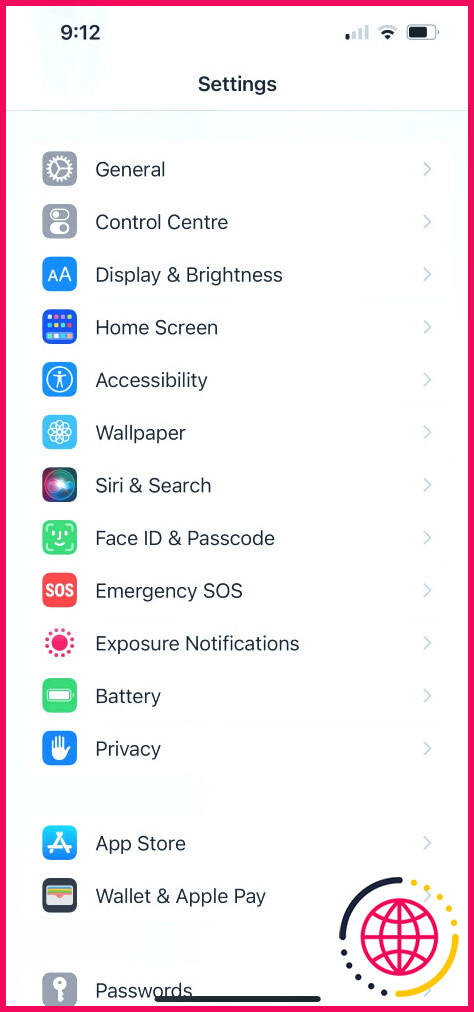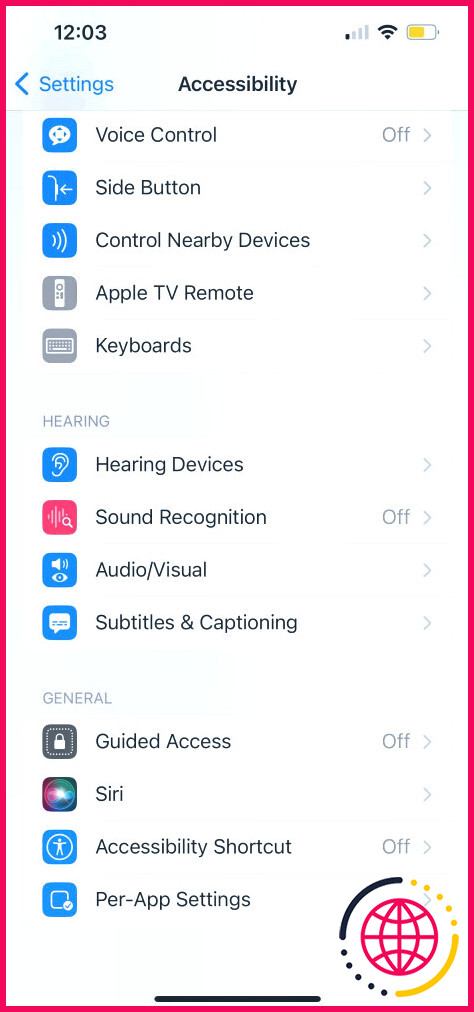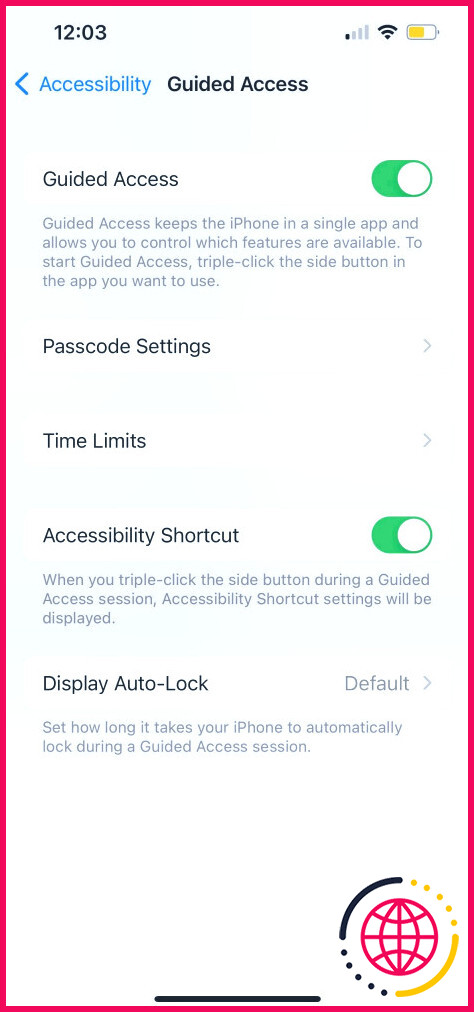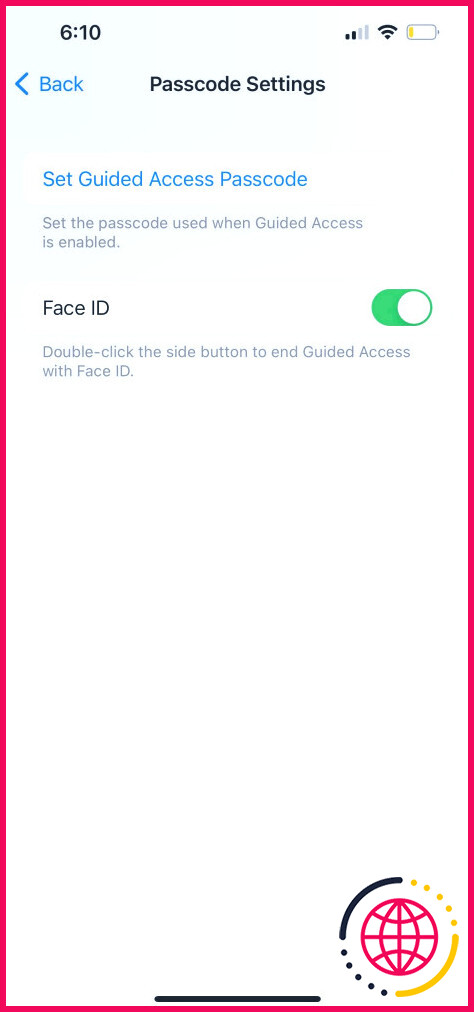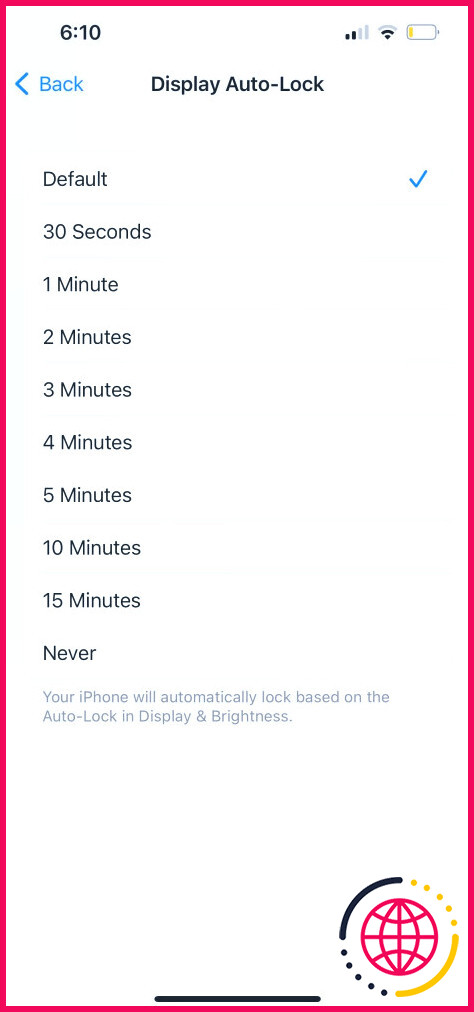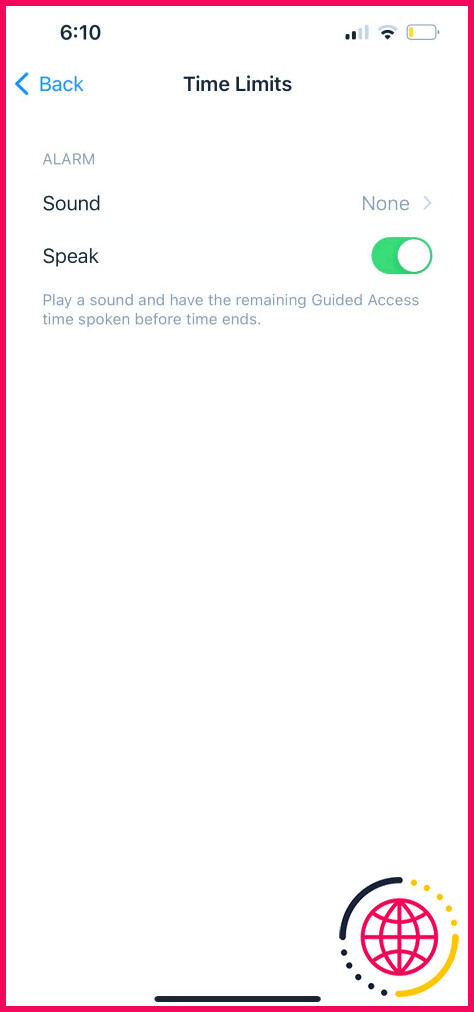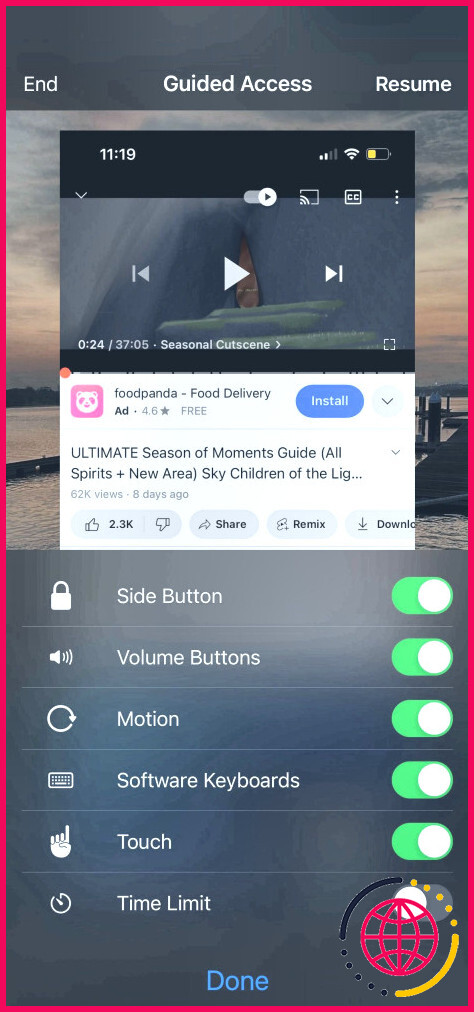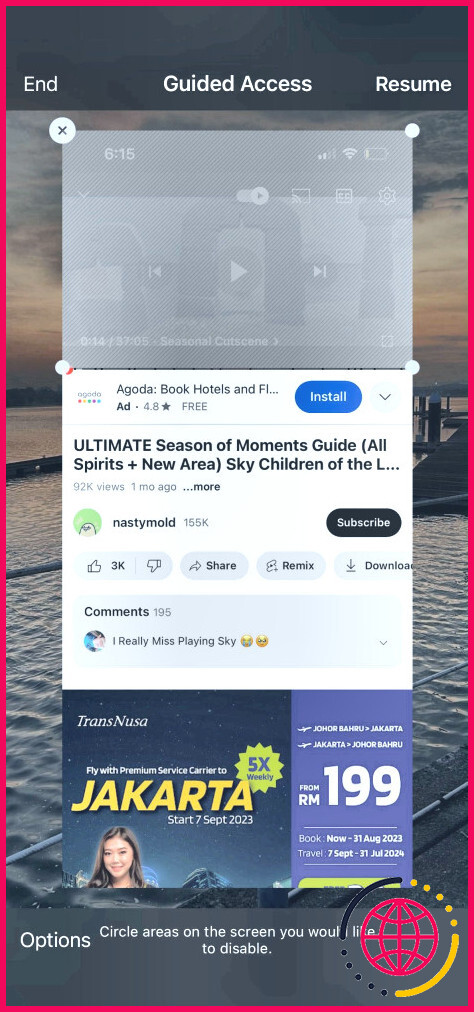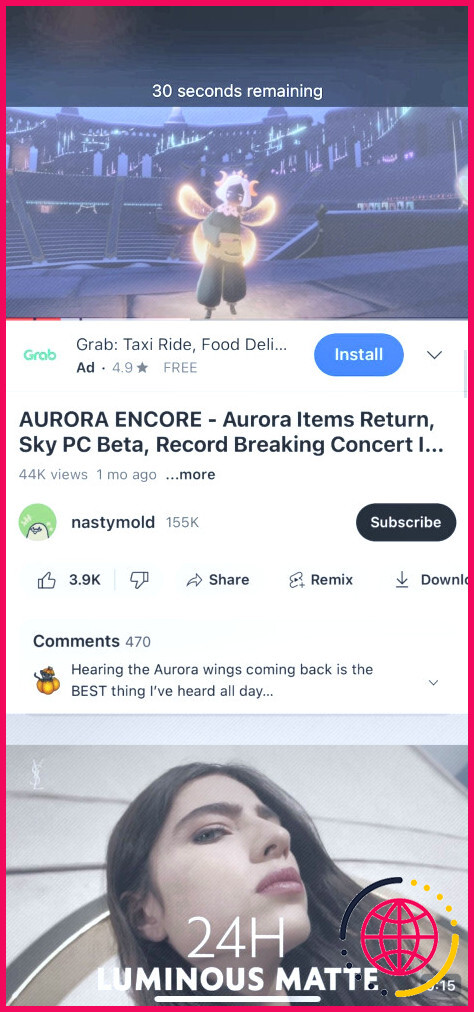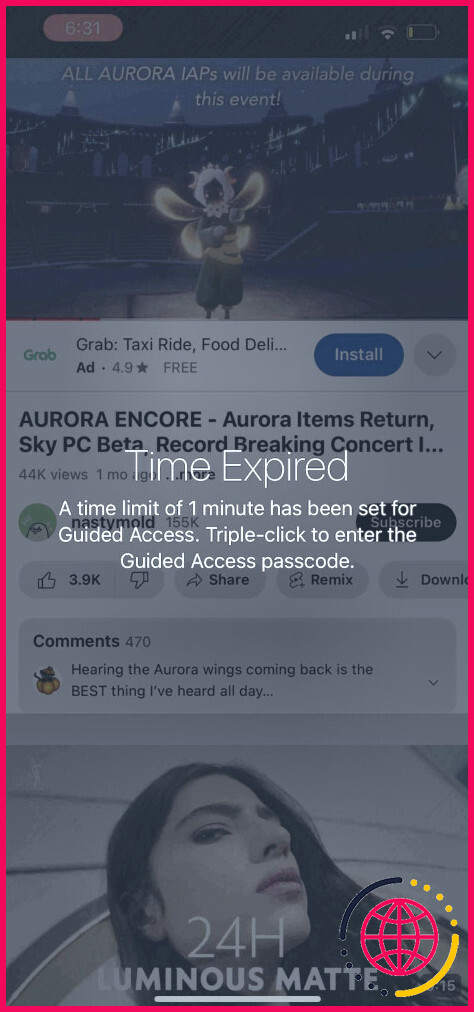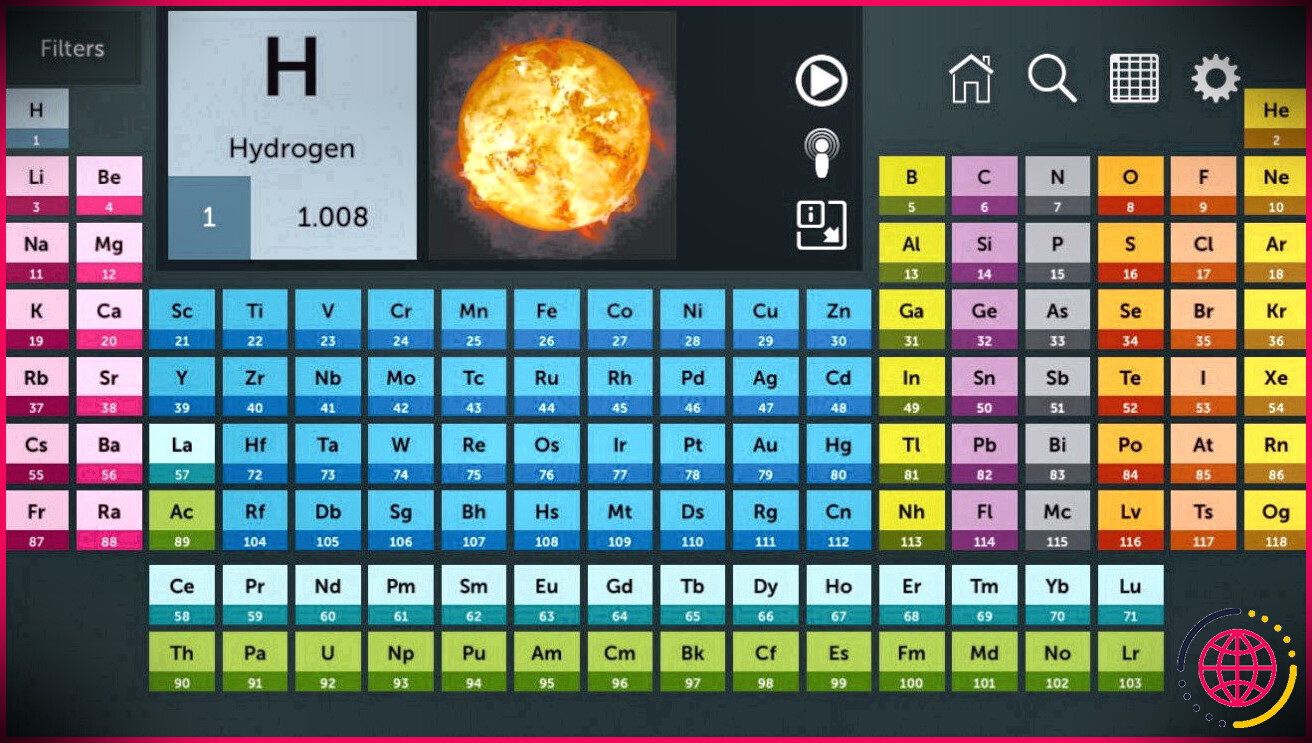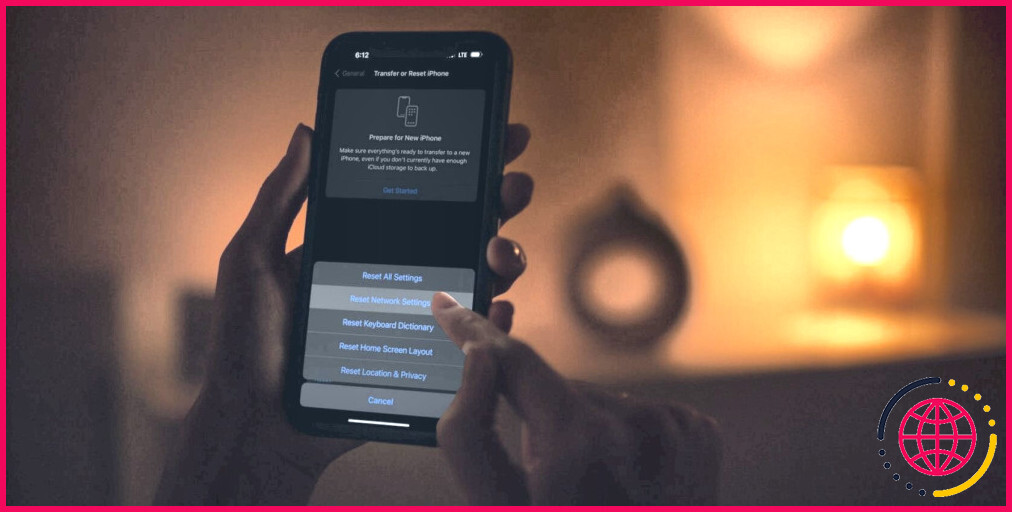Qu’est-ce que l’accès guidé sur votre iPhone et comment l’utilisez-vous ?
Vous est-il déjà arrivé de confier votre iPhone à votre enfant pour qu’il joue à un jeu et qu’il ouvre votre application Mail à la place ? Ou peut-être étiez-vous en train de travailler dur sur un projet, mais vous avez été distrait par des notifications ennuyeuses sur votre iPad ?
Il existe un moyen simple et rapide d’empêcher ce genre de situation de se produire. Il s’agit de l’Accès guidé pour iPhone et iPad. Cette fonction pratique limite ce que vous pouvez voir sur l’écran et ce sur quoi vous pouvez appuyer. Voici comment configurer et utiliser l’accès guidé sur iOS.
Qu’est-ce que l’accès guidé sur un iPhone ou un iPad ?
Comme nous l’avons indiqué, l’accès guidé est une fonction d’accessibilité de l’iPhone qui limite ce que vous pouvez voir et toucher sur l’écran de votre appareil iOS. La limitation porte sur une seule application. Ainsi, pendant une session d’accès guidé, vous ne pouvez pas afficher, ouvrir ou utiliser d’autres applications sur votre appareil.
En outre, vous pouvez empêcher que certaines zones de l’écran soient touchées. C’est idéal si l’application comporte des bannières publicitaires en haut ou en bas de l’écran. C’est également utile pour éliminer la possibilité d’appuyer sur les notifications que vous avez configurées pour s’afficher en haut de l’écran. Cette fonction est également utile lorsque vous apprenez à quelqu’un à utiliser une application comportant de nombreux boutons : vous pouvez le limiter à ceux dont il a vraiment besoin.
Maintenant que vous savez ce qu’est l’accès guidé et comment il peut vous aider, commençons à démarrer une session d’accès guidé.
Comment démarrer une session d’Accès Guidé sur votre iPhone ou iPad
La configuration d’une session d’accès guidé est presque identique sur iOS et iPadOS. Voici comment procéder :
- Ouvrez Paramètres > Accessibilité.
- Faites défiler jusqu’en bas et tapez sur Accès guidé.
- Déplacez le curseur pour activer Accès guidé.
L’activation de la fonction ne signifie pas que votre session d’accès guidé a commencé. Vous devrez effectuer une action supplémentaire pour commencer. Avant de le faire, jetez un coup d’œil à ces paramètres supplémentaires que vous pouvez maintenant voir :
- Paramètres du code d’accès : Définissez un code d’accès spécifique pour l’accès guidé, ou utilisez Touch ID (ou Face ID) pour une session.
- Limites de temps : Définissez un son d’alarme ou faites énoncer à haute voix le temps restant dans la session avant la fin du temps imparti. Ceci ne s’applique que si vous utilisez une limite de temps pour la session (voir ci-dessous).
- Raccourci d’accessibilité : Lorsqu’ils sont activés, les raccourcis d’accessibilité s’affichent si vous triple-cliquez sur le bouton latéral (ou d’accueil) au cours d’une session. Vous pouvez personnaliser les fonctions énumérées dans le raccourci d’accessibilité en allant sur Paramètres > Accessibilité > Raccourci d’accessibilité.
- Verrouillage automatique de l’affichage : Lorsque l’option par défaut est sélectionnée, l’accès guidé correspond aux paramètres de verrouillage automatique de l’écran & Luminosité.
Comment utiliser l’accès guidé sur un iPhone ou un iPad ?
Lorsque vous êtes prêt à démarrer une session d’accès guidé, ouvrez l’application que vous souhaitez utiliser pendant la session. N’oubliez pas que l’accès guidé ne fonctionne qu’avec une seule application à la fois.
Triple-cliquez sur l’icône Côté (ou Accueil) pour démarrer votre session d’accès guidé. Vous pouvez également demander à Siri de vous aider en disant « Activer l’accès guidé ».
Vous pouvez ensuite appuyer sur Démarrer dans le coin supérieur droit pour commencer immédiatement votre session. Vous pouvez également prendre le temps d’explorer la section Options disponibles pour votre session.
Options disponibles pour l’accès guidé
- Bouton latéral : Permet d’activer ou de désactiver le bouton latéral.
- Boutons de volume : Activez ou désactivez les boutons de volume.
- Mouvement : Permet d’autoriser ou non les mouvements, tels que la rotation de l’écran.
- Claviers logiciels : Activez ou désactivez l’accès au clavier.
- Touches : Permet d’autoriser ou de bloquer les contacts avec l’écran.
- Limite de temps : Permet d’activer et de définir une limite de temps pour la session d’accès guidé.
Vous remarquerez une astuce sur l’écran Accès guidé expliquant que vous pouvez « Encadrer les zones de l’écran que vous souhaitez désactiver ». Cette fonction est utile pour vous empêcher, ou empêcher d’autres personnes, de toucher certaines parties de l’application ou de l’écran pendant la session. Il vous suffit d’encercler avec votre doigt les zones que vous souhaitez désactiver pour voir s’afficher une forme que vous pouvez agrandir ou réduire, ainsi que déplacer ou supprimer.
Comment mettre fin à une session d’accès guidé
Si vous avez fixé une limite de temps à partir de l’écran Accès guidé Options la session se terminera lorsque le temps sera écoulé. Vous verrez une notification vous demandant de cliquer trois fois sur votre icône Côté (ou Accueil) pour entrer votre code d’accès.
Vous pouvez également mettre fin manuellement à une session à tout moment en cliquant trois fois sur votre bouton Côté (ou Accueil) et saisissez votre code d’accès. N’oubliez pas que si vous avez défini un code d’accès spécifique pour l’accès guidé, vous devez le saisir. Dans le cas contraire, vous devrez saisir le code de votre appareil.
Si vous avez activé la fonction lors de l’activation de l’accès guidé, vous pouvez également double-cliquer sur le bouton Côté (ou Accueil) et utilisez Face ID ou Touch ID, en fonction de votre appareil.
Notes sur l’accès guidé
Voici quelques points supplémentaires à garder à l’esprit lorsque vous utilisez l’accès guidé :
- Si vous ne voyez pas Options sur l’écran d’accès guidé, essayez de triple-cliquer sur votre côté (ou Accueil) et en entrant votre code d’accès. Si vous rencontrez d’autres problèmes similaires, vous pouvez essayer les solutions suivantes pour rétablir l’accès guidé.
- Lorsque vous utilisez l’accès guidé dans l’application de votre choix, vous remarquerez que les zones que vous avez entourées et les options que vous avez définies précédemment sont reportées dans une nouvelle session pour cette application. C’est pratique, car vous n’avez pas besoin de sélectionner à nouveau ces éléments.
- Vous pouvez modifier les options utilisées pour une session à mi-parcours ;si nécessaire. Terminez la session et appuyez sur Options pour effectuer vos modifications. Une fois satisfait, sélectionnez Terminé et tapez sur Reprendre pour poursuivre la session.
N’oubliez pas le temps d’écran
Bien que différent de l’accès guidé, le temps d’écran est une fonctionnalité similaire qu’Apple a introduite pour aider à contrôler l’utilisation des appareils. Vous pouvez utiliser le Temps d’écran sur votre iPhone et votre iPad pour limiter le temps que vous passez sur votre appareil, restreindre certaines applications, bloquer du contenu et fixer des limites journalières.
Si la principale raison pour laquelle vous souhaitez essayer l’accès guidé est de limiter les distractions lors de l’utilisation de votre appareil, cela vaut la peine d’apprendre à utiliser le temps d’écran pour réduire votre utilisation de l’iPhone.
L’accès guidé peut s’avérer utile
Pour les situations mentionnées ci-dessus, et probablement bien d’autres, l’accès guidé peut être un outil pratique. N’oubliez pas qu’il est présent sur votre iPhone et votre iPad la prochaine fois que vous en aurez besoin.
Désormais, activez l’Accès guidé pour restreindre l’accès aux applications et protéger votre vie privée lorsque vous confiez temporairement votre téléphone à quelqu’un d’autre.