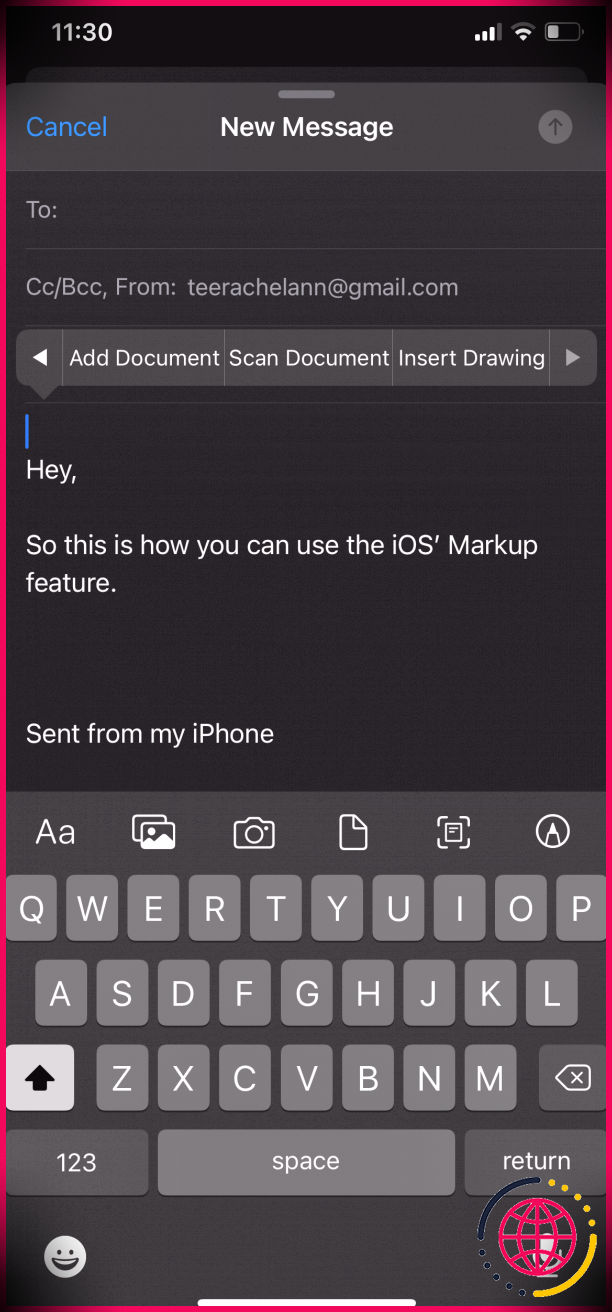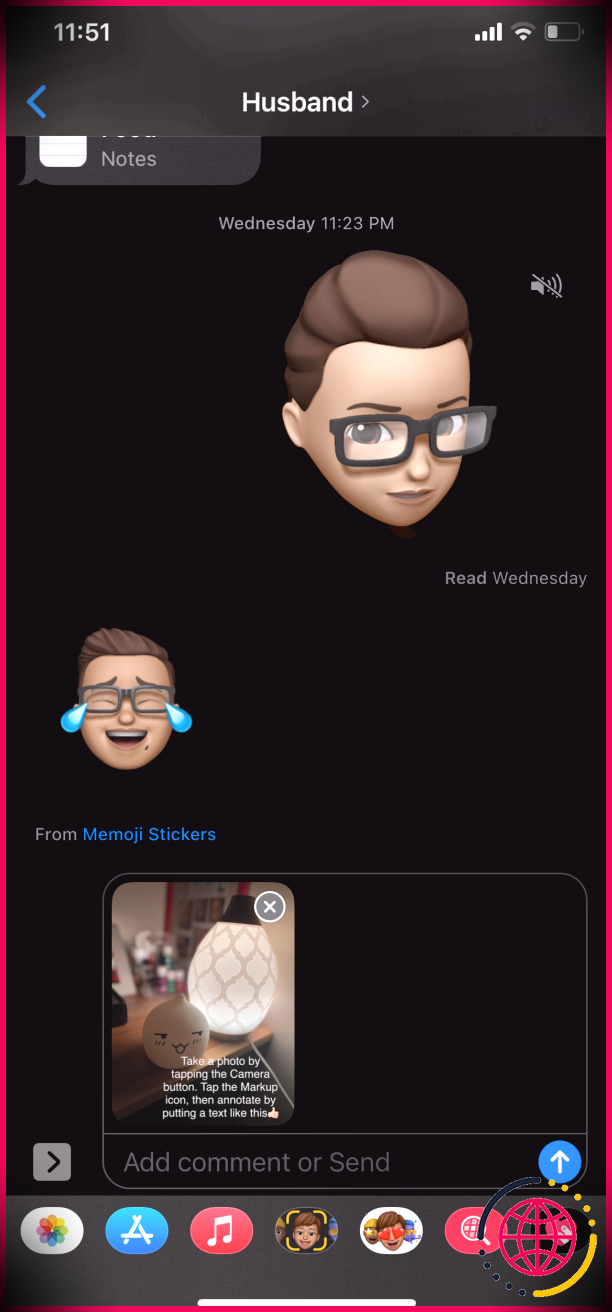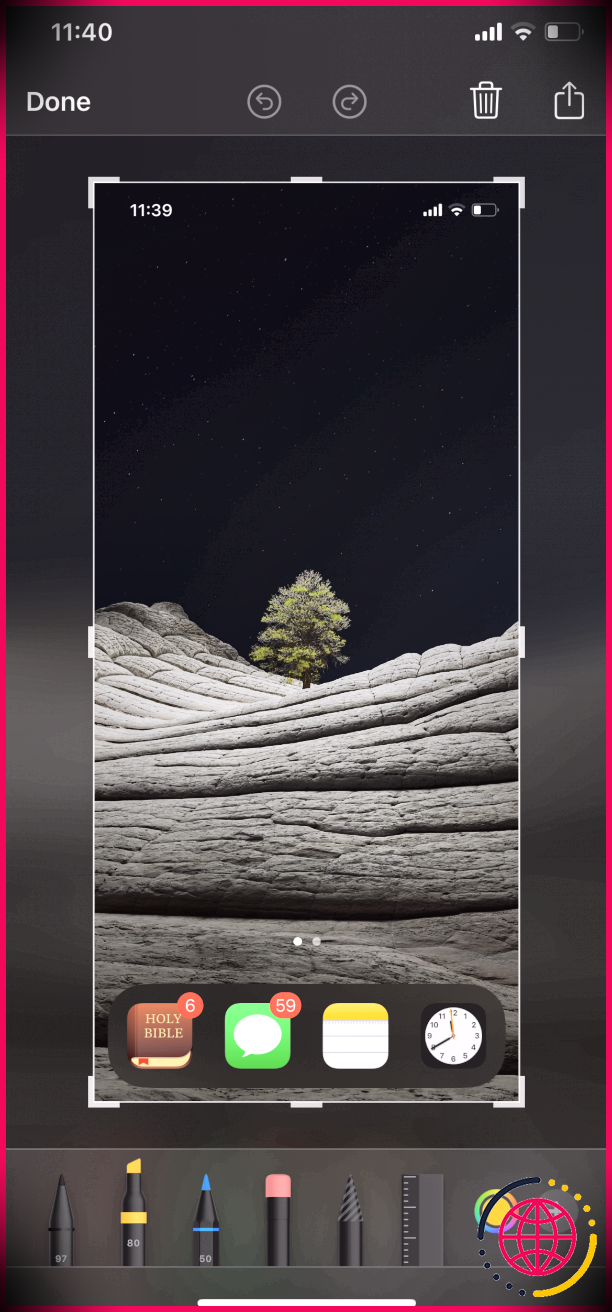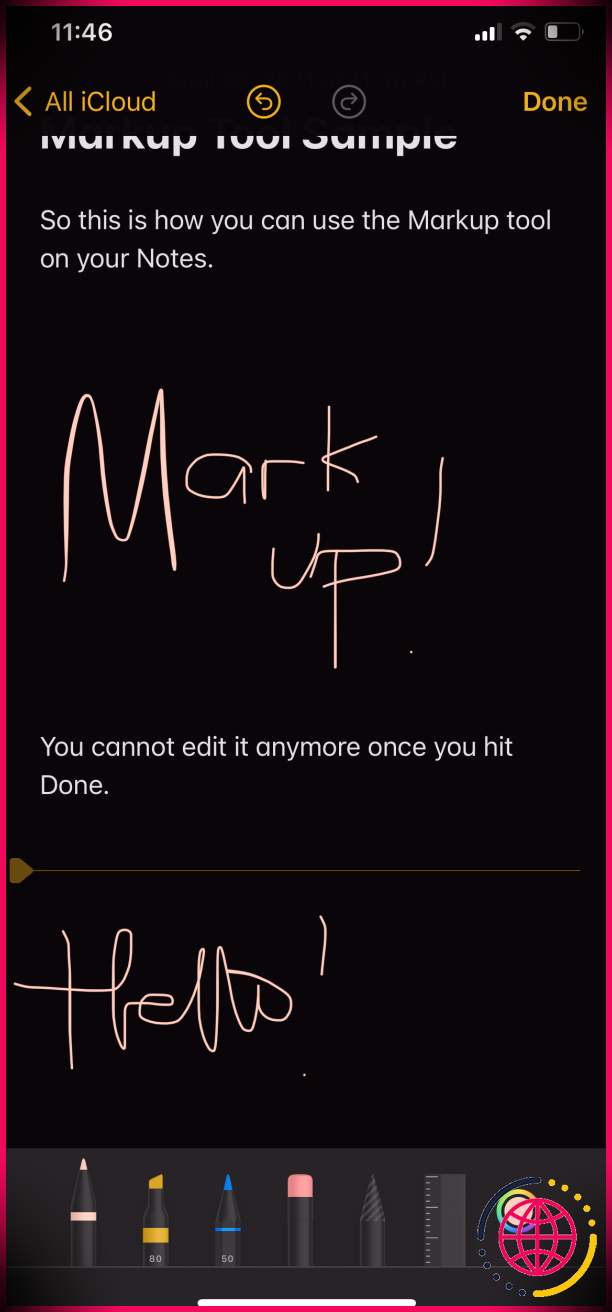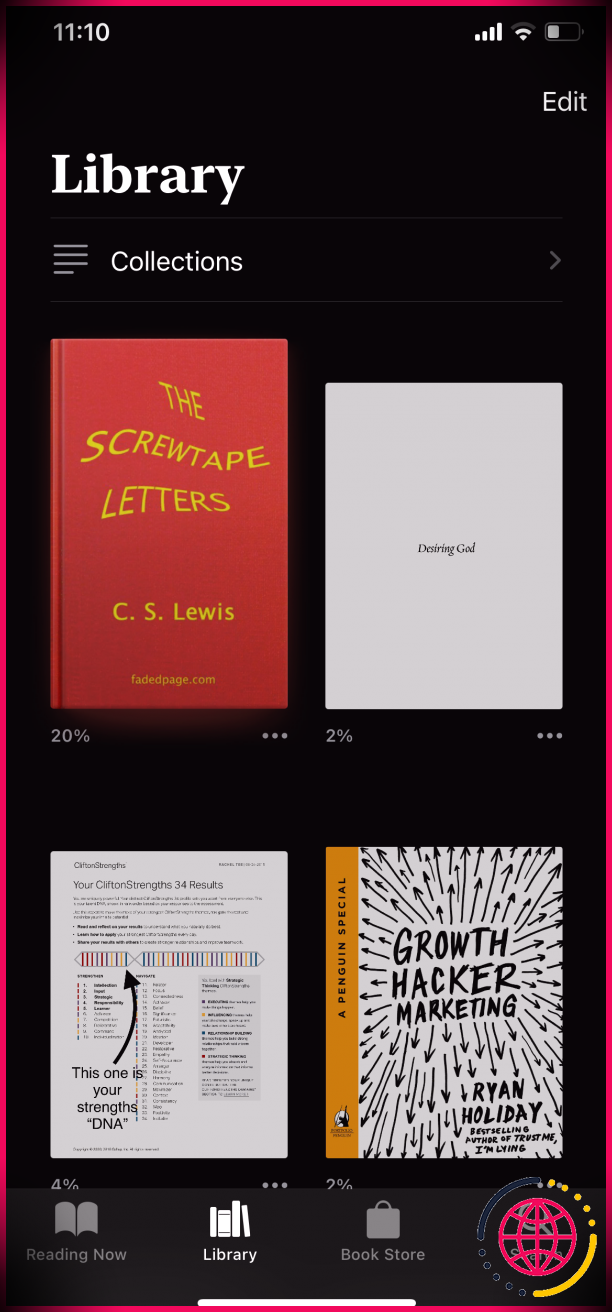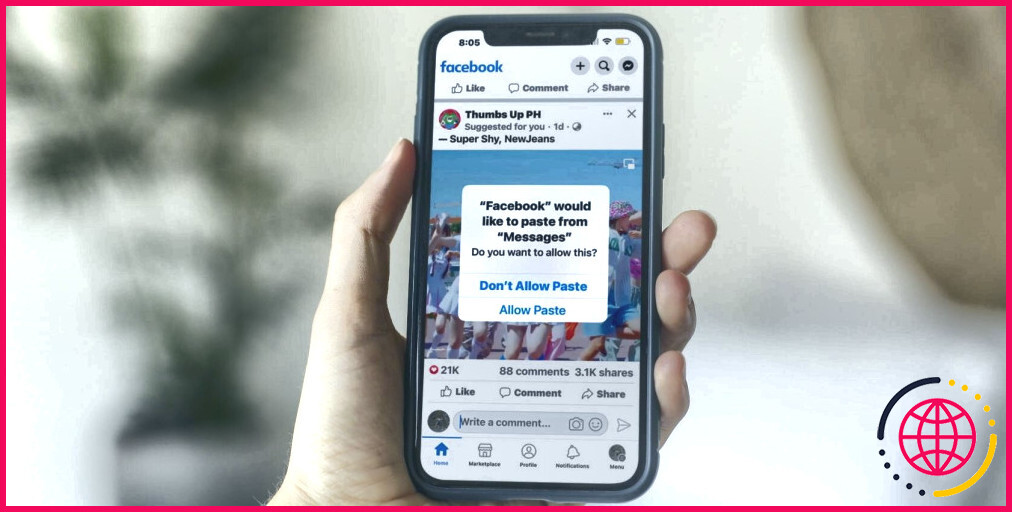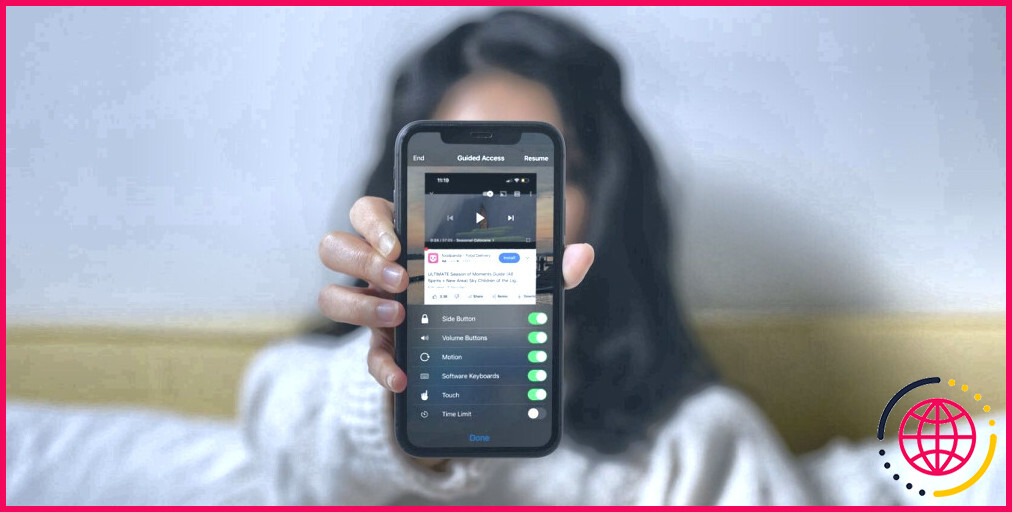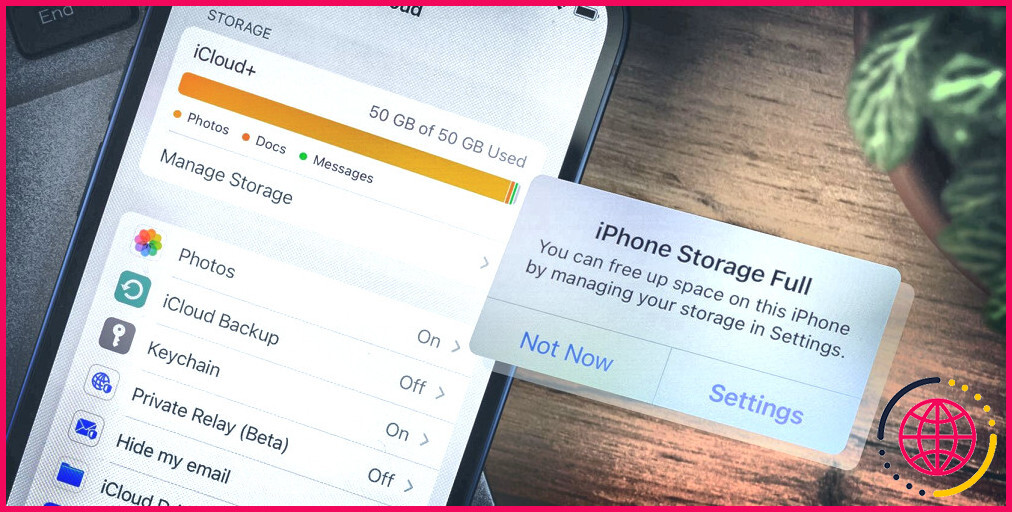6 façons utiles d’utiliser la fonction de balisage sur votre iPhone
Il est possible que vous ayez vu – ou peut-être ignoré – un symbole de pointe de marqueur lorsque vous utilisez votre iPhone.
Apple a présenté pour la première fois la fonction Markup, une fonction intégrée représentée par cette icône, dans iOS 10. L’outil d’annotation de photos vous permet essentiellement de dessiner sur des photos ainsi que sur des fichiers PDF dans différentes applications Apple iPhone.
Voyons comment vous pouvez utiliser et optimiser la fonction de balisage sur votre Apple iPhone ou iPad.
1. Annoter les e-mails dans Mail
Dans l’application Mail, vous pouvez utiliser le balisage en créant un tout nouvel e-mail ou en répondant à un e-mail existant. Il existe différents moyens d’accéder à l’attribut Markup, selon ce que vous souhaitez faire.
Si vous souhaitez ajouter un dessin :
- Sélectionnez le corps de l’e-mail, puis touchez le < bouton sur le meilleur côté du clavier. Dans la toute nouvelle rangée d’icônes, appuyez sur le Balisage icône, qui apparaît comme une idée de stylo à l’intérieur d’un cercle.
- Vous pouvez également appuyer deux fois sur le corps de l’e-mail et sélectionner Insérer un dessin à partir de la sélection d’aliments contextuelle qui apparaît. Vous devrez utiliser les flèches pour y accéder.
- Cela vous mènera à une page de dessin vide, où vous pourrez créer votre illustration avec différents appareils.
- Robinet Terminé > > Insérer un dessin .
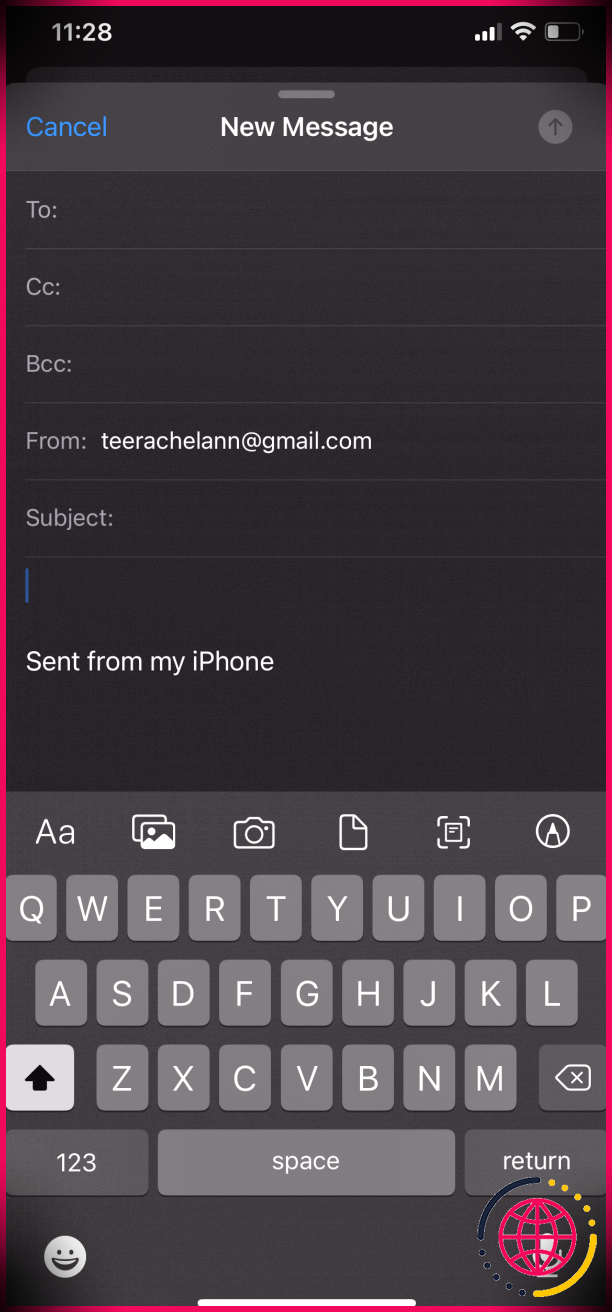
Vous pouvez également utiliser l’attribut Markup pour modifier une image enregistrée, une image de Photos, un enregistrement vérifié ou un module complémentaire de votre Apple iPhone ou iCloud Drive. Vous pouvez inclure le média particulier dans le corps de votre e-mail.
Pour ajouter des enregistrements, des images ainsi que des fichiers numérisés :
- Avec le corps de l’e-mail choisi, touchez le < symbole sur la barre de format au-dessus du clavier. Après cela, touchez le document , Photos , attachement ou numériser un document changer comme vous le souhaitez.
- Vous pouvez également appuyer deux fois sur le corps de l’e-mail et choisir Ajouter un document , Insérer une photo ou une vidéo ou Numériser un document dans le menu contextuel qui apparaîtra. Vous devrez utiliser les flèches pour naviguer. Trouvez la photo ou le PDF que vous avez l’intention de joindre et annotez-le.
Pour utiliser une photo récemment enregistrée dans votre message :
- Appuyez sur le < icône sur le côté droit du clavier et sélectionnez l’icône Caméra icône.
- Prendre une photo.
- Robinet Utiliser la photo si vous êtes d’accord avec l’image que vous avez prise.
Une fois que vous avez ajouté votre média sélectionné (photo, enregistrement numérisé, etc.), accédez à l’attribut Markup en effectuant l’une des actions suivantes :
- Appuyez deux fois sur le média (par exemple une photo) et sélectionnez Balisage à partir de la sélection d’aliments contextuelle qui s’affiche.
- Appuyez deux fois sur le média et appuyez également sur le Balisage symbole sur la barre de format au-dessus du clavier.
Dessinez, annotez et profitez de divers autres attributs de balisage sur le support sélectionné. Lorsque vous êtes prêt, appuyez sur Fait puis terminez le reste de votre e-mail et envoyez-le.
2. Ajoutez un petit extra à vos messages
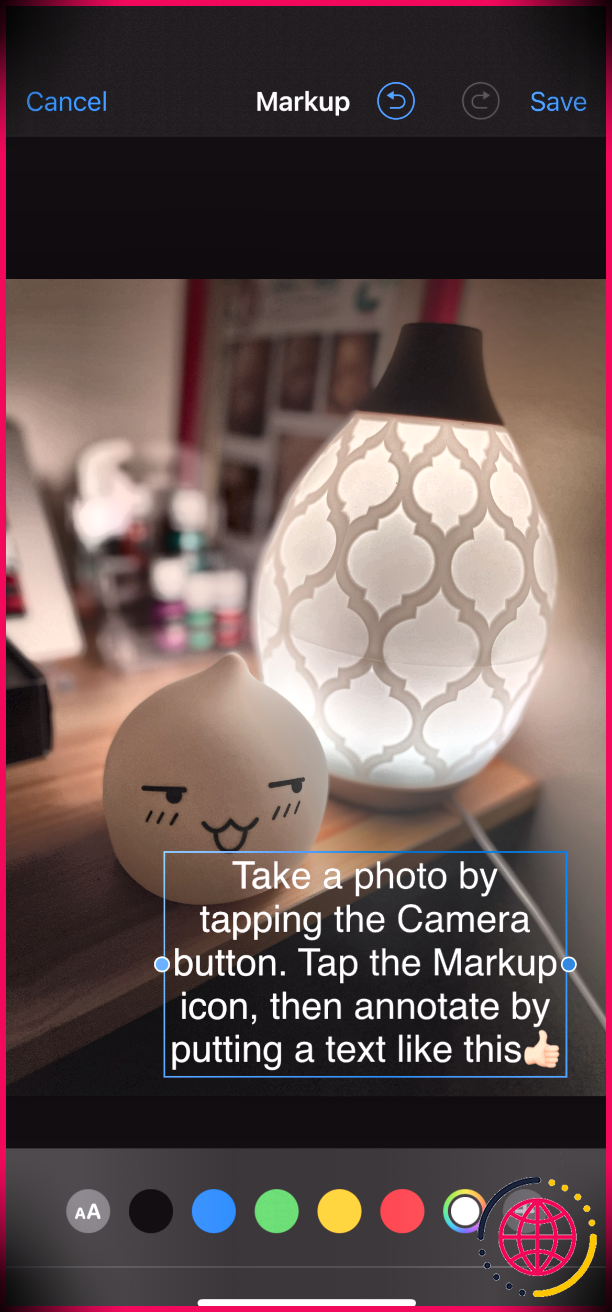

L’application Messages vous permet d’ajouter de l’emphase, des informations et également de l’ombre à vos messages en utilisant l’attribut Markup. Pour envoyer une photo annotée, vous pouvez commencer une nouvelle conversation ou répondre à une conversation existante.
Voici comment cela fonctionne :
- Pour utiliser une photo existante, appuyez sur le Photos et sélectionnez également une image. Pour en utiliser un nouveau, appuyez sur le bouton de l’appareil photo et prenez une image à l’aide de l’appareil photo de votre appareil.
- Sélectionnez l’image dans la boîte de message, après avoir frappé Balisage dans le coin inférieur gauche.
- Dessinez, annotez et utilisez d’autres fonctionnalités de balisage comme vous le souhaitez en touchant le Ajouter (+) changer.
- Robinet Sauvegarder > > Fait quand il est content.
- Ajoutez une remarque pour accompagner votre image, si vous le souhaitez.
- Appuyez sur la flèche bleue pour envoyer votre message annoté.
3. Changez vos photos
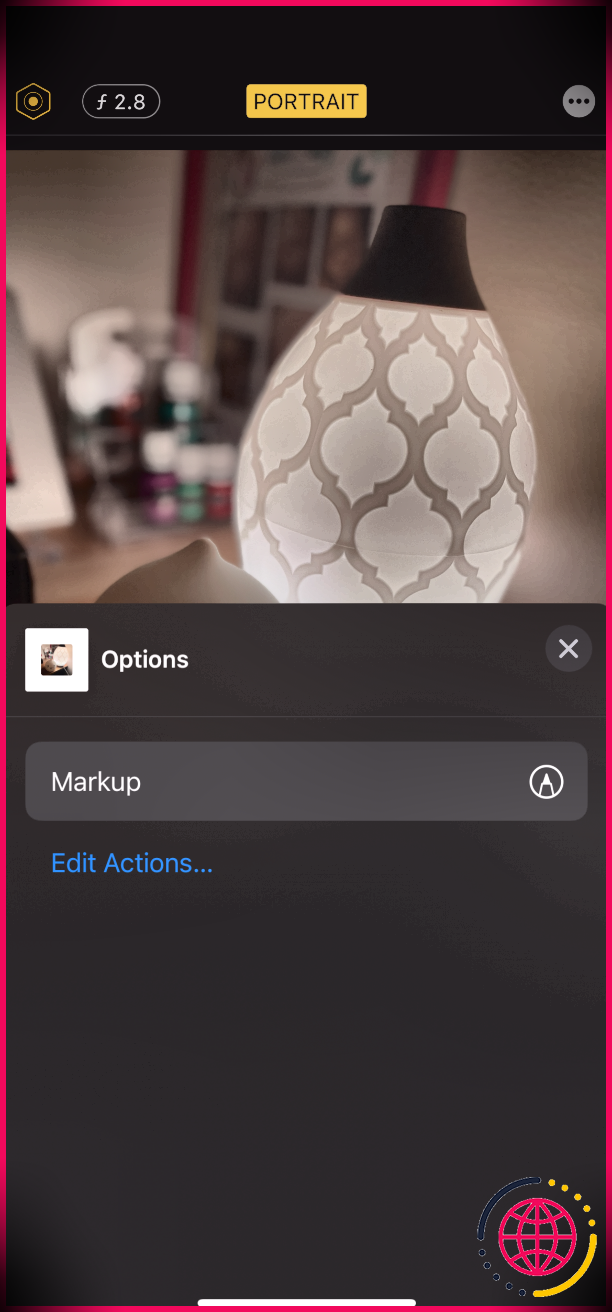
Vous pouvez également augmenter directement les photos capturées depuis l’application Photos de votre gadget :
- Accédez à Photos et sélectionnez l’image que vous souhaitez annoter.
- Robinet Éditer puis le trois points symbole dans le coin supérieur droit de l’écran.
- Choisir Balisage . Dessinez, incluez un message ou utilisez d’autres fonctionnalités de balisage comme bon vous semble.
- Robinet Fait pour quitter le balisage.
- Si vous n’avez pas besoin d’effectuer de modifications d’image supplémentaires, appuyez sur Fait .
Notez que tous les ajustements que vous apportez à l’image initiale lui seront conservés. Vous pouvez inverser votre balisage en touchant Éditer et en sélectionnant Revenir > > Revenir à l’original.
Vous pouvez également dupliquer l’image initialement, afin de pouvoir annoter une copie de la photo originale. Pour faire ça:
- Appuyez sur la photo.
- Appuyez sur le Partager bouton.
- Choisir Dupliquer . L’image en double apparaîtra comme la dernière de l’album dans lequel vous restez.
4. Annotez vos captures d’écran
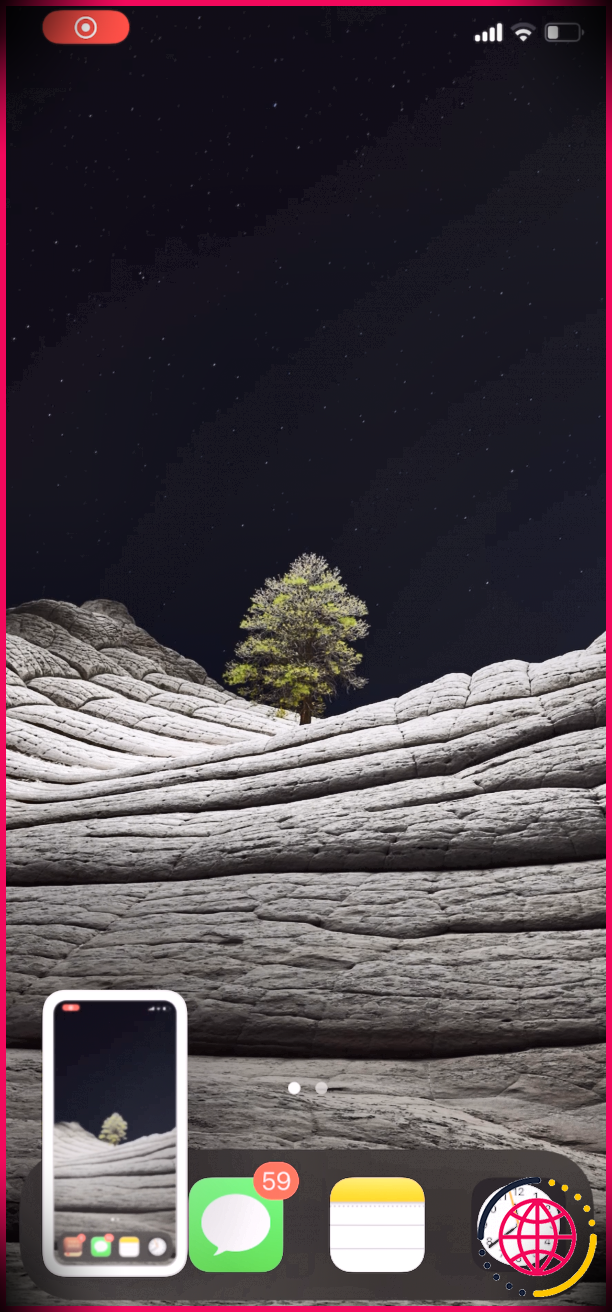
Chaque fois que vous prenez une capture d’écran sur votre iPhone, un petit aperçu s’affiche dans le coin inférieur gauche de votre écran sous forme de superposition. Vous pouvez l’utiliser comme raccourci pour le noter :
- Appuyez sur l’aperçu de l’image et vous verrez immédiatement les dispositifs de balisage.
- Utilisez les fonctionnalités de balisage pour annoter ou utiliser votre capture d’écran.
- Robinet Fait quand fini.
- Vous pouvez choisir de conserver la capture d’écran annotée dans Photos en appuyant sur Enregistrer dans Photos . Si vous le souhaitez, vous pouvez à la place sélectionner Enregistrer dans des fichiers pour le garder hors de votre collection Photos.
- À partir de là, vous pouvez choisir de conserver vos données sur votre appareil ou sur votre espace de stockage iCloud.
5. Incluez des détails dans vos notes
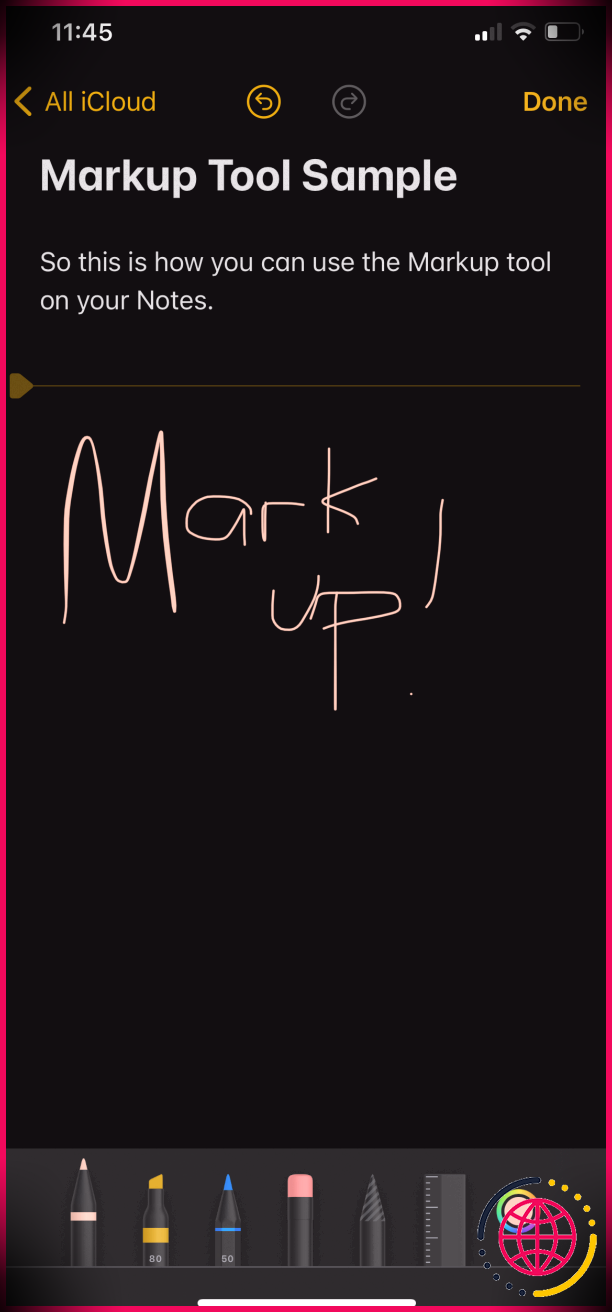
Vous pouvez également accéder au dispositif de balisage à partir de l’application Notes. Appuyez simplement sur l’icône Marquage dans la barre de style au-dessus du clavier ou en bas de l’écran. Les outils de balisage apparaîtront immédiatement à partir d’un niveau historiquement bas.
Sachez que vous ne pouvez pas inclure de balisage aux images ou au message dans la note. Une limite jaune s’affichera certainement pour vous indiquer l’endroit où vous pouvez dessiner ou annoter. Lorsque vous avez terminé, appuyez sur Fait.
Assurez-vous que vous avez terminé avec le balisage lorsque vous appuyez sur Fait puisque vous ne pouvez plus le modifier après l’avoir fait.
6. Utilisez les PDF dans Apple Books
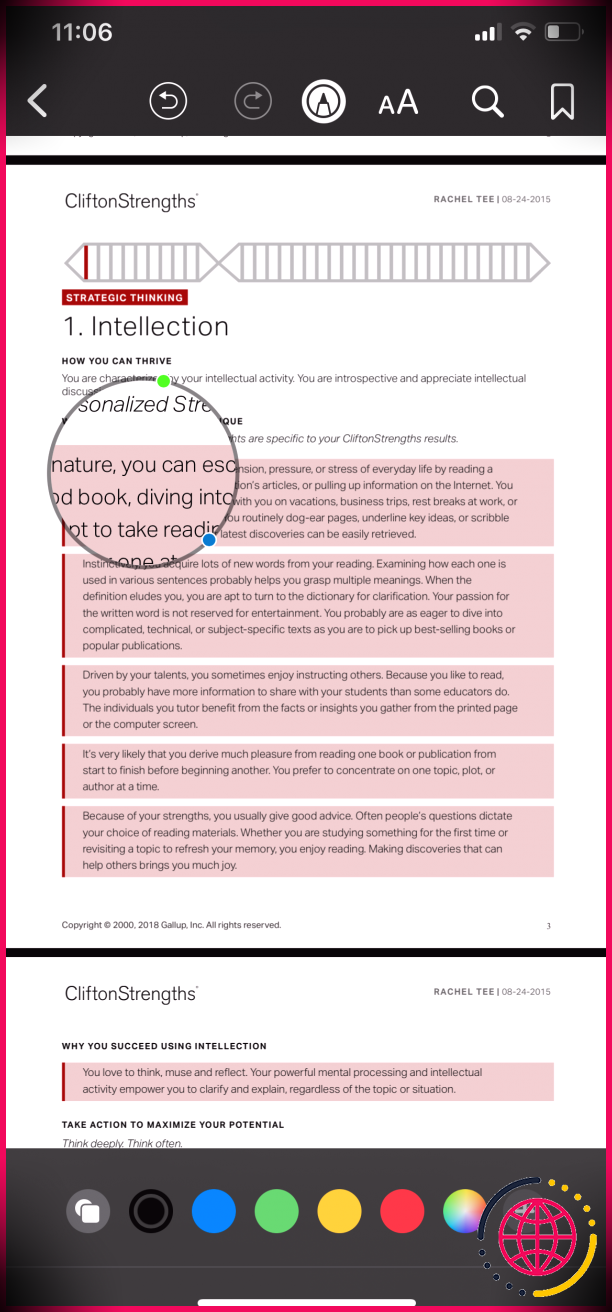
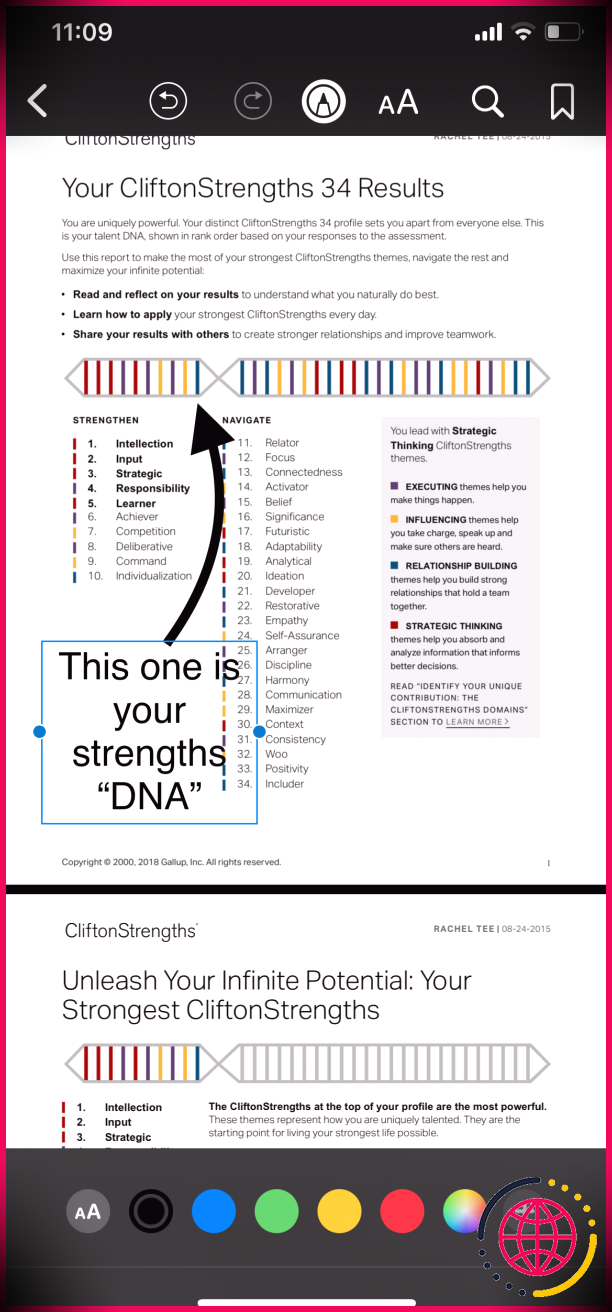
Vous pouvez également utiliser l’outil de balisage dans Apple Books. Néanmoins, il ne collaborera qu’avec des données PDF ; les publications de style ePub ne fonctionnent pas avec le balisage.
Pour utiliser cette fonction dans Livres :
- Appuyez sur le document que vous souhaitez annoter.
- Appuyez n’importe où pour quitter la vue plein écran.
- Sélectionnez le Balisage symbole en haut au centre de la page. Les dispositifs de balisage apparaîtront rapidement en bas de la page.
- Une fois cela fait, appuyez à nouveau sur l’icône de balisage pour quitter le paramètre de balisage. Vos modifications apparaîtront sur la page.
- Si vous souhaitez supprimer ou modifier un balisage, appuyez simplement sur le Balisage icône une fois de plus. Appuyez sur le composant que vous souhaitez supprimer ou modifier.
Maximisez l’outil de balisage sur votre Apple iPhone
Le dispositif de balisage est intégré directement dans de nombreuses applications Apple intégrées ainsi que des fonctionnalités. Que vous l’utilisiez sur votre courrier électronique, vos images, vos notes ou vos documents, l’ajout de balises peut s’avérer pratique. Il vous permet de conserver plus facilement les informations et même d’ajouter simplement un style supplémentaire à divers contenus.