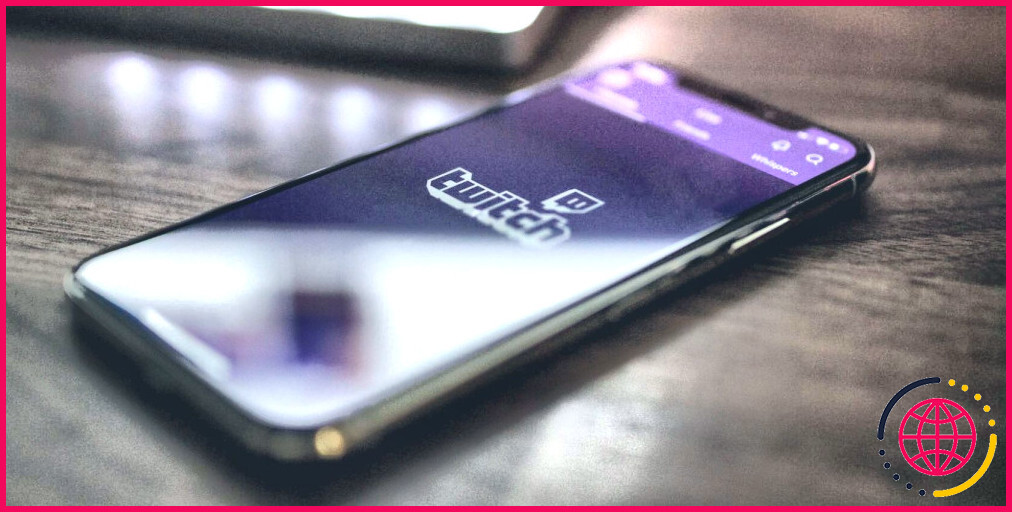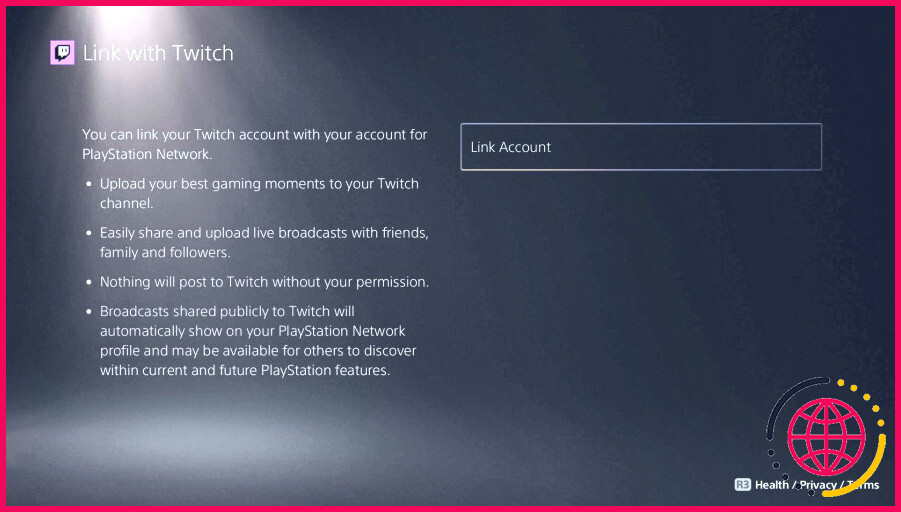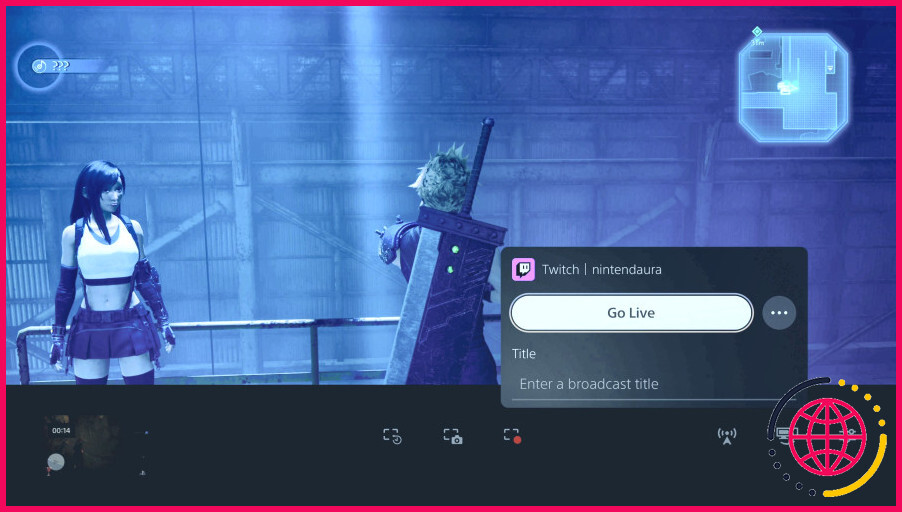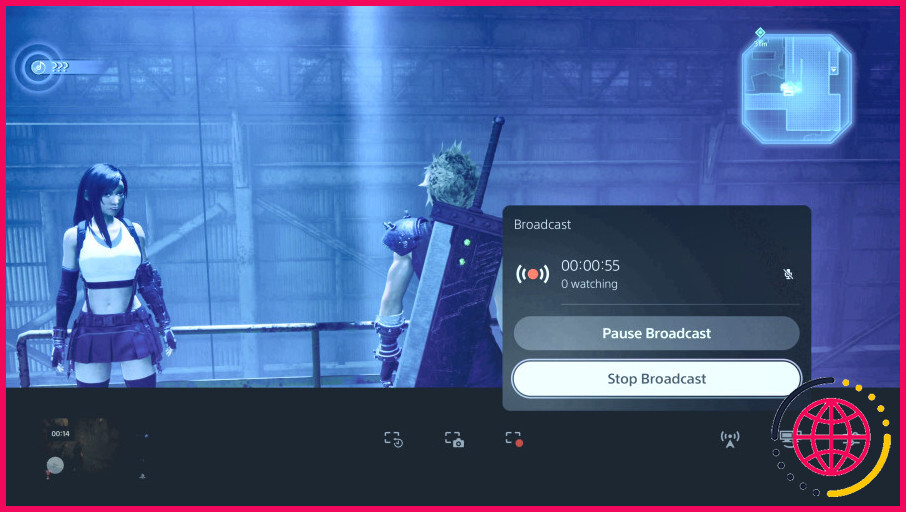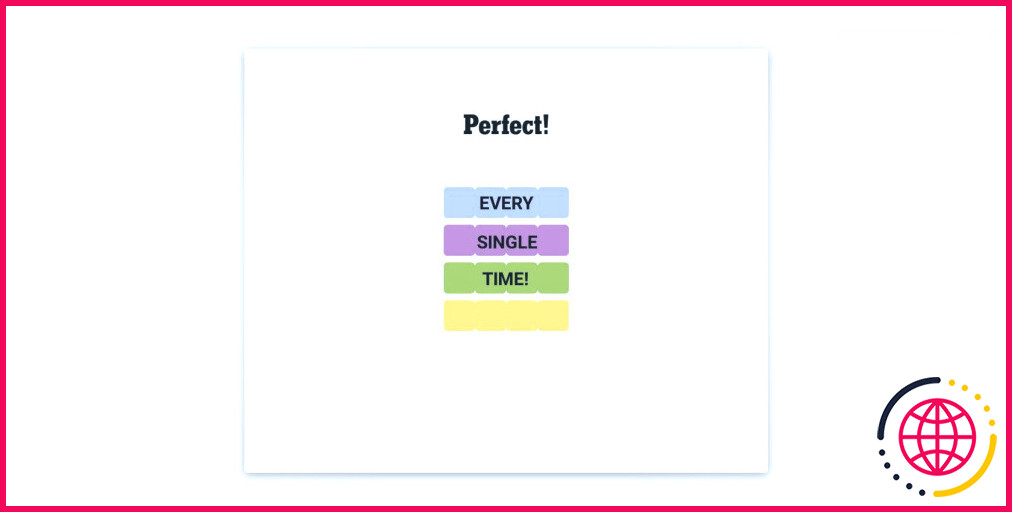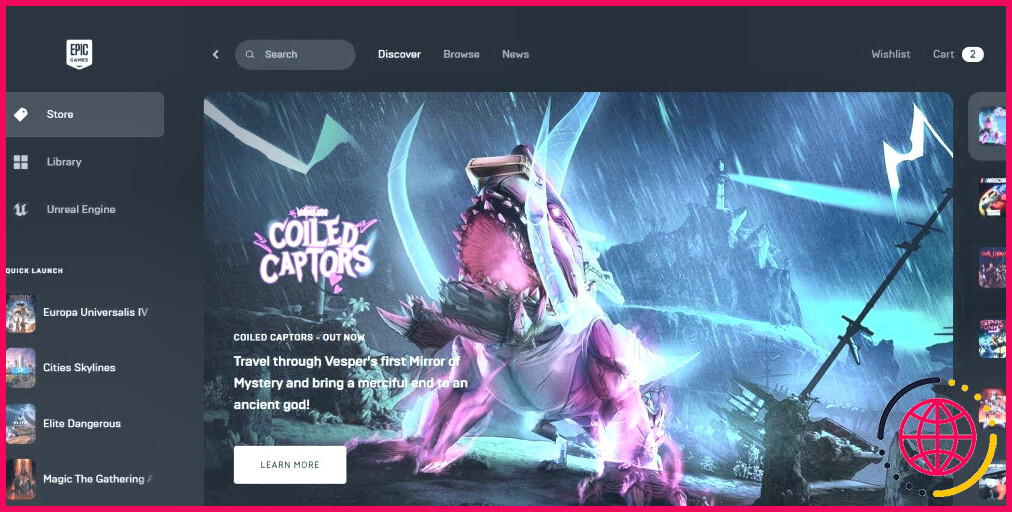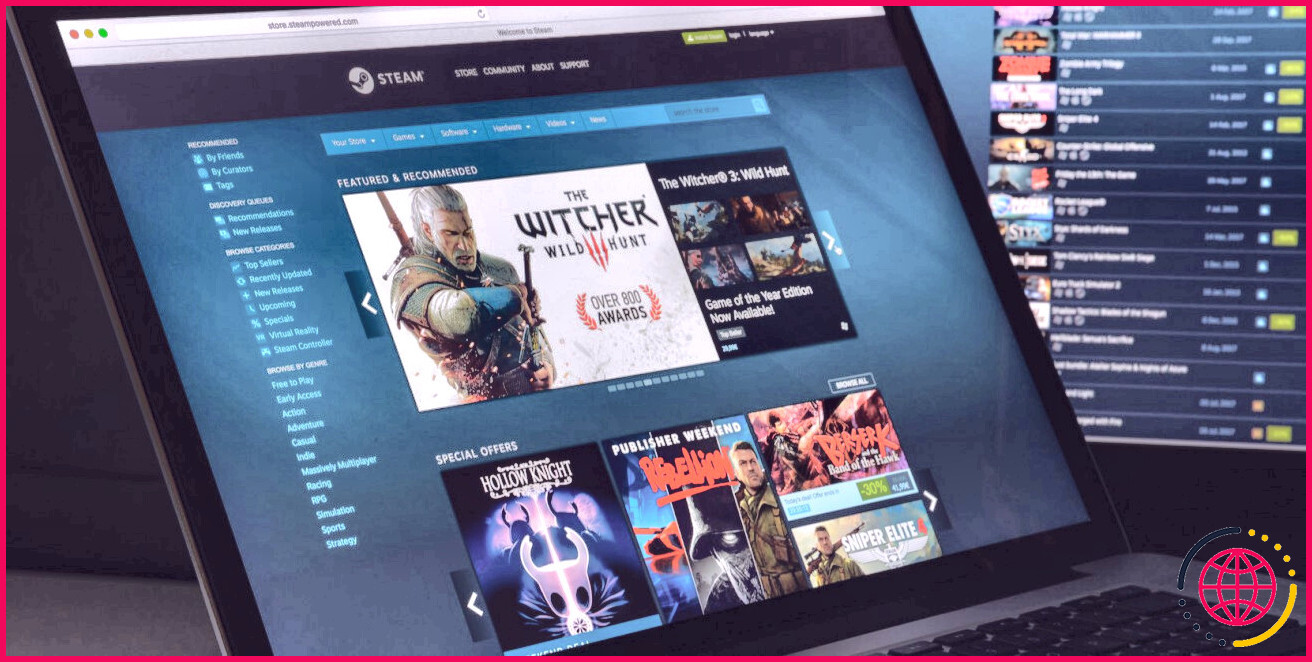Comment utiliser la fonction de diffusion pour diffuser votre PS5 sur Twitch
Il n’a jamais été aussi facile de créer un stream Twitch professionnel et intéressant, même si vous ne disposez pas de la dernière configuration PC. Tout ce dont vous avez besoin, c’est d’une PS5 et d’un compte Twitch pour lancer votre carrière de game-streaming.
Si vous avez des prouesses cachées à partager avec le monde entier, ou si vous souhaitez simplement créer une communauté en ligne avec laquelle vous pourrez passer du temps tout en vous occupant de vos cultures dans votre ferme virtuelle, voici comment diffuser directement sur Twitch à partir de votre PlayStation 5.
Comment relier votre compte Twitch à votre PlayStation 5
La première étape pour diffuser sur Twitch depuis votre PS5 est, bien sûr, de créer un compte Twitch. Vous pouvez vous inscrire sur votre PC ou votre mobile si vous n’en avez pas déjà un.
Une fois votre compte Twitch activé, vous devez le connecter à votre PS5 pour que votre console sache sur quel compte elle doit diffuser. Si vous n’avez pas encore téléchargé l’application Twitch sur votre console, faites-le maintenant. Vous pouvez trouver l’application Twitch dans le PlayStation Store de votre console en la recherchant dans la section Médias et en appuyant sur Installer.
Après avoir installé l’application Twitch sur votre PS5, vérifiez si le HDCP est activé, sinon elle ne s’ouvrira pas. HDCP signifie High-bandwidth Digital Content Protection (protection des contenus numériques à large bande passante), et son objectif est de protéger tout contenu protégé par des droits d’auteur que vous pourriez diffuser à partir de votre console. Vous pouvez trouver ce réglage dans les paramètres HDMI de votre console ou suivre le raccourci que votre système vous propose lorsque vous essayez d’ouvrir l’application.
Une fois que l’application Twitch est installée sur votre système et que votre paramètre HDCP est activé, ouvrez-la et appuyez sur Se connecter.
Vous serez amené à une page qui vous informe de tous les tenants et aboutissants de la liaison de vos comptes. Si vous acceptez les conditions, appuyez sur Lier le compte.
Vous verrez alors un code QR et un code de vérification à huit caractères pour confirmer votre identité. Scannez le code sur votre appareil mobile pour accéder directement à la page nécessaire sur Twitch, ou suivez le lien figurant dans le paragraphe au-dessus du code QR. Une fois sur la page, saisissez le code de vérification sans espace pour relier vos comptes.
Comment utiliser la fonction de diffusion en continu sur Twitch depuis votre PS5 ?
Maintenant que vos comptes PS5 et Twitch sont liés, vous pouvez diffuser sur Twitch depuis votre PS5 à tout moment. Pour ce faire, dirigez-vous vers le jeu de votre choix et appuyez sur le bouton Créer de votre manette DualSense. Si vous vous demandez ce qu’est le bouton Créer, il s’agit du petit bouton situé en haut à gauche du pavé tactile au centre de la manette.
Une fois que vous avez affiché le menu du bouton Créer, faites défiler jusqu’à l’option Diffusion . Il ressemble à une petite tour de diffusion surmontée de trois lignes. Sélectionnez le bouton Diffusion puis sélectionnez Twitch. Vous verrez un gros bouton qui dit Go Live et c’est aussi simple que cela. N’oubliez pas de saisir le titre de votre flux avant de le mettre en ligne ! Vous pouvez le saisir juste en dessous du champ Mise en ligne .
Choisir un titre de stream amusant et excitant peut être difficile, mais cela en vaut vraiment la peine et vous aidera grandement à attirer des spectateurs potentiels. Vous pouvez également visiter le site Web de Twitch et créer d’autres incitations, comme des points de chaîne, pour rendre votre flux plus interactif. Ces conseils peuvent vous aider à attirer et à fidéliser les spectateurs.
Une fois que vous avez choisi et tapé votre titre de flux accrocheur, cliquez simplement sur Lancer la diffusion pour commencer à diffuser sur Twitch. Dès que vous commencez à diffuser, votre PS5 empêchera toutes les notifications qui ne sont pas liées à la diffusion de s’afficher sur votre écran et de vous distraire de votre diffusion. Ce paramètre peut être modifié ultérieurement si vous souhaitez le personnaliser.
Pour mettre en pause ou arrêter la diffusion, appuyez à nouveau sur le bouton Créer et sélectionnez l’option Diffusion (diffusion). Vous pouvez alors choisir de mettre en pause soit Arrêt votre diffusion.
Une chose à noter lors de la diffusion sur Twitch à partir de votre PS5 est que vous ne pouvez pas voir le chat de la diffusion à partir de l’écran de votre PS5. Vous devez avoir votre appareil mobile ou votre ordinateur à côté de vous pour suivre les événements qui se produisent dans le chat pendant votre diffusion.
La diffusion en continu sur Twitch est plus facile que jamais sur la PS5
Si vous voulez streamer sur Twitch mais que vous n’avez pas de PC, ne vous laissez pas arrêter. La diffusion en continu directement depuis votre PS5 est rapide, facile et efficace. Vous pouvez même connecter une webcam à votre PS5, afin que vos spectateurs ne manquent pas de voir votre visage pendant que vous diffusez.
La diffusion en continu devant des centaines ou des milliers de personnes peut être intimidante. Mais nous espérons que ce guide vous a débarrassé d’une partie du stress logistique lié à la diffusion en continu sur Twitch à partir de votre PS5, afin que vous puissiez vous concentrer sur votre diffusion et vous amuser.
S’abonner à notre newsletter
Comment diffuser sur Twitch sur PS5 ?
Voici comment démarrer un flux Twitch sur votre PS5. Pour diffuser sur Twitch à partir de votre PS5, téléchargez l’application Twitch sur votre PS5 pour lier votre compte. Ensuite, lorsque vous jouez à un jeu, appuyez sur le bouton Partager de votre manette et sélectionnez Diffuser. Sélectionnez Go Live depuis Twitch lorsque vous êtes prêt à diffuser en direct.
Pourquoi ma PS5 ne diffuse-t-elle pas sur Twitch ?
Déconnecter votre système de Twitch et le reconnecter peut nettoyer le fichier et faire disparaître l’erreur. Allez dans Paramètres->Comptes->Tiers->Twitch. Déconnectez votre compte connecté, puis essayez de le reconnecter à la PlayStation 5. Cela pourrait résoudre le problème.
Comment diffuser sur Twitch sur PlayStation ?
Diffusion en continu depuis la PlayStation Lorsque vous jouez à un jeu, appuyez sur le bouton Share de votre manette et sélectionnez « Broadcast Gameplay » dans le menu Share, puis sélectionnez Twitch. Vous pouvez choisir vos options vidéo, donner un titre à votre flux, ajouter votre caméra PlayStation si elle est disponible et inviter vos amis à commencer à regarder.
Comment diffuser en continu depuis la PS5 vers Twitch avec des superpositions ?
Appuyez sur Broadcast Gameplay et sélectionnez Twitch dans la liste des services. Ajustez vos paramètres de diffusion et entrez un titre pour votre diffusion. Sélectionnez Démarrer la diffusion pour passer en direct ! Comment diffuser un flux Twitch sur la PS5 ?
- Créez un compte Twitch.
- Liez vos comptes Twitch et PSN.
- Ajustez vos paramètres de diffusion.
- Commencez à diffuser.