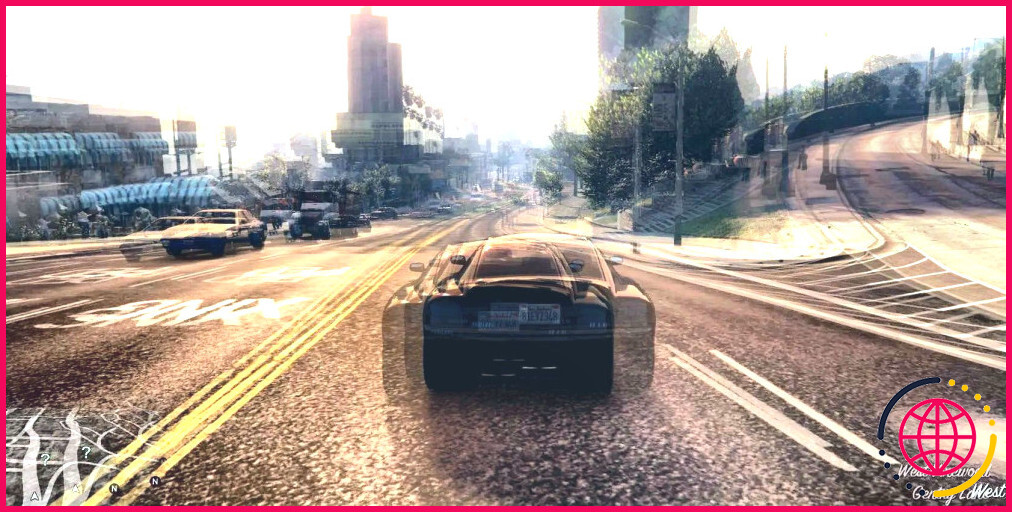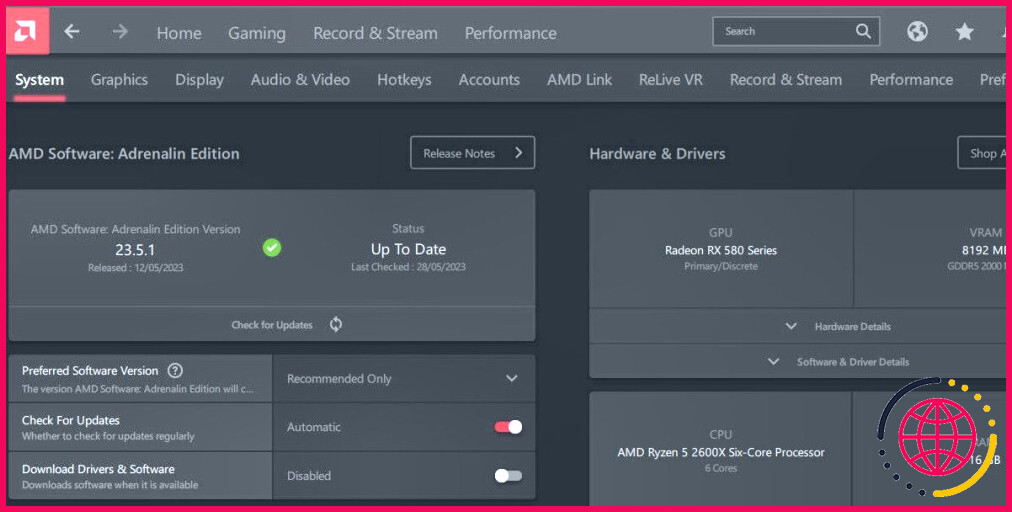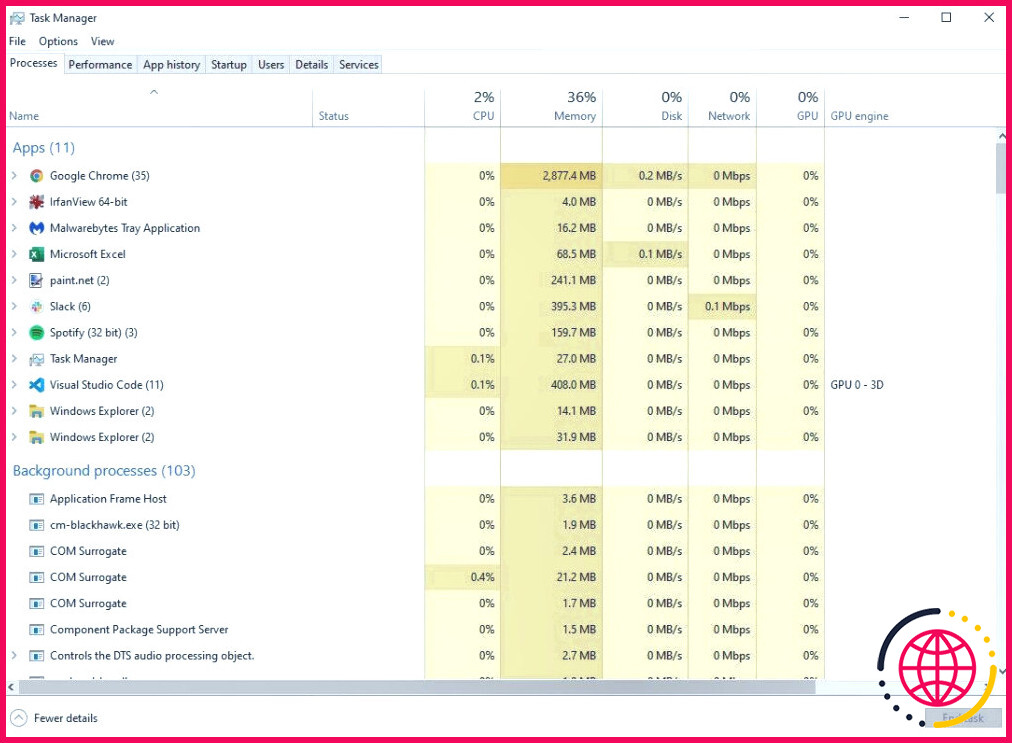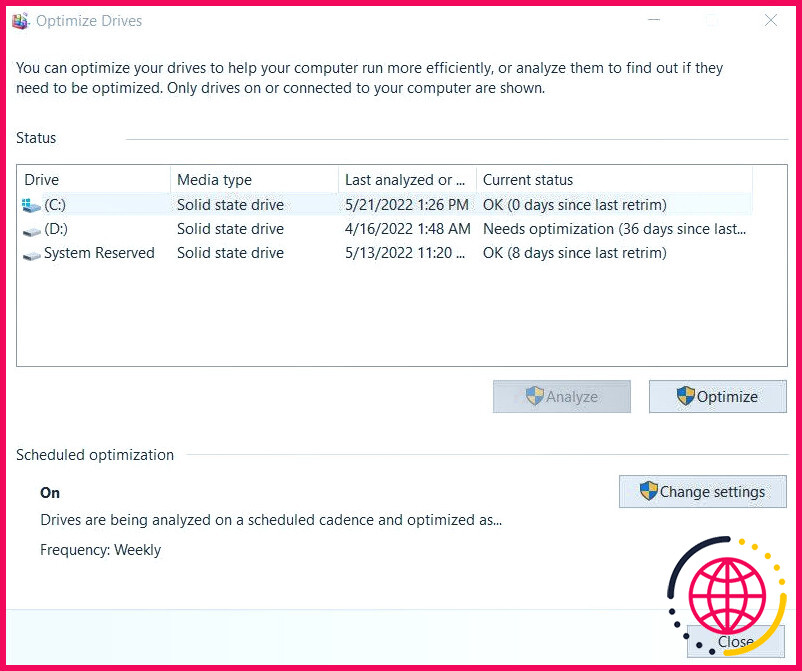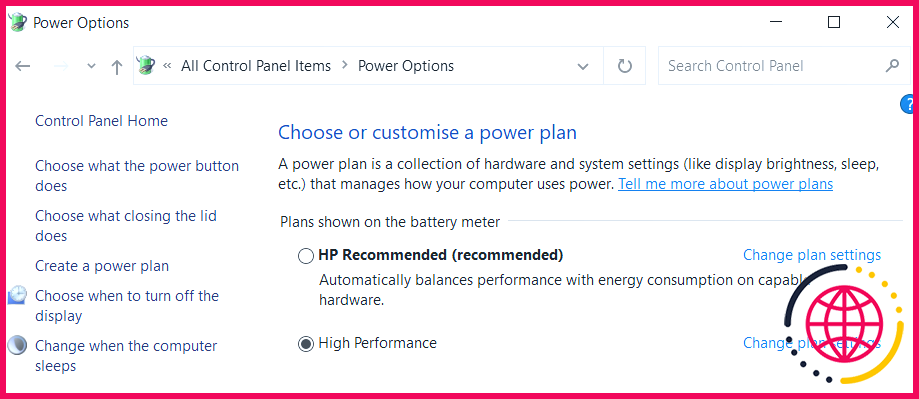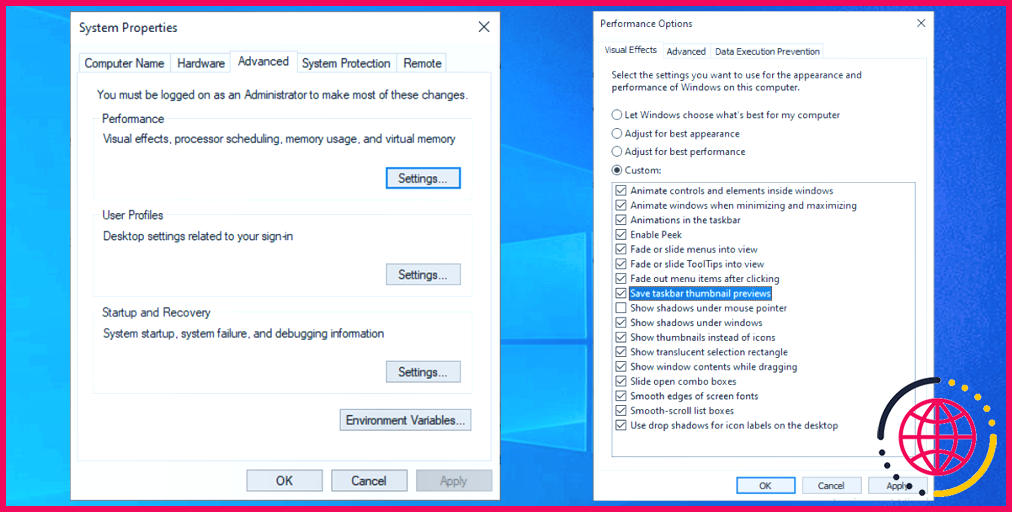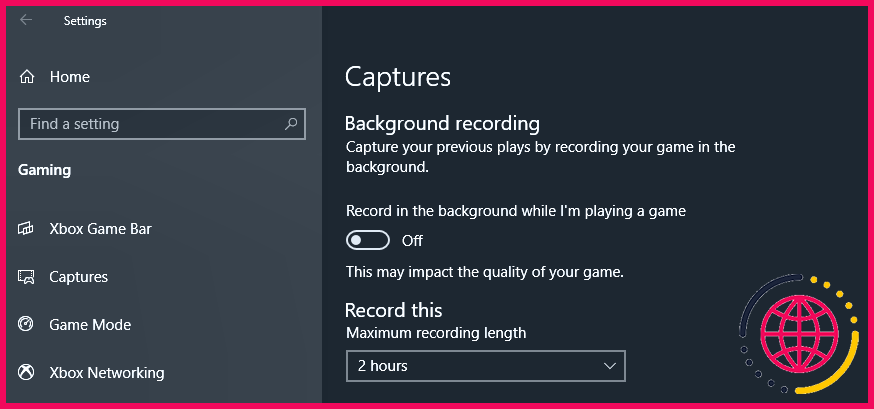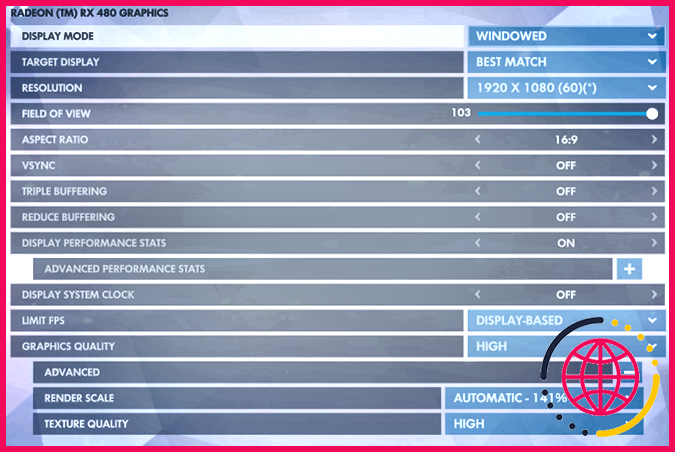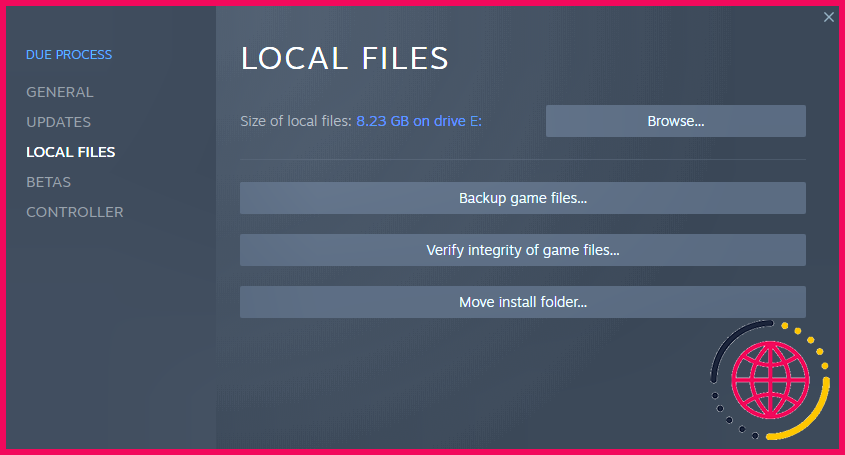Comment résoudre les problèmes de faible taux de rafraîchissement dans Windows
La beauté des jeux sur PC réside en partie dans le fait de bénéficier des meilleurs graphismes et des meilleures performances que l’industrie a à offrir. Mais lorsque vous souffrez d’un faible taux de rafraîchissement, il est difficile de profiter d’un jeu.
Que votre dernier achat ne fonctionne pas correctement sur votre PC ou que vous ayez soudain du mal à jouer en général, nous sommes là pour vous aider. Voici comment résoudre les problèmes de faible FPS sous Windows et retrouver des jeux de grande qualité.
Tout d’abord : Faire la différence entre un faible taux de rafraîchissement et un décalage réseau
Avant de passer du temps à résoudre les problèmes de faible nombre d’images par seconde sur votre PC, il est important de comprendre la différence entre un faible nombre d’images par seconde et un décalage en ligne. Les gens les confondent parfois.
Lorsque le nombre d’images par seconde est faible, c’est que votre ordinateur est en cause. Vous saurez que vous avez un problème de FPS si les jeux bégaient comme si vous regardiez un diaporama, même lorsque vous jouez à un jeu hors ligne. Assurez-vous de bien comprendre les taux de rafraîchissement du moniteur et les fréquences d’images afin de savoir ce que vous pouvez attendre de votre écran et de vos jeux.
Le lag, quant à lui, est lié à un problème de réseau. Vous pouvez avoir un nombre élevé d’images par seconde tout en subissant un décalage terrible. Cela se produit lorsque des éléments d’un jeu en ligne se figent, se déforment soudainement ou ne se comportent pas normalement.
Si vous constatez des décalages en ligne, assurez-vous que votre ordinateur est relié à votre routeur par un câble Ethernet, si possible. Fermez également les applications gourmandes en bande passante qui fonctionnent sur votre réseau et prenez d’autres mesures pour réduire le décalage dans les jeux en ligne.
Comment corriger une faible fréquence d’images : Les bases
Commençons par examiner quelques correctifs fondamentaux que vous devriez effectuer pour améliorer le taux de rafraîchissement des jeux. Dans de nombreux cas, lorsque vous vous demandez pourquoi le taux de rafraîchissement de votre jeu est si bas, ces ajustements apporteront une grande amélioration.
1. Mettez à jour vos pilotes
Les pilotes sont des logiciels spéciaux qui gèrent l’interface entre votre ordinateur et le matériel connecté. Les utilisateurs moyens de PC n’ont généralement pas besoin de se préoccuper de leur mise à jour, mais c’est une autre histoire pour les joueurs. L’utilisation de pilotes obsolètes, en particulier les pilotes vidéo, peut nuire aux performances de jeu.
Suivez notre guide pour trouver et remplacer les pilotes obsolètes afin de vous assurer que tous les éléments de votre système sont à jour. Si le pilote du chipset est important, la mise à jour du pilote graphique est essentielle pour garantir des performances optimales dans les jeux.
Pour mettre à jour votre pilote graphique, visitez le site la page des pilotes de Nvidia ou Page du pilote AMD selon la carte graphique dont vous disposez. Si vous jouez avec une carte graphique intégrée sur un processeur Intel, exécutez le fichier l’outil de mise à jour des pilotes d’Intel (mais n’oubliez pas que l’utilisation de cartes graphiques intégrées limitera considérablement les performances des jeux).
Au lieu de télécharger les pilotes manuellement, Nvidia et AMD proposent tous deux des utilitaires logiciels qui facilitent le téléchargement des derniers pilotes. Vous pouvez les télécharger à partir des pages pilotes ci-dessus, ce que nous vous recommandons de faire. En plus de vous informer de la disponibilité d’une nouvelle mise à jour, ils vous donnent accès à davantage de réglages et de fonctionnalités.
2. Fermez les programmes d’arrière-plan inutiles
Lorsque vous jouez à un jeu, en particulier aux titres modernes exigeants, il est bon de fermer les autres processus dont vous n’avez pas besoin. Cela libère des ressources que votre ordinateur peut consacrer davantage au jeu.
Vous pouvez le faire rapidement en fermant tout ce qui est ouvert dans la barre des tâches. Il est également utile de vérifier la zone de notification située à droite de la barre des tâches pour y trouver les applications d’arrière-plan dont vous n’avez pas besoin.
Pour aller un peu plus loin et voir ce qui consomme des ressources, appuyez sur Ctrl + Shift + Esc pour ouvrir le gestionnaire des tâches. Cliquez sur Plus de détails si nécessaire pour le développer. Vous pouvez alors voir ce qui utilise des ressources sur la page Processus (processus ). Tout ce qui utilise une part importante du CPU, de la mémoire ou du GPU risque de nuire aux performances du jeu. Fermez-les avant de commencer votre jeu.
L’ouverture de 50 onglets dans votre navigateur, la synchronisation des applications de stockage sur le cloud ou les transferts de fichiers pendant que vous jouez à des jeux peuvent entraîner une baisse de la fréquence d’images, même sur un bon ordinateur. Si votre taux de rafraîchissement est soudainement bas, vérifiez si des programmes ont commencé à utiliser beaucoup de ressources.
3. Défragmentez votre disque dur
La plupart des joueurs sont passés à un disque dur à état solide (SSD). Mais si vous utilisez toujours un disque dur, vous devez vous assurer qu’il est défragmenté. Si vous utilisez un SSD, vous ne devez pas défragmenter, car cela peut réduire la durée de vie de votre disque.
Pour ce faire, tapez défragmenter dans le menu Démarrer et cliquez sur le bouton Défragmenter et optimiser les lecteurs dans le menu Démarrer et cliquez sur Défragmenter et optimiser les lecteurs . Si cela fait longtemps que le disque n’a pas été défragmenté, vous devriez le faire.
Les versions modernes de Windows effectuent cette opération automatiquement, de sorte que vous ne devriez pas avoir besoin de défragmenter manuellement. Vous pouvez toutefois ajuster le calendrier si vous le souhaitez. Et si vous utilisez un disque dur, donnez la priorité à l’acquisition d’un disque SSD dès que possible pour améliorer considérablement les performances de jeu.
Comment remédier à un faible taux de rafraîchissement dans les jeux avec des réglages Windows
Maintenant que vous avez exécuté les étapes de base pour résoudre le problème des basses fréquences sur votre machine, examinons certains paramètres de Windows que vous pouvez ajuster pour améliorer les performances de jeu.
4. Régler les options d’alimentation
Les options d’alimentation de Windows vous permettent de modifier les paramètres relatifs à la consommation d’énergie de votre machine. Par défaut, Windows tente d’équilibrer la consommation d’énergie et les performances. Parfois, en particulier sur les ordinateurs portables, cela peut entraîner une baisse des performances dans les jeux.
Il est conseillé de passer à l’option Haute performance de haute performance. Pour ce faire, tapez « panneau de configuration » dans le menu Démarrer pour ouvrir ce menu, puis modifiez l’option Afficher par en haut à droite en Petites icônes. Enfin, choisissez Options d’alimentation.
Ici, choisissez Afficher les plans supplémentaires si nécessaire, puis sélectionnez l’option Haute performance .
Notez que cela augmentera la consommation d’énergie de votre ordinateur. Sur un ordinateur de bureau, ce n’est pas vraiment un problème, à part une facture d’énergie légèrement plus élevée. Mais les ordinateurs portables verront l’autonomie de leur batterie diminuer, assurez-vous donc que votre système est branché.
5. Désactiver les effets visuels dans Windows
Par défaut, Windows utilise de nombreux effets visuels fantaisistes autour du système d’exploitation. Ces effets rendent les menus et d’autres éléments communs plus fluides, mais utilisent également certaines ressources.
Étant donné que la moindre performance est utile dans les jeux vidéo, vous pouvez désactiver ces effets. Vous n’en tirerez probablement pas beaucoup d’avantages, sauf si vous utilisez un PC bas de gamme, mais cela vaut tout de même la peine d’essayer.
Pour désactiver les effets visuels sous Windows, tapez performances dans le menu Démarrer et sélectionnez Ajustez l’apparence et les performances de Windows. Dans le menu résultant Effets visuels vous verrez une liste de caractéristiques graphiques que vous pouvez activer ou désactiver.
Cliquez sur l’onglet Ajuster pour de meilleures performances pour désactiver tous ces effets, puis cliquez sur le bouton OK. La désactivation de ces effets par Windows prendra un certain temps. Une fois que c’est fait, l’interface n’aura pas l’air aussi lisse, mais vous ne le remarquerez pas lorsque vous jouerez à un jeu de toute façon.
6. Désactiver la barre de jeu et l’enregistrement en arrière-plan
Windows 10 et 11 incluent une fonction de barre de jeu qui vous permet d’enregistrer des séquences de jeu, de prendre des captures d’écran et même de diffuser votre jeu en streaming. Si cette fonction est pratique dans certaines situations, elle peut également avoir un impact négatif sur les performances du jeu.
À moins que vous ne souhaitiez utiliser cette fonctionnalité pour quelque chose en particulier, vous devriez la désactiver pour éviter toute interférence potentielle. Aller à Paramètres > Jeux > Barre de jeux Xbox. Sous Windows 10, désactivez la fonction Activer la barre de jeux Xbox. en haut de l’écran pour l’empêcher de fonctionner. Sous Windows 11, désactivez Ouvrir la barre de jeux Xbox.
Ensuite, vous devez passer à l’option Captures et vous assurer que l’onglet Enregistrer en arrière-plan pendant que je joue à un jeu (Windows 10) ou Enregistrer ce qui s’est passé (Windows 11) est désactivée. Il s’agit d’une autre fonction de jeu de Windows qui permet de capturer facilement les grands moments, mais qui utilise des ressources système qui seraient mieux utilisées pour les performances graphiques.
7. Activer le mode jeu dans Windows
Également dans le Jeux de la section Paramètres, passez à la section Mode jeu (mode de jeu). Confirmez que le curseur est activé.
L’explication vague de Microsoft à propos de cette fonctionnalité indique qu’en mode Jeu, Windows « donne la priorité à votre expérience de jeu » car il « aide à atteindre un taux de rafraîchissement plus stable en fonction du jeu et du système spécifiques ». Elle empêche également Windows Update de vous déranger pendant que vous jouez.
Corriger un faible taux de rafraîchissement grâce aux options du jeu
Nous allons maintenant nous pencher sur les paramètres que vous pouvez modifier dans la plupart des jeux et qui peuvent résoudre votre problème de faible fréquence d’images.
8. Modifier les paramètres graphiques du jeu
La plupart des jeux PC vous permettent de modifier diverses options graphiques ; les choix exacts dépendent du jeu. En règle générale, plus vous activez d’effets graphiques pour améliorer l’aspect visuel, plus votre taux de rafraîchissement sera faible.
Pour une amélioration globale, essayez de réduire le paramètre Qualité graphique car des graphismes moins intenses aideront le jeu à mieux fonctionner. En passant de Épique ou Ultra qualité graphique à Haute par exemple, devrait permettre d’améliorer considérablement le FPS.
Vous pouvez également désactiver certains effets visuels, tels que les reflets et le brouillard. Bien qu’ils puissent rendre le jeu agréable à regarder, ils sollicitent votre GPU. Pour améliorer encore le taux de rafraîchissement, désactivez les options superflues comme celles-ci.
Gardez également un œil sur les options qui vous permettent de limiter le nombre d’images par seconde. Ces options peuvent être utiles si votre GPU envoie plus d’images que votre moniteur ne peut en traiter, mais il est évident que limiter le nombre d’images par seconde peut entraîner un taux de rafraîchissement inférieur à la normale. Si vous avez un moniteur de 144 Hz, vous ne voudrez pas limiter le jeu à 60 images par seconde.
Si vous avez vraiment du mal à faire tourner un jeu de manière fluide, envisagez de réduire la résolution. Passer de 1920×1080 (1080p) à 1080×720 (720p), par exemple, aura un effet positif sur le nombre d’images par seconde. Pour les jeux où les performances sont plus importantes que l’apparence (comme les jeux en ligne compétitifs), il s’agit d’un compromis intéressant.
9. Utilisez le mode plein écran
La plupart des jeux vous permettent de jouer en mode plein écran, en mode fenêtré ou en mode fenêtré sans bordure. Pour des performances optimales, vous devriez choisir le mode plein écran.
En effet, les applications et les jeux fonctionnant dans ce mode ont un contrôle total sur l’affichage à l’écran. Bien que le mode fenêtré sans bordure puisse être plus pratique, le jeu ne bénéficie pas de cette exclusivité d’affichage dans ce mode, et peut donc descendre à un taux de rafraîchissement plus bas.
10. Réparer ou réinstaller le jeu
Si vous ne rencontrez des problèmes de FPS qu’avec un seul jeu, il se peut que des fichiers corrompus soient à l’origine du problème.
Certains jeux peuvent avoir un Réparation(sur Steam, vous trouverez cette option en faisant un clic droit sur le titre, en choisissant Propriétés > Fichiers locaux et en sélectionnant Vérifier l’intégrité des fichiers de jeu) qui peut résoudre ce problème.
Sinon, essayez de désinstaller et de réinstaller le jeu pour voir si cela améliore les performances.
Corrections matérielles en cas de faible taux de rafraîchissement
Si vous avez essayé toutes les solutions ci-dessus et que vos jeux continuent de tourner à un faible taux de rafraîchissement, il est probable que votre matériel soit un goulot d’étranglement. Dans ce cas, vous pouvez envisager de modifier votre carte graphique et d’autres éléments matériels pour améliorer les taux de rafraîchissement.
11. Envisagez d’overclocker vos composants
Si vous n’avez pas les moyens de mettre à niveau les composants de votre PC pour le moment, vous pouvez envisager d’overclocker votre matériel existant. Cela vous permet de tirer un peu plus de puissance de ce que vous avez déjà, et ce, pratiquement sans frais.
L’overclocking peut sembler dangereux, mais il est sans danger si vous le faites correctement. Consultez notre guide sur l’overclocking de votre GPU si vous souhaitez tenter l’expérience.
12. Mettez votre matériel à niveau

Bien que les réglages ci-dessus soient très utiles, ils ont leurs limites, même en ce qui concerne l’overclocking. Si votre PC est équipé d’un matériel obsolète, vous risquez de souffrir d’un faible taux de rafraîchissement, quelles que soient les modifications logicielles que vous apportez.
Dans ce cas, il est temps de mettre à niveau votre matériel. Vous aurez peut-être besoin d’une carte vidéo plus puissante, capable de gérer des jeux de meilleure qualité, de plus de mémoire vive pour que le jeu se déroule sans problème, ou d’un processeur plus puissant.
N’oubliez pas que la chaleur peut également affecter votre matériel. Si vous rencontrez des problèmes de FPS après que votre jeu ait fonctionné pendant un certain temps, il se peut que votre système chauffe trop. Ouvrez votre système et enlevez la poussière accumulée à l’intérieur. Assurez-vous également que votre ordinateur dispose d’une circulation d’air suffisante.
Renseignez-vous sur les mises à niveau qui améliorent le plus les performances de votre ordinateur afin de savoir ce que vous devez remplacer en priorité.
Comment résoudre facilement les problèmes de faible taux de rafraîchissement ?
Nous avons examiné un certain nombre d’astuces pour résoudre les problèmes de faible taux de rafraîchissement sur votre PC. Nous espérons qu’une combinaison de ces astuces vous permettra de ramener votre taux de rafraîchissement à un niveau acceptable.
En fin de compte, les problèmes de FPS sont liés aux ressources du système. C’est le cas si votre ordinateur gaspille des ressources pour d’autres processus ou des fonctions inutiles, ou s’il n’a pas assez de puissance en premier lieu.