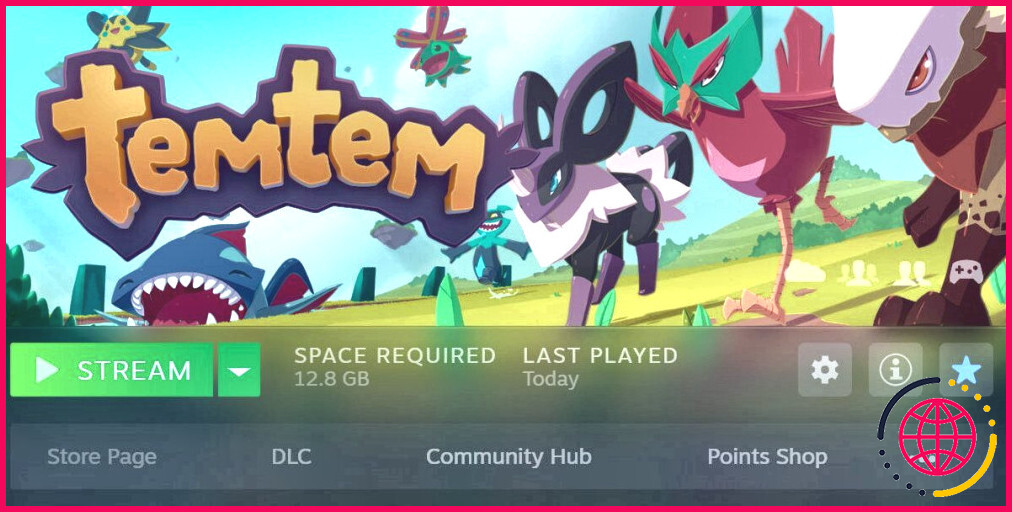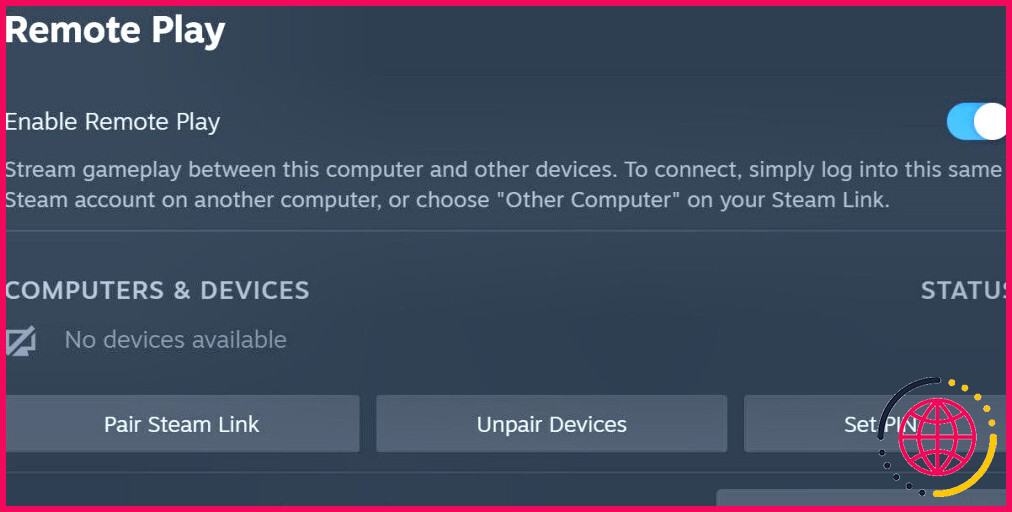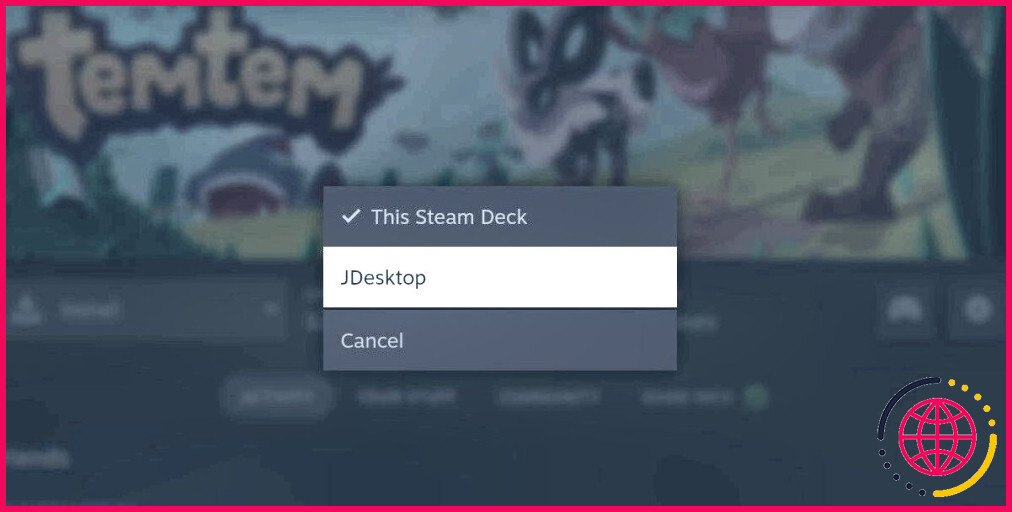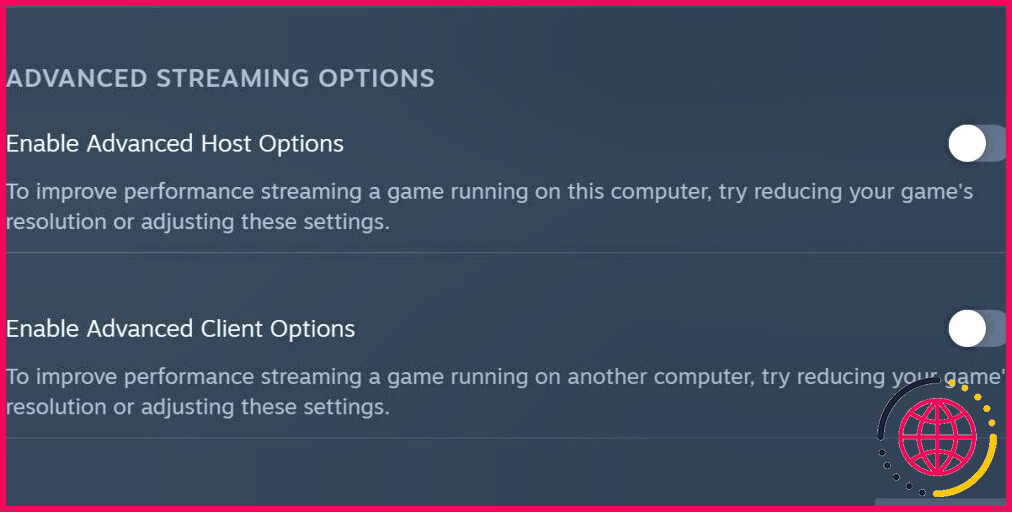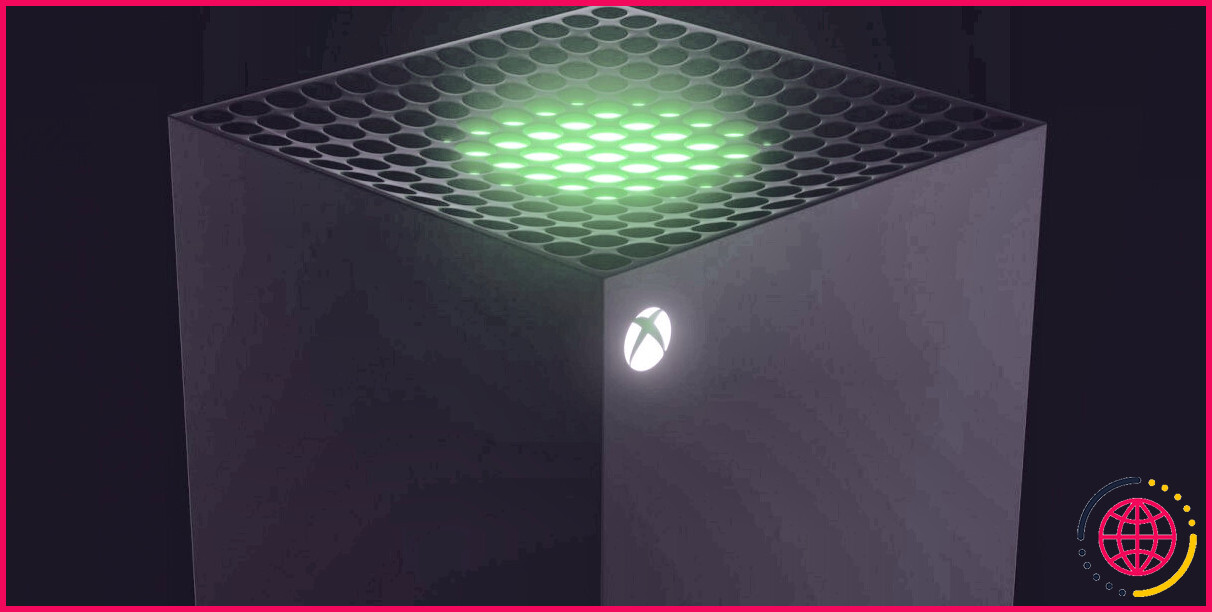Comment utiliser Steam Deck Remote Play pour streamer des jeux depuis votre PC
Le Steam Deck est un petit appareil puissant, capable de jouer à un grand nombre de jeux à lui tout seul. Cependant, il ne peut pas faire tourner tous les jeux parfaitement. Dans ces situations, vous pouvez souhaiter diffuser un jeu à partir d’un autre appareil dans votre maison.
Voyons comment utiliser Steam Remote Play pour diffuser des jeux sur votre Steam Deck.
Steam Remote Play et streaming
Vous avez peut-être déjà utilisé Steam Remote Play. Il s’agit en fait d’une fonctionnalité de l’ensemble des outils de Steam bien avant que le Steam Deck ne soit annoncé.
Ce service dépend fortement d’un routeur décent et d’une connexion solide à votre Wi-Fi. Ces points doivent être pris en compte avant de se lancer, car l’expérience de jeu à distance peut être affectée de manière négative dans le cas contraire.
Si vous rencontrez des problèmes, consultez les étapes de dépannage de base de Steam Remote Play sous Windows, puis demandez-vous si votre routeur a besoin d’une mise à niveau.
Comment activer et utiliser Steam Remote Play ?
Steam Remote Play est activé par une simple bascule dans les paramètres. Ouvrez Steam sur votre ordinateur principal, puis cliquez sur le bouton Steam dans le coin supérieur gauche. Cliquez ensuite sur Paramètres et enfin Lecture à distance.
Basculer Activer la lecture à distance on. Vous devrez également effectuer cette opération sur votre Steam Deck, dont les paramètres se trouvent dans le même menu. La seule différence est que vous devez appuyer sur le bouton physique de Steam pour accéder au menu des paramètres.
Une fois ce paramètre activé à la fois sur votre ordinateur principal et sur votre Steam Deck, vous remarquerez que les jeux disposent désormais d’un menu déroulant à côté du bouton Installer/jouer à côté du bouton Installer/Jouer. Si vous ne le voyez pas, essayez de redémarrer votre Steam Deck.
Il ne vous reste plus qu’à cliquer sur ce menu déroulant et à sélectionner le nom de votre PC. Il vous sera alors demandé si vous souhaitez diffuser le jeu à partir du PC ou y jouer à partir de votre appareil actuel. Veillez à ne pas lancer accidentellement le processus d’installation du jeu que vous essayez de diffuser.
N’oubliez pas que pour certains jeux, vous devrez modifier la configuration de la manette avant de commencer à jouer. En effet, la lecture à distance utilise par défaut une interface tactile si elle est disponible. Bien que le Steam Deck dispose d’un écran tactile, vous préférerez probablement utiliser la manette réelle fixée à votre appareil.
Conseils pour réduire la latence lors de la diffusion en continu sur Steam Deck
Tout d’abord, une connexion filaire à votre PC est indispensable. Bien qu’il y ait eu des histoires à succès sur le streaming de votre jeu entièrement par Wi-Fi, avoir au moins une connexion filaire à votre PC éliminera de nombreux problèmes courants.
Le Steam Deck offre une expérience Wi-Fi tout à fait satisfaisante, mais pas parfaite. Cela signifie que votre PC doit vraiment prendre le relais en termes de vitesse de connexion, et même dans ce cas, vous risquez d’être confronté à une gigue occasionnelle ou à une image qui reste suspendue trop longtemps.
Tous les conseils habituels pour réduire le temps de latence des jeux basés sur le cloud s’appliquent ici, alors faites vos recherches pour vous assurer que vous pouvez maintenir une connexion robuste avant de vous lancer dans des jeux d’action intense.
L’utilisation de la station d’accueil Steam Deck, ou d’un produit similaire, est un autre élément à prendre en compte. Bien que cela puisse restreindre le Steam Deck d’une manière qui diminue l’utilité de la lecture à distance, cela garantit que vous pourrez également utiliser une connexion filaire. Avec deux connexions filaires, vous pouvez bénéficier d’une expérience de streaming presque parfaite.
Le jeu à distance libère vos jeux
La Steam Deck privilégiant déjà l’expérience de jeu portable, la possibilité d’exécuter des jeux plus importants sur votre PC pendant que vous vous détendez sur la Steam Deck augmente vraiment sa valeur. En particulier pour les Steam Decks dotés d’un espace de stockage interne réduit, le Remote Play peut être une expérience réellement libératrice.
Peut-on streamer des jeux d’un PC vers Steam Deck ?
Depuis son lancement, Steam Deck est devenu l’un des appareils de jeu les plus appréciés. Il propose des centaines de jeux et un design portable. Grâce à la possibilité de diffuser Steam Deck depuis un PC et vice-versa, les joueurs peuvent jouer à de nombreux jeux PC en déplacement et contourner les limites de Steam Deck.
Steam Remote Play fonctionne-t-il sur PC ?
Jouez à distance n’importe où Jouez à vos jeux Steam sur votre téléphone, votre tablette, votre téléviseur ou un autre PC à l’aide de Steam Link. Grâce aux commandes tactiles nouvellement optimisées pour des centaines de titres phares, vous pouvez désormais accéder et jouer à des jeux depuis votre PC, que vous soyez sur votre canapé ou en déplacement. De nombreux jeux Steam sont déjà optimisés pour vos appareils.
Comment faire du streaming depuis Steam Deck vers discord ?
Discord prend en charge le partage d’écran sur la console Steam Deck. Il vous suffit de rejoindre un appel et de sélectionner Partager l’écran pour diffuser votre jeu sur votre canal Discord.