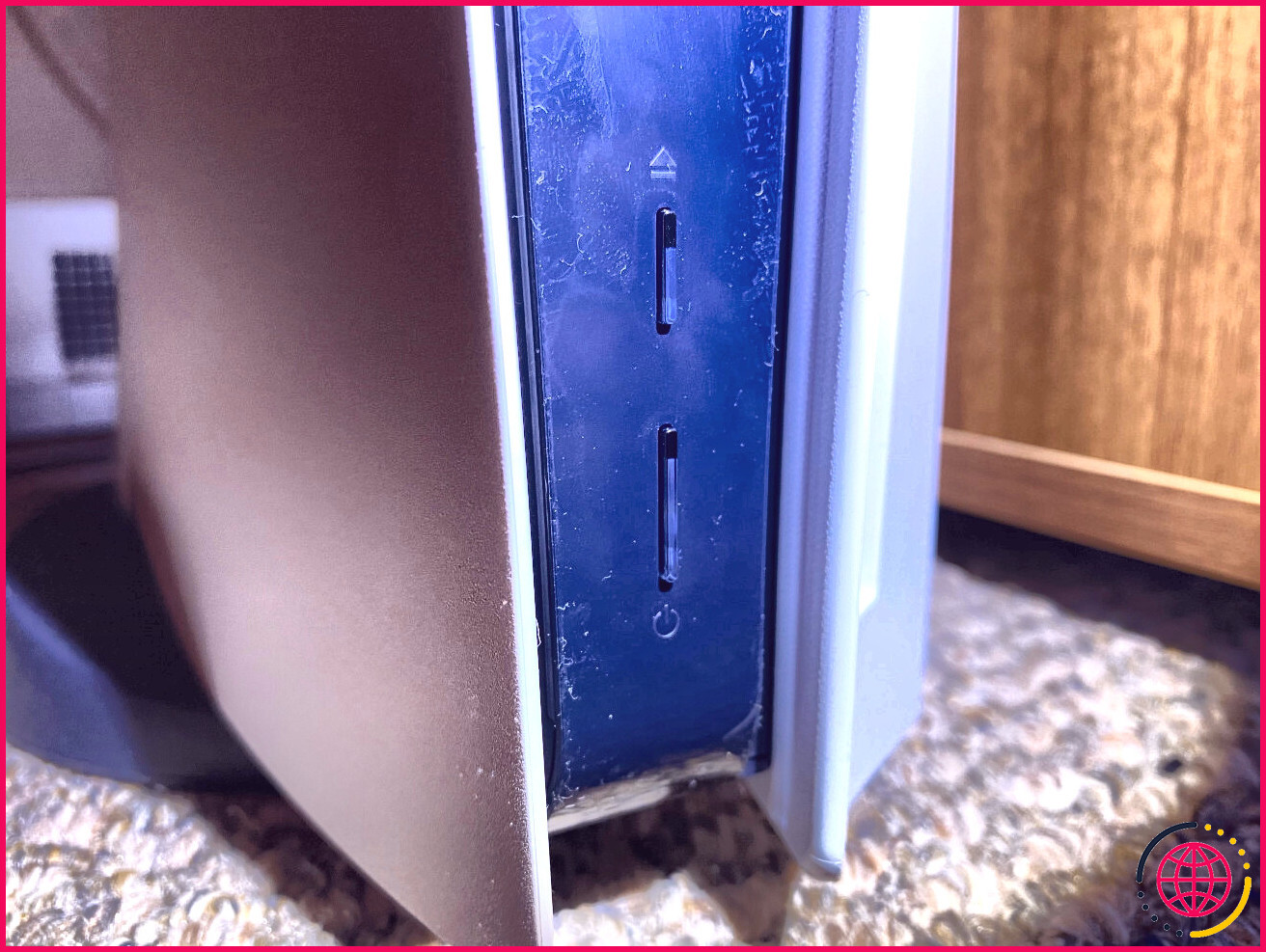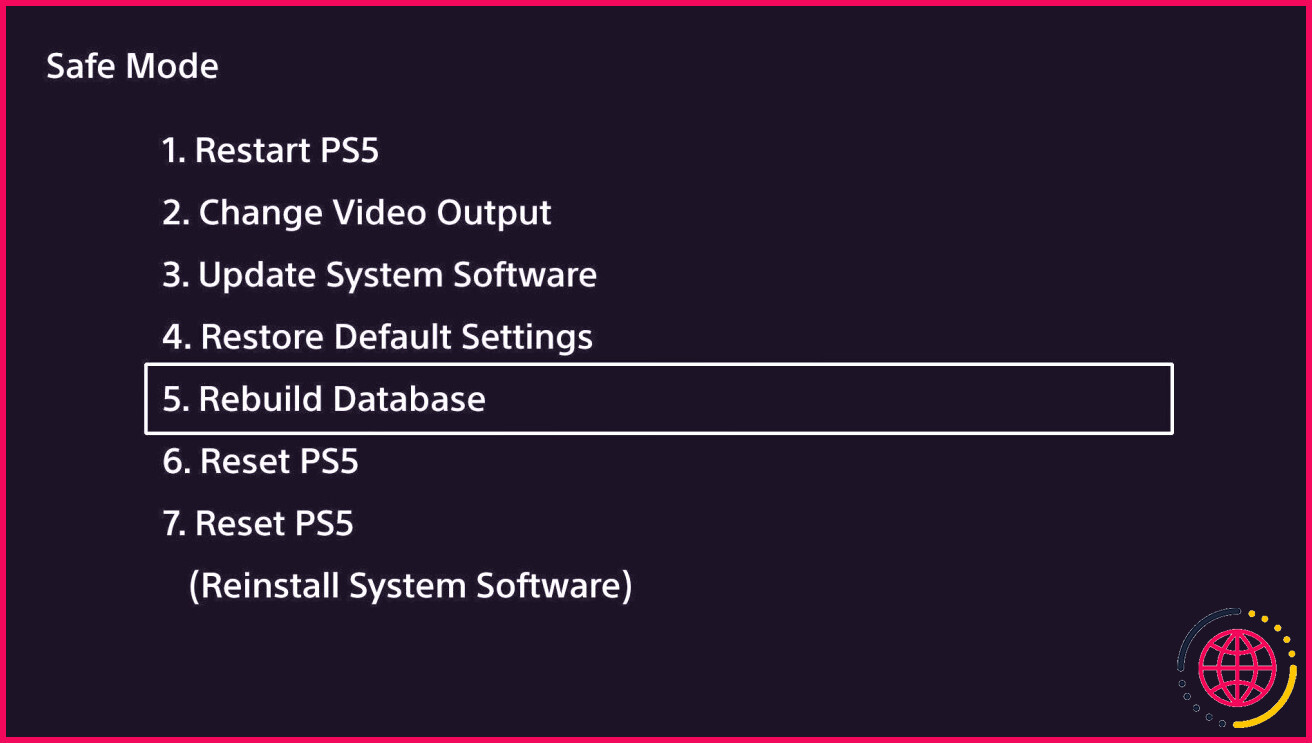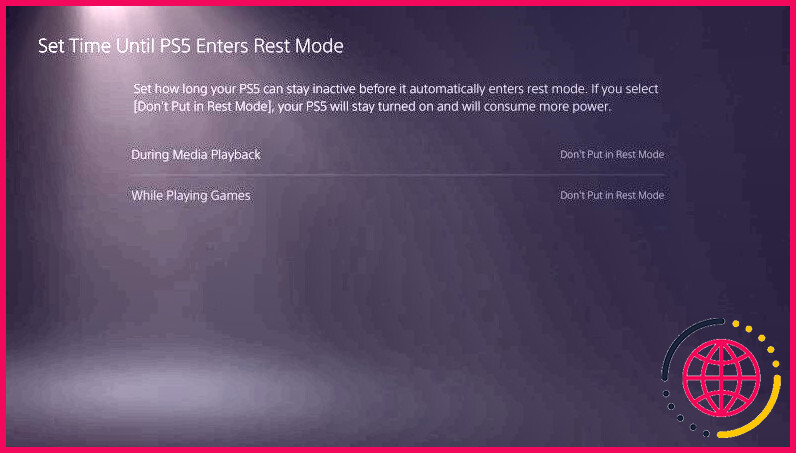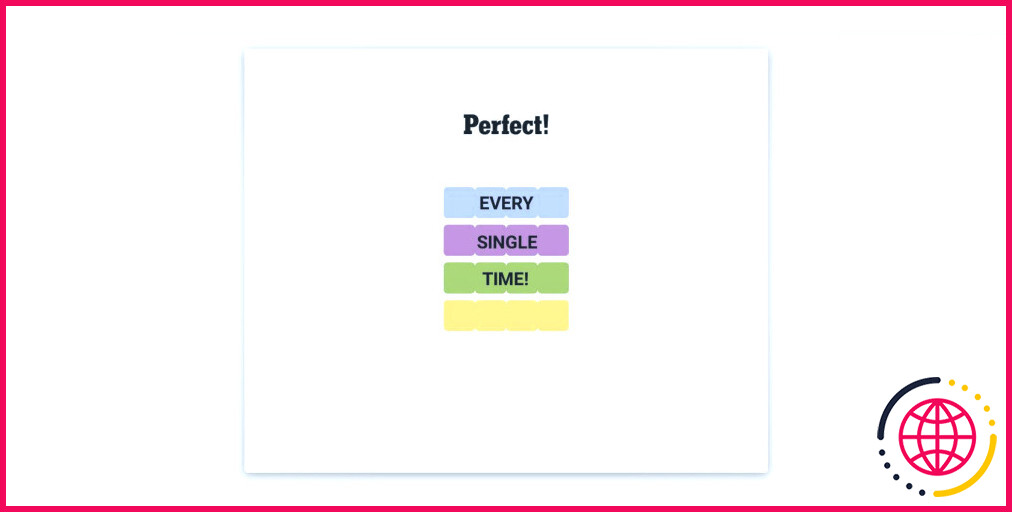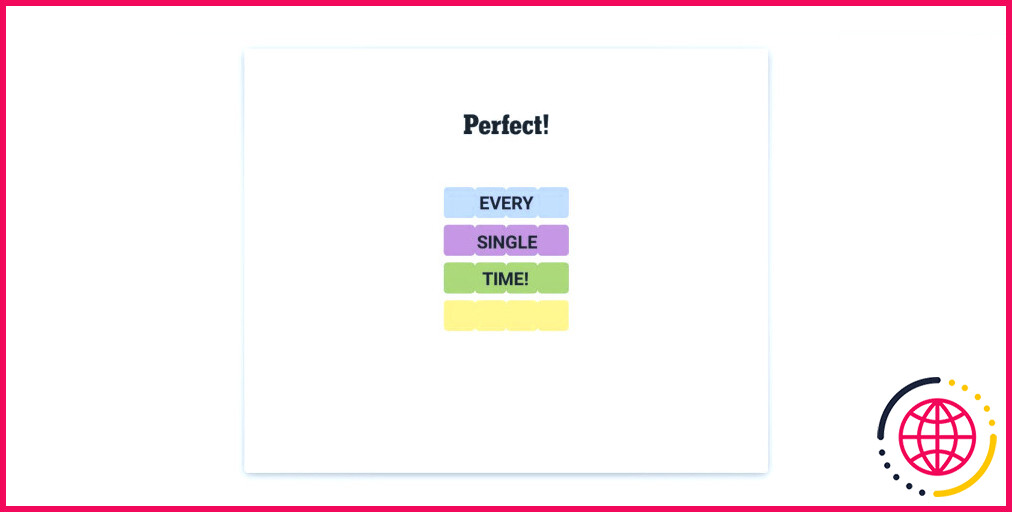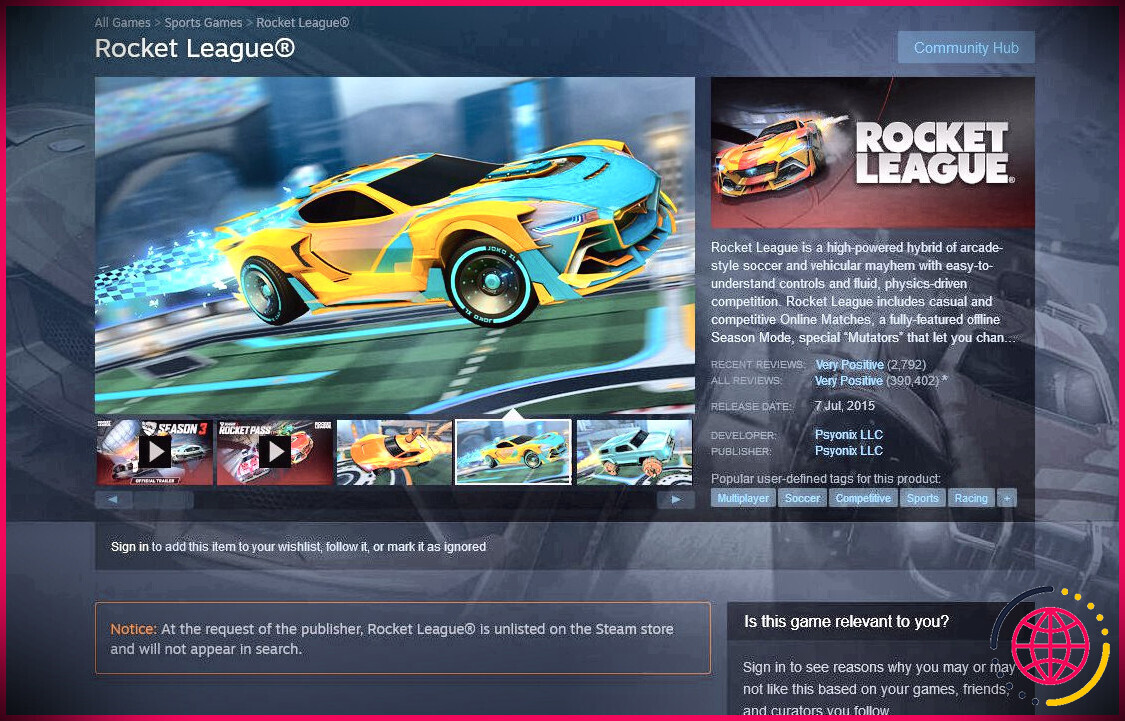Lumière bleue clignotante et écran noir sur PS5 ? Comment le réparer
Un système qui ne démarre pas efficacement est l’un des problèmes les plus effrayants pour tout type de propriétaire de console. Malheureusement, comme ce problème survient périodiquement avec la PlayStation 5, vous devrez peut-être éventuellement faire face à une PS5 qui ne démarrera pas sur l’écran d’accueil.
Vous trouverez ci-dessous des services pour résoudre le problème de lumière bleue clignotante de la PS5 ainsi que le problème d’affichage noir.
Pourquoi ma PS5 affiche-t-elle une lumière bleue clignotante ?
Tout d’abord, il est essentiel de vous expliquer le problème afin que vous puissiez vérifier si cela vous arrive. Le problème de lumière bleue clignotante de la PlayStation 5 se produit normalement lorsque votre PS5 s’est réellement rallumée après une fermeture difficile, comme un plantage du système ou une perte de puissance.
Normalement, lorsque vous allumez votre PS5, les lumières en plus du système deviendront certainement bleues, puis se transformeront en blanc une fois le système démarré. Si le voyant de la console continue de clignoter en bleu et ne recourt pas non plus au blanc, il est givré. Sur votre téléviseur, vous verrez le logo PS pendant quelques secondes, qui disparaîtra ensuite pour afficher un écran noir qui ne tonne jamais l’écran de la maison.
Lorsque cela se produit, procédez aux actions de réparation répertoriées ci-dessous.
1. Redémarrez et débranchez également votre console
Vous devez d’abord complètement éteindre et redémarrer votre système dans le cas où il s’agit d’un problème à court terme. Pour éteindre votre PS5, maintenez le Pouvoir sur le devant du système jusqu’à ce que vous entendiez 2 bips, puis relâchez.
Si vous avez la PS5 de base, le Pouvoir bouton est plus proche du bas du système. La PS5 Digital Edition n’a qu’un seul bouton, étant donné qu’il n’y a pas de port de disque.
Une fois les lumières de votre PS5 éteintes, débranchez le câble d’alimentation et attendez au moins 60 secondes. Ensuite, rebranchez la ligne électrique et appuyez également sur le Pouvoir sur le système pour le redémarrer.
Si vous voyez toujours le voyant bleu clignotant ci-après, essayez de déconnecter votre console pendant que les voyants clignotent. Cela provoque un arrêt difficile, mais ce n’est qu’une des étapes conseillées par Sony pour ce problème.
Comme action initiale de plus, attendez longtemps pendant que la lumière céleste clignote. Certaines personnes ont en fait signalé que le système se réparait après environ 20 minutes d’attente à l’écran noir.
2. Mettez à jour le logiciel système en mode sans échec
Si le dépannage de base ci-dessus n’a vraiment pas fonctionné, vous devrez accéder au mode sans échec sur votre PS5. Ce réglage vous permet d’accéder à des énergies progressées pour réparer des problèmes comme le souci du voyant clignotant.
Pour passer en mode sans échec, fermez votre PS5 comme indiqué ci-dessus. Appuyez et maintenez enfoncé le Pouvoir allumez la console jusqu’à entendre un 2ème bip puis relâchez. Lorsque vous voyez le ponctuel, connectez un contrôleur au système à l’aide d’un câble USB et appuyez également sur le bouton Bouton PS pour l’utiliser.
Vous verrez alors une sélection d’aliments fondamentaux avec plusieurs alternatives. Vous devrez peut-être tous les essayer à un moment donné, mais vous devez commencer par le Mettre à jour le logiciel système entrée. Sélectionnez ceci, puis choisissez Mise à jour via Internet pour rechercher et installer la dernière mise à jour PS5.
Si votre système n’est pas connecté au réseau, vous devrez choisir Mise à jour à partir d’une clé USB et suivez notre aperçu de la mise à jour PlayStation 5 pour monter le fichier manuellement.
Dans notre cas, cette mise à jour du système a résolu le problème, ce qui est un remède sans douleur. Si votre PS5 ne démarre toujours pas correctement après une mise à niveau, continuez avec les diverses autres options du mode sans échec.
3. Videz le cache et reconstruisez également la base de données
L’action suivante consiste à exécuter une maintenance du système qui n’efface aucune de vos données. Redémarrez en mode sans échec et connectez votre contrôleur, après cela, choisissez le Effacer le cache et reconstruire la base de données alternative ce moment. Sur la sélection d’aliments résultante, sélectionnez Effacer le cache du logiciel système .
Comme vous le savez peut-être, les documents en cache sont des informations à court terme que les ordinateurs utilisent pour remplir rapidement les actifs souvent utilisés. Effacer le cache efface ces données, ce qui peut inciter votre système à remplir certains éléments plus progressivement au début. Si des fichiers de cache sont corrompus et créent également votre PS5 pour geler au démarrage, cette opération doit les réparer.
Essayez à nouveau après avoir exécuté cette action. S’il reste à se coincer, ouvrez le Effacer le cache et reconstruire la base de données sélection de nourriture une fois de plus ainsi que sélectionner Reconstruire la base de données . Comparable à la procédure qui peut maintenir votre PS4 à son idéal, cette énergie réorganise les données sur votre disque de stockage afin que la console puisse y accéder plus efficacement.
Cela ne supprimera aucun type de jeux ou d’informations sauvegardés, mais cela réinitialisera certainement la disposition d’affichage de votre maison à la valeur par défaut, vous devrez donc introduire à nouveau les jeux vidéo de votre bibliothèque. Votre PS5 recherchera également des mises à jour pour les jeux que vous n’avez pas introduits depuis un certain temps après l’exécution du processus.
Le système prévient que cela pourrait prendre quelques heures, mais grâce au SSD rapide de la PS5, cela ne devrait pas prendre trop de temps. Essayez de démarrer votre système généralement après la fin de la restauration de la source de données.
4. Modification des options de sortie vidéo
Changer la sortie visuelle de votre PS5 est la dernière action que vous pouvez entreprendre sans vous faire perdre de données personnelles. De retour en mode sans échec, choisissez Modifier la sortie vidéo . Il y a deux alternatives ici : Changer la résolution et aussi Changer le mode HDCP .
HDCP est une étape anti-piratage. Essayez de choisir la configuration opposée à celle sélectionnée dans cette sélection d’aliments (vous sélectionnerez probablement HDCP 1.4 uniquement ), puis essayez à nouveau votre PS5. Si cela n’a pas d’impact, choisissez Changer la résolution . S’il n’est pas déjà activé Automatique , essayez ça. Sinon, choisissez une résolution inférieure comme 720p ainsi que voir si cela fonctionne.
Dans le cas où l’une de ces bascules résout le problème de la lumière clignotante, une fois de retour à la normale, vous devriez vous diriger vers Paramètres > > Écran et aussi Vidéo > > Sortie vidéo > > Résolution pour vous assurer que vous profitez de la résolution la plus élevée prise en charge par votre téléviseur. Transformer HDCP ne devrait pas avoir beaucoup d’effet, mais vous voudrez peut-être le rétablir Automatique si vous rencontrez des problèmes de photo plus tard.
5. Réinitialisez votre PS5
À ce stade, vous avez essayé toutes les méthodes de dépannage non invasives. Malheureusement, le prochain correctif potentiel consiste à réinitialiser votre PS5 (et également à réinstaller potentiellement l’application logicielle système). Il s’agit d’une réinitialisation d’usine, ce qui signifie que vous perdrez tous vos jeux installés, vos données de sauvegarde et vos captures. Pour ce faire, entrez à nouveau en mode sans échec et sélectionnez Réinitialiser la PS5 qui réinitialisera chaque petite chose par défaut.
Si cela ne résout pas votre problème, exécutez Réinitialiser la PS5 (réinstaller le logiciel système) à côté. Adhérer à Étapes de l’assistance PlayStation pour remplir le programme logiciel système le plus récent sur une clé USB, ce qui est nécessaire pour le processus. Cela réinstallera le système d’exploitation sur votre PS5, cela peut donc prendre un certain temps.
Une fois l’un ou l’autre des processus de réinitialisation terminé, votre PS5 devrait normalement démarrer et vous devrez à nouveau suivre les premières étapes de configuration.
6. Contactez l’assistance Sony
Si la réinstallation de l’application logicielle système n’a pas corrigé le voyant bleu clignotant de votre PS5, vous avez un problème d’équipement et vous devrez certainement envoyer votre système à Sony pour obtenir de l’aide. Visiter Assistance PlayStation pour établir un service de réparation de votre console.
Comment éviter l’erreur de lumière clignotante PS5 à l’avenir
La lumière bleue clignotante de la PS5 ainsi que le problème d’affichage noir semblent se produire lorsque le système démarre après une collision. Malheureusement, cela peut se produire lorsque vous mettez votre PS5 directement en mode repos. Bien que gênant, car votre PS5 peut faire beaucoup de choses en mode repos, le meilleur moyen d’éviter que ce problème ne se reproduise est d’arrêter d’utiliser le mode repos, au moins pendant un certain temps.
Lorsque vous avez fini d’utiliser votre PS5, appuyez sur le Bouton PS après ça aller Alimentation>> Éteindre la PS5 pour le fermer. Pour éviter que votre système ne passe en mode repos après une période de manque d’exercice, consultez Paramètres>> Système>> Économie d’énergie>> Définir l’heure jusqu’à ce que la PS5 passe en mode repos et choisissez Ne pas mettre en mode repos pour les deux domaines.
Parallèlement à cela, tenez compte de tout ce qui pourrait avoir déclenché la fermeture incorrecte de votre PS5. Si vous souffrez de coupures de courant constantes, pensez à acquérir un onduleur afin d’avoir le temps d’une fermeture élégante en cas de coupure de courant. Assurez-vous que la PS5 ne se trouve pas à un endroit où quelqu’un pourrait trébucher sur le cordon d’alimentation.
Pour éviter de perdre la progression enregistrée, assurez-vous que vous prenez en charge les informations de sauvegarde de votre PS5 en étant le plus susceptible de Paramètres>> Données enregistrées et également Paramètres de jeu / application . Sélectionnez les données de jeu PS5 ou PS4, frappées Stockage de la console après cela, choisissez un jeu et choisissez Télécharger sur Cloud Storage .
Réparez la lumière clignotante et profitez de votre PS5
Avec l’un de ces correctifs, vous avez idéalement eu la possibilité de remédier au voyant bleu clignotant sur votre console et de recommencer à jouer à des jeux vidéo. Ce souci est effrayant, mais dans la plupart des cas, il ne briquera pas votre PS5.
Maintenant que vous êtes de retour dans votre système, vous devez vous assurer de comprendre les pointeurs les plus efficaces pour la PlayStation 5.