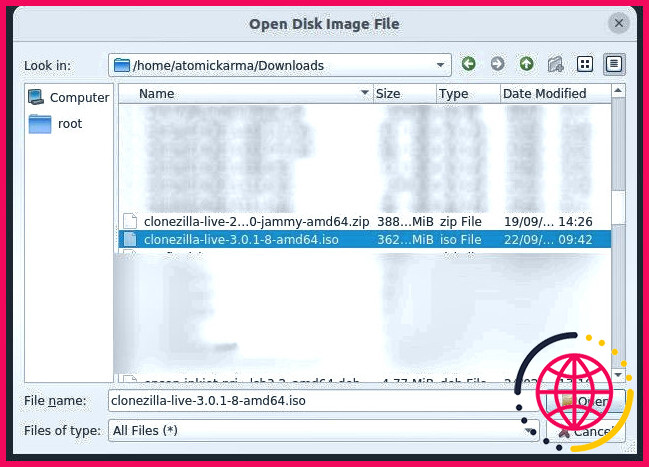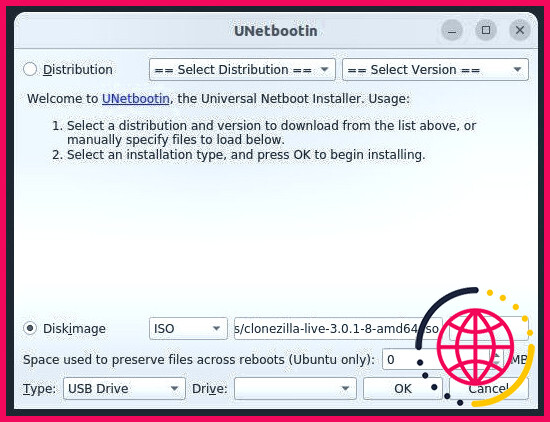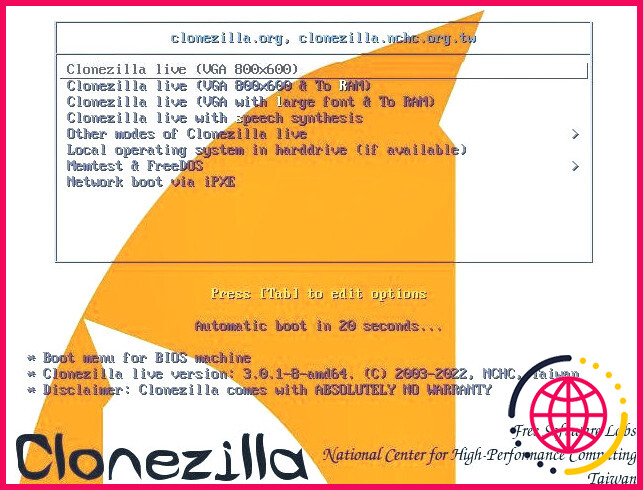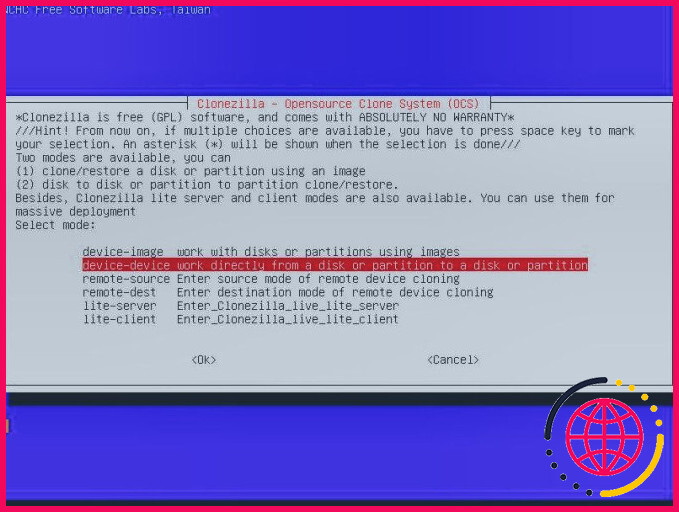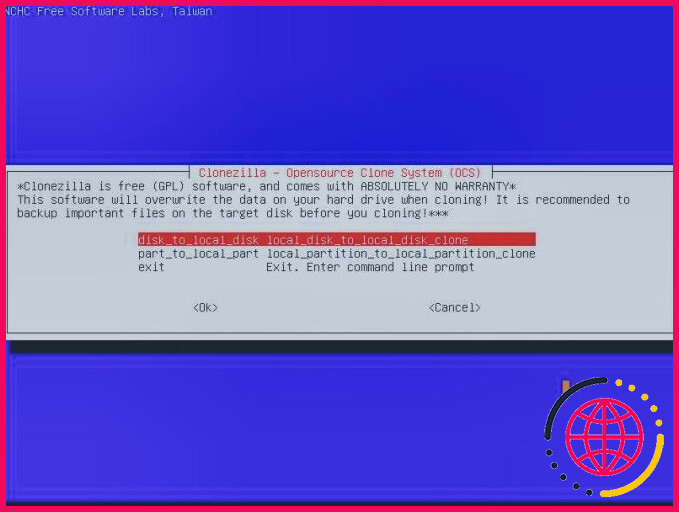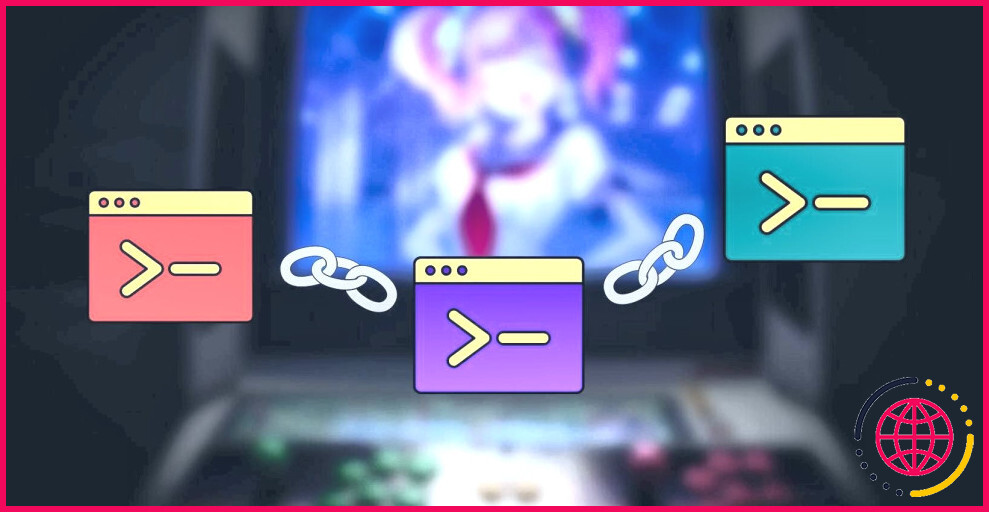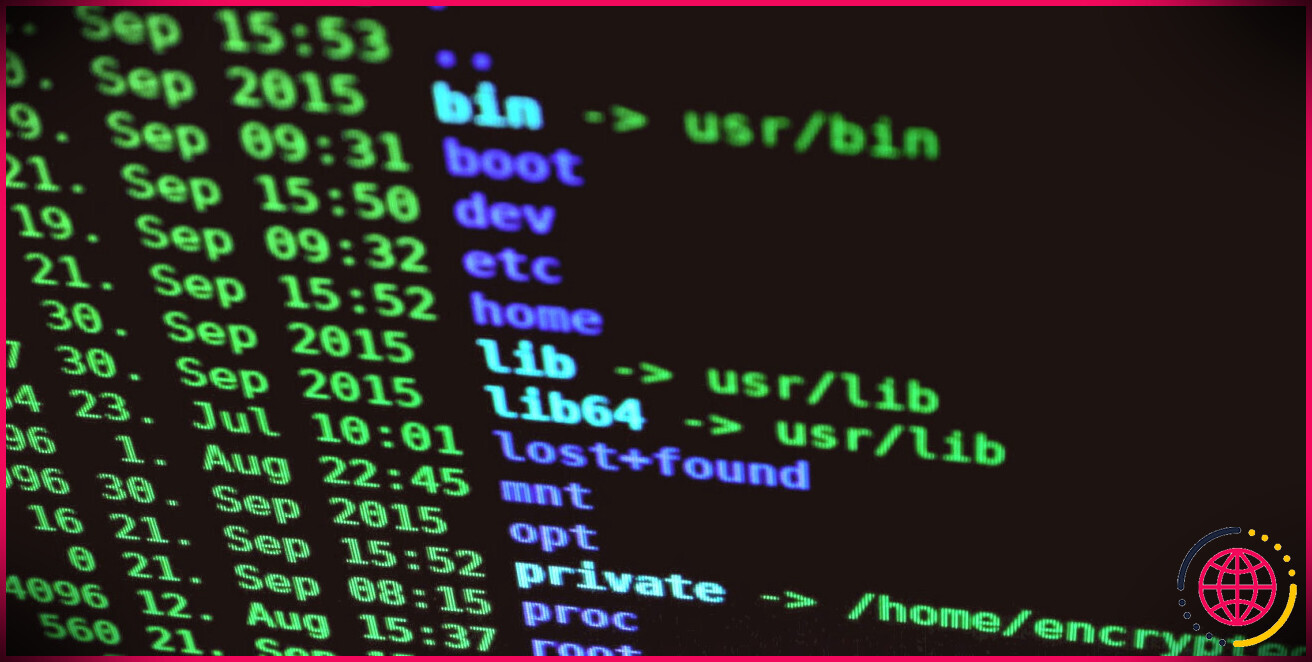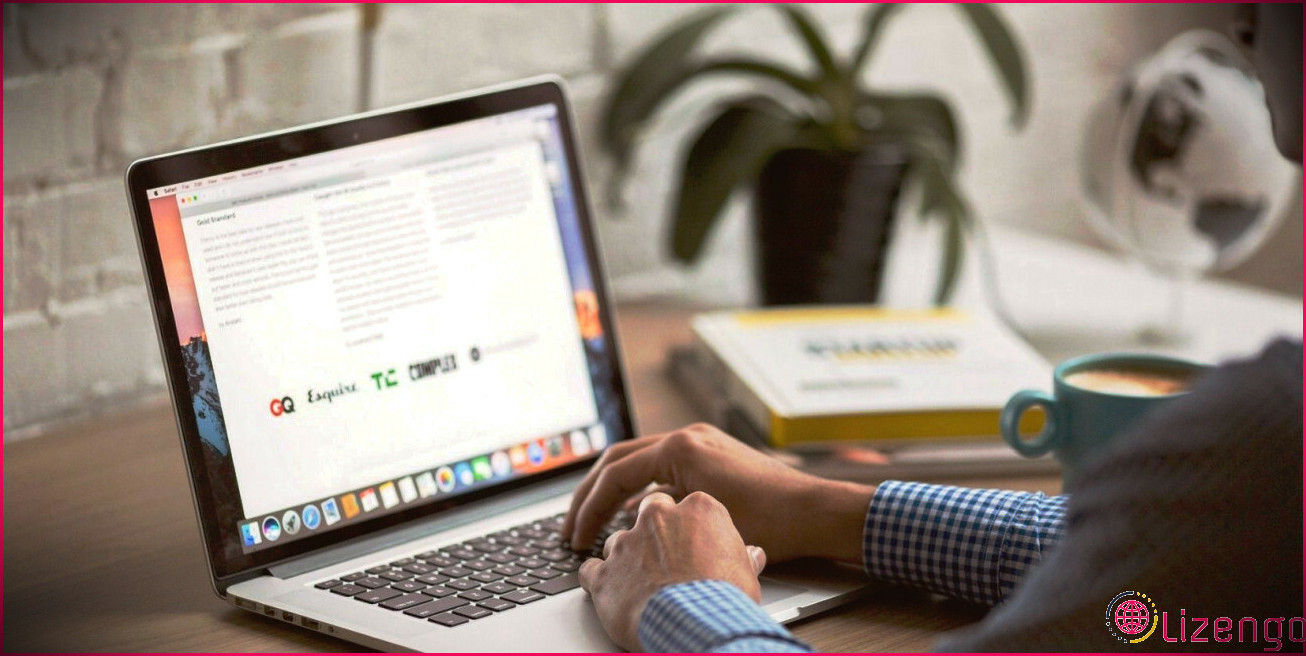Vous manquez d’espace ? Comment cloner votre disque système Linux sur un SSD plus grand avec CloneZilla.
Tout système informatique peut manquer d’espace. La réponse est d’ajouter plus d’espace de stockage – pourtant, que se passe-t-il s’il n’y a nulle part où ajouter un disque physique ? Vous pourriez essayer un lecteur de disque externe, cependant ceux-ci peuvent être instables. Ils ne sont pas non plus idéaux pour les ordinateurs portables.
Pour beaucoup, la solution consiste à remplacer le disque dur ou le disque SSD existant par un dispositif de plus grande capacité. Mieux encore, vous pouvez dupliquer l’os existant et aussi les données individuelles sur le nouveau disque sans investir des heures à réinstaller et à apporter des sauvegardes.
Pourquoi vous pourriez avoir besoin d’un nouveau périphérique de stockage
Peut-être que votre stockage existant est aussi bien petit, ou peut-être qu’il s’échappe. Il se peut qu’il soit trop petit. Vous pourriez également vous traîner dans les années 2020 ainsi que passer à un SSD SATA ou peut-être un outil NVMe (ci-dessous, comment SATA ainsi que NVMe varient).
Quelle que soit la raison pour laquelle vous remplacez l’outil d’espace de stockage existant sur votre ordinateur, si vous souhaitez conserver l’os ainsi que les fichiers, la duplication du disque système est la meilleure option (en donnant qu’il n’y a pas d’infections sur l’ancien disque).
Le reste de ce guide suppose que vous avez actuellement choisi ainsi qu’acheté un nouveau SSD ou disque dur pour votre système informatique Linux. Gardez à l’esprit que ces actions couvrent juste la duplication de disques de la même capacité ou d’un disque plus petit vers un outil plus grand.
Quels sont les disques que vous pouvez cloner ?
En utilisant cette approche, vous pouvez vous attendre à être capable de dupliquer :
- HDD à HDD
- HDD vers SSD
- SSD vers HDD
- SSD vers SSD
( SSD couvre tout ce qui va des périphériques SATA de 2,5 pouces aux disques NVMe à interface utilisateur M. 2).
Tant que le disque de destination a une capacité égale ou supérieure à celle du disque source, le clonage devrait réussir.
Deux méthodes pour cloner votre disque Linux : dd et CloneZilla.
Si vous souhaitez dupliquer votre outil d’espace de stockage primaire, vous avez 2 choix.
- dd
- CloneZilla
Chaque alternative est discutée plus en détail ci-dessous.
Avant de procéder, assurez-vous que le nouveau SSD est lié à votre système informatique. Pour un ordinateur de bureau, cela peut indiquer d’installer le disque à l’intérieur directement. Si vous préférez éviter de démonter votre système informatique à ce moment-là, et spécifiquement si vous utilisez un ordinateur portable, un adaptateur USB à SATA est un gain de temps rentable.
Cloner votre SSD avec dd
L’utilisation de dd est simple. Ouvrez un terminal, et inspectez également les noms de tous les lecteurs connectés :
Prenez note des noms des lecteurs. L’outil intérieur est généralement sda , pourtant vous pouvez inspecter les étiquettes dans l’éditeur de division de votre distro si vous n’êtes pas sûr.
La commande clone prend ce genre :
Ici, if est le chemin du disque source, et aussi of est le chemin de destination. Si le disque que vous dupliquez est sda et que le tout nouveau disque sur lequel vous avez l’intention de dupliquer est sdb, alors la commande serait certainement :
Cela peut prendre un certain temps, alors soyez patient. Consultez notre guide pour cloner ainsi que ramener des disques avec dd pour plus d’informations.
Pourquoi CloneZilla Live ISO est meilleur pour le clonage complet de disque à disque.
Bien que vous puissiez bénéficier de résultats rapides et précis en faisant usage de dd, il présente un inconvénient essentiel. Si vous avez l’intention de remplacer entièrement le disque de votre système informatique par le nouveau périphérique, vous avez besoin d’un duplicata complet.
Malheureusement, l’exécution de dd à partir du terminal d’un PC en fonctionnement ne va pas faire un clone complet. Cette stratégie duplique chaque petite chose, les données individuelles ainsi que le système d’exploitation inclus, mais pas le chargeur de démarrage.
Parce que vous avez besoin de GRUB aussi Linux, vous avez besoin d’une stratégie différente, une qui va certainement dupliquer chaque petite chose, chargeur de démarrage inclus. C’est là que le paramètre Live ISO de CloneZilla est disponible.
Comment utiliser CloneZilla pour cloner un disque Linux ?
CloneZilla est un environnement en ligne dans lequel vous pouvez démarrer votre système informatique directement. Il peut être configuré sur un DVD ou un outil flash USB, et constitue le meilleur moyen de cloner entièrement les données de l’ancien disque de votre système informatique vers un nouveau.
Téléchargez l’ISO de CloneZilla
Commencez par obtenir votre copie de CloneZilla. J’ai fourni le lien pour la version stable, cependant vous aurez besoin d’établir :
- L’architecture du processeur (amd64, i686, ou i686-PAE).
- Type de fichier (ZIP ou ISO)
- Dépôt (Auto, OSDN, ou SourceForge)
Parmi ces alternatives, la seule à laquelle vous devez faire particulièrement attention est l’initiale. Si votre ordinateur est équipé d’un processeur 64 bits (qu’il s’agisse d’AMD ou d’Intel), vous devez choisir les options suivantes amd 64. Pour les systèmes 32 bits, utilisez i686, et si cela ne fonctionne pas, utilisez i686-PAE.
À proprement parler, le type de documents dépend du fait que vous utilisiez un disque ou un support USB. Néanmoins, le choix astucieux est de télécharger les ISO et d’utiliser Unetbootin pour créer un gadget USB amorçable.
Le dépôt de téléchargement ne devrait pas faire beaucoup de différence, et peut également être laissé en tant que auto .
- Télécharger : CloneZilla (Gratuit)
- Télécharger : UNetbootin (Gratuit)
Il est possible de graver l’ISO sur un CD/DVD si vous le souhaitez. Dans ce cas, utilisez un outil comme Brasero ou quel que soit l’outil de gravure de disque par défaut de votre distro.
Graver l’ISO CloneZilla Live sur USB
Après avoir téléchargé et installé le fichier Unetbootin.bin, double-cliquez pour l’exécuter. Vous verrez une alerte vous recommandant d’exécuter le fichier comme origine depuis votre terminal. La commande est quelque chose comme
Le cours du fichier sera différent pour votre ordinateur. Exécutez ceci, après cela dans l’interface utilisateur principale de UNetbootin :
- Sélectionnez Diskimage
- Confirmez que l’alternative est prête à ISO
- Cliquez sur les ellipses () et recherchez également l’ISO de CloneZilla téléchargé et installé.
- Cliquez sur Ouvrez
- De retour dans l’écran principal d’affichage de UNetbootin, confirmez. Lecteur USB est sélectionné pour Type
- Confirmez le Entraînement est réglé sur le bon gadget USB
Lorsque vous êtes prêt à créer la clé USB amorçable de CloneZilla, cliquez sur. OK
Redémarrez votre ordinateur ou votre portable avec la clé USB Live CloneZilla.
Une fois la procédure UNetbootin terminée, redémarrez votre PC et démarrez également à partir de l’outil.
Cela implique généralement d’accéder à la sélection de l’alimentation de démarrage, ce qui peut normalement être fait en appuyant sur un commutateur sur votre clavier pendant que l’ordinateur redémarre. Par exemple, le HP que j’utilise demande d’appuyer sur l’astuce Esc. Le vôtre peut être F2 ou F8, F12, peut-être Del… cela dépend du fabricant du système.
Vérifiez les documents de votre ordinateur ou faites une recherche en ligne avec une expression comme « ouvrir le menu de démarrage » pour apprendre comment accéder au menu de démarrage.
Avec la sélection de l’alimentation de démarrage accessible, choisissez la clé USB sur laquelle vous avez gravé CloneZilla.
Cloner un disque sur un autre avec CloneZilla.
Vous verrez une liste de contrôle de 8 options lorsque CloneZilla démarre. C’est un outil puissant avec de nombreuses utilisations, cependant, pour cloner un disque vers un autre, vous pouvez simplement choisir l’alternative initiale ainsi que frapper… Entrez . Gardez à l’esprit que l’interface peut être gérée par le clavier ou par la souris de l’ordinateur (le curseur en forme de rectangle remplaçant la ligne directrice commune de la souris de l’ordinateur).
Choisissez ensuite votre favori. langue préférée et clavier alternatives, puis Démarrez _ Clonezilla . Pour cloner votre disque :
- Sélectionnez dispositif- gadget dans le menu ainsi que le clic OK
- À moins que vous n’ayez des exigences particulières, tenez-vous en à Mode débutant et cliquez sur OK
- Choisissez disque _ vers_disque_local pour dupliquer le disque interne vers le nouvel outil, après quoi… OK
- Sélectionnez le disque régional comme source, après quoi OK
- Sélectionnez le 2ème périphérique d’espace de stockage comme destination, et également OK
- Dans l’affichage suivant, les paramètres avancés sont détaillés, donc, à moins que vous ne compreniez ce que vous faites, sélectionnez le défaut sfsck option, après quoi OK
- Sélectionnez – p mise hors tension pour demander à CloneZilla de fermer votre ordinateur après le clonage, et également OK pour valider
- Appuyez sur Entrez à l’invite
- Confirmez le clonage en touchant Y sur le clavier
- Répétez quand on vous le demande une fois de plus
Le clonage commencera après cela. Le temps que cela prendra dépendra certainement de la quantité de données que vous clonez.
La procédure doit se terminer par l’arrêt de votre ordinateur.
Vous êtes actuellement prêt à installer le nouveau stockage HDD ou SSD dans votre système informatique, et vous pouvez être certain qu’il démarrera comme s’il s’agissait du disque initial.
Le clonage avec CloneZilla est étonnamment facile.
Après avoir évalué la procédure avec dd et également constaté que le bootloader n’était pas dupliqué, la duplication avec CloneZilla a été un jeu d’enfant.
Pour récapituler :
- Pour cloner les données sur le périphérique, utilisation de dd.
- Pour cloner les informations et aussi le chargeur de démarrage sur un tout nouveau disque, utilisez CloneZilla.
Seule la deuxième solution vous permettra certainement de démarrer votre système informatique en utilisant le nouveau disque. Si vous avez opté pour un disque plus grand, vous pouvez envisager de prolonger la partition. Assurez-vous de redimensionner les diviseurs en toute sécurité, sans perdre aucune sorte de données.
Comment cloner un disque dur plus grand sur un disque SSD Clonezilla plus petit ?
Clonezilla Cloner un disque plus grand sur un disque plus petit par rapport à un moyen plus simple
- Contenu de cet article :
- Ouvrez la gestion des disques dans Windows 10/8/7.
- Faites un clic droit sur la partition source et cliquez sur « Réduire le volume » et suivez l’assistant pour réduire la partition.
- Lorsque vous avez terminé, redémarrez sur Clonezilla.
- Sélectionnez le disque source et le disque de destination.
Comment déplacer un disque dur Linux vers un SSD ?
Mise à niveau de votre système vers SSD : le moyen le plus simple
- Sauvegardez votre dossier personnel.
- Retirez l’ancien disque dur.
- Remplacez-le par votre nouveau SSD étincelant. (Si vous avez un ordinateur de bureau, n’oubliez pas que vous aurez besoin d’un support d’adaptateur ; avec les SSD, c’est une taille unique.
- Réinstallez votre distribution Linux préférée à partir d’un CD, d’un DVD ou d’un lecteur flash.
Clonezilla fonctionne-t-il sur SSD ?
Clonezilla, un logiciel gratuit et open-source pour l’imagerie et le clonage de disque, peut être utilisé à la fois sous Windows et GUN/Linux. Lorsque vous utilisez Clonezilla pour cloner HDD vers SSD, il vous est demandé d’avoir un SSD au moins avec une taille égale à votre disque dur.